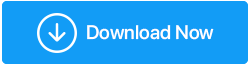YouTube Çalışmıyor mu? İşte Nasıl Düzeltilir!
Yayınlanan: 2019-10-01Yani evde yalnızsınız ve YouTube'da trend olan bazı şarkıları çalmak istiyorsunuz ve arabelleğe alınmaya başlıyor. Üstelik bu arabelleğe alma 10 dakikadan fazla sürerse, kesinlikle sinirleneceksiniz!
YouTube'un dünya çapında her ay yaklaşık 1,5 milyar giriş yapan ziyaretçiye sahip kapsamlı bir çevrimiçi video platformu olduğunu biliyoruz. Ayrıca, günde milyarlarca görüntüleme ile her dakika yaklaşık 500 saatlik video içeriği yükleniyor.
Bu kadar büyük bir platform olmasının yanı sıra, YouTube sonsuz arabelleğe alınmasıyla veya uygulama yüklenmediğinde veya yalnızca hizmet çöktüğünde sizi hayal kırıklığına uğratabilir.
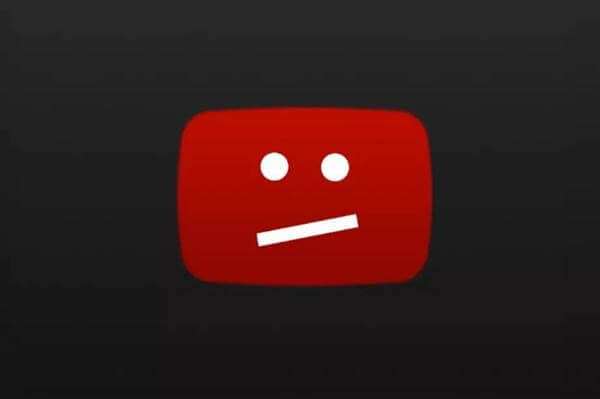
İşte soru şu, YouTube çalışmadığında ne yapmalı? Bu kılavuzda, YouTube sorunlarınızı çözmenin bazı hızlı yöntemlerini açıklayacağız .
Ayrıca Okuyun: Instagram Makaraları Çalışmıyor - İşte Düzeltmeler!
İpuçları: YouTube Android'de Çalışmıyorsa
Yöntem 1: Android cihazınızı yeniden başlatın
YouTube uygulamanız kilitleniyorsa, Android cihazınızı yeniden başlatmayı deneyin, çünkü açık uygulamaları kapatabilir ve tüm sorunları ortadan kaldırabilir ve telefonunuz düzgün çalışmaya başlayacaktır.
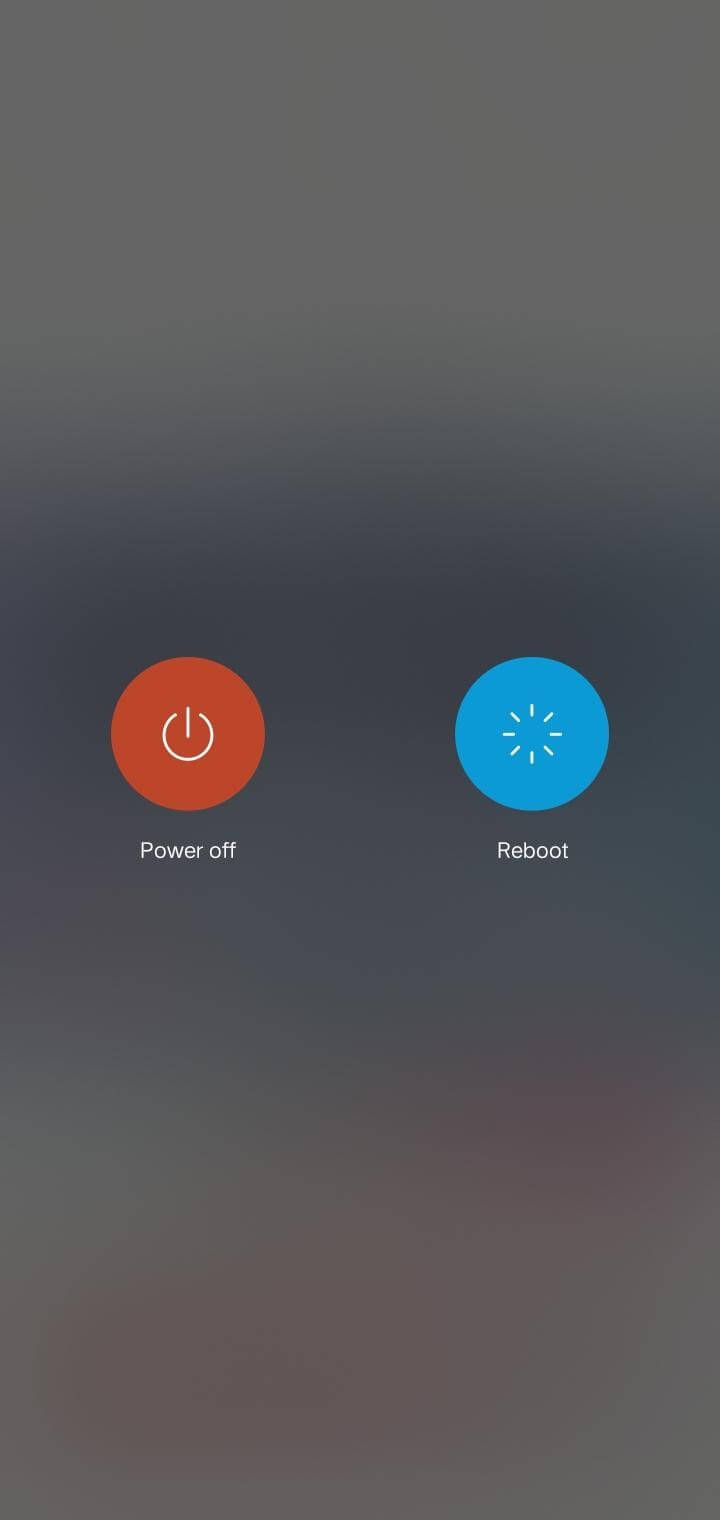
Bu prosedürü tamamladıktan sonra YouTube'u kullanmayı deneyin. Sorun devam ederse, sonraki yönteme geçin.
Yöntem 2: Uygulama Önbelleğini Temizle
Sorun henüz çözülmediyse, Android telefonunuzu yeniden başlatın, ardından uygulama önbelleğini temizleyerek kullanmayı deneyin. Bu adıma devam etmek için aşağıdaki talimatları izleyin:
- Telefonunuzda Ayarlar seçeneğini açın
- Uygulamaları veya Uygulama Yöneticisini arayın. Yüklü uygulamaların tam bir listesini alacaksınız. Aralarında YouTube uygulamasını arayın.
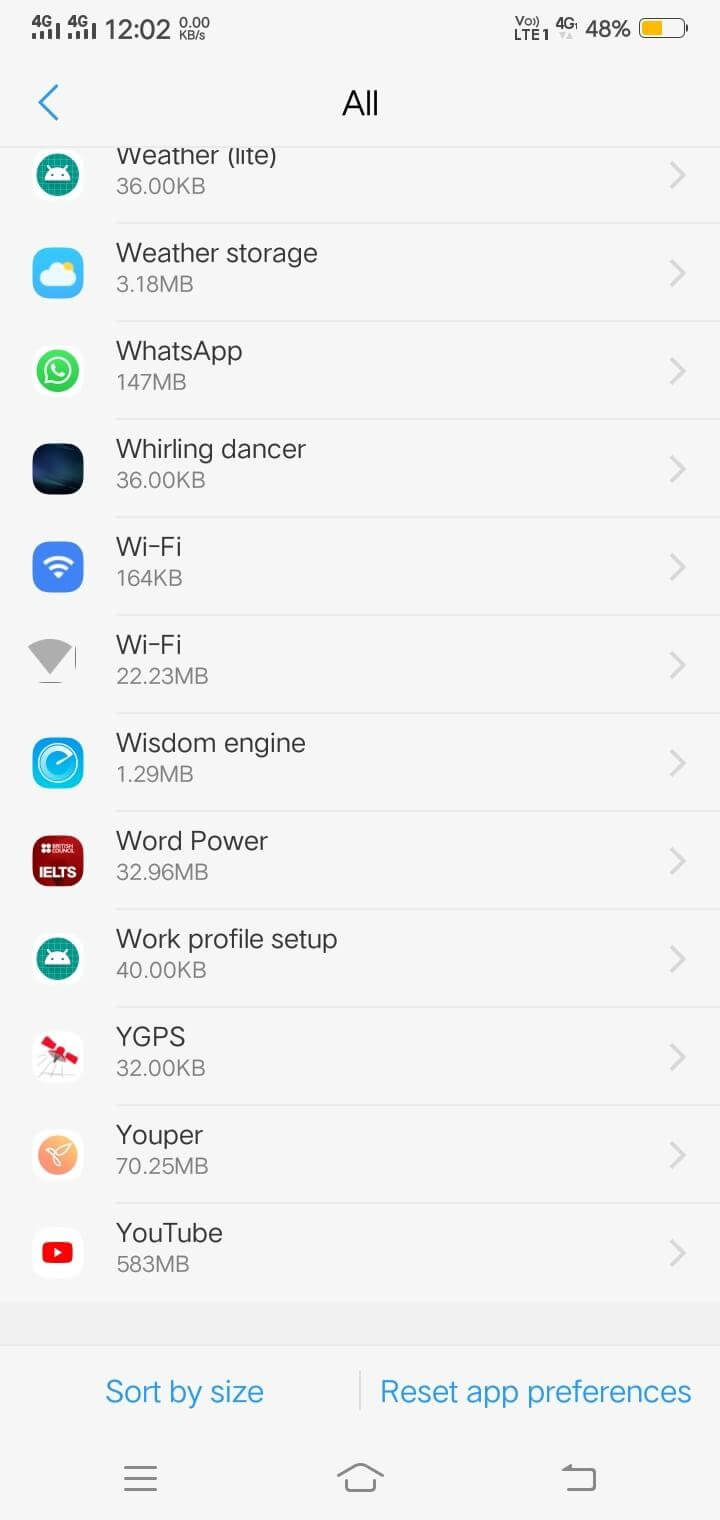
- “YouTube”u seçin ve deposuna gidin. Bir önbellek ve veri seçeneği bulacağınız yer.
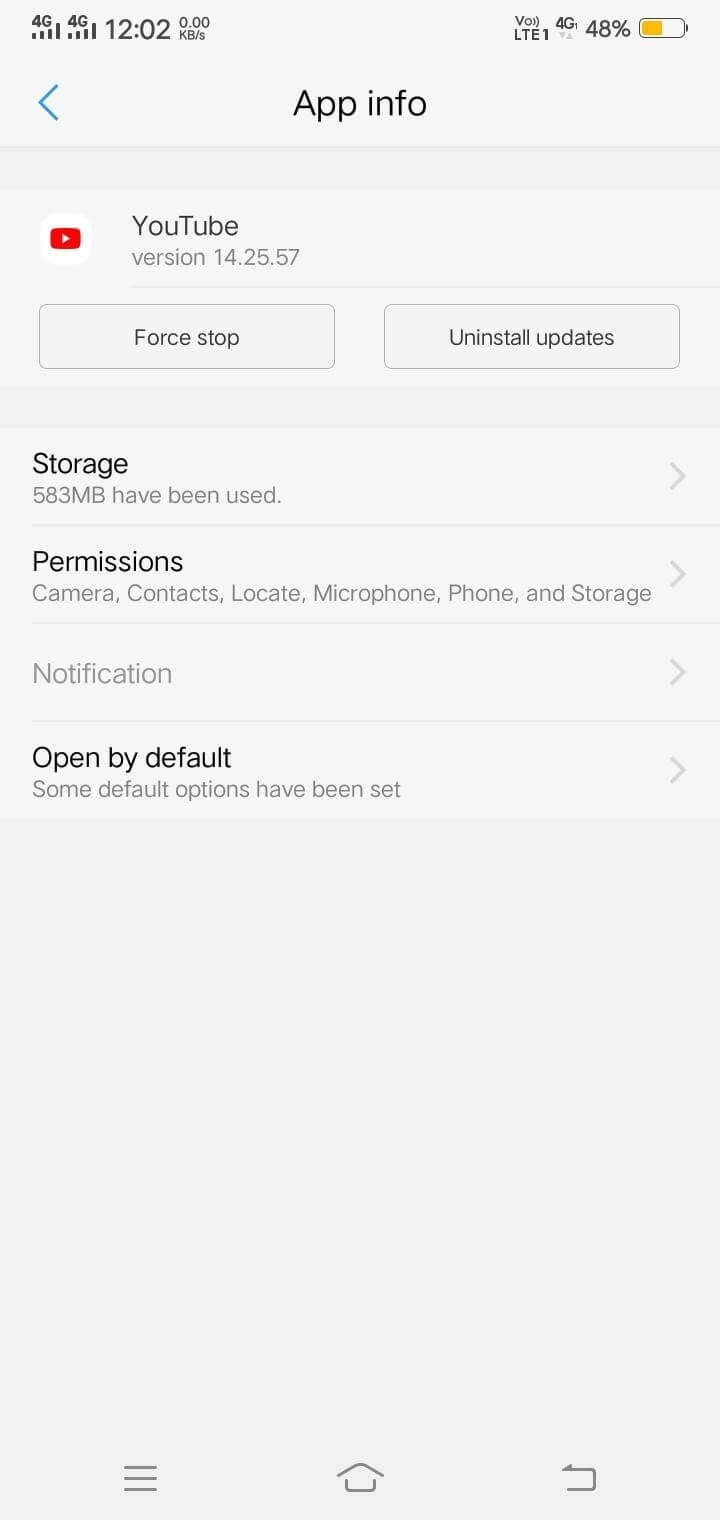
- YouTube'unuzu verimli bir şekilde çalıştırmak için tüm önbelleği ve verileri temizleyin.
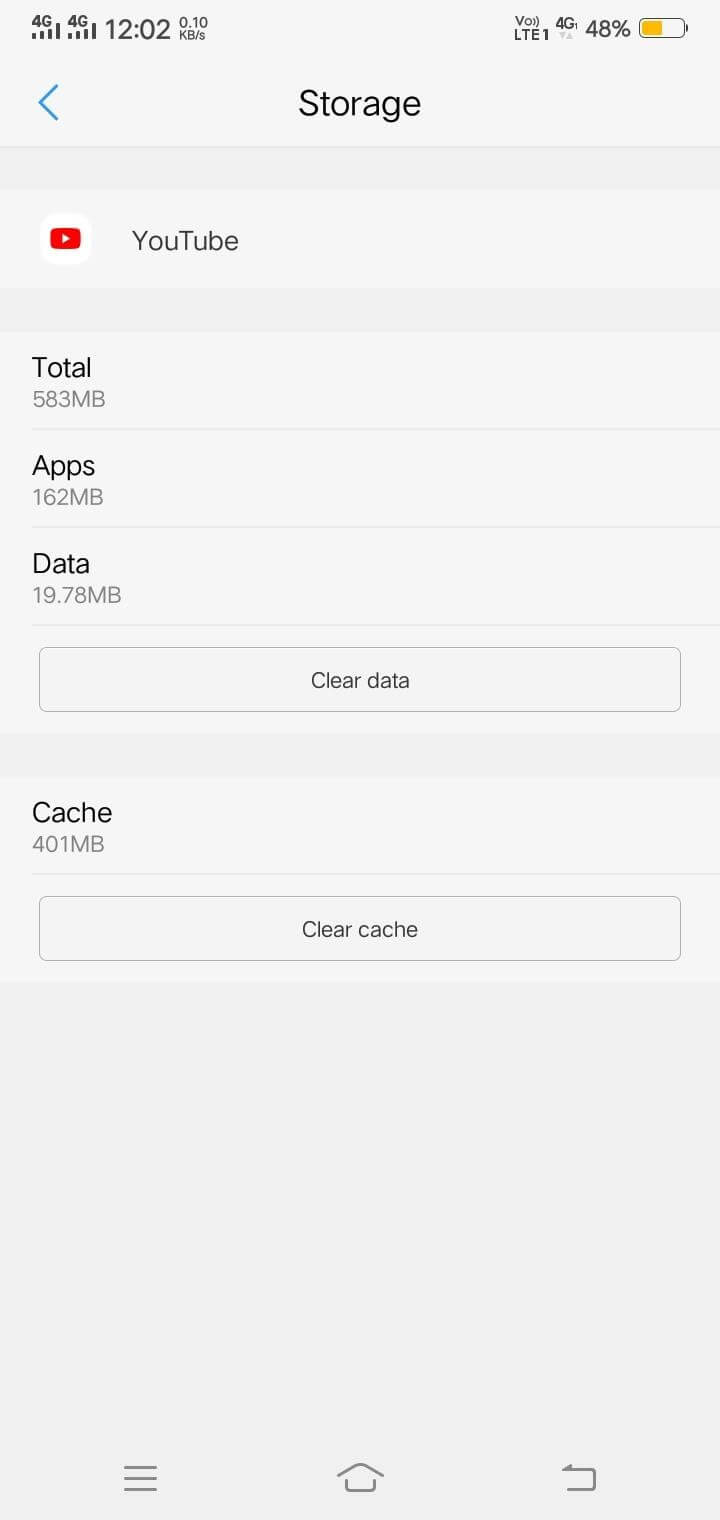
Önbellek ve Verileri temizledikten sonra cep telefonunuzda YouTube'u kullanmaya başlayın. Yine çalışmıyorsa, bir sonraki adıma geçin.
Yöntem 3: YouTube Uygulamasını Güncelleyin
Bu, uygulamalarımızı güncellemeyi sıklıkla unuttuğumuz ve tüm suçu bu eski uygulamalara yüklediğimiz çok yaygın bir sorundur. Geliştiriciler, uygulamanızın sorunsuz çalışmasını sağlamak için hata sorunlarını düzeltiyor. Arabelleksiz çalışması için YouTube'unuzu güncelleyin.
Bu yönteme devam etmek için aşağıdaki adımları izleyin:
- Google Play Store'u açın ve sol köşedeki ilk üç çubuktan "Uygulamalarım ve Oyunlarım"a gidin.
- "Güncellemeler" altında, uygulamaların listesini alacaksınız, aralarında YouTube'u bulacaksınız.
- Şimdi YouTube uygulamasını güncelleyin ve zaman zaman tüm uygulamaları güncellediğinizden emin olun.
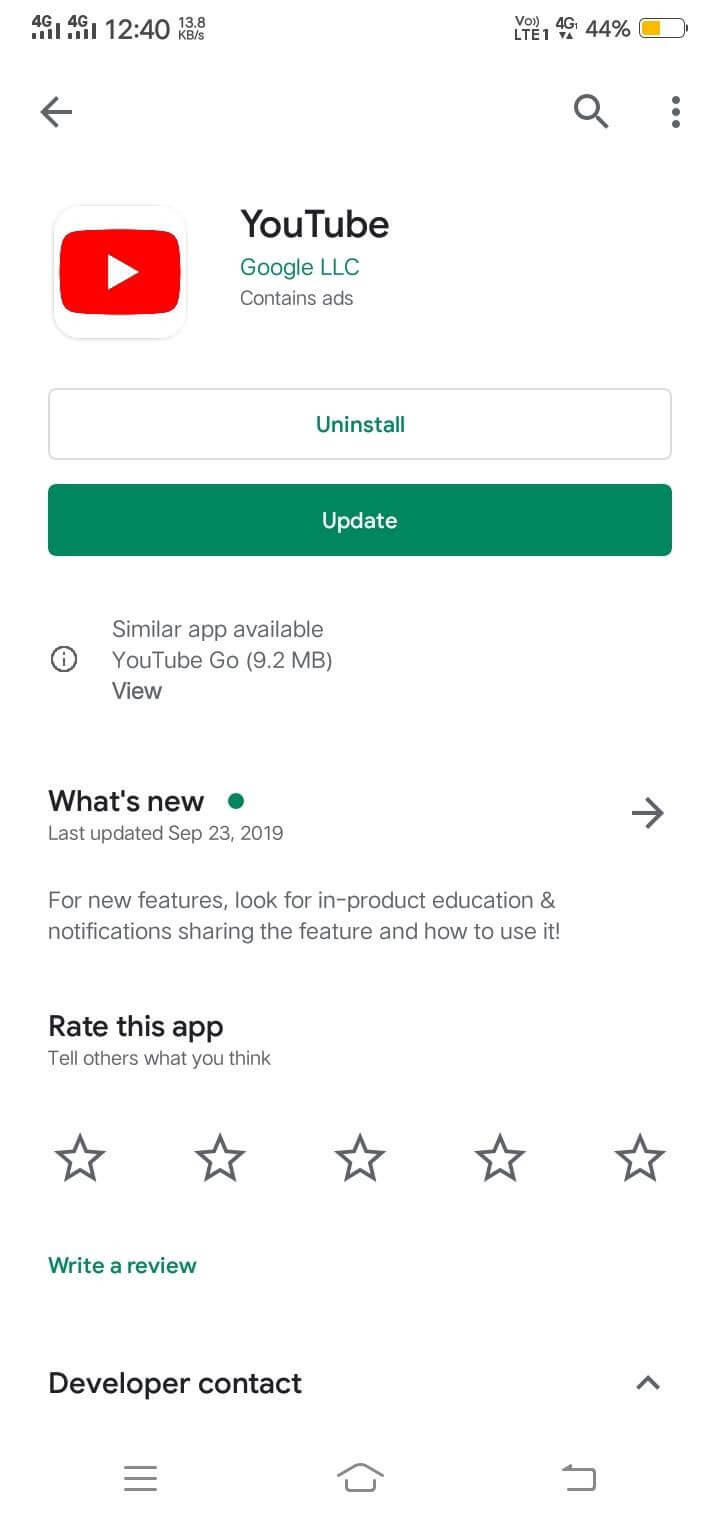
Güncellemeden sonra, çalışıp çalışmadığını kontrol etmek için YouTube uygulamasını başlatın.
Büyük olasılıkla, çalışma şansı vardır. Ama yine çalışmıyor, internet bağlantısını kontrol edin ve android cihazınızın İşletim Sistemini güncellemeyi deneyin.
Ayrıca Okuyun: YouTube'dan 4K Video Nasıl İndirilir
İpuçları: YouTube Chrome'da Çalışmıyorsa
Daha önce, YouTube'u Android'de çalıştırma yöntemlerini tartışmıştık. Oldukça eminim; yukarıdaki sorun giderme kesinlikle işe yarayacaktır. YouTube'u bilgisayar sisteminizde çalıştırmak için gerçek zamanlı yardım arıyorsanız, başlamak için doğru yer burasıdır.
YouTube'un Google Chrome'da çalışmaya başlaması için hızlı düzeltmeleri tartışacağız. Başlamak için aşağıdaki talimatları izleyin.
Yöntem 1: Google Chrome'u Güncelleyerek Başlayın
YouTube'a masaüstünden göz atmak istiyorsanız, Google Chrome'un güncellenip güncellenmediğini kontrol edin. Çoğunlukla, Chrome kendi kendine güncellenir, ancak çapraz kontrol yapmak her zaman daha iyidir. Başlamak için aşağıdaki talimatları izleyin:
- Chrome'un adres çubuğunu açın ve aşağıdaki URL'yi yapıştırın ve enter tuşuna basın.
![]()
- Yeni bir pencerede Google Chrome'un durumunu görebilirsiniz.
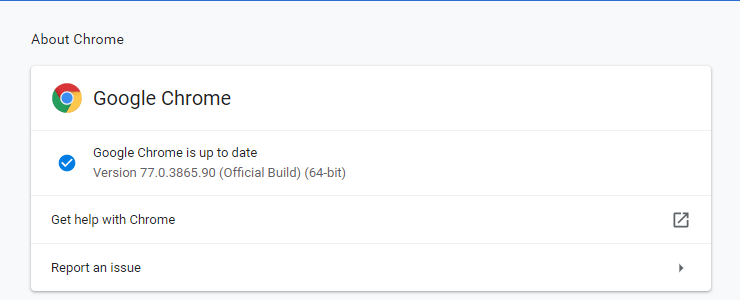

- Krom güncellenmemişse, “Yeniden Başlat”a tıklamanız gerekir. Krom güncellendikten sonra YouTube'u kullanmayı deneyin.
Yöntem 2: Tarayıcı Önbelleğini ve Tanımlama Bilgilerini Temizle
Çoğunlukla, YouTube'da çalışırken çakışabilecek bazı bilgiler tarayıcı önbelleğinizde kaldığında olur. Sisteminizin verimli çalışması için tarayıcı tanımlama bilgilerini ve önbelleği temizlemelisiniz.
Bu çerezlerden ve önbelleklerden kurtulmak için aşağıdaki adımları izleyin.
- Aşağıdaki bağlantıyı Chrome adres çubuğuna yazın ve enter tuşuna basın.
![]()
- Enter tuşuna bastıktan sonra, çerezler ve önbellek bilgileri ile ekranınızda otomatik olarak yeni bir açılır pencere belirecektir.
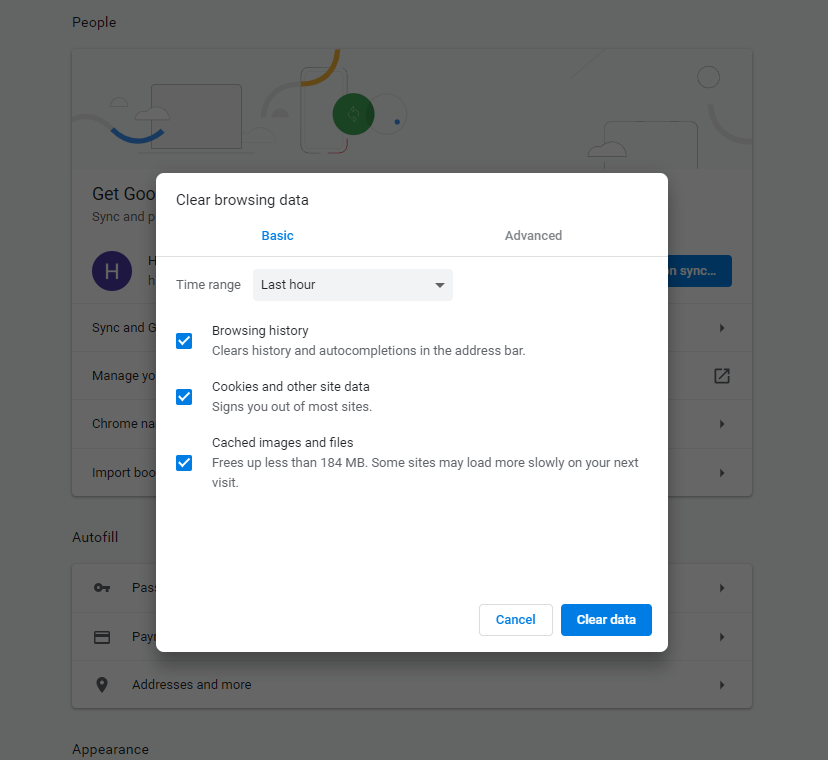
YouTube'un masaüstünüzde sorunsuz çalışmasını sağlamak için tüm önbelleği ve çerezleri temizleyin.
Bu yöntem işe yaramazsa. Bir sonrakine geç.
Yöntem 3: Donanım Hızlandırmasını Devre Dışı Bırak
Donanım Hızlandırma, belirli bir görevi yürütmek için bilgisayar donanımının yazılım kullanmaktan daha hızlı çalışmasını sağlar. Donanım hızlandırmayı devre dışı bırakma prosedürünü anlamak için aşağıdaki adımı izleyin:
- Adres çubuğuna aşağıdaki URL'yi girerek Chrome'dan Ayarlar'ı açın.
![]()
- Sol bölmedeki “Başlangıçta” altında bulunan Gelişmiş'e tıklayın.
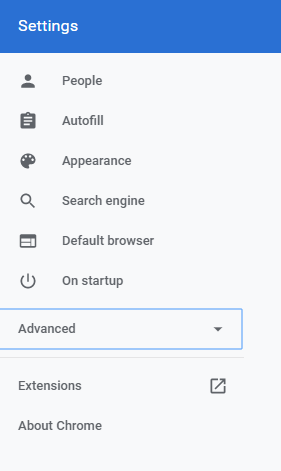
- Gelişmiş seçeneğinde, bir Sistem etiketi alacaksınız.
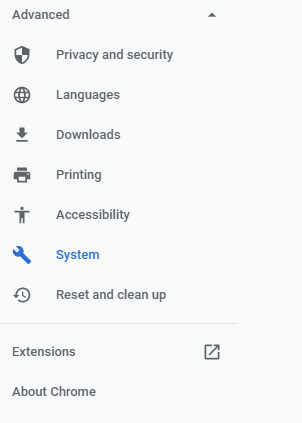
- Sağ tarafta, Kullanılabilir olduğunda donanım hızlandırmayı kullan seçeneğine geçiş olacaktır . Açıksa kapatın
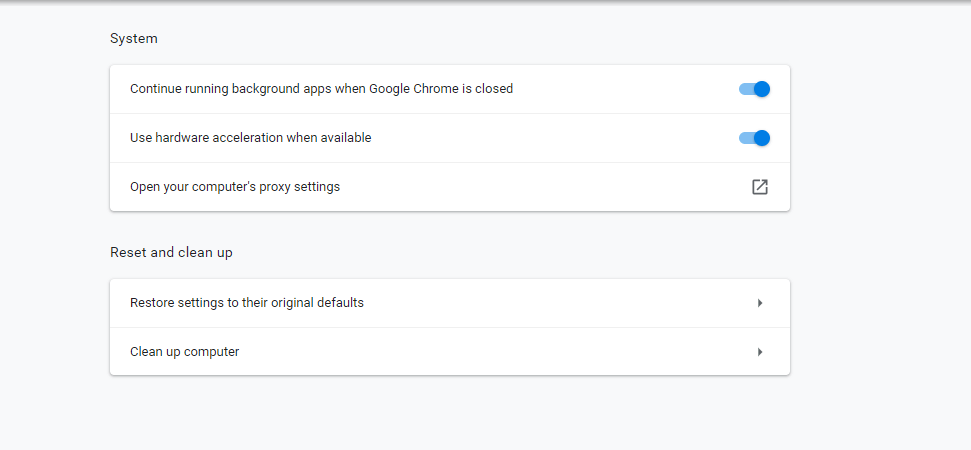
Sisteminizi yeniden başlatın ve sorunun çözülüp çözülmediğini kontrol etmek için YouTube'u deneyin.
Yöntem 4: Chrome'u Görev Yöneticisinden Yeniden Başlatın
Birçoğumuz bu yöntemi kullanarak şaşkına dönüyoruz. Ama merak etmeyin, Chrome'u Görev Yöneticisi'nden nasıl yeniden başlatacağınızı bilmiyorsanız, size yardım etmek için buradayız. Bu prosedürü anlamak için aşağıdaki talimatları izleyin.
- CTRL + Shift + Esc tuşlarına aynı anda basın, ekranınızda Görev Yöneticisi görünecektir.
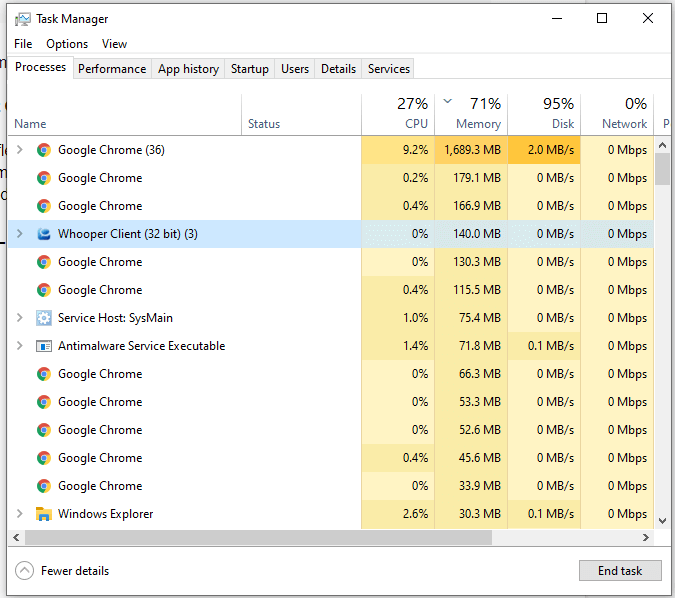
- Listeden Google Chrome'u seçin ve Görevi Sonlandırmak için üzerine çift tıklayın.
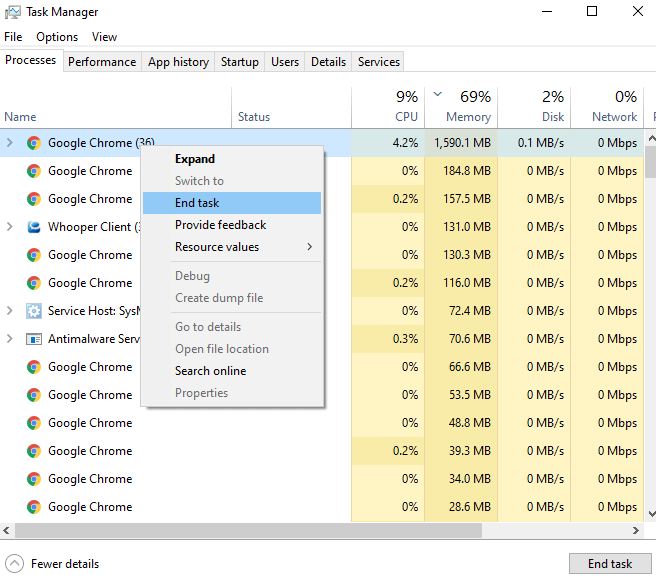
Muhtemelen bu yöntemle YouTube çalışmaya başlayacaktır.
Yöntem 5: Video sürücüleri ile kontrol edin
Gelişmiş Sürücü Güncelleyici adlı önceki blogumuzda Sürücülerin yönetimini tartışmıştık.
Böyle bir sorun oluştuğunda, video sürücüsünde bir arıza olabilir. Tek yapmanız gereken bu yıldız uygulamasını sisteminize indirip kurmak. Hiçbir şey için endişelenmeyin Advanced Driver Updater sisteminizle ilgilenecektir.
- Güncel olmayan sürücülerin bir listesini almak için taramayı indirdikten sonra.
- Taramayı tamamladıktan sonra sürücüler indirilir ve YouTube'u kullanmaya başlayabilirsiniz.
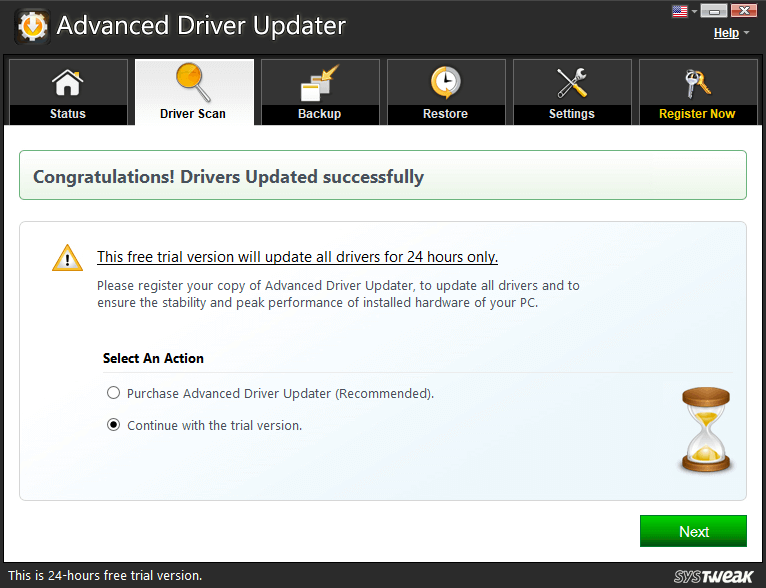
Gelişmiş Sürücü Güncelleyiciyi İndirin
YouTube'un sorunsuz çalışmasına engel olabilecek başka nedenler de vardır.
Muhtemelen bu sebepler-
- Chrome'da uzantıları devre dışı bırakma.
- Proxy ayarları kontrol ediliyor.
- Üçüncü taraf eklentileri ve JavaScript'i kapatma.
Ayrıca, tarayıcıyı değiştirerek de deneyebilirsiniz.
Son söz
Umarız yukarıdaki yöntemle, bahsettiğimiz sorun giderme yöntemlerini uygulayarak sorunu kolayca çözebilirsiniz. Bu makaleyi beğendiyseniz, oy vermeyi, beğenmeyi ve diğer teknoloji tutkunlarıyla paylaşmayı unutmayın.
Bazı yararlı ipuçları ve püf noktaları için Bültenimize abone olun.
Sonraki Okuma:
YouTube Videolarından Ekran Görüntüsü Alma Yolları
Instagram'da Remix Reel Özelliği Nasıl Kullanılır
iPhone ve Android'de Instagram Reels Videoları Nasıl İndirilir
Bizi takip edin: