YouTube Android'de Çalışmıyor mu? Düzeltmenin 6 Yolu
Yayınlanan: 2023-09-11Eğlence ve bilgi için yayın platformlarına büyük ölçüde güvendiğimiz bir çağda, sorunsuz bir kullanıcı deneyimi, beklemeniz gereken minimum değerdir. Ne yazık ki YouTube gibi uygulamalar bile çökmelerden veya işlevsellik sorunlarından muaf değil.
YouTube Android cihazınızda çalışmıyorsa sorunu çözmek can sıkıcı olabilir. Size yardımcı olmak için, Android cihazınızda çalışmıyorsa YouTube'u çözmek için deneyebileceğiniz altı farklı düzeltmeyi burada bulabilirsiniz.
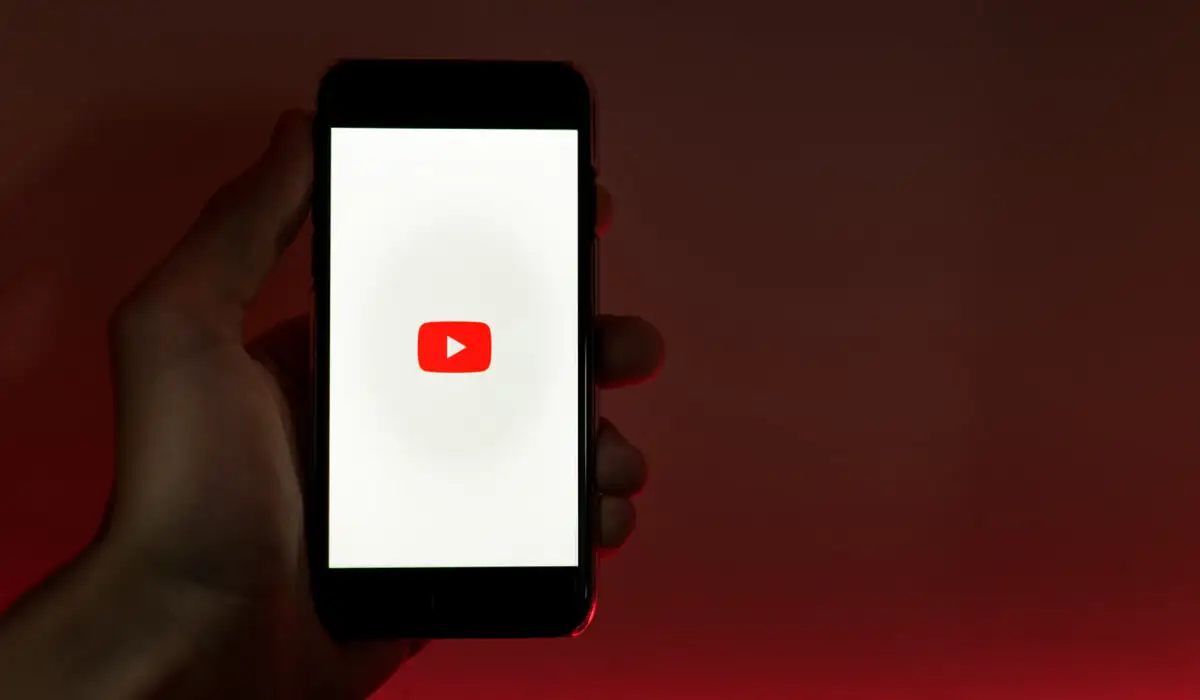
Android Cihazınızı Yeniden Başlatın
YouTube'un Android cihazınızda çalışmaması sorununu çözmenin en basit yollarından biri, onu yeniden başlatmaktır. Android cihazınızı yeniden başlatmak, geçici aksaklıkların giderilmesine ve uygulamanın düzgün çalışmasına yardımcı olabilir.
Android cihazınızı yeniden başlatmak için aşağıdaki adımları izleyin.
- Güç seçenekleri menüsü görünene kadar cihazınızdaki güç düğmesini basılı tutun.
- Cihazınızın menüsüne bağlı olarak Yeniden Başlat veya Kapat seçeneğine dokunun.
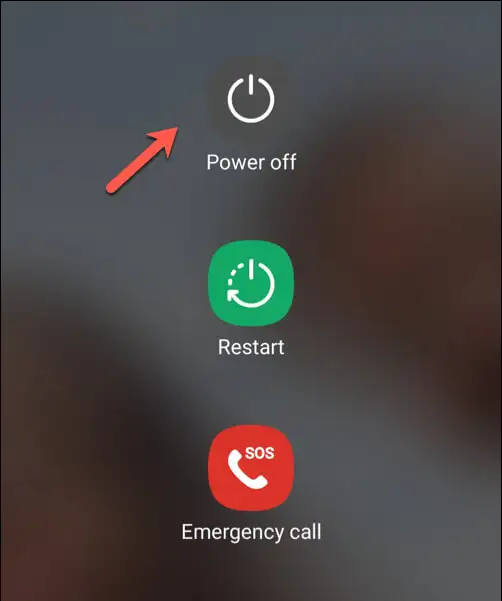
- Gücü Kapatmayı seçerseniz birkaç saniye bekleyin ve tekrar açmak için güç düğmesine tekrar basın.
- Cihazınız yeniden başlatıldığında sorunun çözülüp çözülmediğini kontrol etmek için YouTube uygulamasını açmayı deneyin.
Yeni başlatılan bir Android cihazla YouTube uygulamanız yeniden çalışmaya başlamalıdır. Ancak değilse aşağıdaki düzeltmelerden birini denemeniz gerekir.
Zamanınızın Düzgün Senkronize Edildiğini Kontrol Edin
Tuhaf görünebilir ancak Android cihazınızın saati yanlışsa YouTube çalışmayı durdurabilir. Bunun nedeni, perde arkasındaki belirli (gizli) hizmetlerin düzgün çalışması için cihazınızla YouTube sunucuları arasındaki sürenin düzgün şekilde senkronize edilmesinin gerekmesidir.
Cihazınızın tarih ve saatinin doğru şekilde senkronize edildiğinden emin olmak için aşağıdaki adımları izleyin.
- Ayarlar uygulamasını açın.
- Tarih ve saat ayarlarını arayın; bu, Android sürümünüze bağlı olarak Genel , Sistem veya benzeri altında listelenebilir.
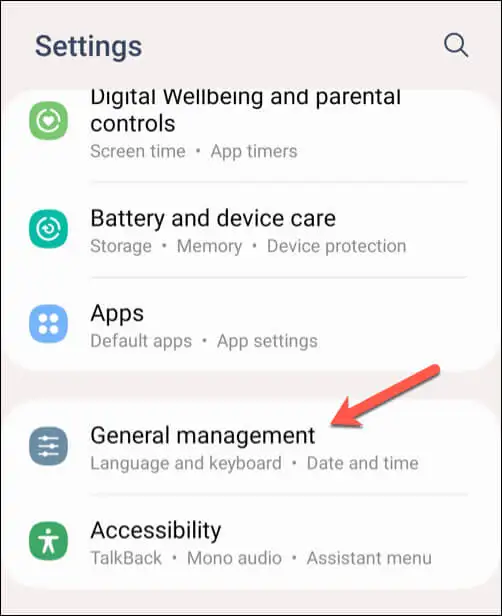
- Otomatik tarih ve saat geçişini etkinleştirin. Cihazınız varsayılan olarak ağ tarafından sağlanan tarih ve saat ayarlarınızı kullanacak.
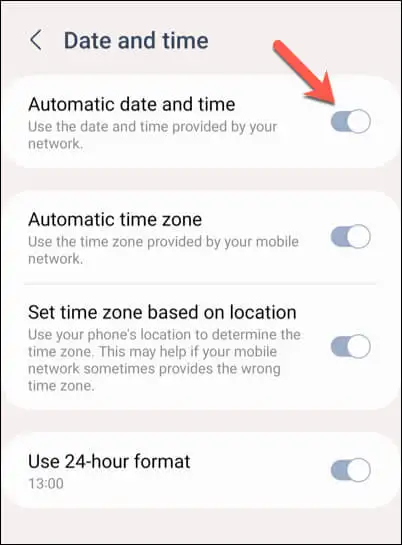
- Değişikliklerin hemen uygulanması gerekir ancak değişikliklerin etkili olduğundan emin olmak için cihazınızı yeniden başlatabilirsiniz.
Otomatik tarih ve saat özelliğini etkinleştirmek işe yaramazsa cihazınız için doğru tarih ve saati manuel olarak ayarlayabilirsiniz.
- Bunu yapmak için Android'inizdeki Ayarlar uygulamasını açın.
- Tarih ve saat ayarlarınızı açın ( Genel , Sistem veya benzeri altında).
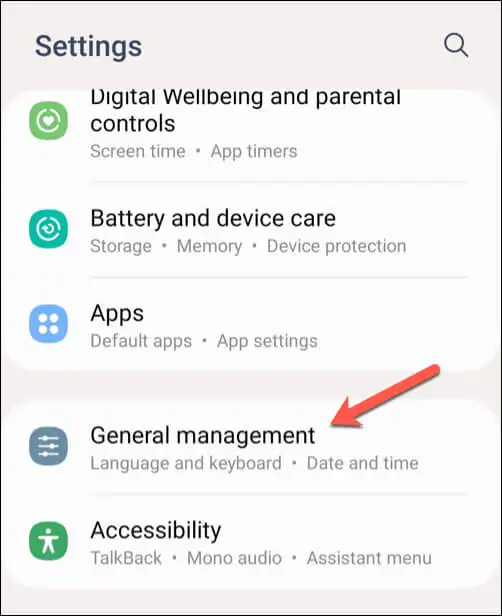
- Otomatik tarih ve saat geçişini devre dışı bırakın.
- Tarihi ayarla'ya dokunun, doğru tarihi seçin ve ardından Tamam'a dokunun.
- Tamam'a dokunmadan önce Saati ayarla'ya dokunun ve doğru saati seçin.
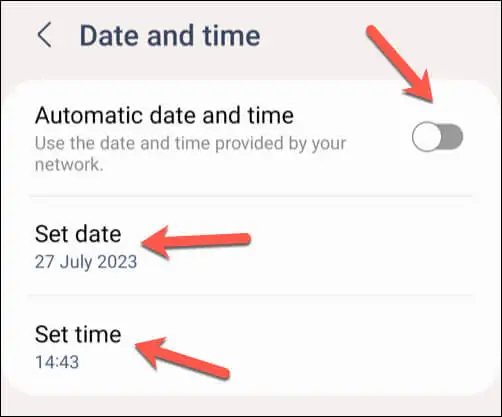
Cihazınızın tarih ve saat ayarlarını yaptıktan sonra YouTube uygulamasını açın ve sorunun çözülüp çözülmediğini kontrol edin.
Verilerinizi veya Wi-Fi Bağlantınızı Kontrol Edin
YouTube'un Android cihazınızda düzgün çalışmamasının en yaygın nedenlerinden biri zayıf internet bağlantısıdır. YouTube videolarının duraklatılması veya video oynatmanın kesintiye uğraması gibi sorunlar genellikle mobil verilerinizin veya Wi-Fi bağlantınızın etkin ve düzgün çalıştığının kontrol edilmesiyle çözülebilir.
Veri bağlantınızı kontrol etmek için aşağıdaki adımları izleyin.
- Android cihazınızın Ayarlar uygulamasını açın.
- Ağ ve İnternet veya Bağlantılar menünüzü açın. Bu menünün adı, kullandığınız cihaza ve çalıştırdığı Android sürümüne bağlı olarak değişecektir.
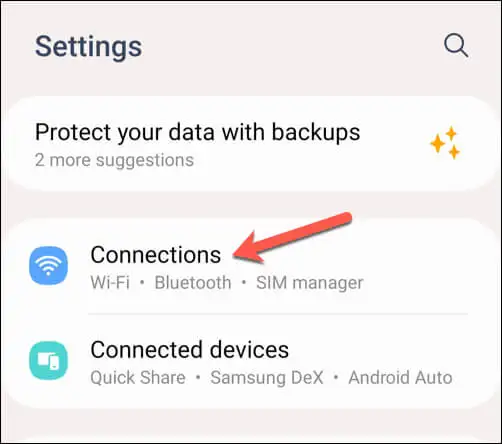
- Öncelikle Veri kullanımı menünüzü açın ve Mobil veri veya Hücresel veri ayarının etkin olduğundan emin olun. Zaten açıksa kapatıp tekrar açmayı deneyin. Sinyalinizin olduğunu doğrulamak için ekranın üst kısmındaki sinyal gücü çubuklarının yanında bir veri göstergesi (4G, 5G veya benzeri) arayın.
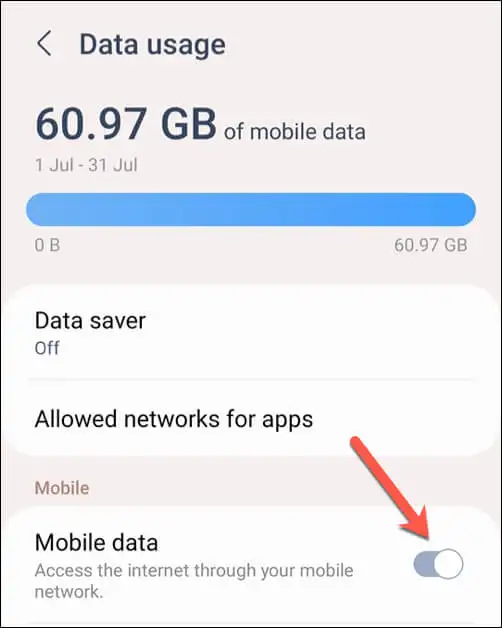
- Ardından Wi-Fi ayarları menünüzü açın.
- Wi-Fi'nin etkin olduğundan ve bir ağa bağlı olduğunuzdan emin olun. Bağlandıktan sonra, güçlü bir bağlantı sağlamak için ekranın üst kısmındaki Wi-Fi sinyal gücü çubuklarını kontrol edin.
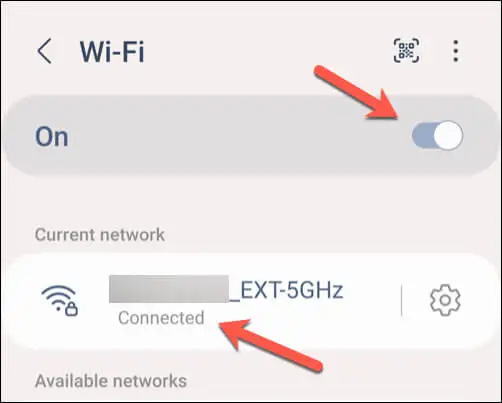
YouTube Uygulamasının Verilerini ve Önbelleğini Temizleyin
YouTube'un Android'de çalışmamasıyla ilgili sorunu gidermeye çalışırken sorun yaşıyorsanız, önbelleğe alınmış verilerinizi uygulamadan temizlemeyi daha kolay bulabilirsiniz. Bu, YouTube arama çubuğunun çalışmaması gibi uygulamanın çalışmasını engelleyebilecek küçük aksaklıkları çözmenize yardımcı olabilir.
YouTube uygulamasının verilerini ve önbelleğini temizlemek için aşağıdaki adımları izleyin. Aşağıdaki adımlar telefonunuzun modeline bağlı olarak biraz farklılık gösterebilir.

- Android telefonunuzda Ayarlar uygulamasını açın.
- Uygulamalar veya Uygulamalar ve Bildirimler'i seçin (Android sürümünüze bağlı olarak).
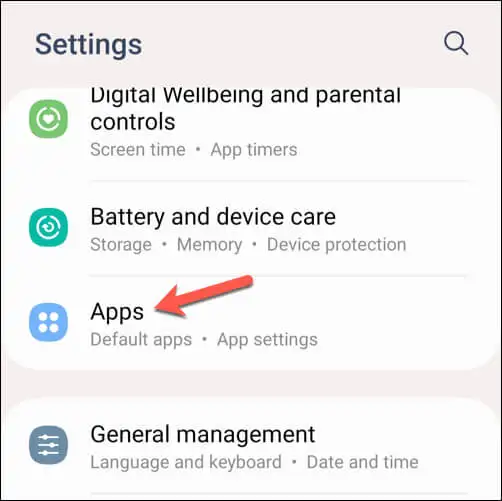
- Uygulama listesinden YouTube'u seçin. Listede göremiyorsanız bulmanıza yardımcı olması için üstteki arama çubuğunu kullanın.
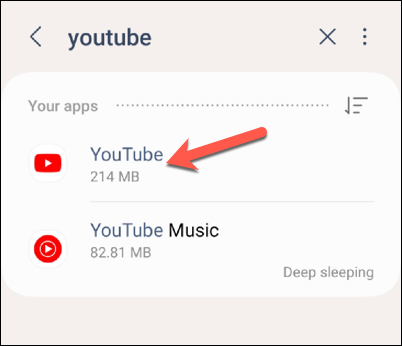
- Ardından Depolama veya Veri seçeneğine dokunun.
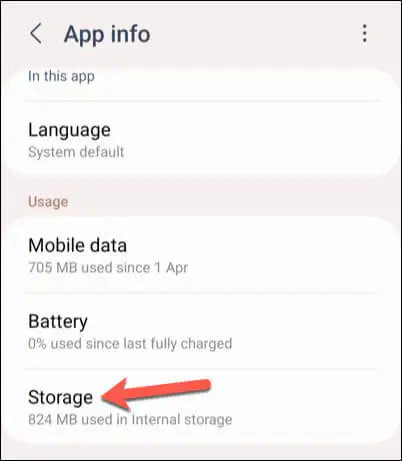
- Önbelleğe alınmış dosyaları kaldırmak için Önbelleği temizle'yi seçin. Bu adım, hesap bilgileri ve tercihler gibi kayıtlı verilerinizi silmez.
- Ardından, uygulamanın kayıtlı tüm bilgilerini silmek için Verileri temizle'yi seçin. Bu aynı zamanda hesap ayrıntılarınızı ve tercihlerinizi de uygulamadan kaldıracaktır; dolayısıyla daha sonra tekrar oturum açmanız gerekecektir.
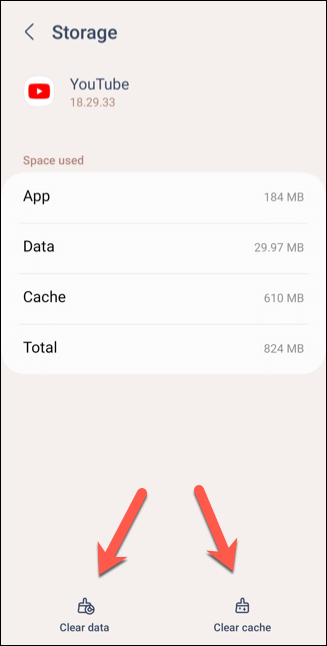
Verilerinizi temizledikten sonra YouTube uygulamasını yeniden başlatın ve sorunların çözülüp çözülmediğini kontrol edin.
Uygulama ve Cihaz Güncellemelerini Kontrol Edin
YouTube uygulamanızı ve cihaz yazılımınızı güncel tutmak, en son hata düzeltmelerine, güvenlik yamalarına ve özelliklere sahip olmanızı sağladığı için çok önemlidir. Uygulamayı düzenli olarak güncelleyerek herhangi bir sorunla karşılaşma olasılığını en aza indirebilirsiniz.
YouTube uygulamanızı güncellemek için aşağıdaki adımları izleyin.
- Android cihazınızda Google Play Store uygulamasını açın.
- Köşedeki profil simgenizi seçin ve menüden Uygulamaları ve cihazları yönet'i seçin.
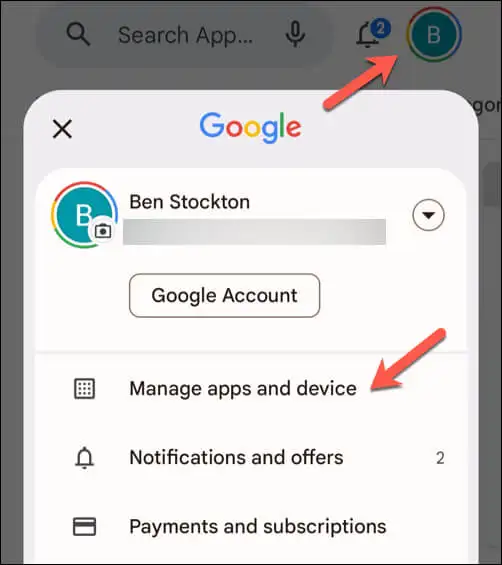
- Uygulamaları ve cihazı yönet menüsünde, Yönet sekmesine ve ardından altındaki mevcut güncellemeler simgesine dokunun.
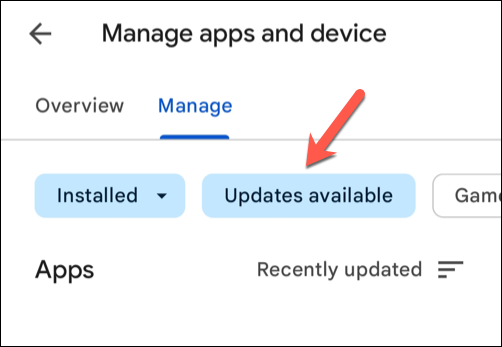
- Güncellemelerin mevcut olduğu uygulamalar listesinde YouTube uygulamasını arayın. Bir güncelleme mevcutsa, seçmek için ona dokunun ve ardından sağ üstteki güncelleme düğmesine basın.
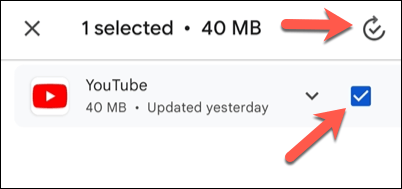
YouTube uygulaması güncellendikten sonra sorunların çözülüp çözülmediğini görmek için uygulamayı açın.
YouTube Uygulama Güncellemelerini Kaldırma ve Yeniden Yükleme
YouTube'un Android'de çökmesiyle ilgili hâlâ sorun yaşıyorsanız, en son güncellemeleri kaldırıp yeniden yüklemeyi denemeniz gerekebilir. Çoğu Android cihaz YouTube önceden yüklenmiş olarak gelir, dolayısıyla onu tamamen kaldıramazsınız.
Ancak, önceki YouTube uygulama güncellemelerinden herhangi birini kaldırıp yeniden yüklemek, mevcut hata düzeltmelerini içeren en son sürüme sahip olmanızı sağlayacaktır.
YouTube uygulamasını kaldırıp yeniden yüklemek için aşağıdaki adımları izleyin.
- Google Play Store'u açın ve YouTube uygulamasını arayın.
- Menüden Kaldır'ı seçin. Bu, güncellemeleri telefonunuzdan kaldıracak ve telefonunuza önceden yüklenmiş olan orijinal YouTube sürümünü geri yükleyecektir.
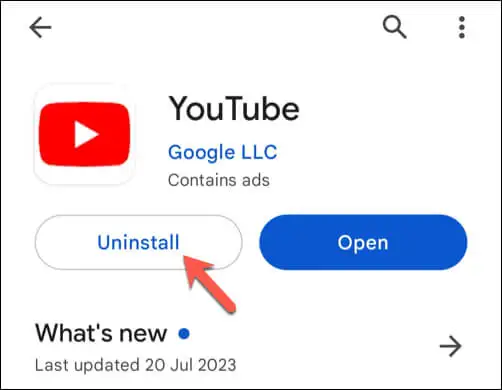
- Kaldırıldıktan sonra YouTube uygulamasının güncellenmiş sürümünü yeniden yüklemek için Güncelle'ye dokunun.
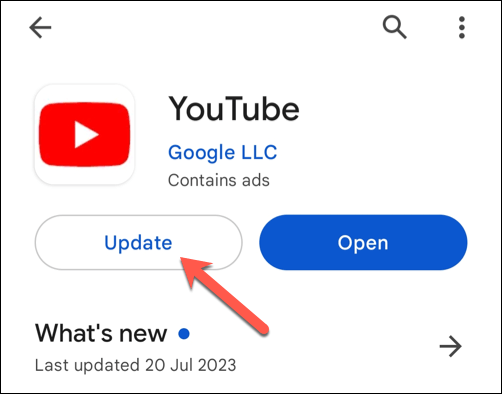
- Daha sonra güncellenen YouTube uygulamasını başlatmak için Aç'a dokunun .
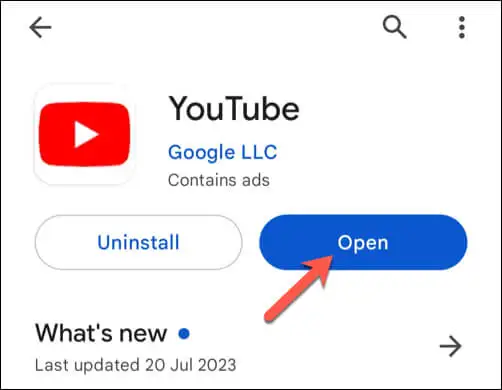
YouTube uygulamasının güncellenmiş sürümünü başarıyla yeniden yükledikten sonra, yaşadığınız sorunların çözülüp çözülmediğini kontrol edin.
YouTube Mobil Web Sitesini Kullanın
Bu son çaredir ancak YouTube uygulaması hâlâ Android'de çalışmıyorsa bunun yerine mobil web sitesini kullanmayı deneyebilirsiniz. Uygulamadakiyle aynı düzeyde işlevselliğe sahip olmayacaksınız ancak YouTube web sitesini kullanmak yine de video izlemenize olanak tanıyacak.
Bunu yapmak için tercih ettiğiniz mobil web tarayıcısını açın; Chrome önerilir, ancak YouTube Chrome'da çalışmıyorsa Firefox'u veya bir alternatifi kullanabilirsiniz. Adres çubuğuna m.youtube.com yazın ve Enter'a basın.
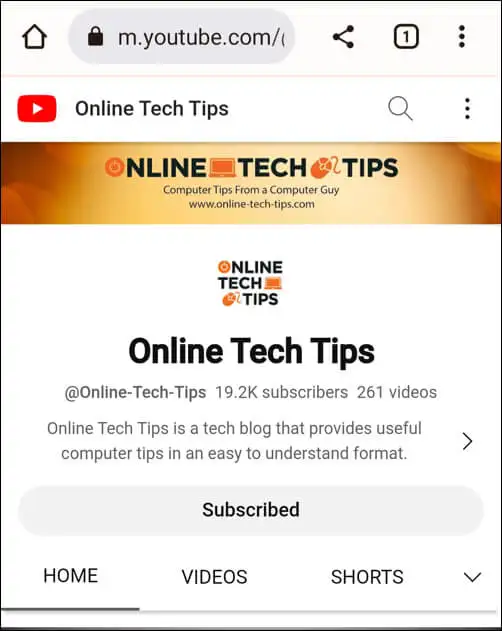
YouTube web sitesi yüklenecek ve videoları izlemeye başlayabilirsiniz. İzleme geçmişinize veya abonelik listenize erişmek istiyorsanız öncelikle Google hesap ayrıntılarınızı kullanarak oturum açabilirsiniz.
YouTube'u Android'de kullanma
Yukarıdaki adımları izleyerek YouTube'un Android'de çalışmaması sorununu (çoğu durumda) hızlı bir şekilde çözebilirsiniz. YouTube uygulaması çok yavaşsa cihazınızı hızlı bir şekilde yeniden başlatmayı unutmayın; bu, sorunları hızlı bir şekilde düzeltmenize yardımcı olacaktır.
Hâlâ sorun yaşıyorsanız YouTube'u başka bir cihazda kullanmayı (örneğin, Roku'daki YouTube uygulamasını kullanmayı) unutmayın. YouTube'da siyah ekranla karşılaşırsanız bağlantınızın düzgün çalıştığını ve cihazınızda herhangi bir reklam engelleyici kullanmadığınızı kontrol ettiğinizden emin olun.
