12 Zoom Video Konferans İpuçları ve Bilmeniz Gereken Püf Noktaları
Yayınlanan: 2020-04-03Koronavirüs (COVID-19) salgını nedeniyle son zamanlarda meydana gelen olaylar göz önüne alındığında, evden çalışan insan sayısında keskin bir artış gördük. Bu, bazı insanlar için endişe uyandıran bir şey olmasa da, ilişkili oldukları iş nedeniyle toplantılara/konferanslara katılmaları veya gelişmeleri takip etmek için ekip arkadaşlarıyla bağlantıda kalmaları gereken kişiler var. Bu kişilerin uzaktan çalışırken çabalarından en iyi şekilde yararlanmalarına yardımcı olmak için, bazı şirketler bu dönemde hizmetleri için ücretsiz veya indirimli bir katman duyurdu. Bunların arasında, bir uzaktan konferans hizmeti olan Zoom, kullanıcılarında muazzam bir artış gördü ve görüntülü aramalar veya konferans toplantıları için tercih edilen bir seçenek haline geldi.

Zoom'un çeşitli alternatifleri olsa da, sunduğu çok sayıda özellik, onu en iyi uzaktan konferans araçlarından bazılarıyla listenin en üstüne yerleştiriyor. Bu nedenle, bir Zoom kullanıcısıysanız veya yakın zamanda kullanmaya başladıysanız, hizmetten en iyi şekilde yararlanmanıza yardımcı olacak en iyi Zoom ipuçlarından ve püf noktalarından bazıları burada.
İçindekiler
1. Sanal bir arka plan kullanın
Evden çalışırken ve görüntülü arama yaparken, bir noktada sahip olmanız gereken endişelerden biri, arama yapan kişilerin arka planda dağınık odanızı görmelerini önlemektir. Pekala, Sanal Arka Plan adı verilen bir özellik sayesinde Zoom'un kapsadığı gibi üzülmeyin. Adından da anlaşılacağı gibi, sanal arka planınız olarak bir resim veya video eklemek için bu özelliği kullanabilirsiniz. Şimdi, bir video görüşmesine başlamadan önce, arka planınız olarak bir resim veya video seçin.
Bunu yapmak için Zoom uygulamasını açın, profil simgenize dokunun ve Ayarlar'a gidin. Ayarlar sayfasında, sol bölmedeki seçeneklerden Sanal Arka Plan'ı seçin. Şimdi, mevcut seçeneklerden bir arka plan seçin ve değişikliklerin yürürlüğe girdiğini görmelisiniz. Alternatif olarak, Sanal Arka Plan Seç'in yanındaki + simgesine basabilir ve arka planınız olarak bir resim veya video ekleyebilirsiniz. Ayrıca, yeşil bir ekranınız varsa, daha iyi bir arka plan efekti elde etmek ve videonuzu yansıtmak için aynı onay kutusunu işaretleyebilirsiniz.
2. Görünümünüzü iyileştirin
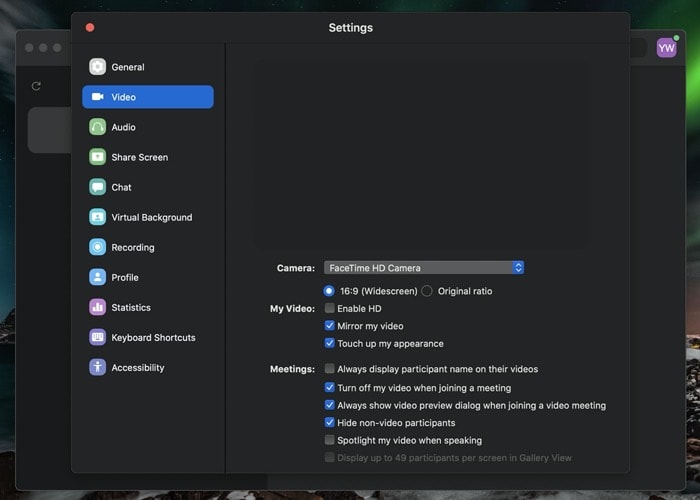
Evden çalışıyor olsanız da, yine de en iyi şekilde görünmek isteyebilirsiniz. Neyse ki, tam da bunu yapmak için Görünümümü rötuşla adlı bir seçenek var. Temel olarak, videoda daha iyi bir izlenim sunmak için yüzünüzdeki cilt tonunu eşitler. Etkinleştirmek için Ayarlar'a gidin ve sol bölmeden Video'yu seçin. Video ayarlarında, Videom ayarları yanında Görünümümü rötuşla'nın yanındaki onay kutusunu işaretleyin.
3. Galeri görünümüne geçin
Zoom'u ilk kez kullanmaya başladığınızda, uygulamanın varsayılan video düzeni, adından da anlaşılacağı gibi ana pencerede o anda konuşan kişiyi gösteren 'Aktif Hoparlör' olarak ayarlanır. Ancak isterseniz konferans görüşmesindeki tüm katılımcıları aynı anda görmek için Galeri Görünümüne geçebilirsiniz. Bunun için devam eden bir görüşme sırasında ekranın sağ üst köşesindeki Galeri Görünümü'ne tıklayın.
4. Bir görüşmede görüntülü olmayan katılımcıları gizleyin
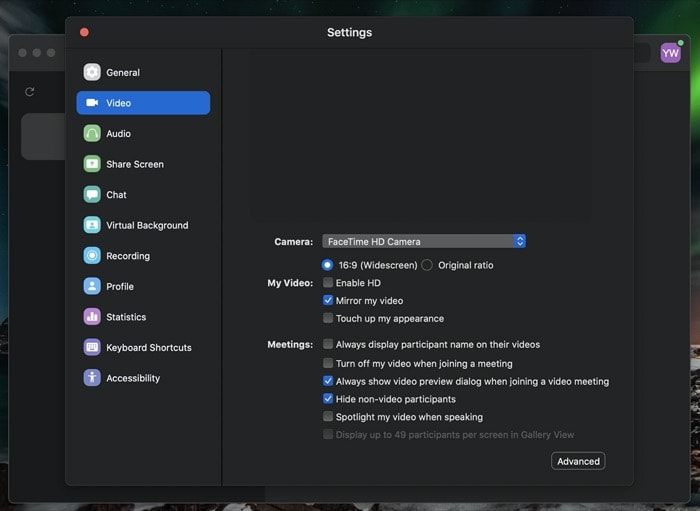
Bir konferans aramasındaki tüm katılımcıları görüntülemek için Galeri Görünümüne geçebilseniz de, bazen katılımcıların bazılarının web kameralarını kapattığı durumlarla karşılaşabilirsiniz. Dolayısıyla, bu gibi durumlarda, görüşmede çok sayıda kişi varsa, başkalarına odaklanmak ve dağınık bir Galeri Görünümüne sahip olmak için video olmayan katılımcıları kesinlikle Galeri Görünümünden çıkarmalısınız. Bunu yapmak için Ayarlar'a gidin ve sol bölmeden Video'yu seçin. Video ayarları sayfasında, Video olmayan katılımcıları gizle yazan seçeneğin yanındaki onay kutusunu işaretleyin.
5. Bir toplantıya katılmadan önce sesi kapatın ve videoyu kapatın
Yakınlaştırma, varsayılan olarak ses ve video akışınızı açar. Ara sıra aramalar yaparsanız bu kullanışlı olsa da, bir özelliği vardır, bu da aramanın diğer ucundaki katılımcı(lar) siz katılmadan önce sizi görebilir veya sesinizi dinleyebilir. toplantı. Bu nedenle, bir toplantıya katılana kadar sesi ve videoyu kapatmanızı öneririz. Bunun için Ayarlar'a gidin ve Ses'i seçin. Buradan, bir toplantıya katılırken mikrofonumun sesini kapat seçeneğinin yanındaki onay kutusunu işaretleyin.

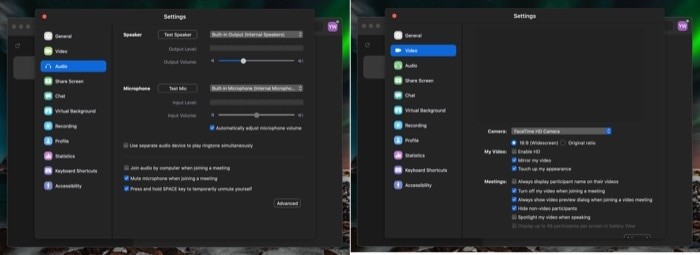
Benzer şekilde, Ayarlar sayfasında Video'yu seçin ve Toplantılar seçeneğinde Bir toplantıya katılırken videomu kapat onay kutusunu işaretleyin.
6. Konuşurken sesi kapatmak/açmak için boşluk çubuğunu kullanın
Çok sayıda katılımcının olduğu bir konferans görüşmesindeyken, bazen birinin ne söylemeye çalıştığını duymak zorlaşabilir. Bunu önlemek için, yukarıdaki ipucunda belirtildiği gibi sesi kapatabilirsiniz, aynısı için boşluk çubuğunu kullanarak sesi kapatmanıza/açmanıza izin veren başka bir kullanışlı özellik daha vardır. Bunun için konuşmak istediğinizde, mikrofonun sesini açmak için boşluk çubuğunu basılı tutun ve bittiğinde bırakın.
7. Video için Snap Camera kullanın
Deneyimsizler için Snap Camera, Snapchat'in masaüstündeki eşdeğeridir ve görüntülü aramalar veya canlı yayınlar yaparken yüzünüze Lensler uygulamanıza olanak tanır [Snap Camera nasıl yapılır kılavuzu]. Zoom'un Snap Kamera entegrasyonundan yararlanarak, yüzünüze uygulanan filtrelerle Snap'ten beslemeler yakalayabilirsiniz. Bu özelliği kullanmak için öncelikle Snap Camera'yı bilgisayarınıza indirin ve kurun. Şimdi Yakınlaştır'ı açın, Ayarlar'a gidin ve Video'yu seçin. Video ayarlarında, Kamera'nın yanındaki açılır menüye dokunun ve listeden Kamerayı Çek'i seçin.
8. Davet bağlantısını otomatik olarak kopyalayın
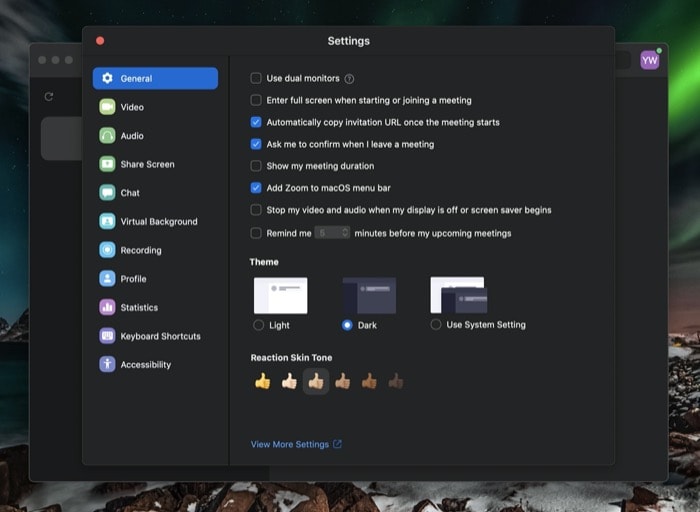
Bir konferans toplantısına ev sahipliği yaptığınız zamanlarda, bir bağlantı oluşturmanız ve bunu potansiyel katılımcılarla paylaşmanız gerekir. Genel yol, bir toplantı başlatmak, davet bağlantısını kopyalamak için davet et'e basmak ve ardından toplantıya katılmak istediğiniz kişilerle paylaşmaktır. Ancak Zoom'un davet bağlantısını otomatik olarak kopyalayan hızlı bir yolu vardır. Böylece ekstra bir adımdan tasarruf etmenizi sağlar. Bunu etkinleştirmek için Ayarlar'a gidin ve Genel üzerine dokunun. Burada, toplantı başladığında davet URL'sini otomatik olarak kopyala yazan onay kutusunu işaretleyin.
9. Ekranın bir bölümünü paylaşın
Ekran paylaşımı, aramadaki diğer katılımcılarla ekranınızı paylaşmanıza olanak tanıyan Zoom'daki en kullanışlı özelliklerden biridir. Ayrıca sunumlar, beyaz tahta toplantıları, öğretim vb. gibi farklı kullanım durumları olabilir. Ancak bazen karşı taraftaki kişinin bilgisayarınızdaki uygulamaları veya diğer gizli bilgileri görmesini istemeyebilirsiniz. Bu durumda, ekranınızın yalnızca bir bölümünü paylaşabilirsiniz, bu da kullanımlarını söz konusu pencereyle sınırlar. Bunu etkinleştirmek için Ayarlar'a gidin ve Ekran Paylaşımı'nı seçin. Burada, alttaki Gelişmiş düğmesine dokunun ve Yalnızca uygulama seç penceresini paylaş için yeni onay kutusunu işaretleyin. Artık, arama yapan biriyle ekranınızı paylaştığınızda, ekranın paylaşmak istediğiniz bölümünü seçebilirsiniz.
10. Toplantıları kaydedin
Bazı önemli ayrıntıları içeren ve daha sonra tekrar gözden geçirmeniz gerekebilecek çok sayıda konferans toplantısına katılırsanız veya belki sadece bir kaydını tutmak istiyorsanız, bu toplantıları kaydedebilirsiniz. Bununla birlikte, ücretsiz planla, kayıtları bilgisayarınıza yerel olarak kaydetme seçeneğine sahip olurken, premium, bunları buluta kaydetme seçeneği sunarak, her yerden kolayca erişilebilir hale getirir. Ayrıca, toplantıları buluta kaydederken sesi de kopyalayabilirsiniz. Bir toplantıyı kaydetmek için, alttaki Kaydet düğmesine dokunmanız yeterlidir; toplantınızı kaydetmeye başlayacaktır. Daha sonra kayıtlı toplantılarınızı görüntülemek için Belgeler'e gidebilirsiniz.
11. Bekleme Odası
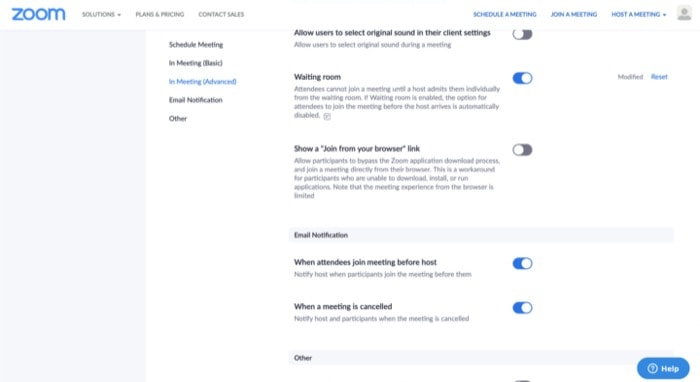
Toplantılar, herkesin katılabilmesi için bir davet bağlantısı gerektirse de, son olaylar, bilgisayar korsanlarının rastgele toplantılara girmeyi başarmasıyla bazı hasarlara neden oldu. Neyse ki, Zoom'da toplantılarınızın yetkisiz kullanıcılar (veya çoğu durumda bilgisayar korsanları) tarafından ele geçirilmesini önlemenizi sağlayan bir seçenek var. Bunun için tek yapmanız gereken, Yakınlaştırma Profili Ayarlarına (web'de, burada) girerek ve Bekleme Odası'nın yanındaki düğmeyi değiştirerek yapılabilen Bekleme Odası seçeneğini etkinleştirmek.
12. Şık klavye kısayollarını kullanın
Son olarak, ama kesinlikle en az değil, Zoom bir toplantıya katılma, bir videoyu başlatma/durdurma, bas konuş ve daha fazlası gibi hızlı işlemleri gerçekleştirmenize olanak tanıyan bir dizi kısayolla birlikte gelir. İşte en çok kullanılan özellikler ve işlemler için bazı klavye kısayolları.
- Ekran görüntüsü: Command + T veya Alt + Shift + T
- Toplantıya Katılın: Komut + J
- Toplantıyı Başlat: Komut + Kontrol + V
- Toplantı Planla: Komut + J
- Toplantıdan Ayrıl: Komut + W
- Sesi kapatma/açma: Command + Shift + A veya Alt + A
- Bas konuş: Boşluk
- Videoyu başlat/durdur: Command + Shift + V veya Alt + V
- Ekran paylaşımını başlat/durdur: Command + Shift + S veya Alt + Shift + S
- Ekran paylaşımını duraklat/devam ettir: Command + Shift + T veya Alt + T
- Yerel kaydı başlat/durdur: Command + Shift + R veya Alt + R
- Bulut kaydını başlat/durdur: Command + Shift + C veya Alt + C
- Tam ekrana girme/çıkma: Command + Shift + F veya Alt + F
Daha fazla klavye kısayolunu buradan öğrenebilirsiniz.
Bu kadar!
Yukarıdaki ipuçlarını ve püf noktalarını kullanarak, daha gelişmiş işlevlere ve diğer özelleştirme seçeneklerine erişerek Zoom'u daha verimli kullanabilmelisiniz.
