修复 Netflix 错误代码 M7353-5101 的 10 种最佳方法
已发表: 2022-09-18Netflix 不易出现故障,但与任何在线服务一样,可能会出现技术问题。 为了帮助您诊断问题并了解究竟出了什么问题,Netflix 会在每次故障时显示错误代码。
由于与 Web 浏览器相关的问题,错误代码 M7353-5101 是您会遇到的更常见的错误之一。 幸运的是,它也是更容易修复的错误之一。 以下是克服 Netflix 上 M7353-5101 错误的最佳方法。

M7353-5101错误的可能原因是什么?
M73535101 错误代码提示浏览器存在问题。 对浏览器中的确切问题进行故障排除稍微困难一些。
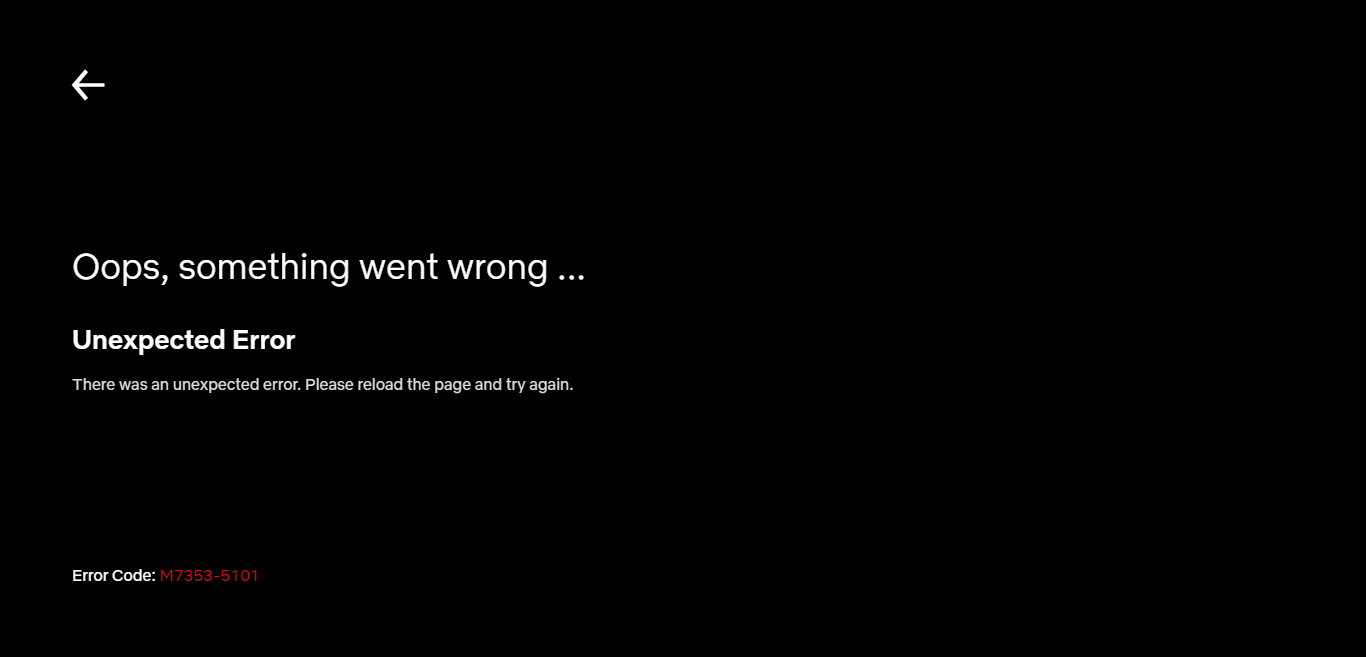
扩展是众所周知的罪魁祸首以及过时的浏览器组件。 很少是由更高级的东西引起的错误,例如代理服务器故障或与第三方防病毒应用程序的冲突。
有时擦除浏览器缓存可以解决问题,甚至只是重新启动计算机。
修复 1:禁用浏览器扩展
M7353-5101 错误的最常见原因是浏览器扩展冲突。 每当您遇到此错误时,请禁用所有浏览器加载项。
虽然停用浏览器上安装的所有扩展程序可能看起来太多,但有必要正确诊断问题。 您不必永久取消浏览器上的所有插件。 Netflix 再次运行后,再次开始启用浏览器扩展,一次一个。
这将使您将罪魁祸首归零,您可以轻松地从 Chrome 中卸载它。
- 要在 Google Chrome 中禁用扩展程序,请打开右上角的三点菜单,然后选择更多工具>扩展程序。 您也可以在地址栏中输入chrome://extensions并按 Enter。
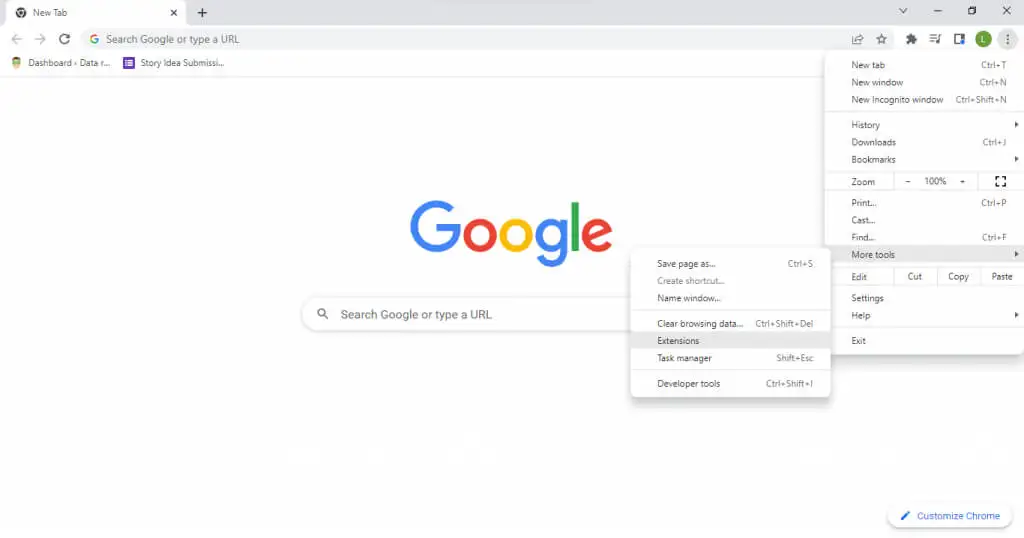
- 这将显示浏览器上安装的扩展列表。 您可以使用蓝色切换轻松禁用其中任何一个。
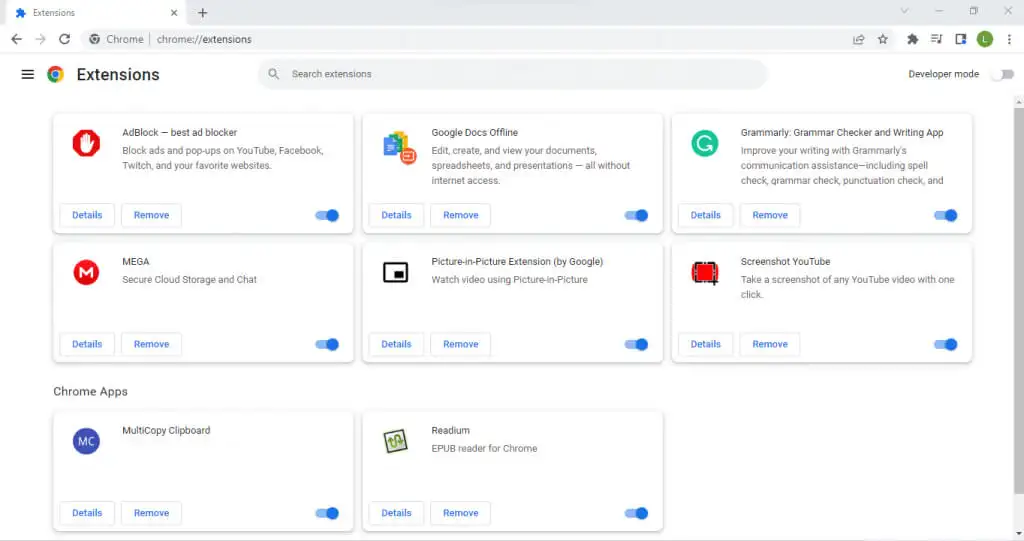
如果禁用扩展不能解决问题,您可以将其排除为原因并移至其他修复程序。
修复 2:删除 Cookie 并清除缓存
修复此 Netflix 错误(以及一般的浏览器错误)的第二种简单方法是清除浏览器上的所有 cookie。 这基本上会将浏览器重置为其默认行为,消除由于选择错误的设置而导致的任何挥之不去的问题。
您当然需要再次登录您的 Netflix 帐户,因为清除 cookie 会清除浏览器中的所有用户数据。 无需清除所有 cookie - 只需擦除 Netflix 的缓存就足够了。
- 要清除 Chrome 浏览器上的所有 cookie 和缓存,请打开三点菜单并导航至更多工具>清除浏览数据选项。 或者,您可以使用键盘快捷键Ctrl + Shift + Del 。
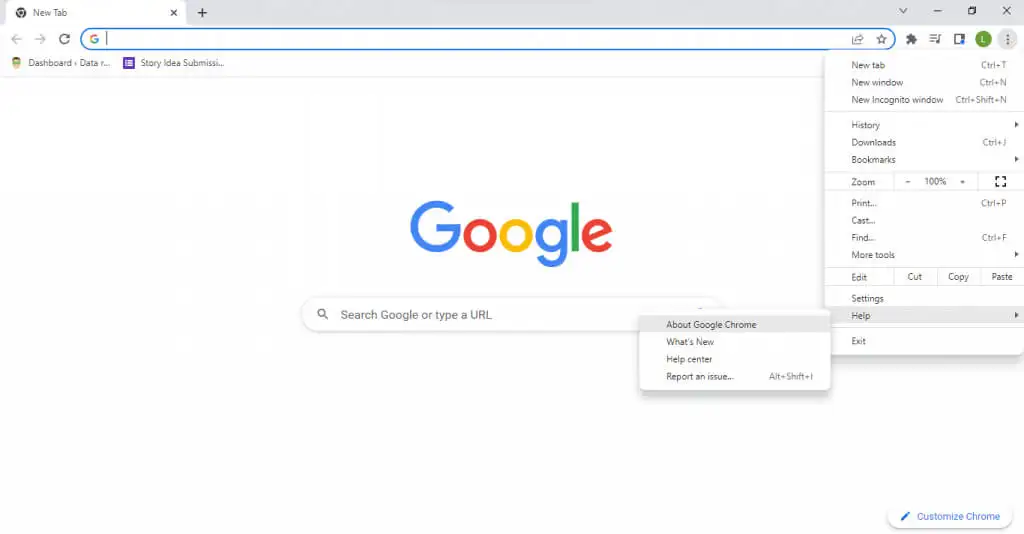
- 您现在可以选择时间范围,以及指定要删除的数据。 一旦您满意地从浏览器中清除信息,请点击清除数据按钮。
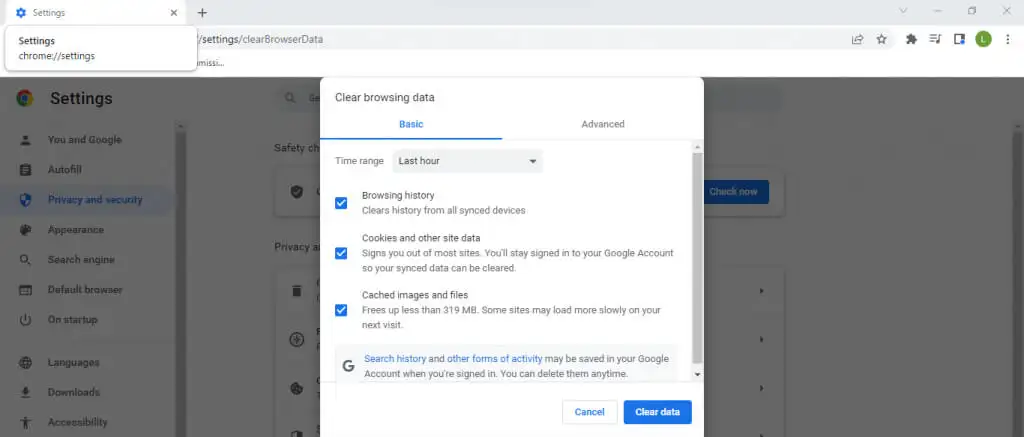
在 Mac 上清除缓存的步骤有些不同。 然而,在大多数情况下,所有浏览器的设置中都有一个清除浏览数据的选项。
修复 3:重新启动计算机
尽管听起来很愚蠢,但重新启动计算机确实可以解决许多问题。 由于内存缓存被清除,许多错误通常是暂时的,并且在您关闭计算机后就会消失。
系统设置的大多数更改在您重新启动之前也不会生效,这使其成为安装新更新或驱动程序后的必要步骤。
修复 4:更新浏览器
由于 M7353-5101 Netflix 错误代码是由浏览器问题引起的,因此必须使您的网络浏览器保持最新。
过时的网络浏览器可能无法正确支持浏览器扩展,从而产生冲突,导致 Netflix 的视频播放出现问题。 较旧的浏览器版本也错过了随着时间的推移推出的错误修复和补丁,使它们更容易出现问题。
现在在大多数情况下,浏览器设置为自动更新,因此您无需执行任何操作。 但如果您不确定,您可以随时手动强制更新。
- 您可以通过下拉三点菜单并选择帮助>关于 Google Chrome来查看 Google Chrome 中的当前版本。
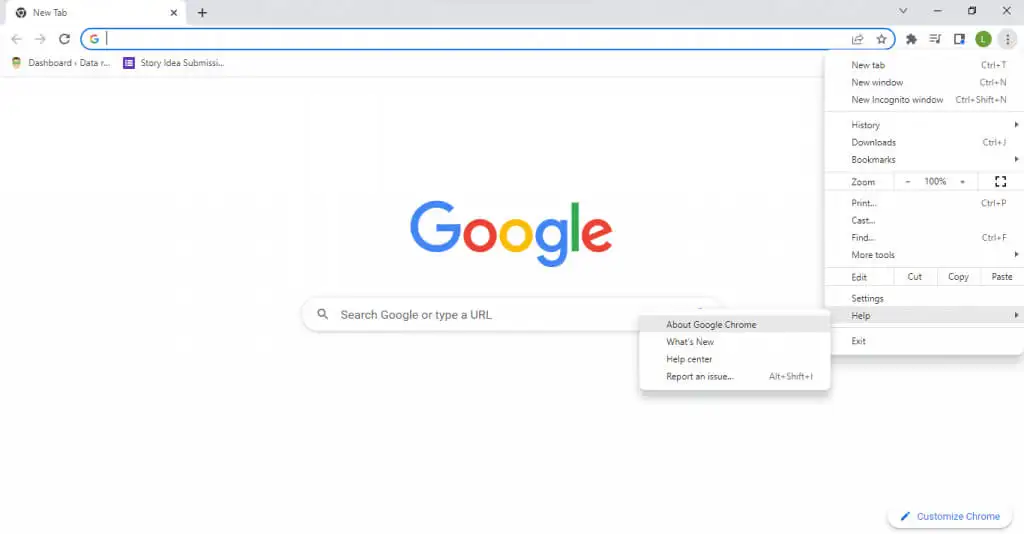
- 谷歌浏览器现在将自动检查更新并安装它们。 您将在窗口中看到当前版本号,以及 Chrome 是最新的消息。
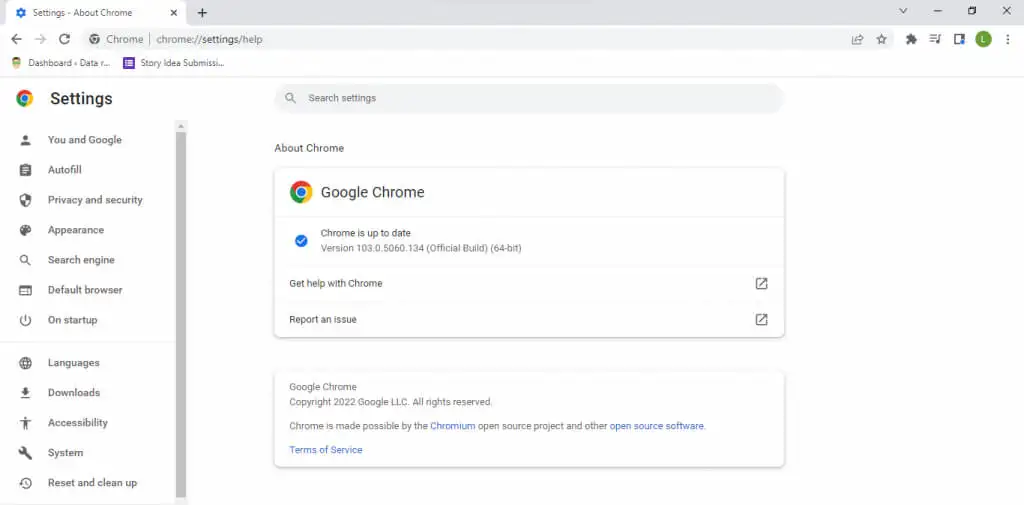
修复 5:尝试不同的浏览器
切换网络浏览器比以往任何时候都容易。 所有主流浏览器都允许您从任何浏览器导入书签和其他用户数据,从而实现无缝传输。 使用谷歌浏览器特别容易,特别是如果你正在迁移到像 Mozilla Firefox 这样的基于 Chromium 的浏览器。

这使您可以回避任何浏览器问题并在新浏览器上观看 Netflix 而不会出现任何错误。 如果问题仍然存在,您可以排除网络浏览器是罪魁祸首并尝试其他修复。
修复 6:禁用代理服务器
代理服务器是保护您的在线通信和确保最大隐私的好方法,但它也可能导致问题。 由于所有网络流量都通过代理服务器进行路由,因此服务器中的任何故障都会转化为流问题。
对于 Netflix 流媒体,即使是最小的打嗝也会阻止播放正常运行。 这就是为什么建议在遇到任何互联网问题时禁用代理服务器,无论是 Netflix 还是其他问题。 VPN 也可能导致类似问题,在遇到 Netflix 错误时应暂时禁用。
修复 7:关闭第三方防病毒软件
第三方防病毒应用程序因引发误报和干扰合法软件的功能而臭名昭著。 无论您是在玩视频游戏还是只是浏览互联网,安全软件经常会产生冲突。
如果您的防病毒应用程序一直在运行,请考虑将其关闭,至少暂时关闭。 不用担心安全问题——只要您在杀毒软件关闭时不下载任何新文件,您的计算机将保持无病毒状态。
观看完 Netflix 后,您始终可以再次启用防病毒软件,但这并不是一个方便的解决方案。 如果您确实发现您的防病毒软件干扰了 Netflix 的运行,请尝试切换到其他防病毒软件提供商,或者与您遇到问题的当前提供商联系。
修复 8:更新 Google Chrome 的 Widevine 内容解密模块
DRM(数字版权管理)可能会导致许多问题。 由于其高度安全的加密,视频 DRM 尤其容易遇到麻烦。 大多数优质视频流媒体服务(如 Netflix)实施某种形式的视频 DRM 以防止盗版。 解密此类内容需要专门的模块。
Google Chrome 和所有相关浏览器(包括 Firefox、Opera 和 Android OS 常用浏览器)都配备了 Widevine 内容解密模块。 简单来说,该模块负责解密和播放受 DRM 保护的视频,例如 Netflix。
通常,更新浏览器本身就足以使其所有组件保持最新,但如果您遇到麻烦,您始终可以手动更新 Widevine 解密模块。
- 在 Chrome 的新标签页的地址栏中输入chrome://components/ 。 这将打开 Google Chrome 的组件列表。
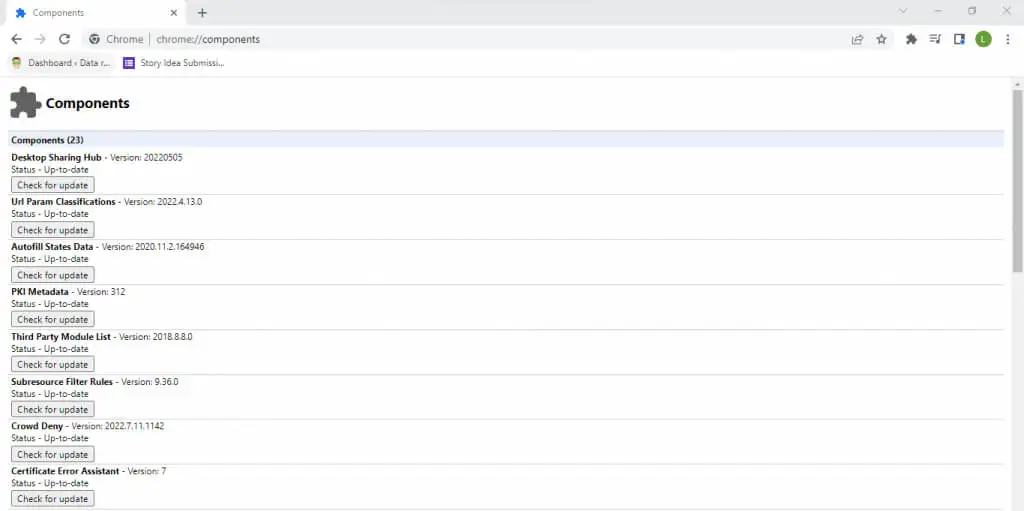
- 现在只需向下滚动,直到找到 Widevine 内容解密模块(通常靠近底部),然后选择Check for update 。 谷歌浏览器现在会将模块更新到最新版本。

修复 9:断开辅助显示器
第二台显示器是提高工作效率的好方法,因为您可以在一个屏幕上浏览信息,同时实际在另一个屏幕上工作。 但是在两个显示器之间切换有时会导致操作系统出现问题,从而使视觉内容更难正确呈现。
Netflix 错误 M7353-5101 也可能是由于辅助显示器配置不正确造成的。 在这些情况下,最好的方法是完全禁用第二台显示器并重新正确设置。
修复 10:更新 Windows
Windows 更新经常被吹捧为解决任何计算机问题的万灵药,这是有充分理由的。 缺少关键的错误修复和驱动程序更新可能会导致您的 PC 上出现罕见的错误。
因此,当所有其他方法都失败时,看看 Windows 更新是否可以修复 Netflix 错误可能是个好主意。 每个版本的 Microsoft Windows 都设置为自动更新。 但万一你的更新卡住了或者你故意禁用了自动更新,你应该确保手动安装最新的 Windows 10 或 Windows 11 更新。
- 要检查 Windows 更新,请打开“开始”菜单并选择齿轮图标。
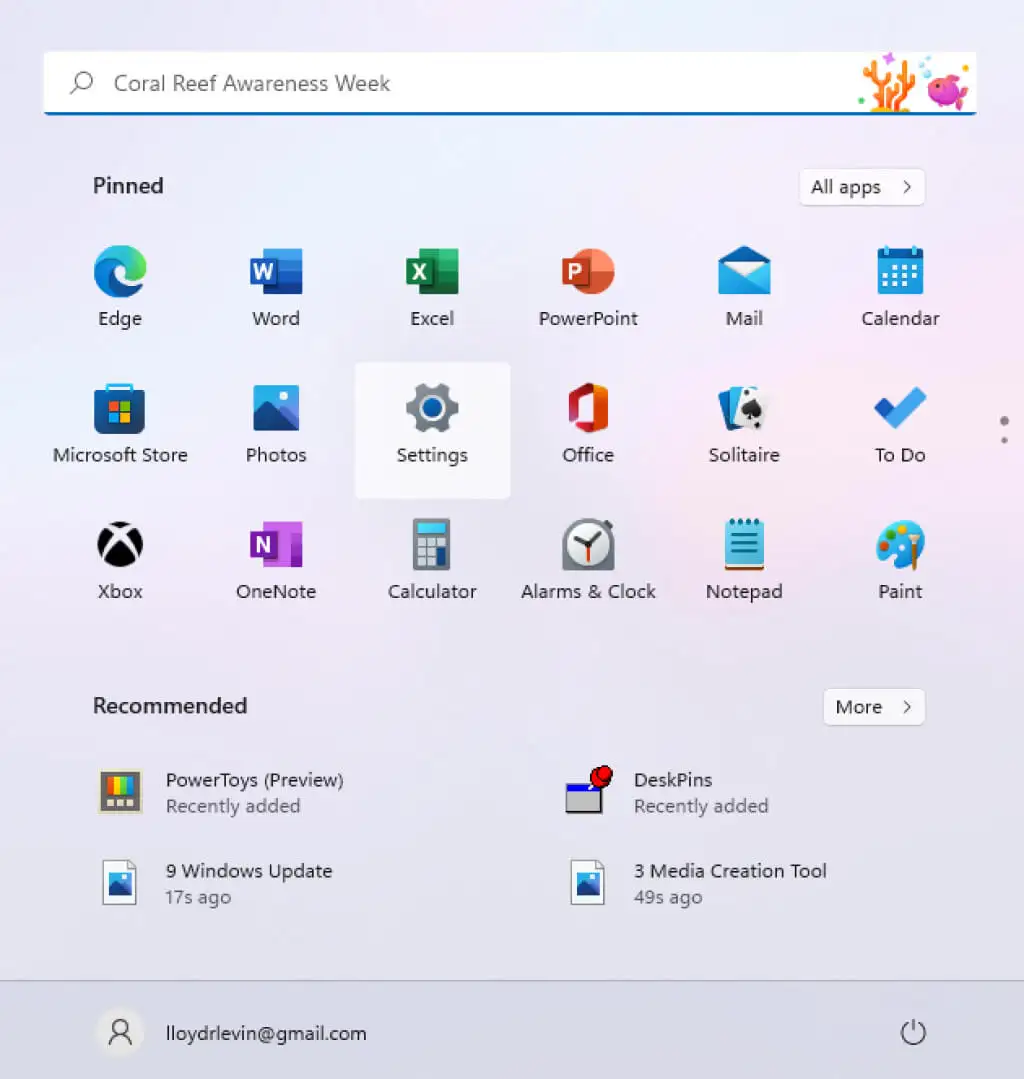
- 这将打开 Windows设置。 选择Windows Update ,您将能够看到您的计算机的更新状态。 您可以检查更新或安装任何可用的更新包。
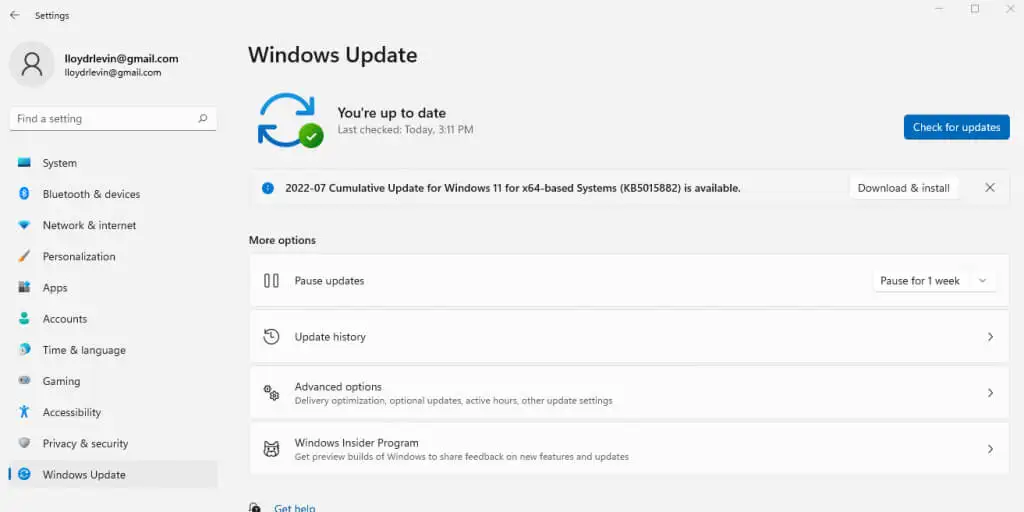
修复 Netflix 错误代码 M7353-5101 的最佳方法是什么?
在大多数情况下,M73535101 Netflix 错误是由干扰的浏览器扩展引起的。 简单地禁用所有浏览器加载项通常是解决此问题的最佳方法。 清除缓存并删除 Netflix cookie 也是一个好主意,可以修复任何小的配置错误。
但是,当该基本修复无法解决您的问题时,您需要更深入地挖掘。 更新是您的下一站——尝试更新您的网络浏览器、Widevine 内容模块,最后是您的 Windows 安装。 重新启动计算机,一切都应该正常工作。
如果尝试观看 Netflix 电视节目仍然给您 M73535101 错误代码,则您正在处理一个更不常见的问题。 它可能是辅助显示器、第三方防病毒工具,甚至是您的代理服务器。 尝试禁用这些高级功能,让 Netflix 再次顺利运行。
