提高技能的 10 个 Lightroom 编辑技巧
已发表: 2023-01-19说到照片编辑软件,Adobe Lightroom 是最著名的程序之一。 无论您是要裁剪和调整家庭照片,还是制作专业级图像以供发布,Lightroom 都能做到。
在本初学者教程中,我们将介绍 10 个 Lightroom 编辑技巧,您可以使用它们来提高照片编辑技能。 这些提示适用于每个版本的 Lightroom,包括 Lightroom Classic、Lightroom CC 和 Lightroom 移动应用程序。
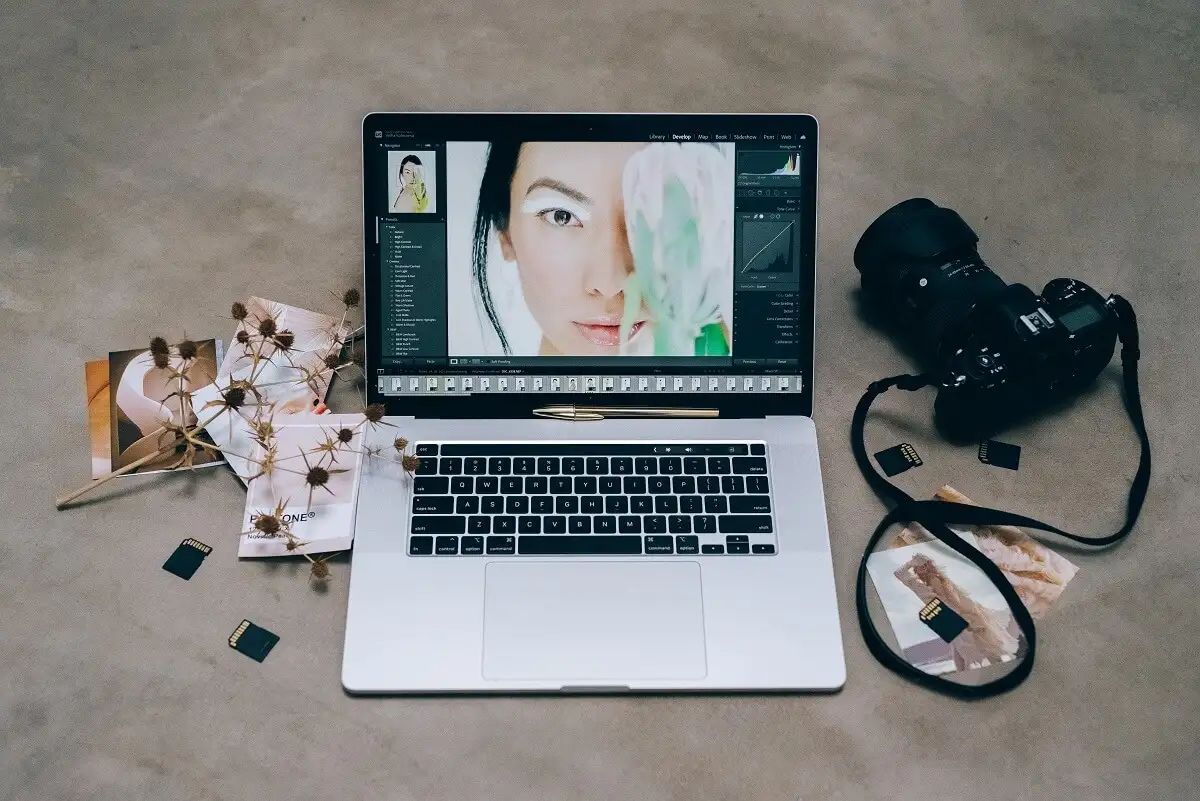
1.了解Lightroom的基础知识
如果您是 Lightroom 的新手,请查看我们的 Lightroom 新手指南,了解如何开始使用。 之后,这些基本的后期处理技巧将帮助您在照片编辑之旅中取得进步:
- 使用自动色调。 如果您是 Lightroom 的新手,则可以使用修改照片模块的基本面板中的自动色调功能。 这将允许 Adobe Sensei — Lightroom 的人工智能 (AI) — 将您的图像调整到它认为合适的设置。 虽然这不是成品,但可以帮助您更接近它。
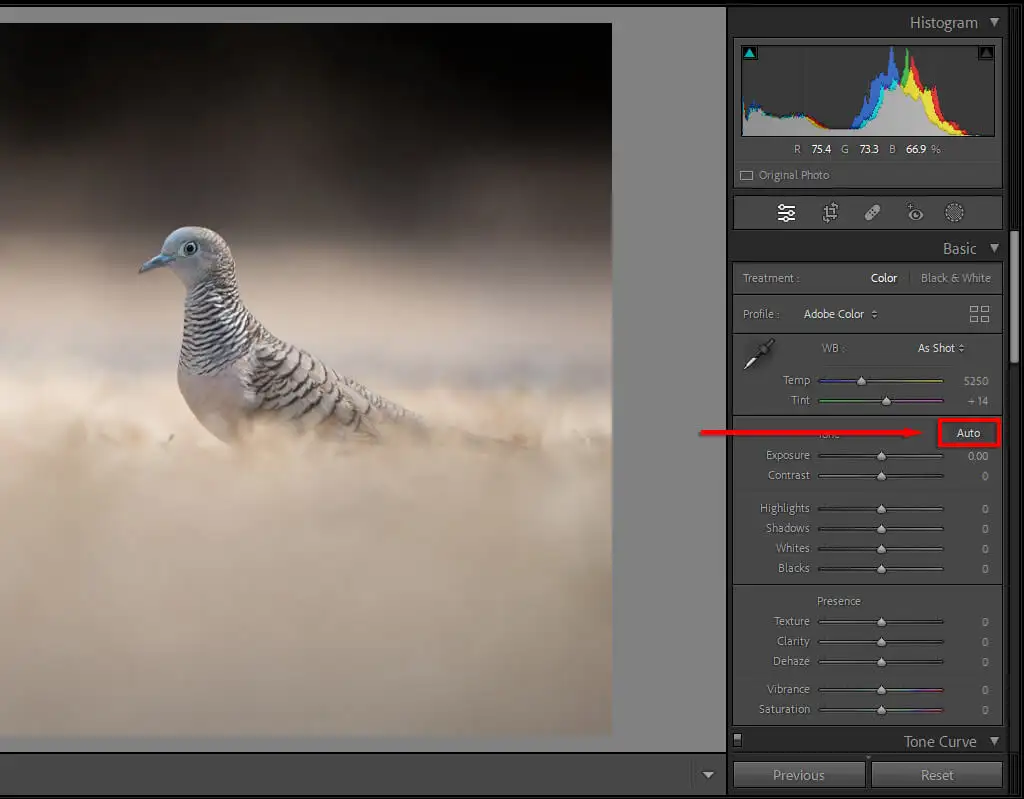
- 使用自动白平衡。 就像自动色调一样,您也可以选择白平衡部分下的自动按钮。 Lightroom 会将您的白平衡调整到它认为正确的程度。 这并不总是完美的,但它通常会比原来的更接近(如果你在相机中使用了错误的设置)。 这意味着您不必反复使用温度和色调滑块。
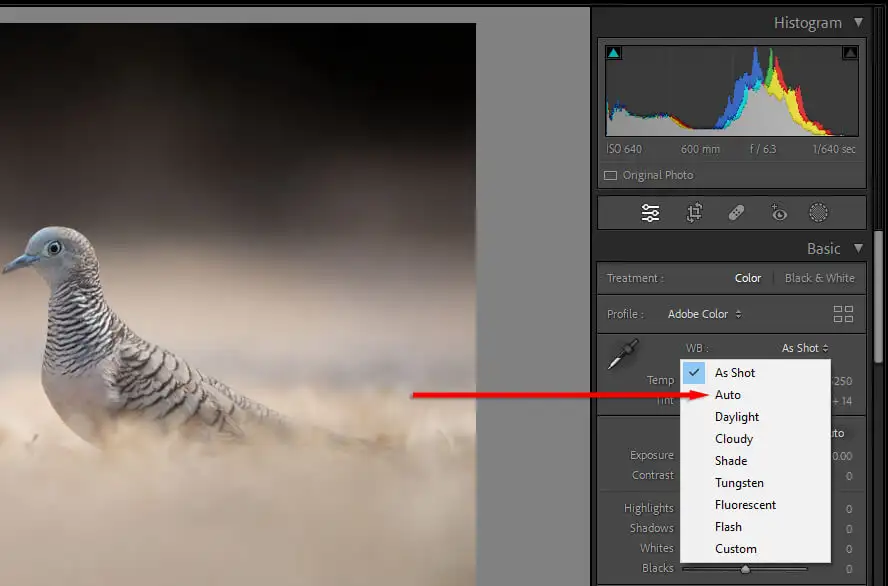
- 按重置。 如果您不喜欢您的编辑,但您不确定究竟出了什么问题,您可以选择Reset 。 这个简单的按钮可将您的照片恢复到原始状态,让您重新开始。
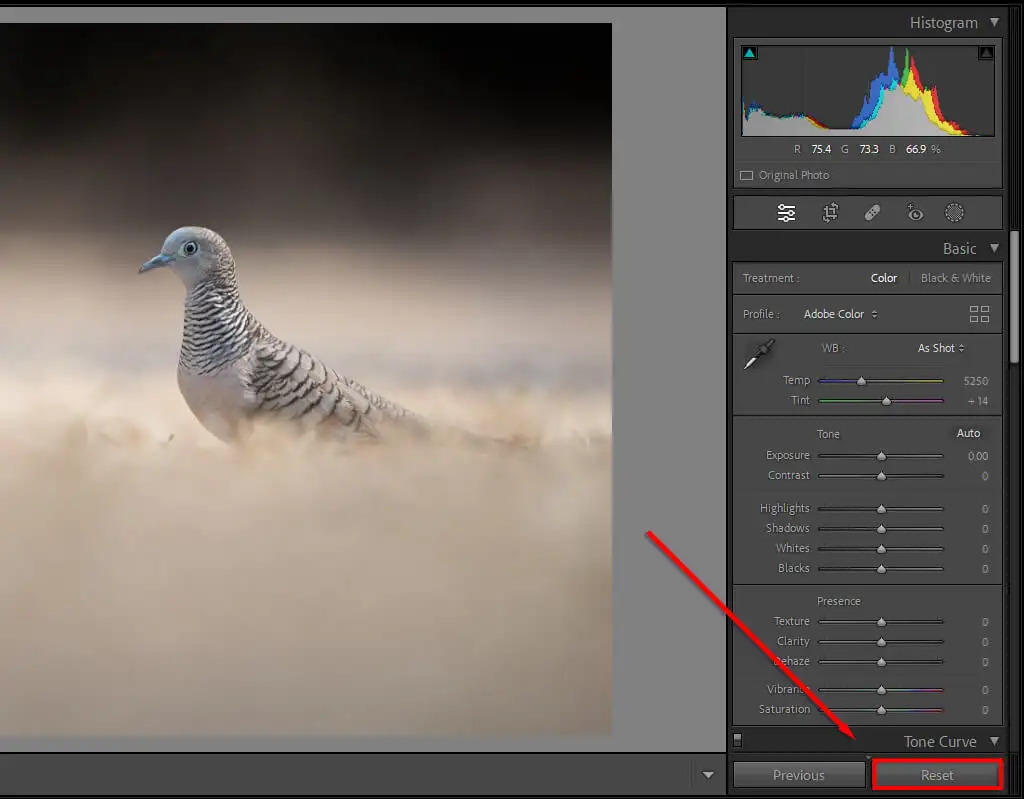
- 与原始图像进行比较。 编辑时,您可以按键盘快捷键“\”查看原始状态的照片。 在编辑状态和原始状态之间切换,您可以轻松地看到您喜欢照片的哪些方面和不喜欢哪些方面。
专业提示:将相机设置为生成 RAW 文件而不是 JPEG。 RAW 文件包含更多数据,与 JPEG 相比,您可以更多地处理图像。 如果您没有正确曝光图像,这将特别有用,因为它为您提供了更多余地来挽救亮区和暗区。
2.使用笔刷进行减淡和加深
减淡和加深是指对图像的小区域应用曝光调整,而不是应用全局调整。 “减淡”是指增加曝光(或使图像变亮),“加深”是指降低曝光(或使图像变暗)。
Lightroom 包含多种选择工具,从画笔到径向滤镜再到自动主题选择工具。 应用减淡和加深的最常见方法是使用画笔工具进行局部调整。
为此:
- 在Develop 模块中,选择Masking (或按Ctrl + W )。
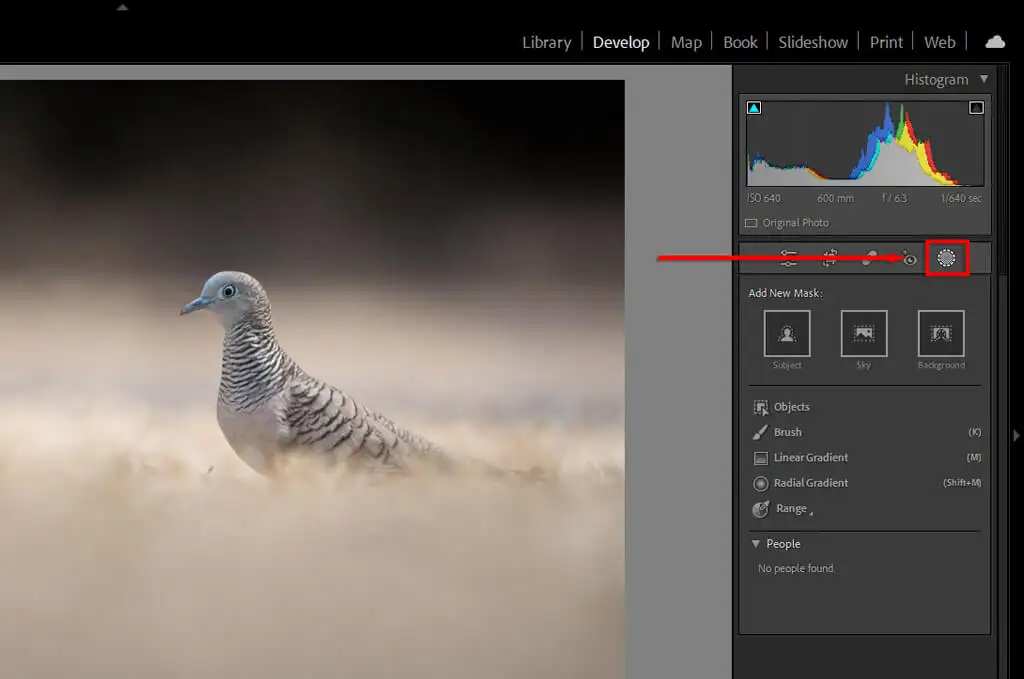
- 选择画笔。 如果使用鼠标,您可以使用鼠标滚轮扩大或缩小画笔的大小。 在 Lightroom mobile 上,使用大小滑块。 您还可以调整羽化、流量和密度。
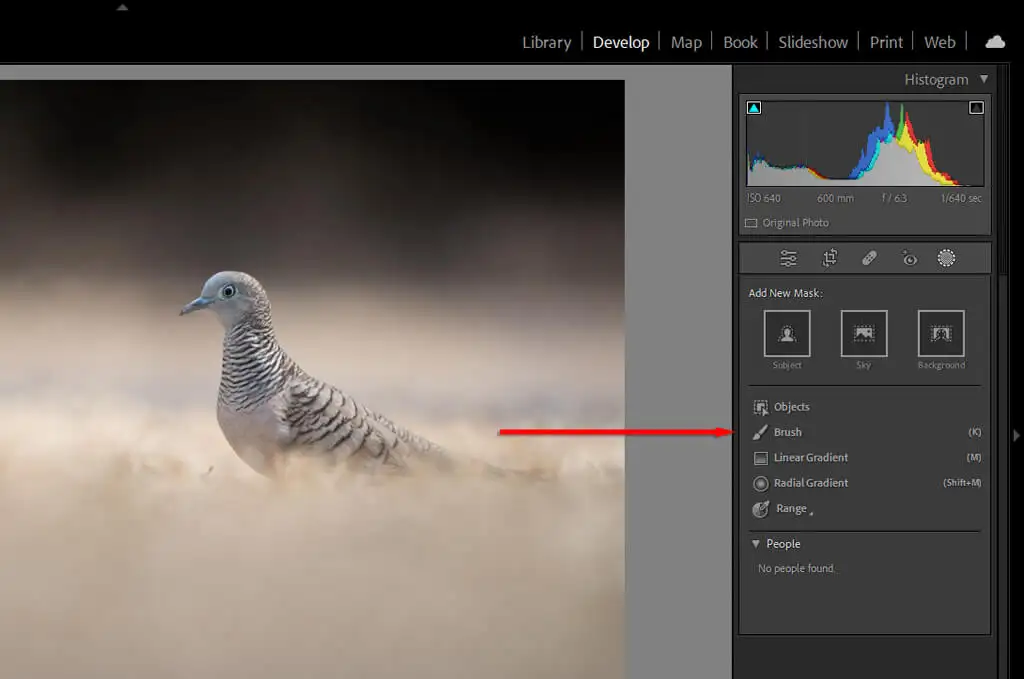
- 单击(或点击)并在屏幕上拖动以应用画笔。

- 您在效果下激活的任何设置都将应用于您刷过的区域。 要躲闪,请增加曝光度。 要燃烧,减少它。
专业提示:使用“自动蒙版”功能来协助您的刷牙过程。 将画笔应用于特定的、精细定义的区域(如头发或鸟类)可能会花费很多时间。 自动蒙版让 Lightroom 尝试自动找到每个对象的边缘。 这样,当您使用画笔时,它不会对它认为不属于对象的区域应用遮罩。
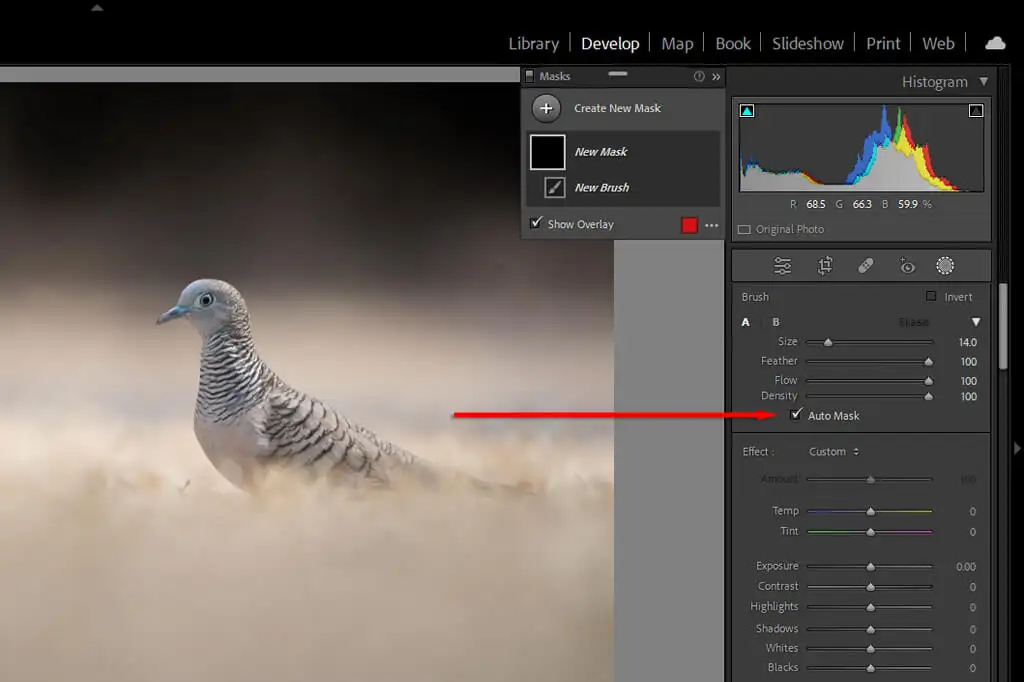
3.使用范围掩蔽
当您使用遮罩时,有几种方法可以告诉 Lightroom 仅将该遮罩应用于遮罩内图像的特定部分。
为此,请按Masking然后选择Range并选择Luminance Range或Color Range 。 或者,如果您已经有蒙版,则可以按减法,然后按亮度范围从蒙版中删除该亮度值。
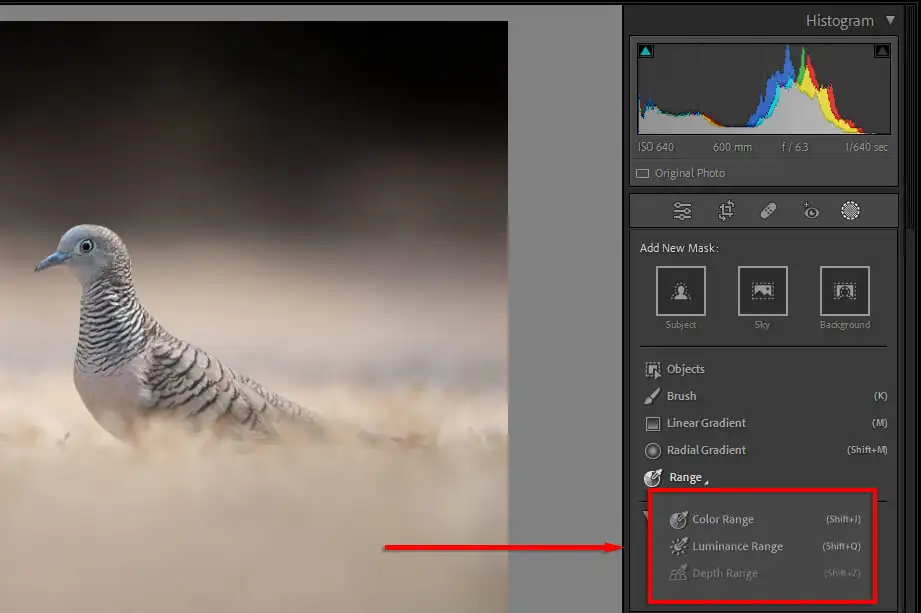
这些中的每一个都会让你决定在你的面具中包含或删除什么。 但是,范围遮罩让您告诉 Lightroom 您想要关注哪些颜色或亮度值,从而为您提供更严格的控制。
选择亮度范围将打开一个新的滑块,让您可以控制 0-100 的两端。 玩转滑块,看看你的蒙版是如何变化的。 要以暗值为目标,请将右侧滑块移向 0 值。 要定位光值,请执行相反的操作。
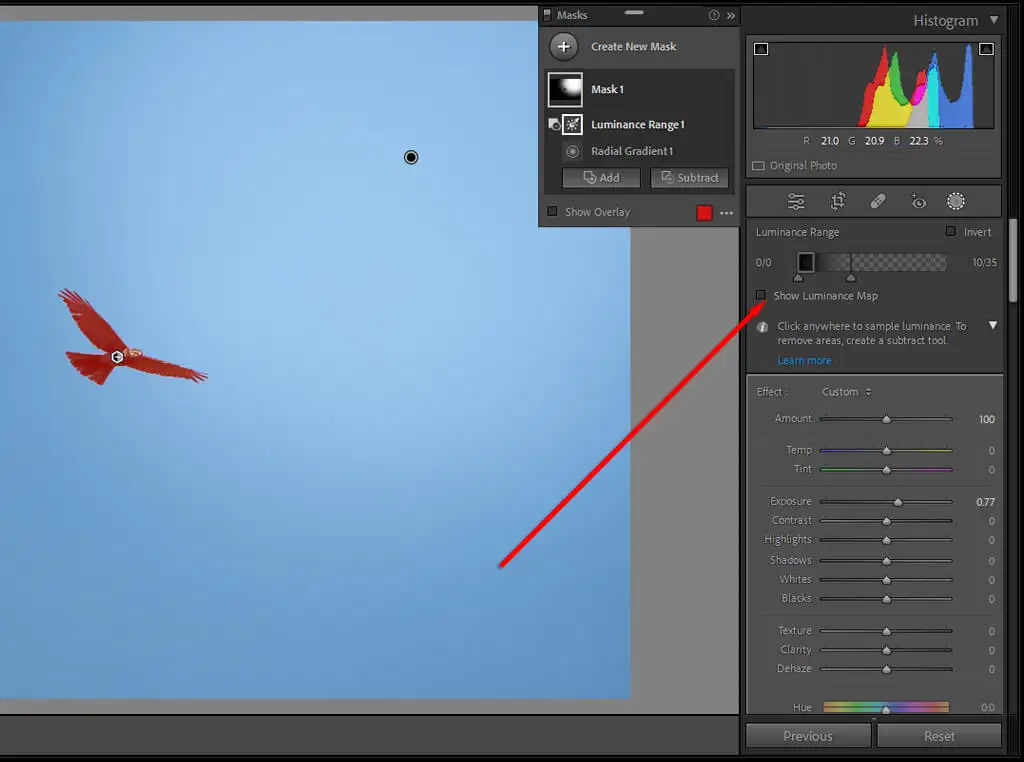
您还可以使用自动滴管单击具有要从蒙版中添加或减去的亮度值的区域。 按Show Luminance Map以确保包含图像的正确部分。
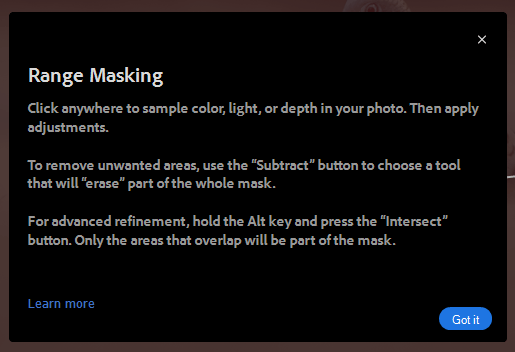
选择颜色范围会打开一个类似的滑块。 使用滴管选择要移除的颜色,然后使用滑块优化选择。
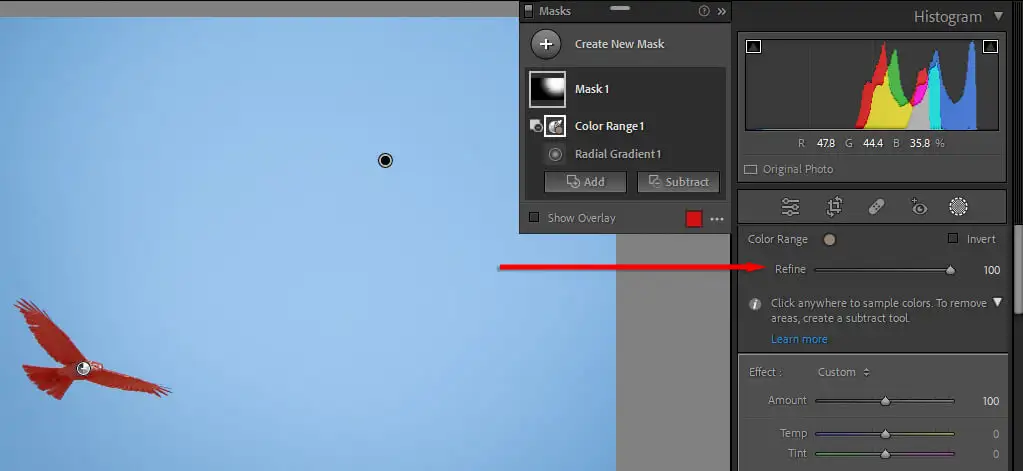
4.去除边缘
您可能已经注意到,您的几张照片在强光下对物体有令人沮丧的绿色或紫色边缘。 这是由一种叫做“色差”的东西引起的,这是一种不可避免的光学现象,由于光线通过镜头到达相机传感器的方式而发生。
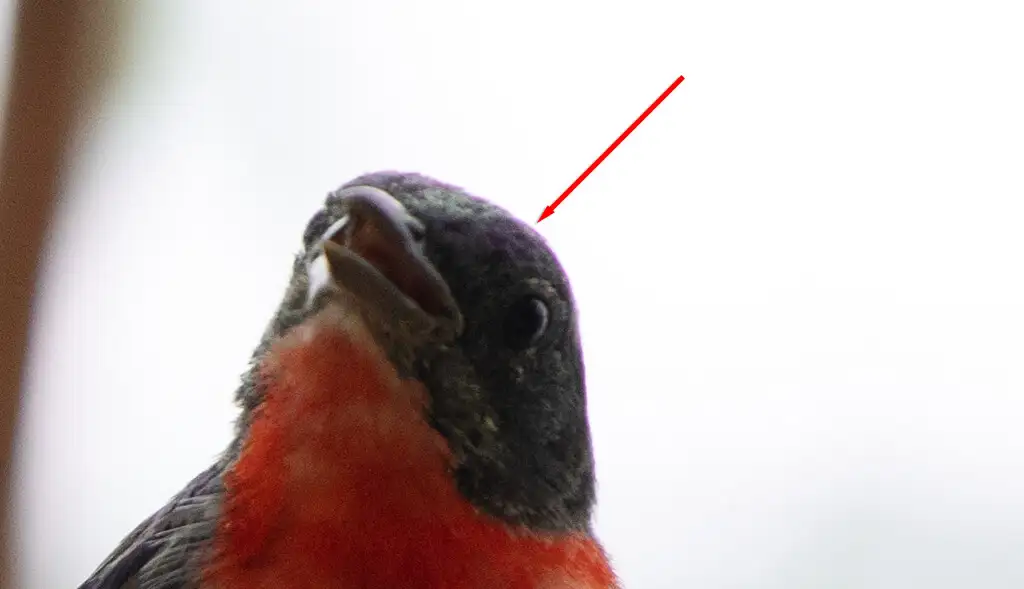
幸运的是,Lightroom 有一个内置工具可以删除它。 在开发模块中,向下滚动到镜头校正。 在这里,您可以选择配置文件(自动)或手动。
- 在配置文件中,选择移除色差以允许 Lightroom 自动尝试移除边纹。

- 如果这不起作用,请选择“手动” ,然后选择“滴管工具”。
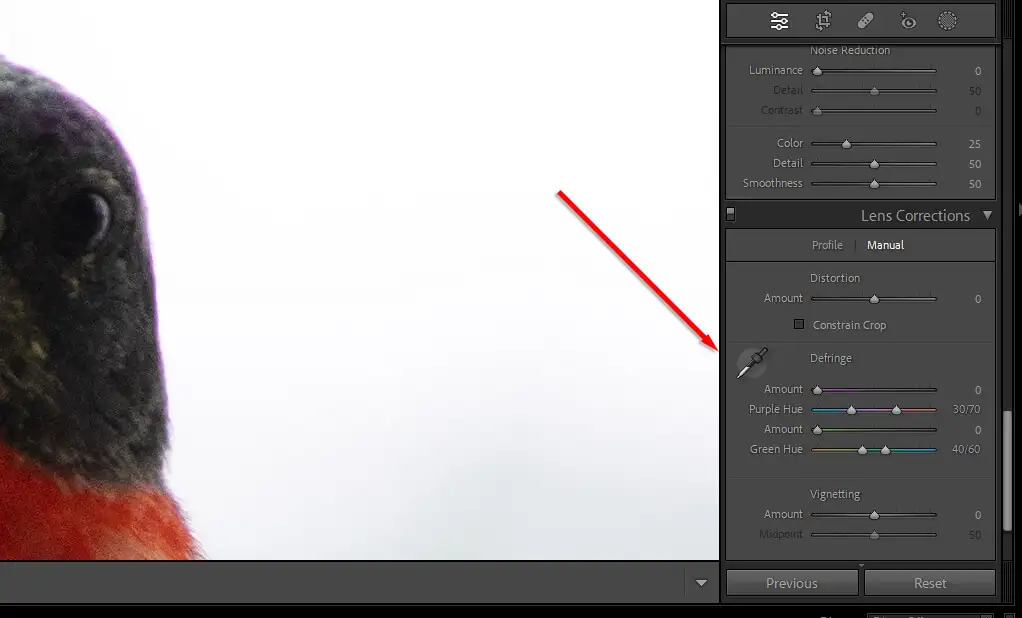
- 将鼠标悬停在边缘上,直到出现正确的颜色(在下面的示例中为紫色)。
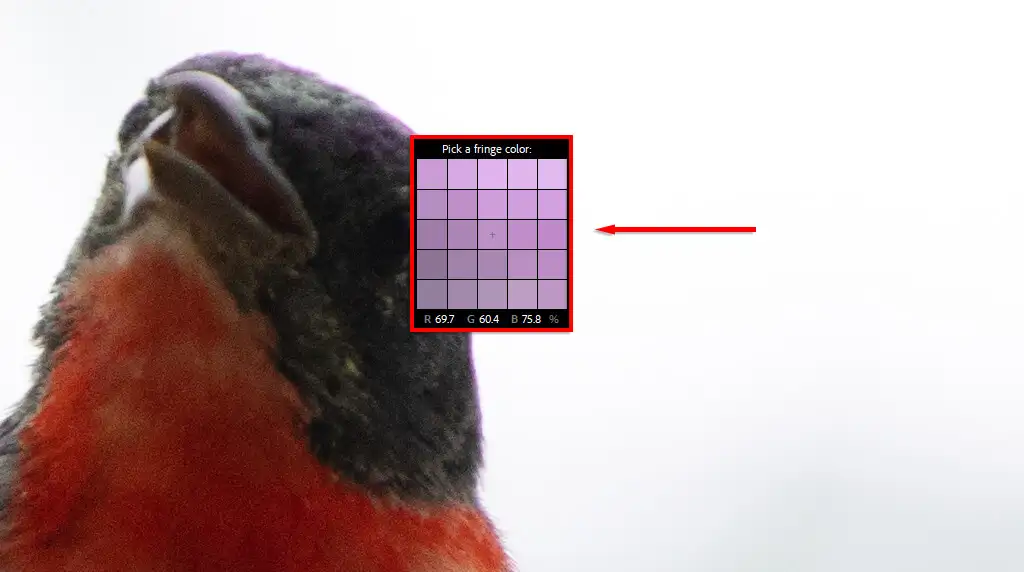
- 然后单击或点击以应用去边。
5.使用作文辅助
您可以使用 Lightroom 的网格叠加来完全按照您喜欢的方式裁剪和构图。 有几个叠加层,从三分法则到黄金比例螺旋。 这些可以帮助您根据几个众所周知的美学构图“规则”来构图。

- 要选择您的构图辅助工具,请按“冲印”模块中的“裁剪”按钮。
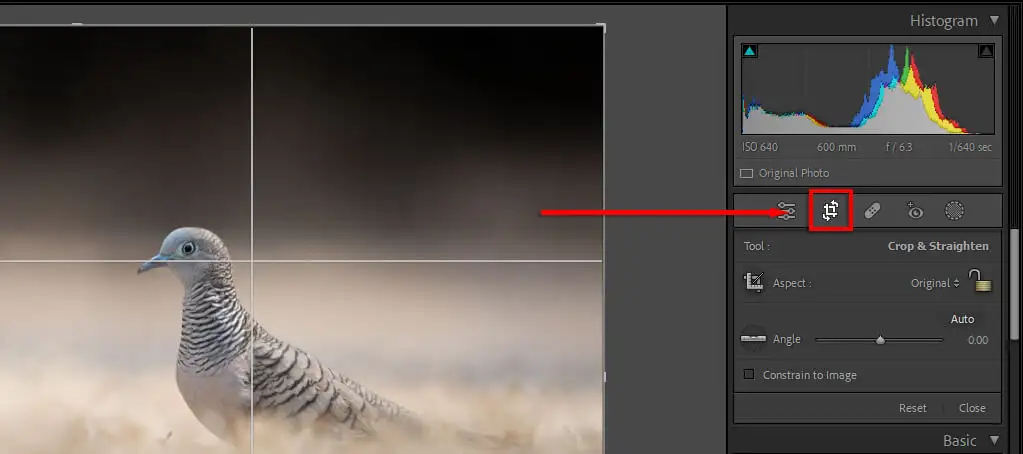
- 出现裁剪叠加层时,按键盘上的O。 继续按O循环浏览不同的选项。 在 Lightroom for mobile 上,点击右上角的三个点,然后点击网格图标。 选择“无”、“二分之一”、“三分之一”或“金色” 。
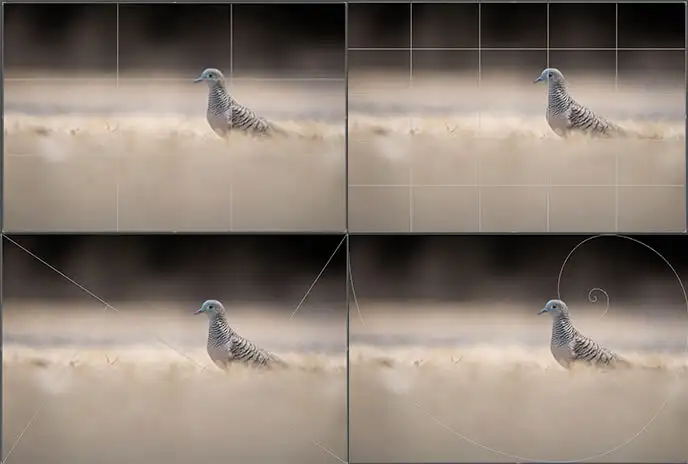
6.注意直方图
您可以在开发模块的右上角找到直方图。 这个看起来很复杂的图表显示了图像的色调值和颜色分布。
红色、蓝色和黄色部分表示这些颜色在图像中的浓度。 绿色区域是蓝色和黄色重叠的地方,绿松石区域是绿色和蓝色重叠的地方。 灰色区域是所有三种颜色重叠的地方。
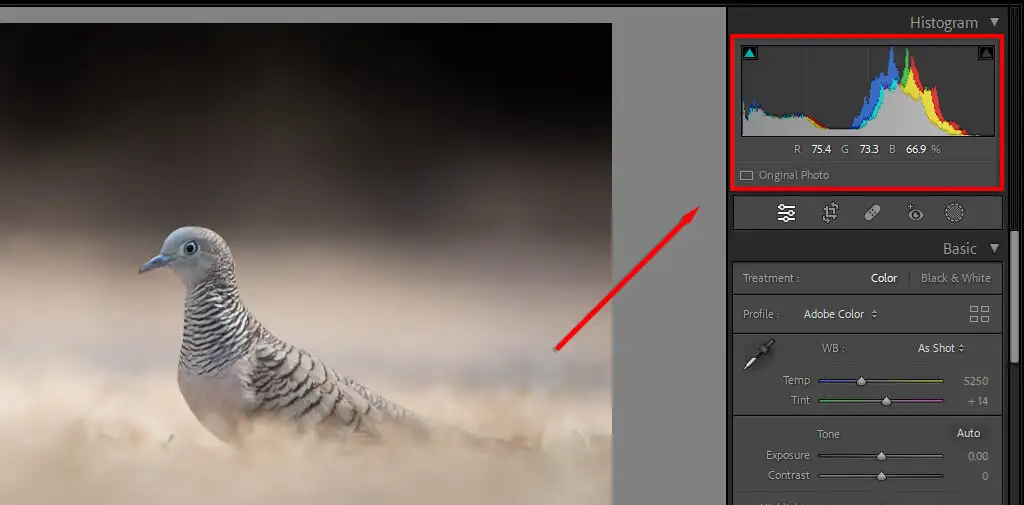
直方图的左侧代表图像中最暗的部分,右侧代表最亮的部分。 所以如果你的大部分峰都在左边,你的图像可能曝光不足(反之亦然)。 曝光良好的图像通常会将大部分直方图朝向图形中心的单个峰值。
按下J键将显示图像被剪裁的位置。 裁剪是您的高光或阴影达到不再显示任何信息的程度 - 它只是白色或黑色像素。
如果你按下J然后调整曝光滑块,你会看到高光被剪切的红色区域和阴影所在的蓝色区域。 这可以帮助您获得完美的曝光。
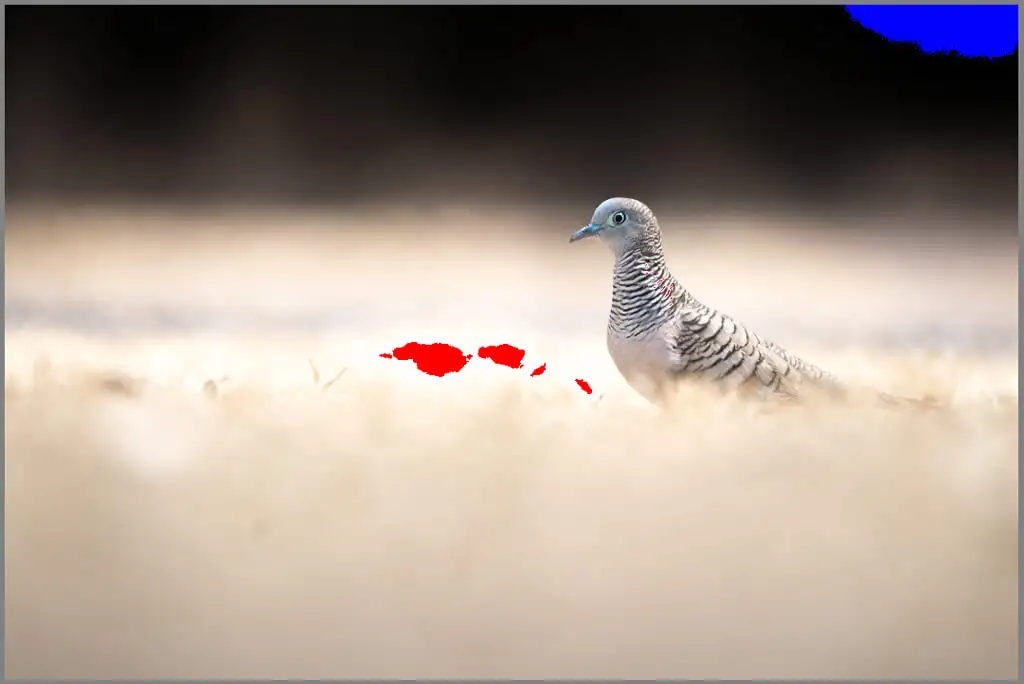
您还可以直接通过直方图编辑图像。 将鼠标悬停在图表的每个部分上以查看它代表什么,然后单击(或点击)并拖动以更改该部分。 您会看到相应的滑块随您的变化而变化。
7.去除不需要的灰尘颗粒(和其他物体)
说到摄影,尘点是这个过程中令人讨厌的部分。 更换镜头通常会给您的相机传感器带来灰尘,这些灰尘会在您的照片中显示为令人分心的黑色污迹。
Lightroom 现在具有一个污点去除工具,可以帮助您从照片中去除这些(和其他)分散注意力的对象,从而加快您的编辑工作流程,因为您不再需要切换到 Photoshop 来去除它们。
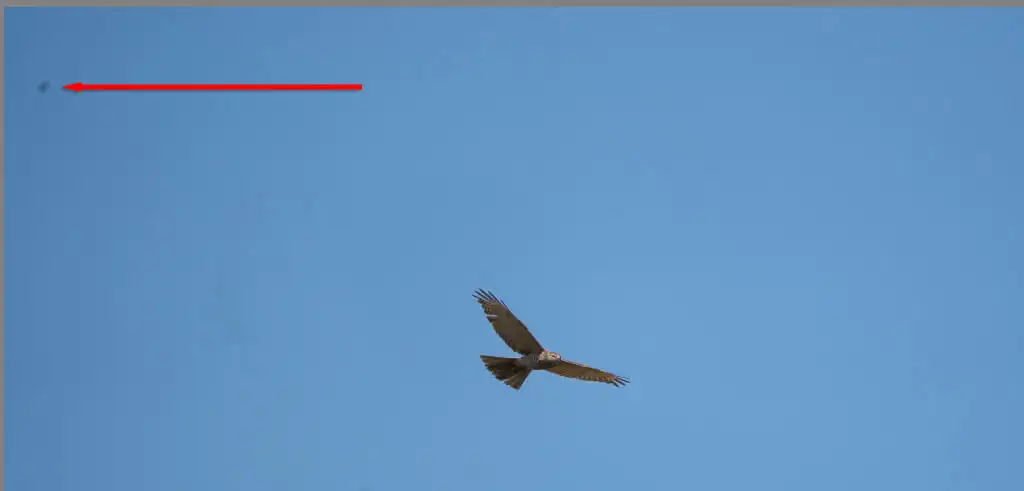
要去除灰尘颗粒:
- 在Develop 模块中,按Healing图标(它看起来像创可贴)。
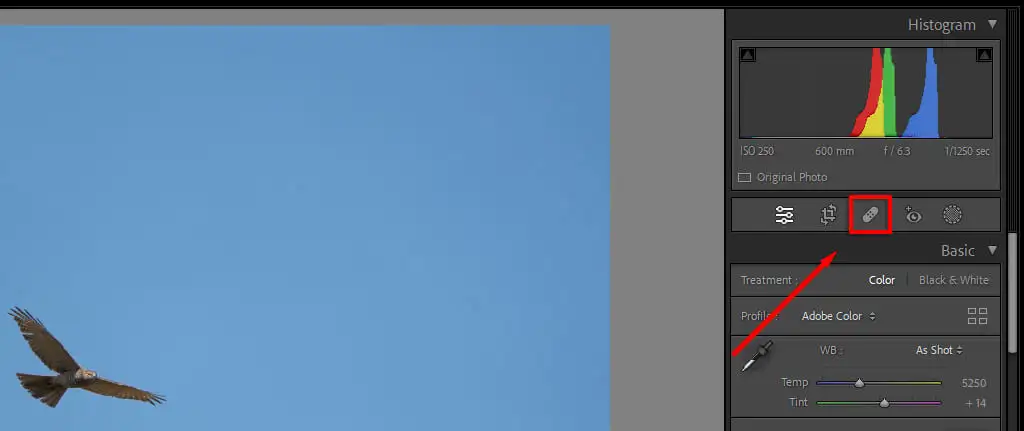
- 使用修复工具,将鼠标悬停在要修复的部分上。 您可以使用鼠标的滚轮或调整大小滑块来增加大小。
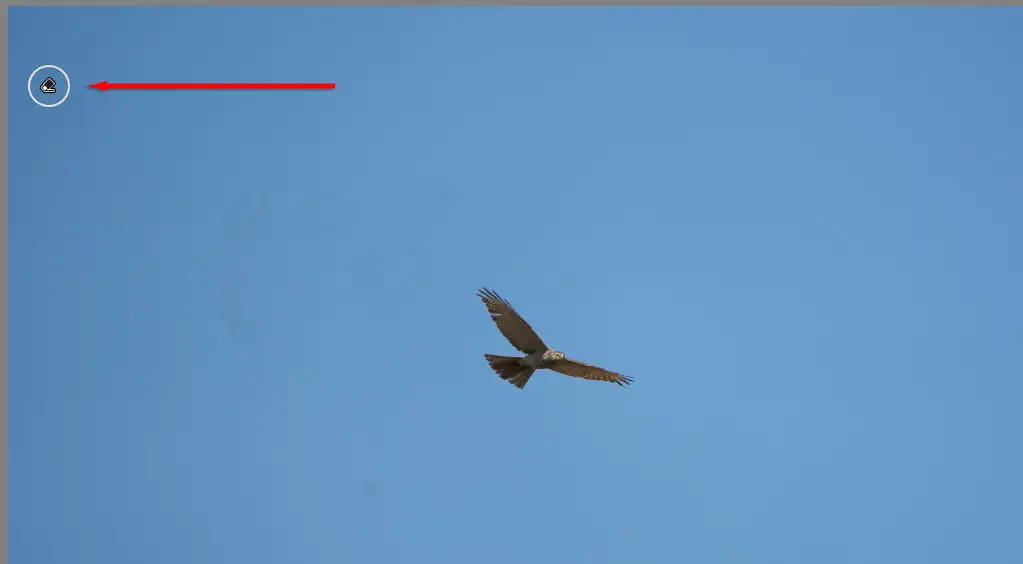
- 按住修复工具并将其拖到要修复的区域上,然后松开。 Lightroom 会自动用相似像素替换图像的该部分。
8.批量编辑
如果您有一系列想要以相同方式编辑的相似图像,则可以应用批量编辑来加快编辑过程。
为此:
- 手动编辑图像或应用 Lightroom 预设之一。
- 选择编辑后的图像,按住Ctrl (或 Mac 上的Command ),然后选择要对其应用编辑的所有其他图像。
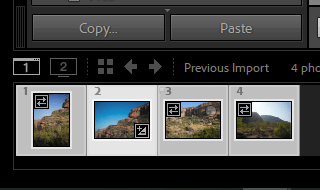
- 单击开发模块底部的同步。
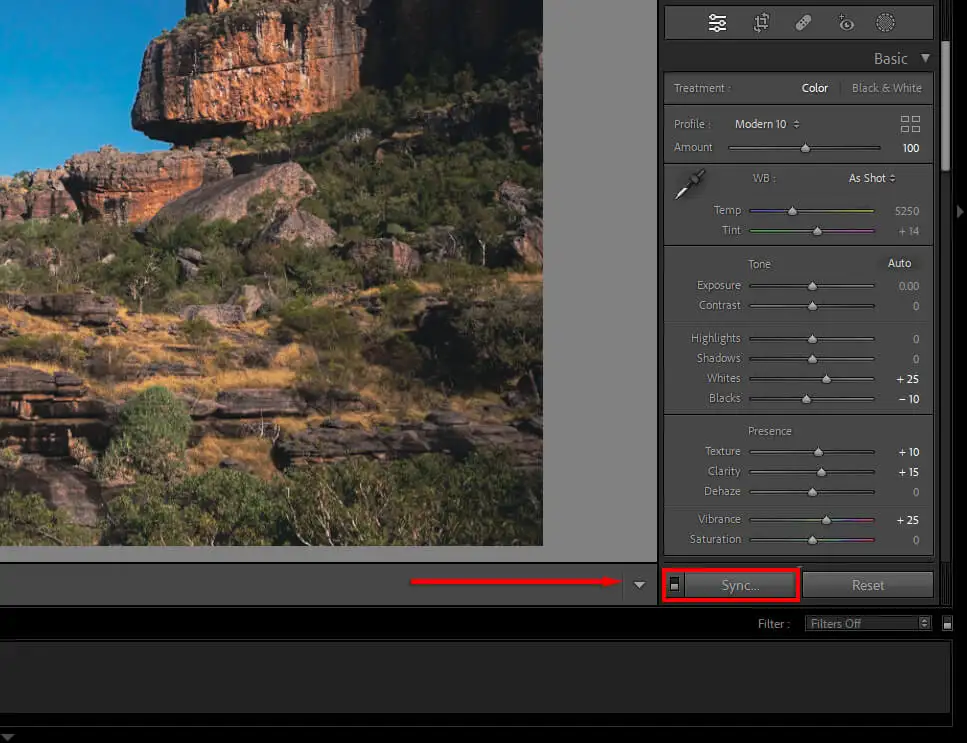
- 确保勾选您要应用的每个设置,然后按同步。
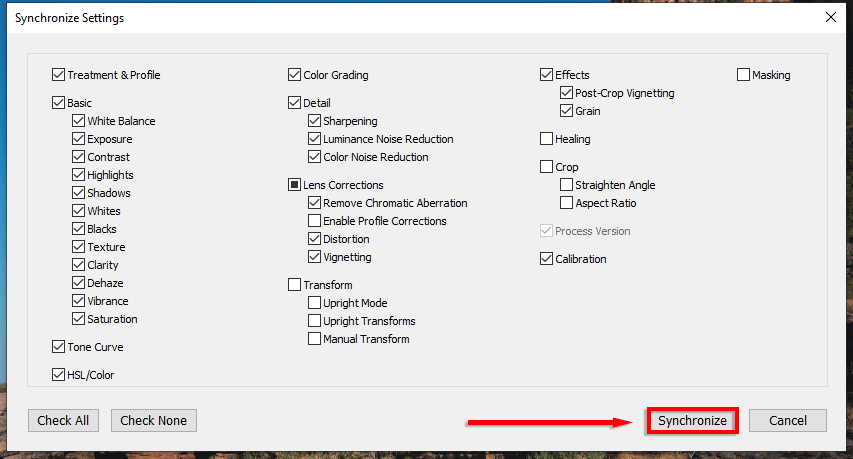
9. 应用锐化时使用蒙版
在应用锐化和降噪时,您可以有选择地选择要影响的图像部分。 这样做
- 使用滑块根据需要应用尽可能多的锐化或降噪。
- 按住Alt 键(或 Mac 上的Option ),然后移动遮蔽滑块。 您的图像将变为黑白。 白色区域是将应用锐化或降噪的区域。 到处都是黑色的将被忽略。
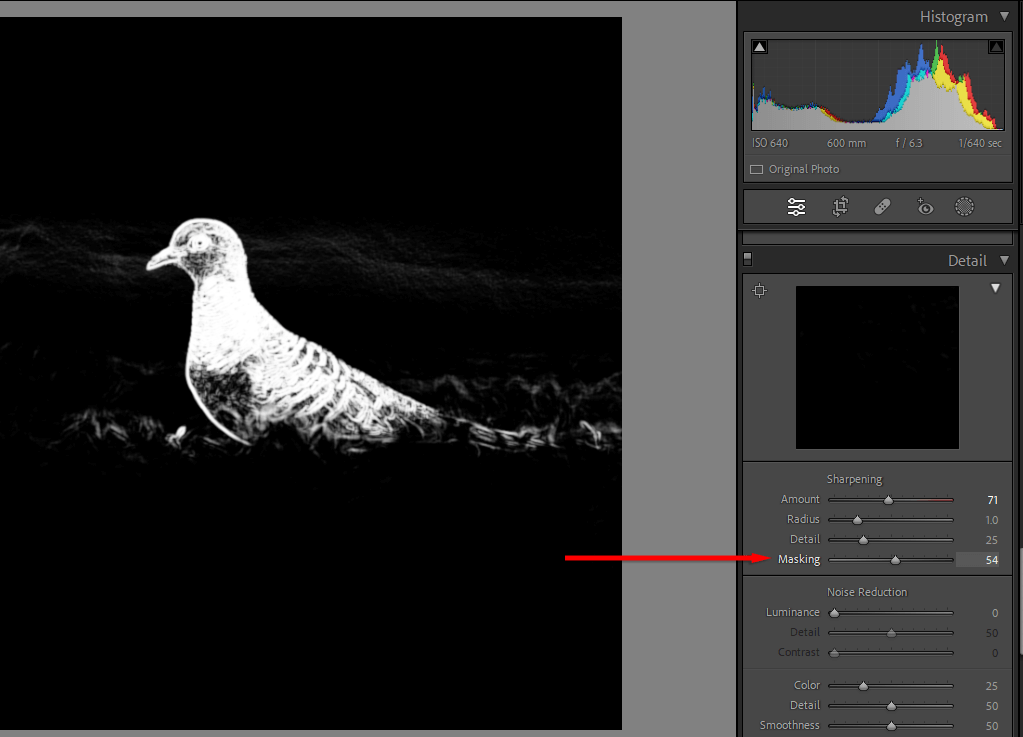
10.学习如何上色
颜色分级是最难学的技能之一,但通过大量的反复试验,您可以磨练自己的眼力并学会制作精美的图像。
在 Lightroom 中,可以通过多种方式处理颜色:
- 在“基本”面板中,“饱和度”滑块可增强所有颜色,而“饱和度” 增强低强度区域的颜色。
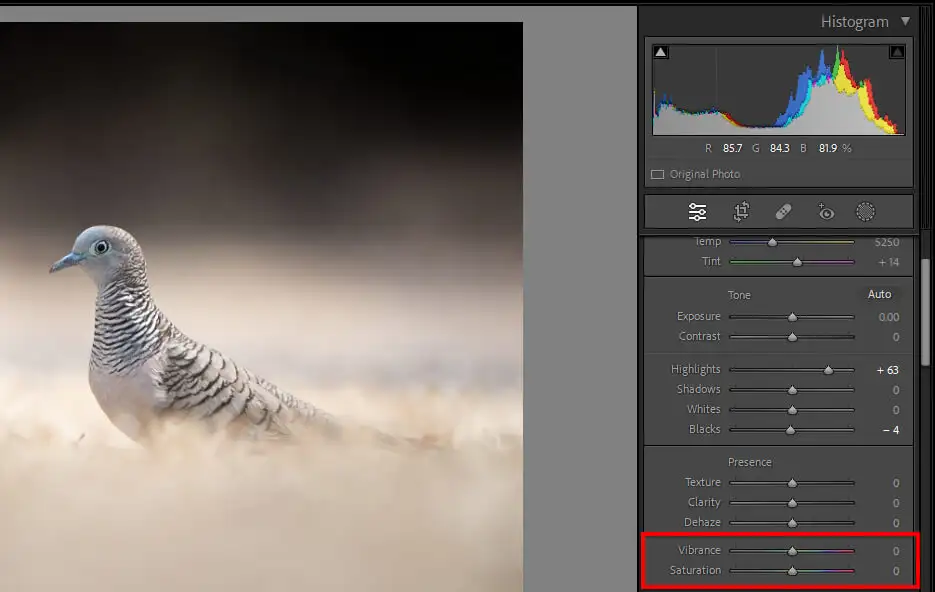
- 在色调曲线中 面板,每个颜色通道都可以通过单独更改其色调值来操纵。 为此,选择颜色,然后选择并拖动曲线。
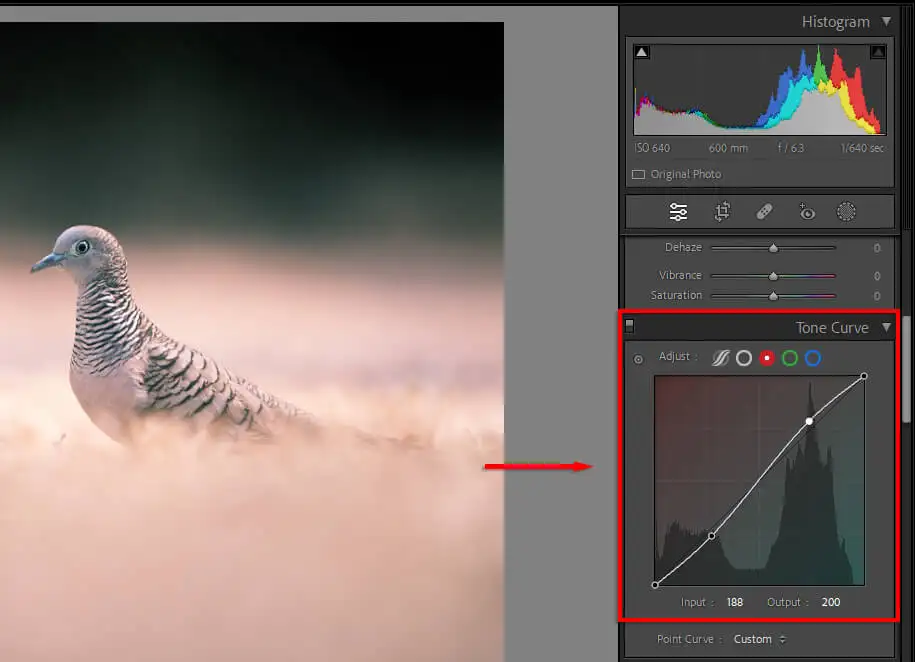
- 在HSL面板中,您可以单独调整每种颜色的色调、饱和度和亮度。
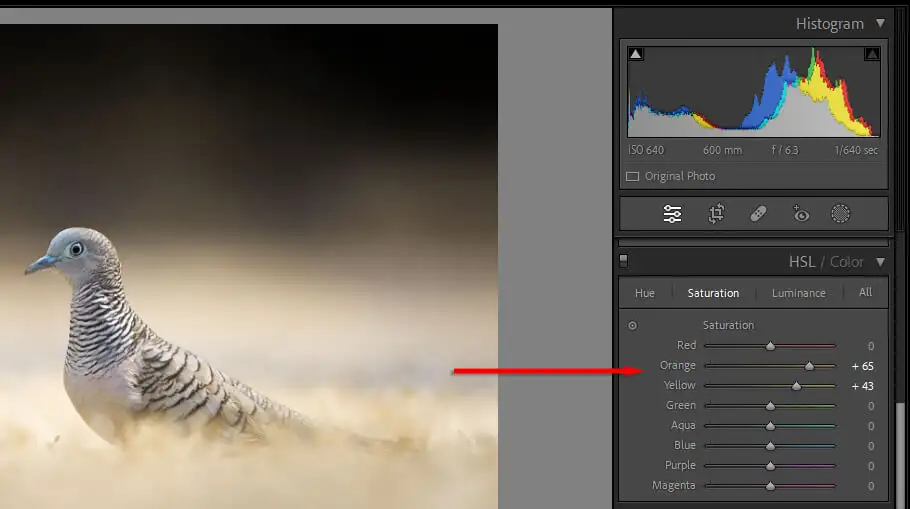
- 在颜色分级面板中,您可以调整中间调、阴影和高光的色轮。 将点移动到特定颜色会相应地调整这些色调。 将点移到圆的边缘越远,应用的饱和度就越高。
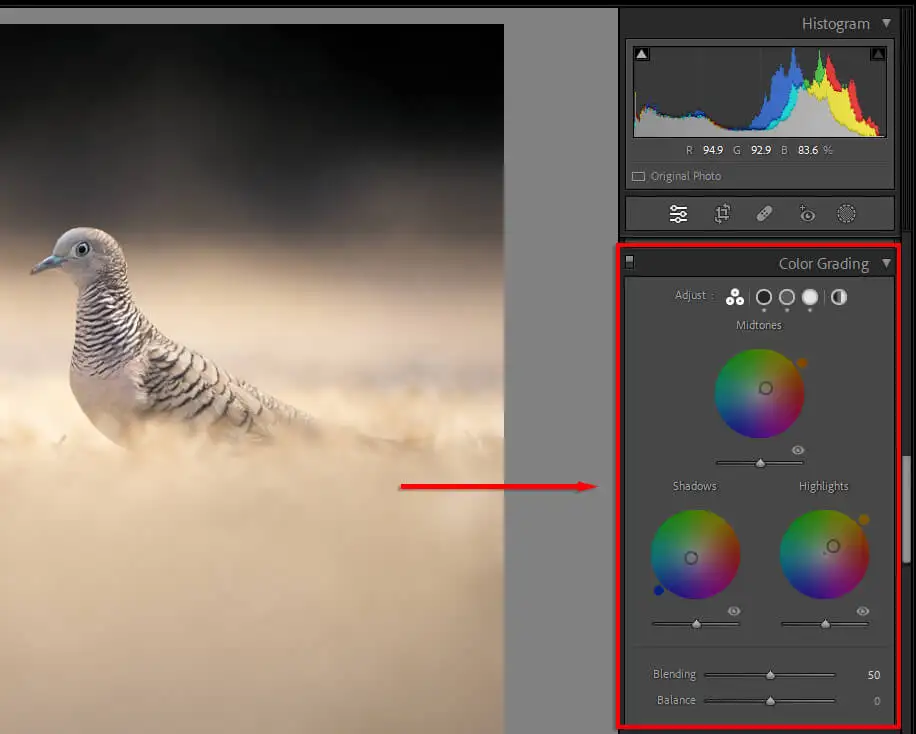
- 最后,在“校准”面板中,您可以调整主要颜色的色调、色调和饱和度,以获得您想要的外观。
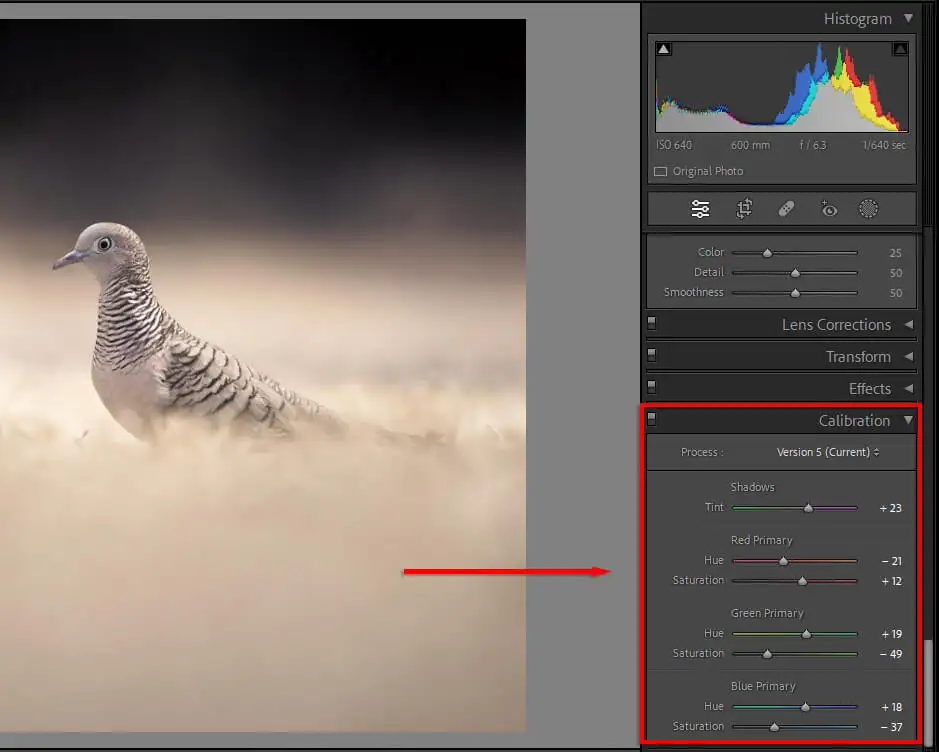
从初学者到专业人士
精通照片编辑需要时间。 编辑工具有几十种,让人不知从何下手。 但是通过这些摄影技巧,您应该可以像专业人士一样顺利使用 Lightroom 照片编辑器。
