在 Firefox 中管理书签的 10 个技巧
已发表: 2022-05-11通过为网页添加书签,您无需再次搜索即可快速访问它。 尽管 Mozilla Firefox 中的书签功能很方便,但当您的书签过载时,它很快就会失效。
为了帮助您在 Firefox 中组织、排列和管理书签,我们汇总了这个提示列表。 使用其中一个或全部以更好地利用您喜爱的网络浏览器中的书签。

1.添加书签的简单方法
您可以通过几种不同的方式在 Firefox 中为页面添加书签。 使用以下对您最方便的一种。
- 选择地址栏中的星形图标。
- 从菜单中选择Bookmarks并选择Bookmark Current Tab或Bookmark All Tabs 。
- 在 Windows 上使用键盘快捷键Ctrl + Shift + D或在 Mac 上使用Command + Shift + D。
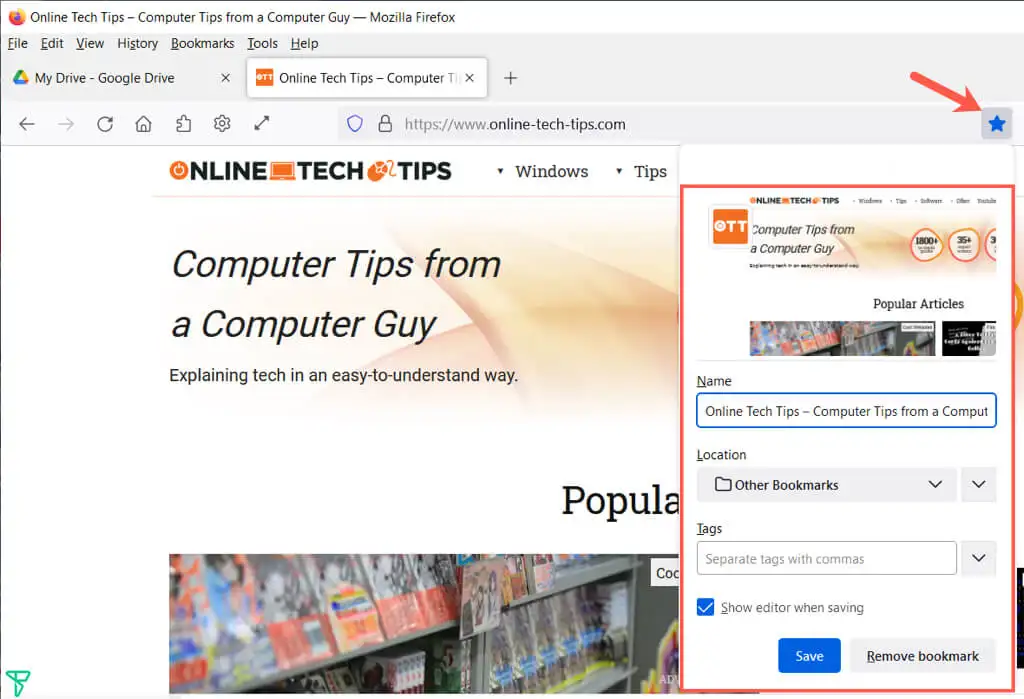
使用其中一种方法后,您可以调整名称、选择位置并可选择添加标签。 完成后选择保存。
2.查看你所有的书签
在包含您的书签的库中可以做很多事情。 您不仅可以在一个位置查看所有书签,还可以对书签进行排序、编辑、搜索、标记、转移等。
从菜单中选择书签,然后选择管理书签。 库将在弹出窗口中打开。
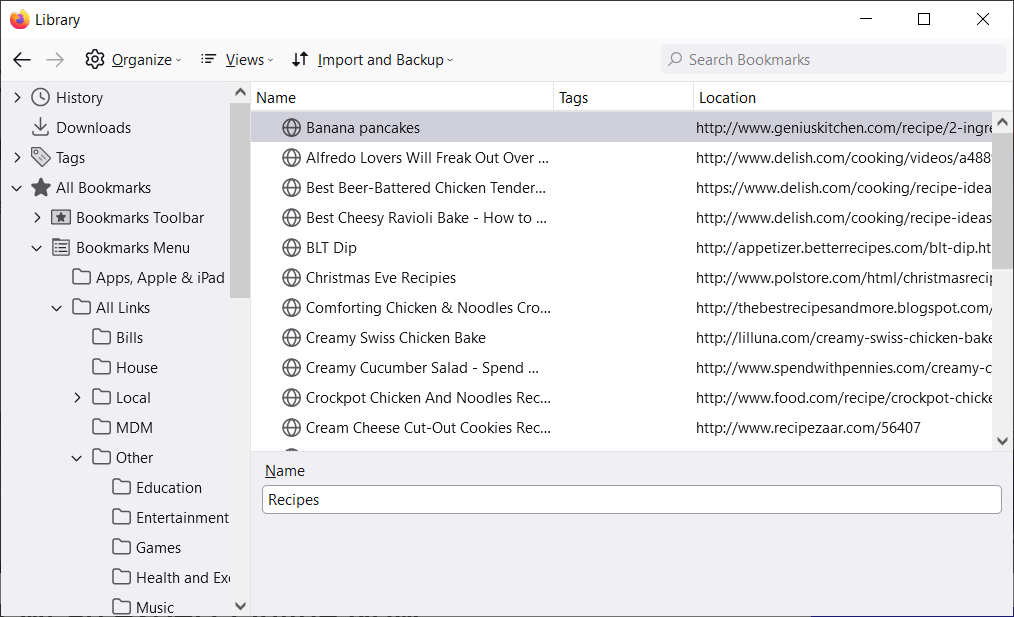
您将在左侧看到所有书签,您可以将其展开以查看书签工具栏、书签菜单以及您创建的任何文件夹。
在左侧边栏中选择一个项目,您将在右侧看到其书签列表。
3. 排序或搜索书签库
为了便于查找类别中的书签,您可以对库进行排序或搜索。
选择Views (Mac 上为三行)并使用Show Columns选项选择您想在 Library 中看到的列。
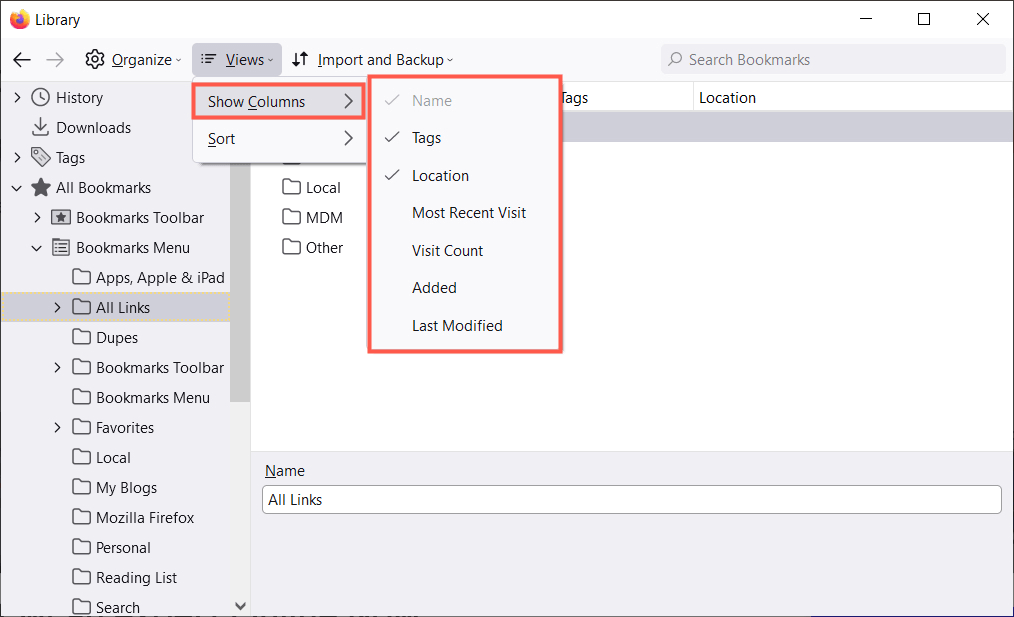
然后,您可以使用工具栏中的相同视图按钮对书签进行排序。 从弹出菜单中选择一个排序选项。 或者,您可以选择一个列标题以按该特定列排序。
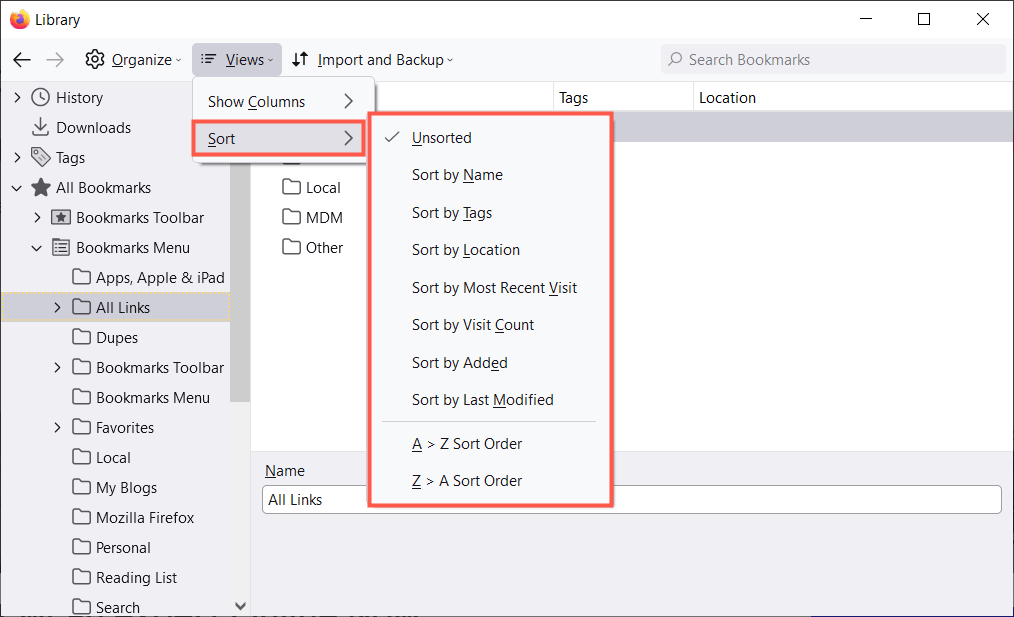
如果要查找特定书签,请在库顶部的“搜索书签”字段中输入关键字。
4. 使用文件夹组织 Firefox 书签
您可以添加文件夹和子文件夹以将相关书签保存在一起以便于访问。 例如,您可能有新闻、计时器、游戏或食谱的文件夹。
- 在左侧选择要添加新文件夹的位置。
- 选择Organize (Mac 上的齿轮图标)并选择Add Folder 。
- 为您的文件夹命名,然后选择Save 。
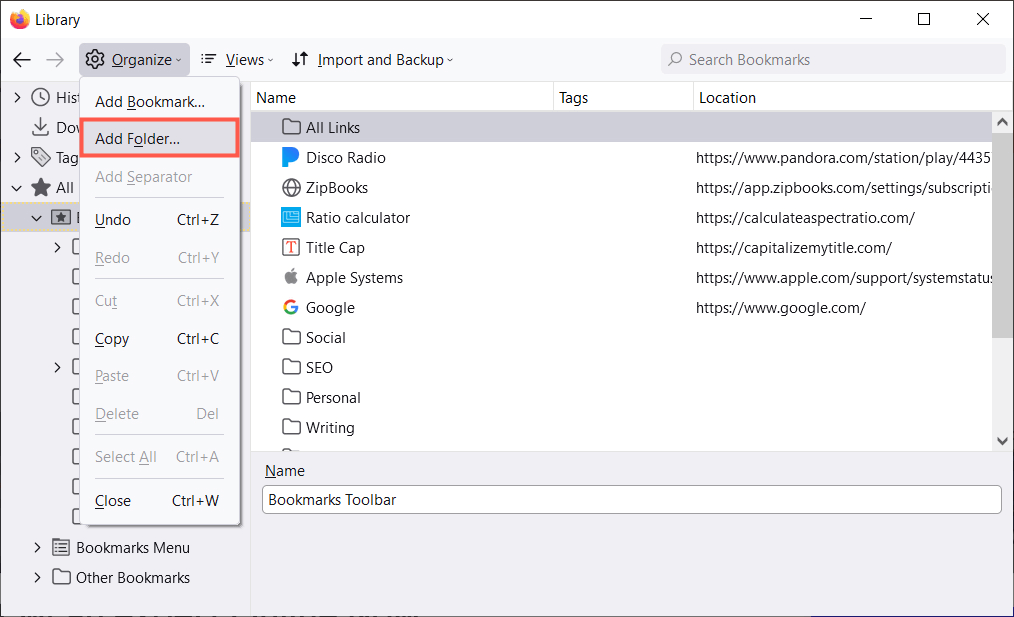
然后,当您添加新书签或将现有站点拖放到库中的书签文件夹中时,您可以选择一个文件夹作为位置。
5. 把你的书签按正确的顺序排列
打开“库”窗口后,您可以通过重新排列书签来组织它们。 这可以帮助您找到最常用的那些,方法是将它们放在列表的顶部或将您很少使用的放在底部。
要重新排列书签,请选择一个书签并将其向上或向下拖动到其新位置。 您也可以在左侧边栏中或右侧的列表中以同样的方式重新排列文件夹。
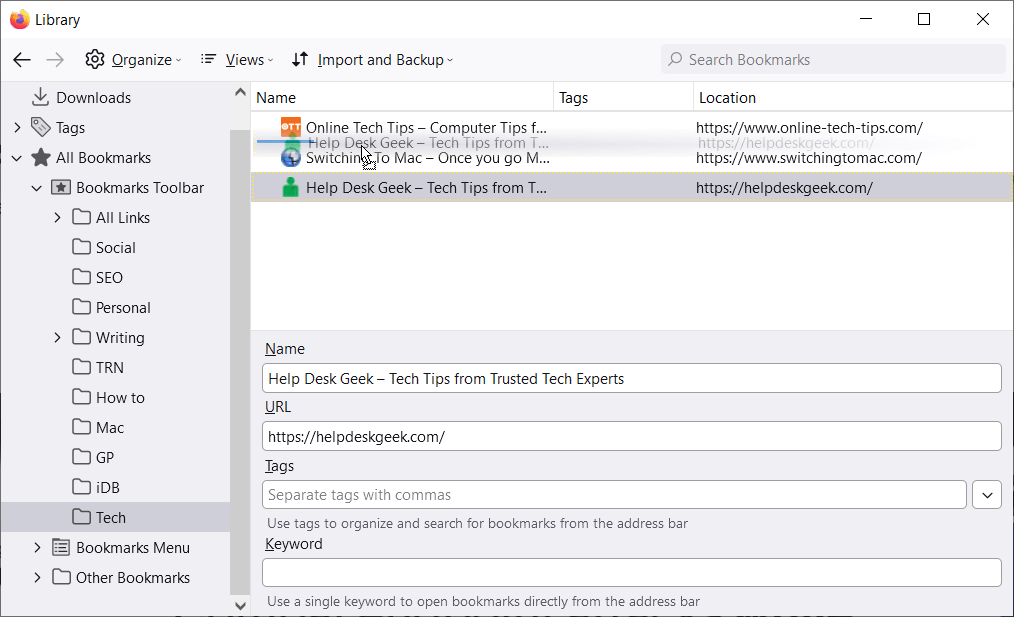
6. 使用分隔符的部分书签
分隔符是在其显示中划分书签的水平线。 它们可以方便地将书签分组到部分中。
- 选择要添加分隔符的位置或文件夹。
- 选择Organize (Mac 上的齿轮图标)并选择Add Separator 。
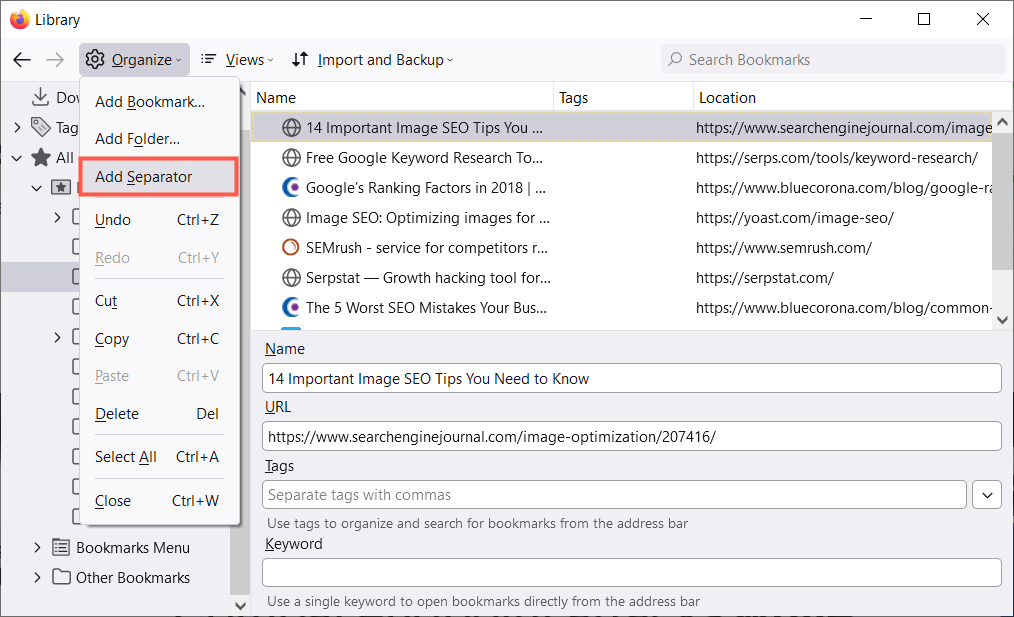
- 通过向上或向下拖动分隔符将其移动到您想要的位置。
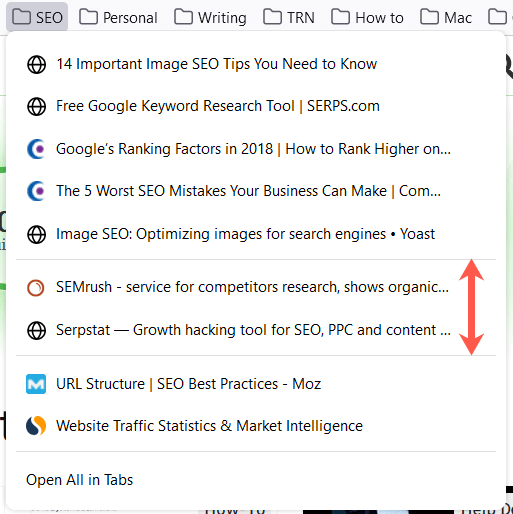
要稍后删除分隔符,请打开库窗口,右键单击分隔符,然后选择Delete 。

7.给你的书签起有意义的名字
为网页添加书签时,您不能更改显示的默认名称。 在某些情况下,名称可能很长或根本不容易识别。 幸运的是,您可以将书签重命名为对您更有意义的名称。
在资料库的侧边栏中选择一个位置,然后在右侧选择一个书签。 您将看到一个名称字段。 用您喜欢的名称替换现有文本。
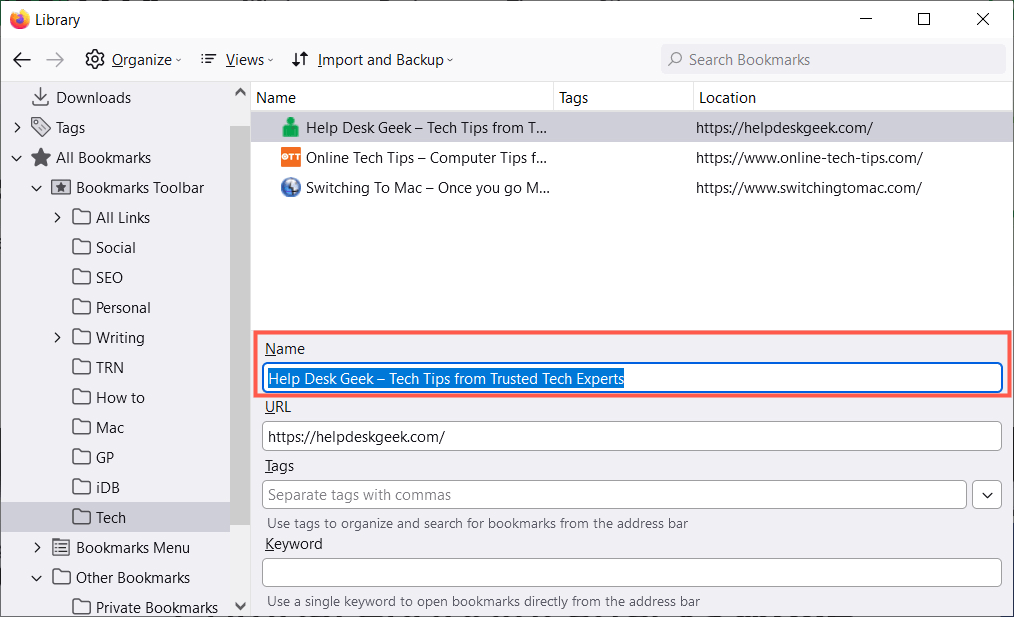
8. 使用标签对书签进行分类
有点像标记或标记电子邮件,您可以标记书签以对其进行分类。 如果您不想为相关书签设置文件夹或想将相同的标签应用于不同文件夹中的书签,这很方便。
例如,假设您有 Google Apps 和 Microsoft Apps 的文件夹。 您可以将电子表格标签应用于第一个文件夹中的 Google 表格和第二个文件夹中的 Excel。 然后,您可以使用标签查看列表中的两个书签。
通过在标签字段中输入页面或从下拉列表中选择现有标签首次为页面添加书签时应用标签。
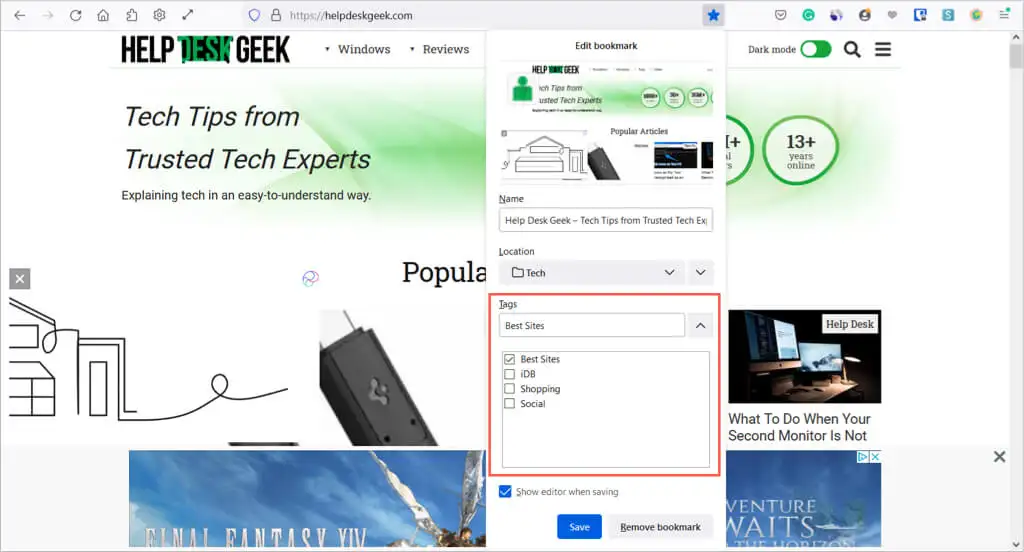
或者,您可以将标签应用到库中的书签。 选择右侧的书签,然后在标签字段中输入标签或从下拉菜单中选择一个。
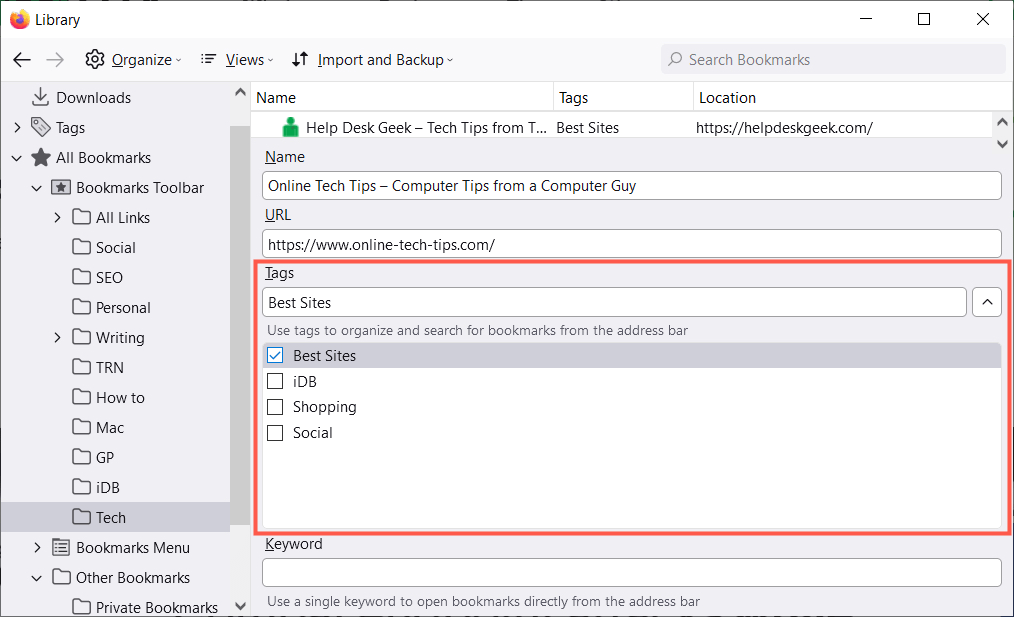
要使用标签,请将其输入地址栏中并查看下面的结果,或在库的左侧边栏中选择标签类别。
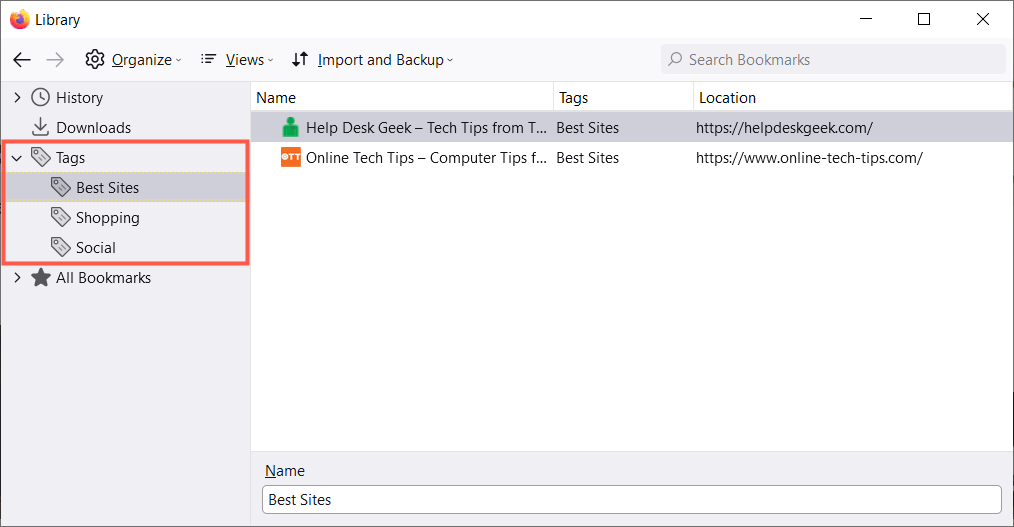
要删除库中的标签,请右键单击它并选择Delete 。
9. 包含快速访问的关键字
在 Firefox 中使用标签的另一种方法是使用关键字。 您可以在添加书签时或在库中输入这些类似标签。 只需在“关键字”字段中输入关键字或词组。
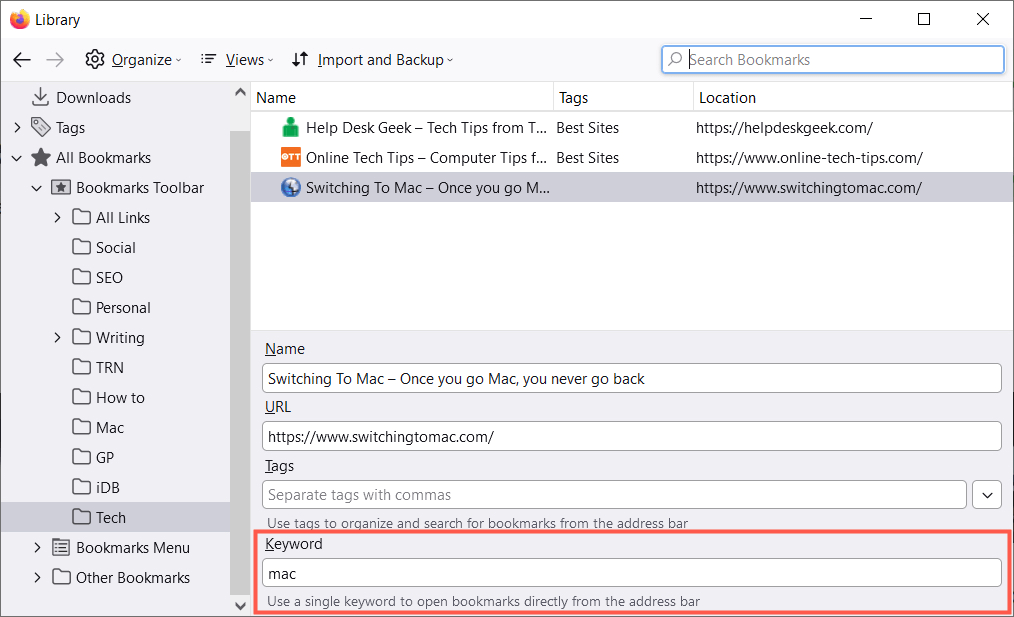
要使用关键字,请将其输入地址栏中。 然后,您应该会看到使用该关键字的书签的结果。
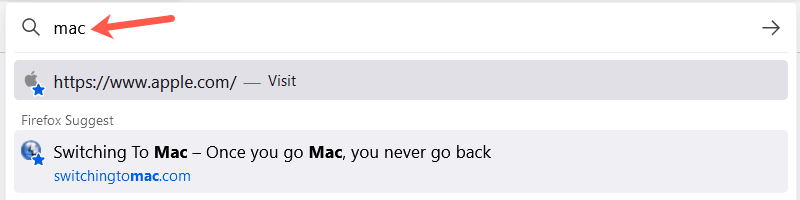
10.删除未使用的书签
您添加了多少书签,您只使用过一次或两次,甚至是很短的时间? 不久之后,您的书签数量就会超过使用量,从而使该功能无法发挥作用。
您可以轻松删除不再需要的书签。 选择左侧的位置以在右侧显示书签。 右键单击书签并选择Delete Bookmark 。
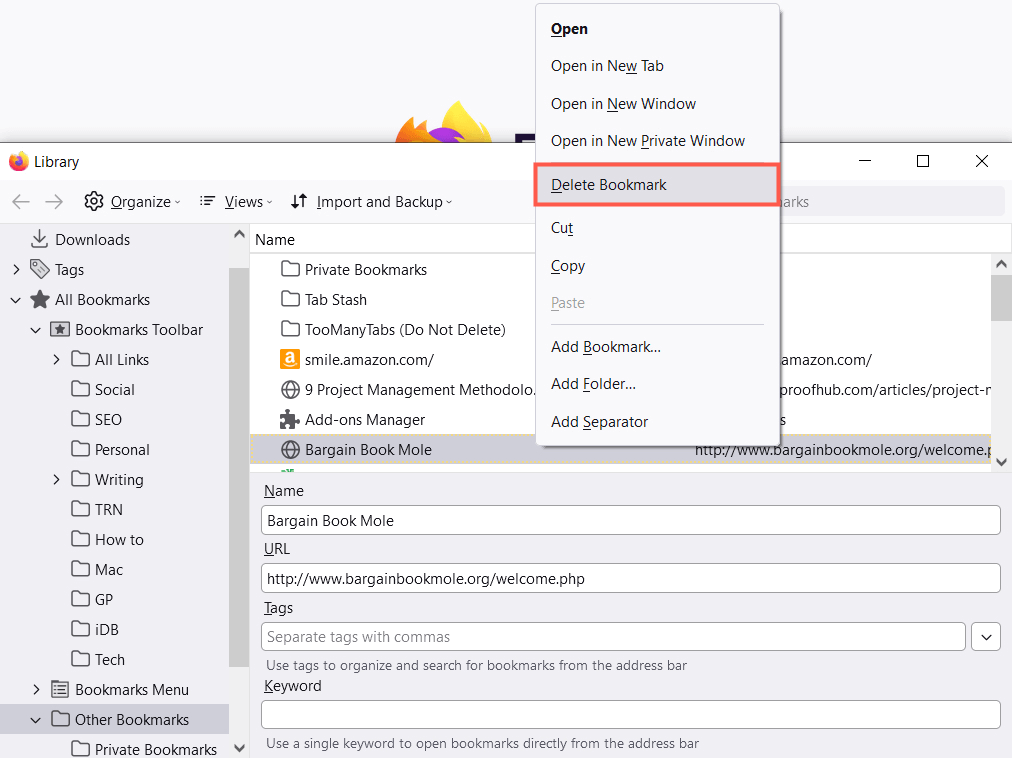
如果要删除整个文件夹及其内容,可以右键单击并在左侧边栏或右侧列表中选择删除文件夹。
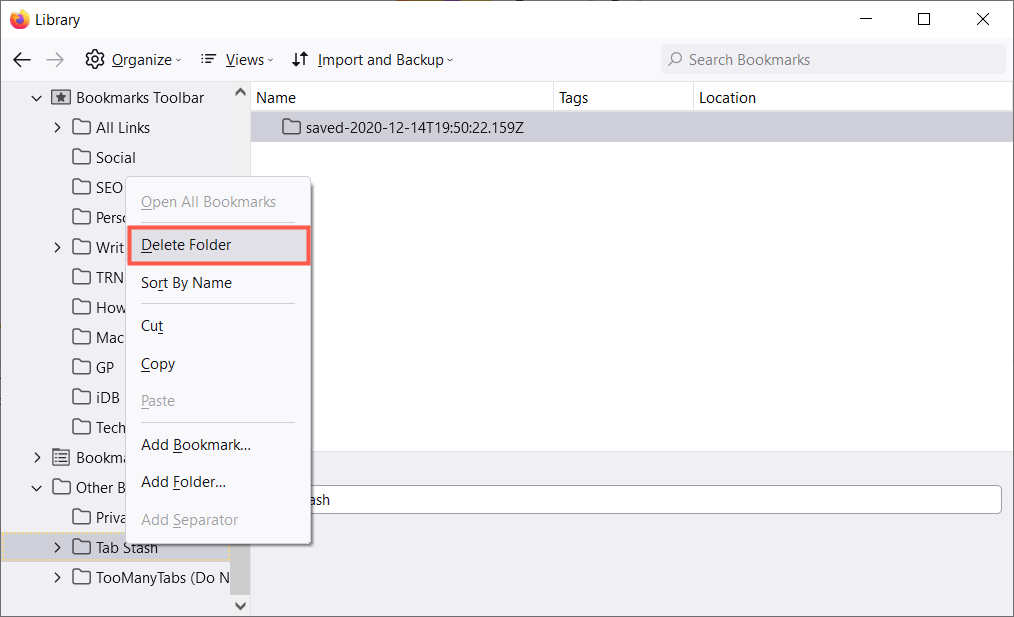
希望这些技巧可以帮助您管理 Firefox 中的书签。 有关更多信息,请查看如何在 Firefox 和 Opera 中同步您的书签。
