修复 Disney Plus 错误代码 39 的 10 种方法
已发表: 2022-11-23迪士尼Plus又不能用了吗? 别担心,所有流媒体服务偶尔都会出现问题,它们会抛出错误代码。 既然你在这里,你可能正在处理错误代码 39。它背后有不同的原因,在本文中,我们将探讨所有这些原因并向你展示如何解决这个问题。
另外,如果您的设备无法连接到服务器,请务必查看我们的指南,了解如何修复 Disney Plus 错误代码 83。

什么是迪士尼 Plus 错误代码 39?
出现错误代码 39 是因为 Disney Plus 检测到您的设备没有流式传输其内容所需的权限或安全的互联网连接。 您将收到的消息非常笼统,它描述了请求的视频无法播放。 如果问题仍然存在,它还会通知您联系 Disney Plus 支持。 这可能需要一段时间,错误代码 39 背后的原因可能很简单,所以让我们看看如何快速修复它。
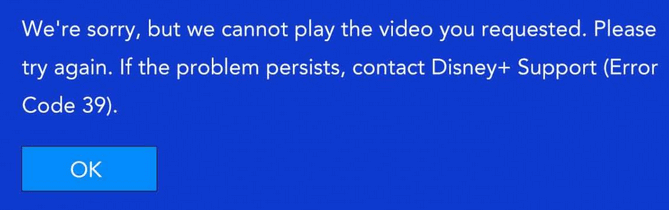
迪士尼 Plus 错误代码 39 背后的原因
在尝试流式传输 Disney Plus 节目时,您可能突然看到此错误代码的原因有多种:
- Disney Plus 应用程序未通过复制保护检查。 这通常发生在长时间闲置之后。
- 损坏的数据存储在临时文件夹中。
- 一个随机故障破坏了 Disney Plus 应用程序。 这些故障在 AppleTV 或 AndroidTV 上通常很常见。
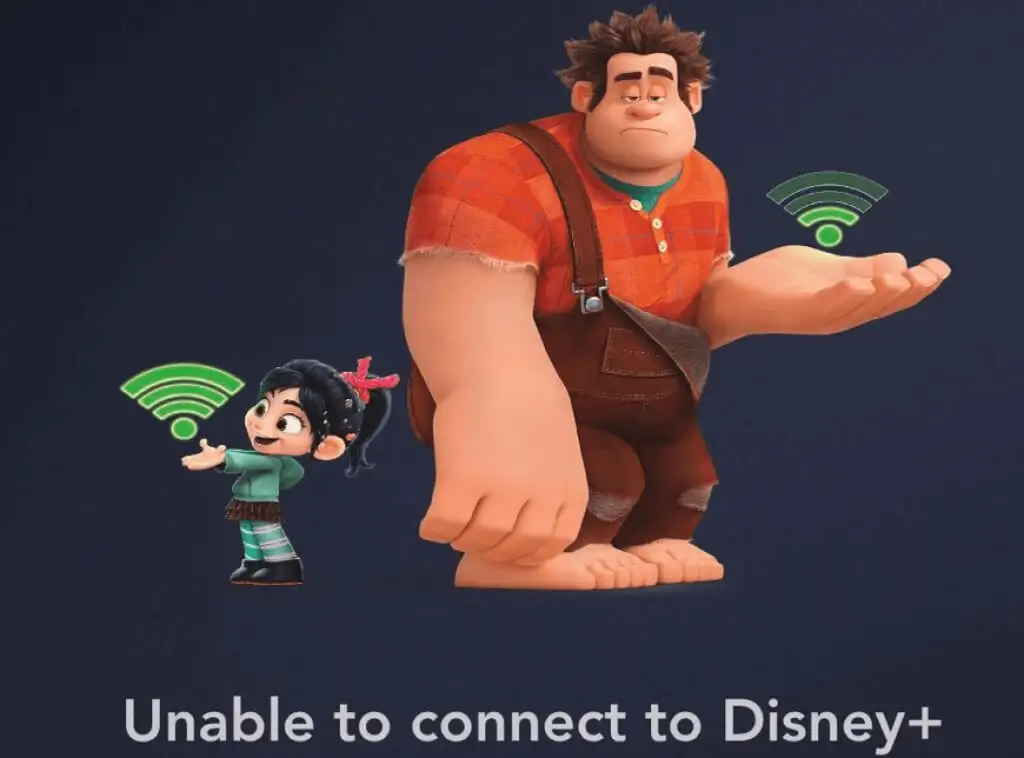
- 需要清除剩余的临时文件。 如果您使用游戏机(PS4 或 Xbox One)流式传输 Disney Plus,您可能需要清除临时文件。
- 您让游戏内录音设备处于连接状态。 同样,这只会发生在游戏机上。 Disney Plus 的 DRM 保护将阻止您在录制时使用他们的流媒体服务。
- 您正在使用分离器将 Disney Plus 内容发送到投影仪。 Disney Plus 在从控制台传递到投影仪的 HDMI 信号中内置了版权保护。 如果 HDMI 电缆出现故障,同样的 HDMI 保护可能会导致错误 39。
如何修复 Disney Plus 错误代码 39
您可以使用 Disney Plus 解决此问题的方法取决于它最初发生的原因。 即使您不知道其背后的确切原因,您也可以尝试其中的几个技巧,看看它是否能解决问题。
1.尝试重新加载视频
大多数情况下,流媒体服务错误可以在您重新加载视频后简单地消失。 试一试,看看它是否会在重新加载后开始播放。 如果没有,或者一段时间后再次停止,您将不得不尝试针对错误代码 39 的其他解决方案。
2.重启设备
损坏的数据通常是错误代码 39 的罪魁祸首。但这是一个简单的修复方法。 您所要做的就是重新启动您的流媒体设备。 重新启动的方法取决于您使用的设备类型。
在 AppleTV 上,前往“设置” >“系统”,然后单击“重启”。
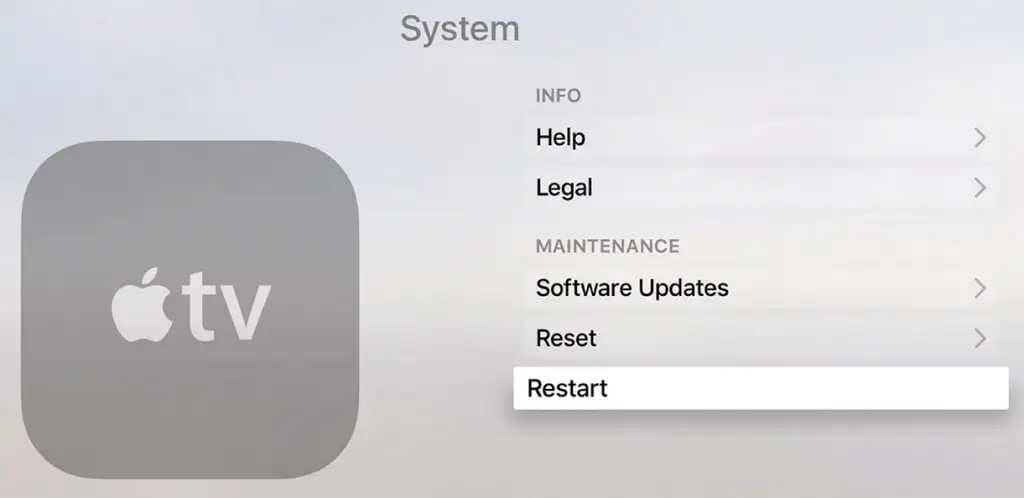
在 Android TV 上按主页按钮,然后转到设置>关于并单击电源菜单中的重新启动。
在 Android 平板电脑或智能手机上,您需要按住电源按钮,直到出现选项列表。 选择重新启动。
在 iPhone 上,按住侧边按钮或音量按钮(取决于型号)。 将出现一个关机滑块。 将它一直拖到右边。 设备关闭后,您可以继续正常打开它。
重新启动将消除任何可能干扰您的 Disney Plus 流媒体的损坏的临时文件。 确保在重新启动设备之前正确关闭应用程序。
如果您不喜欢重启流媒体设备的想法,请尝试只重启应用程序。 关闭它并再次打开它,看看是否可以解决问题。 如果没有,请继续阅读。
3.重新安装迪士尼Plus App

如果您怀疑 Disney Plus 应用程序中损坏的数据导致错误 39,则必须重新安装它。 无论您使用什么设备,都必须完全卸载该应用程序,然后像第一次一样重新安装。 这样您将确保所有可能损坏的相关文件也都消失了。
4. 将 AppleTV 或 AndroidTV 重置为出厂设置
如果您在 AppleTV 或 AndroidTV 上遇到错误代码 39,并且重新安装 Disney Plus 应用程序没有帮助,您可以尝试将设备重置为出厂设置。 如果您使用其他设备流式传输 Disney Plus,则可以跳过此步骤。

如何重置您的 AppleTV
1. 在 AppleTV 上,前往“设置” >“系统”,然后导航至“维护”部分。
2. 转到重置并按重置和更新按钮进行确认。 安装 Disney Plus 应用程序并检查错误代码 39 是否仍然弹出。
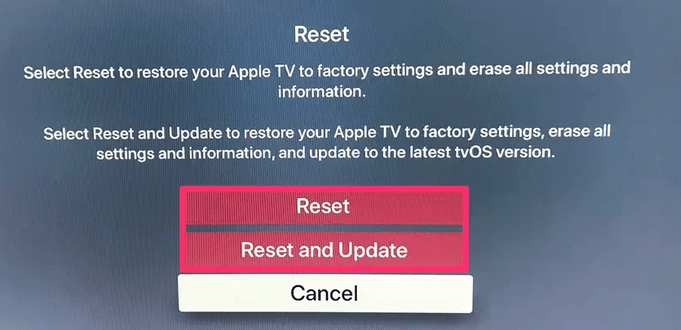
如何重置你的 AndroidTV
1. 在 AndroidTV 上,转到主菜单并访问设置>设备。
2. 从那里访问存储和重置菜单>出厂数据和重置。
3. 弹出确认画面。 选择擦除一切。 您的电视将重新启动,您可以继续再次安装 Disney Plus 应用程序。
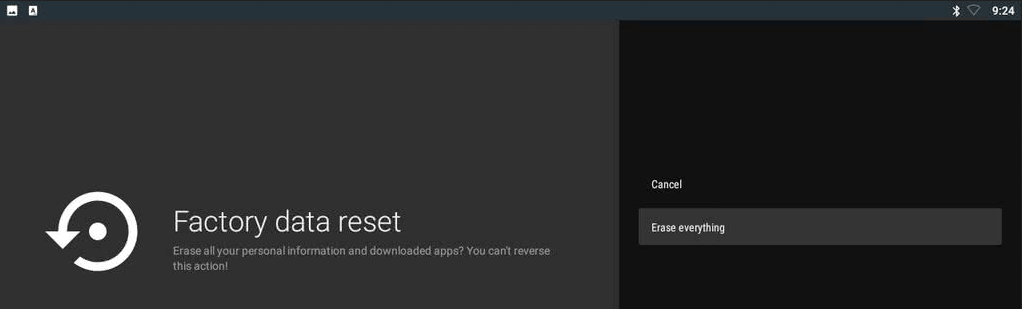
5. 重新启动您的控制台
如果您使用 Xbox One 或 Playstation 4 流式传输 Disney Plus,则必须重启您的控制台。 这意味着您将需要耗尽控制台的电力电容器,以删除 Disney Plus 可能创建的任何损坏的临时数据。
如何对 Xbox 进行电源循环
要重启 Xbox,请按住电源按钮至少 10 秒钟,直到您看到前面的 LED 灯闪烁。 控制台关闭后,拔下电源线并保持断开状态至少一分钟,以确保电力电容器耗尽电量。 插回电缆后,打开 Xbox One 并等待其完全加载。

如何重新启动 PlayStation 控制台
要重启 PS4 或 PS5,请按住电源按钮直到设备完全关闭。 确保它没有处于休眠模式。 拔下电源线并静置几分钟,然后再插回去。 启动您的控制台并等待它完全加载,然后再检查 Disney Plus 是否正常工作。
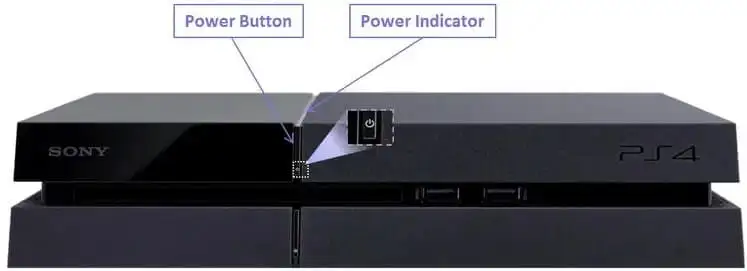
6.移除游戏内捕获设备
Disney Plus 以及许多其他流媒体应用程序实施了某些 DRM 保护措施,以确保其内容不被盗版。 这就是为什么流媒体应用程序有时会与游戏中的捕获设备(例如 Elgato)甚至蓝光光盘发生冲突。 最好在通过游戏机启动 Disney Plus 应用程序之前移除任何此类设备。
7. 更换 HDMI 电缆或端口
如果您尝试通过使用 HDMI 连接的设备(Xbox One 连接到智能电视,或您的计算机连接到显示器)播放 Disney Plus 节目,则电缆或 HDMI 端口可能有问题。 您需要对两者进行故障排除才能知道要更换哪一个。 最简单的方法是将 HDMI 线缆换成 HDMI 2.1 兼容的线缆。 如果这没有帮助,请将电缆插入不同的 HDMI 端口。
8. 在其他设备上退出 Disney Plus
Disney Plus 不允许您使用无限数量的设备登录。 如果您仍然遇到错误代码 39,请检查同时登录了多少台设备。 从您的 PC、电视、平板电脑或智能手机注销,然后尝试仅使用一台设备访问 Disney Plus 应用程序。
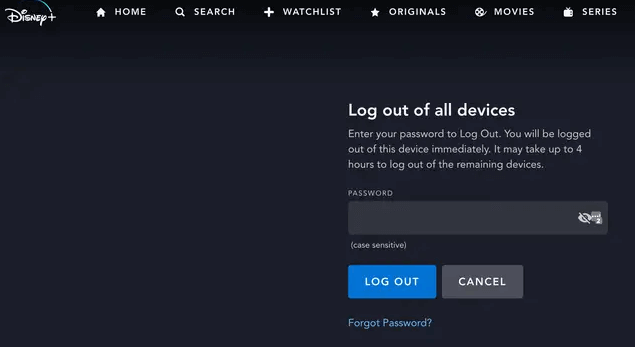
9.尝试不同的流媒体设备
问题可能出在您用来播放 Disney Plus 视频的设备上。 尝试通过其他设备访问该应用程序。 使用智能手机或 Xbox One 代替电视。 如果一个有效而另一个无效,您将确认问题出在哪里。 在可用的设备上观看内容,并对不可用的设备进行故障排除。
10.问题出在迪士尼Plus的尽头
如果您尝试了上述所有方法,但似乎对错误代码 39 没有任何帮助,那么问题甚至可能不在您这一端。 联系 Disney Plus 支持并与他们联系以获得进一步的解决方案。 可能是您尝试访问的内容在您所在的地区不可用,或者 Disney Plus 本身存在一些技术问题。 在这种情况下,你将不得不相信迪士尼 Plus 团队会为你解决问题。
无错误地享受 Disney Plus 内容
如果您无法确定问题所在,请逐一尝试我们所有的 Disney Plus 错误代码 39 解决方案。 它们可能并不都适用于您,具体取决于您用于流式传输的设备,因此您可能需要尝试多个故障排除步骤才能找到适合您的设备。
此外,请务必查看我们关于如何修复 Netflix 错误的指南,因为 Disney Plus 远非唯一有问题的流媒体服务。
