在 Google 文档中组织文档的 10 种方法
已发表: 2023-06-21有效地组织文档,尤其是冗长的文档,可能具有挑战性。 借助 Google 文档中的内置功能,您可以通过多种方式高效地撰写报告、文章、论文、提案、团队文档等。
您需要构建文档,以便轻松显示信息和扫描详细信息。 那么,让我们看看用于组织下一个 Google 文档的几个关键功能。
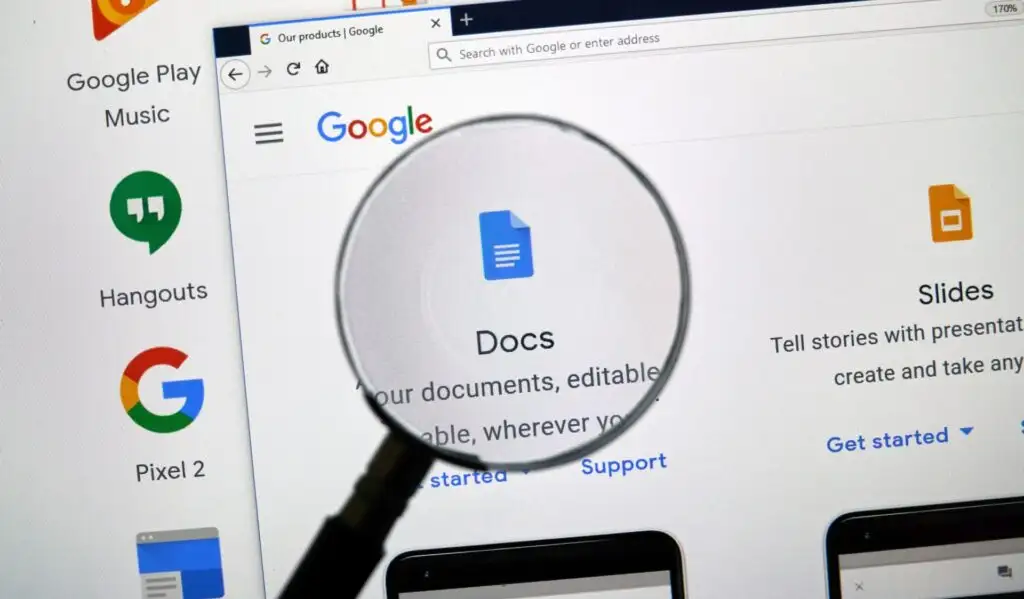
1. 扫描带有摘要和大纲的文档
创建文档详细信息概述的最简单方法之一是使用摘要和大纲功能。 这些方便的工具位于内容之外,因此不会分散注意力,并且只需单击即可显示或隐藏。
这些组织功能可让您总结文档的内容,并通过自动生成的大纲跳至您需要的部分。
显示和关闭摘要和大纲
要显示摘要和大纲,请转到“视图”选项卡并选择“显示大纲” 。
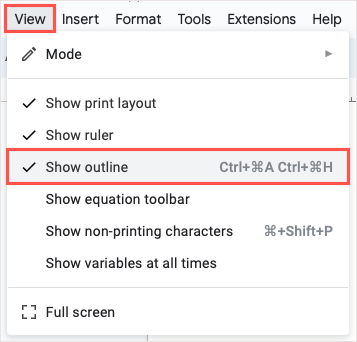
然后,您将在文档空间的左上角看到“显示文档大纲”图标。 选择它以展开它。
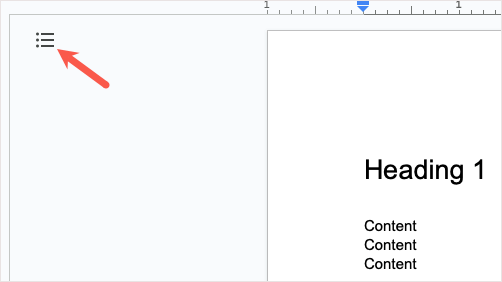
完成摘要和大纲后,使用关闭文档大纲箭头将其隐藏并再次显示显示文档大纲图标。
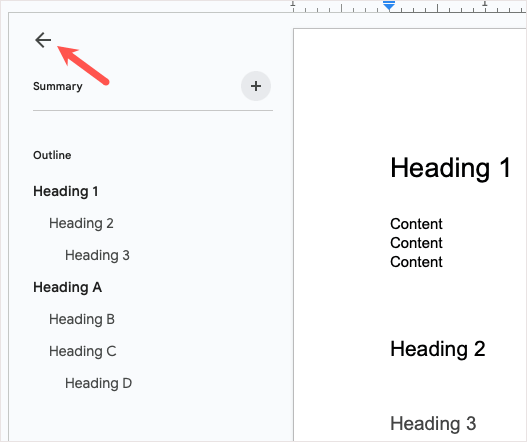
添加摘要和大纲
要添加摘要,请使用加号打开框并输入文本。
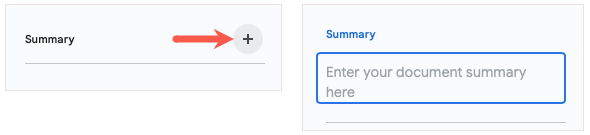
如需稍后更改,只需选择“编辑”图标(铅笔)即可。
要使用大纲,请将标题添加到文档中(如下所述),它们将自动显示在大纲中。 然后,您可以选择一个标题以跳转到文档的该部分。
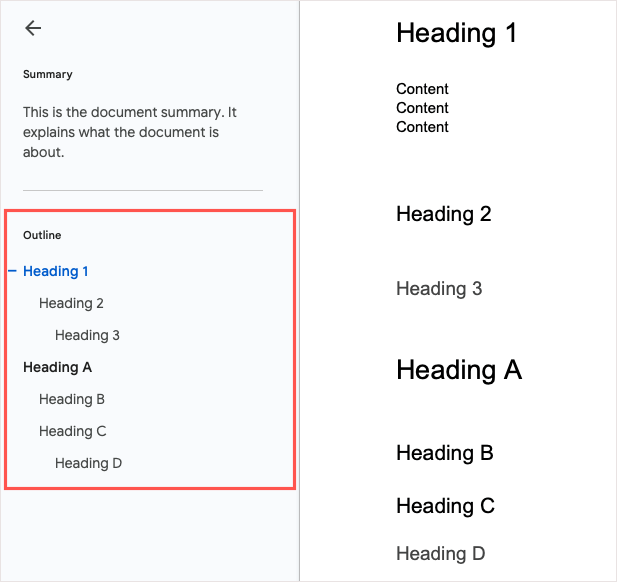
如果需要,您可以通过在大纲中选择特定标题右侧的X来从大纲中删除特定标题。
2. 包含并自定义目录
如果您希望内容中的某些内容可供读者用来导航文档,您可以在 Google 文档中插入目录。 这个功能是基本功能,但随着时间的推移,谷歌对其进行了增强,使其可定制且有吸引力。
插入目录
要创建目录,请使用标题构建文档部分。 输入标题文本,选择它,然后从工具栏的样式下拉框中选择标题级别。 这些标题会自动显示在表格中。
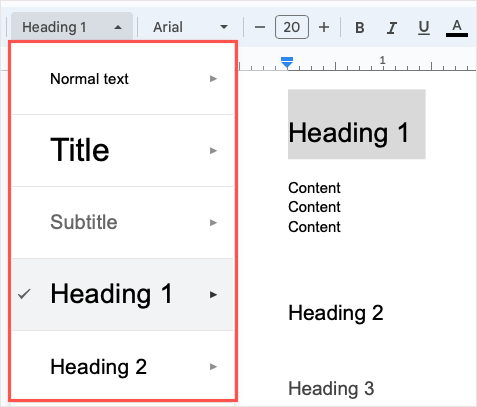
当您准备好插入表格时,请将光标放在文档中所需的位置。 然后,打开“插入”菜单,移至“目录” ,然后从“纯文本”、“点线”和“链接”中选择一种样式。
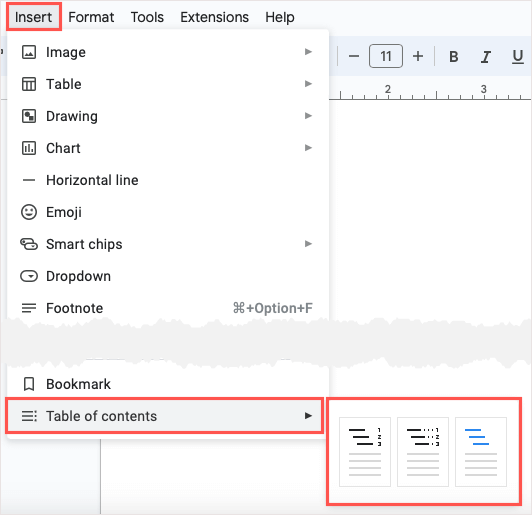
选择您要使用的设计,您将看到表格出现。
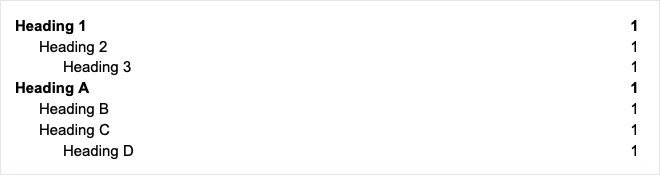
自定义目录
您可以调整 Google 文档中目录的外观和工作方式,这是一个很好的功能。
要打开编辑工具,请选择表格以显示小工具栏。 然后,使用工具栏上的三个点选择“更多选项” 。
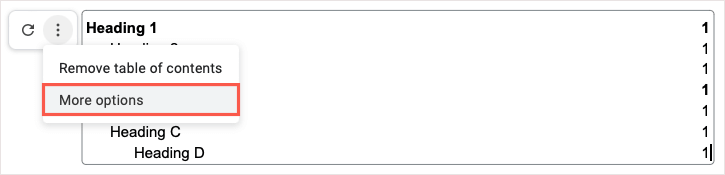
当侧边栏打开时,您将看到格式和标题级别的两个部分。
- 格式设置:选择不同的表格样式,显示或隐藏页码,还可以选择使用点、破折号或线条等制表符引导线。
- 标题级别:选择要在表格中显示的标题,并可以选择调整缩进。
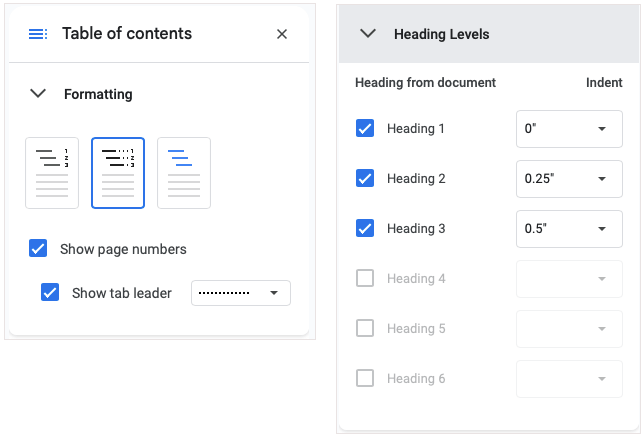
您应该会看到您的调整实时更新。
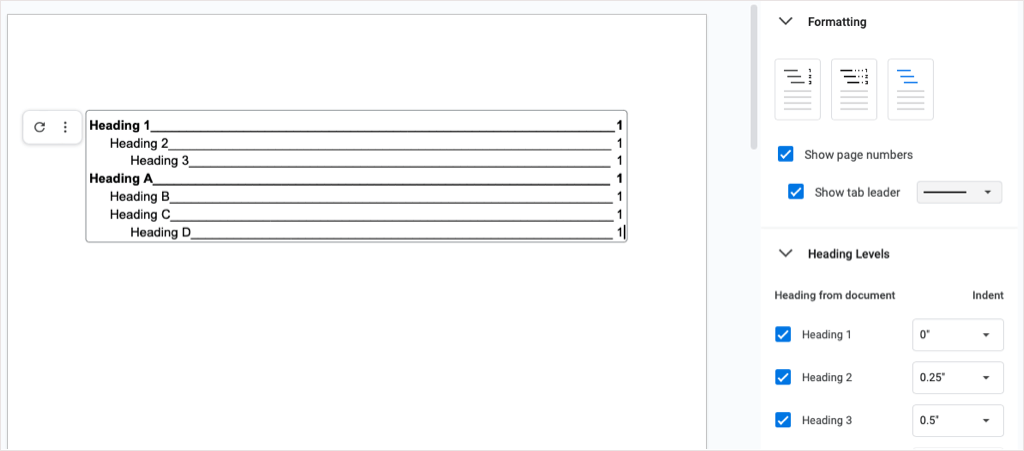
3. 使用可折叠标题高效工作
Google 在 2023 年初向文档添加了一项超级有用的功能,让您可以更轻松地处理冗长的文档。 您可以折叠和展开标题。 这非常适合专注于您正在使用的文档部分,同时折叠那些您不使用的部分。
截至撰写本文时,可折叠标题仅在您使用无页布局时才起作用。 目前尚不清楚该功能最终是否会延续到页面布局。
要在新文档或现有文档中使用无页布局,请转到“文件”并选择“页面设置” 。 然后,选择顶部的无页和底部的确定。
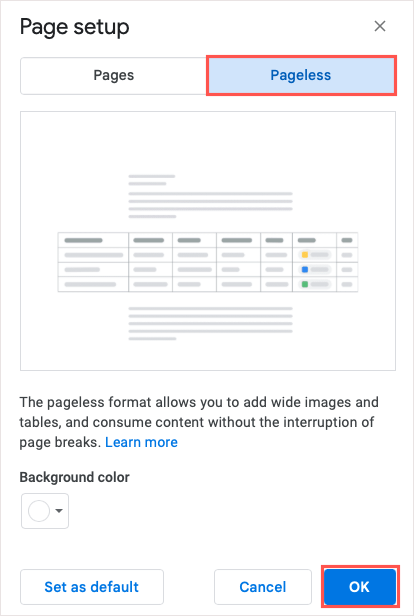
您应该会在文档标题的左侧看到箭头。 只需使用这些箭头或右键单击即可折叠和展开标题。
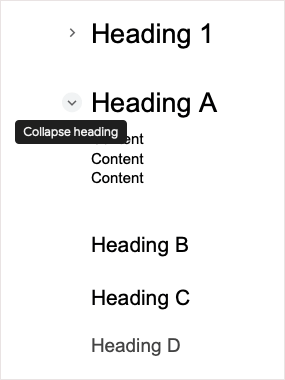
4. 使用构建块轻松跟踪信息
Google 文档中的构建块为您提供了使用表格、文本条目和下拉列表快速便捷地显示信息的方法。 只需插入这些预先打包的块之一并在一处输入您的详细信息即可。
目前,您可以从四个预制块中进行选择,包括产品路线图、评论跟踪器、项目资产和启动内容跟踪器。 您可以按原样使用 Building Block 或对其进行自定义以满足您的需求。
要插入 Building Block,请在文档中选择一个位置,然后转到“插入” > “Building Block” 。 从弹出菜单中选择您要使用的类型。
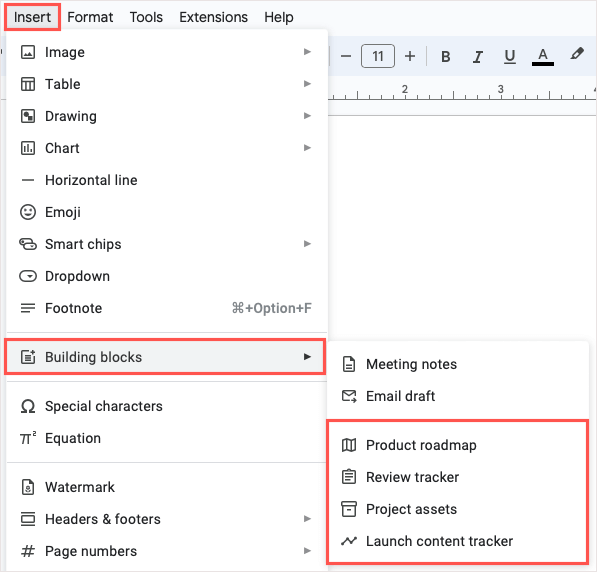
您将看到该块弹出到文档中,可供您使用。 如果您想更改标题以匹配您的内容,您可以像编辑任何其他文本一样编辑它们。
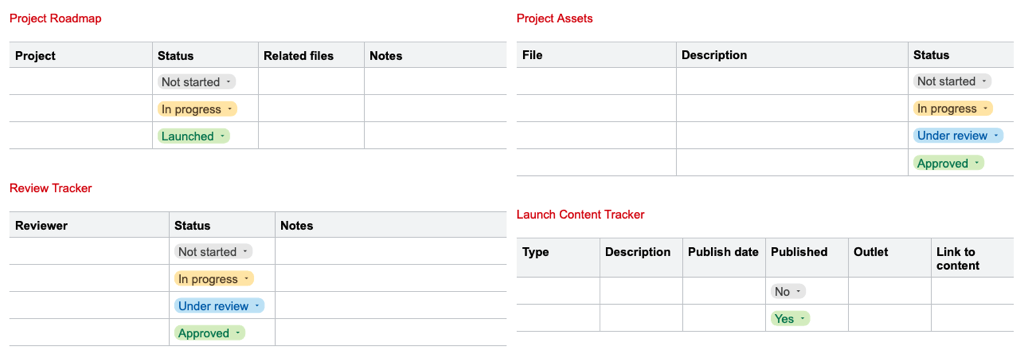
5. 创建和重用自定义块
如果您有受支持的工作或学校 Google 帐户,则可以在文档中设置自定义 Building Block。 这允许您创建一个块、保存并重复使用它。 该块会以 Google 文档文件类型保存到您的 Google 云端硬盘,因此您也可以在以后的新文档中使用它。
- 转到“插入” > “构建块” ,然后在弹出菜单中选择“自定义构建块” 。
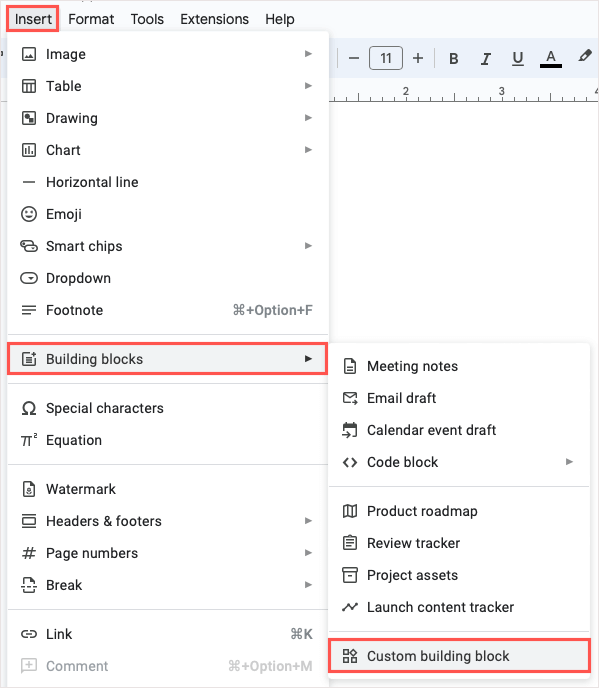
- 当文档中出现弹出消息时,选择“新建自定义构建基块” 。
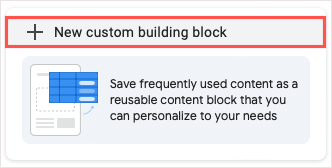
- 选择要用作自定义块的内容,然后在顶部的蓝色栏中选择“保存” 。
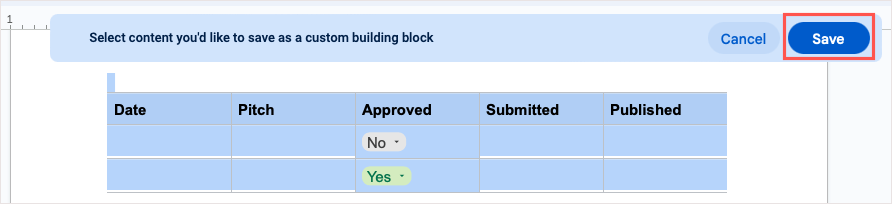
- 输入块的名称以及可选的描述。 然后,选择创建。 您将收到一条确认信息,表明您的区块已被保存。
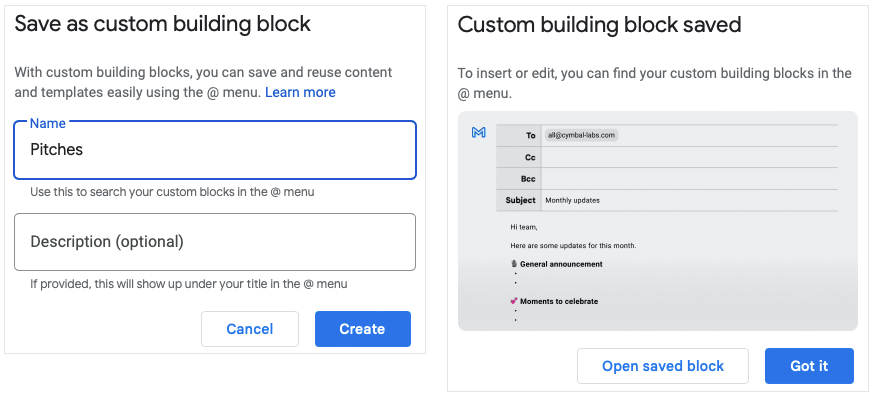
要使用新块,请键入 @ (At) 符号,后跟块名称,然后从出现的列表中选择它。

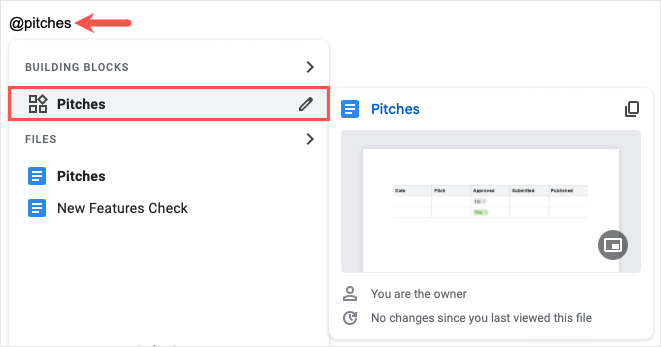
6. 使用代码块输入编程片段
如果您的文档包含 Java、JavaScript 或 Python 等编程代码,您可以利用代码构建块。 这使您可以在文档中整齐地构建代码。
转到“插入” > “构建块” ,移至“代码块”并在弹出菜单中选择语言。
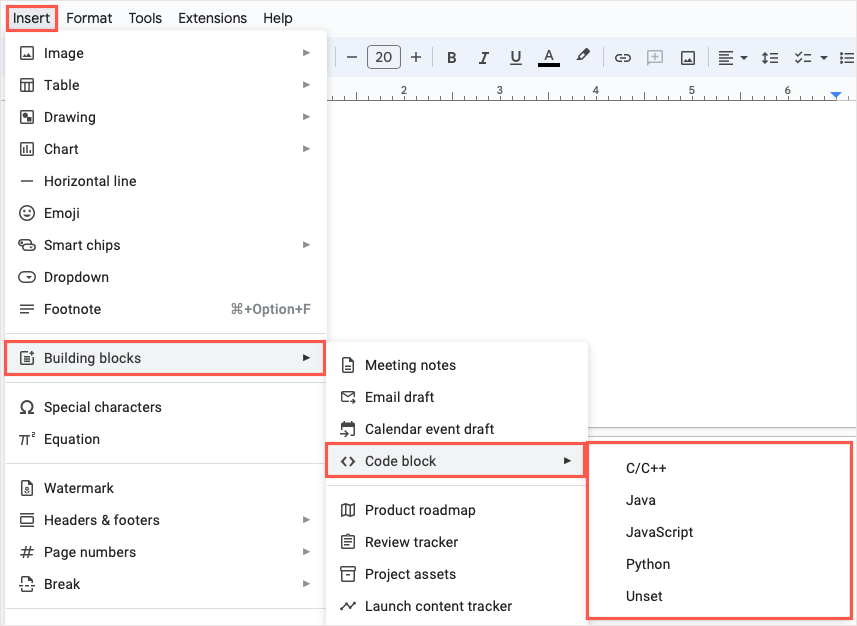
当您的块出现时,只需输入您的代码片段即可。 如果您想更改编程语言,请使用左上角的下拉框。 要更新颜色,请使用右上角的刷新图标。
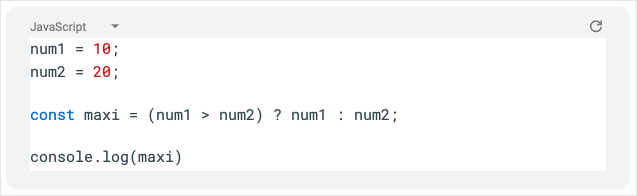
7. 协作处理电子邮件、日历邀请和会议记录
在 Google 文档中组织项目的另一个很酷的工具是内置模板块。 如果您正在协作处理电子邮件、日历邀请和会议记录,这些功能尤其有用。
对于电子邮件,您可以填写收件人、主题和消息。 然后,选择Gmail图标以直接在 Gmail 中创建草稿。
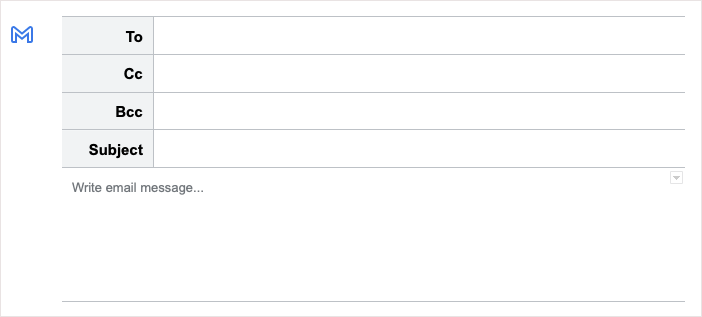
对于日历邀请,请输入标题、嘉宾、开始和结束时间、地点和说明。 使用日历图标在 Google 日历中打开活动。
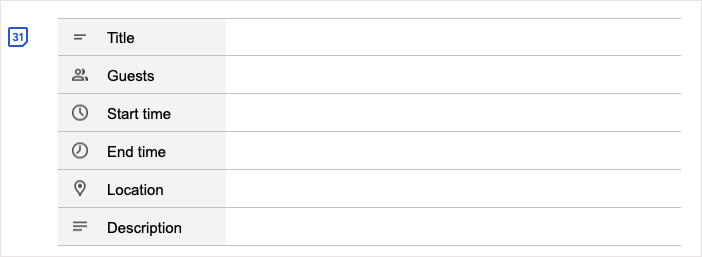
对于会议笔记,从下拉列表中选择一个事件,您将收到一个包含标题、日期和与会者的块,其中包含笔记项目符号和操作项目复选框。 使用电子邮件图标在 Gmail 中创建包含会议记录的草稿。
图像缺失
要使用这些模板之一,请转到“插入” > “构建块” ,然后从弹出菜单中选择一个选项。
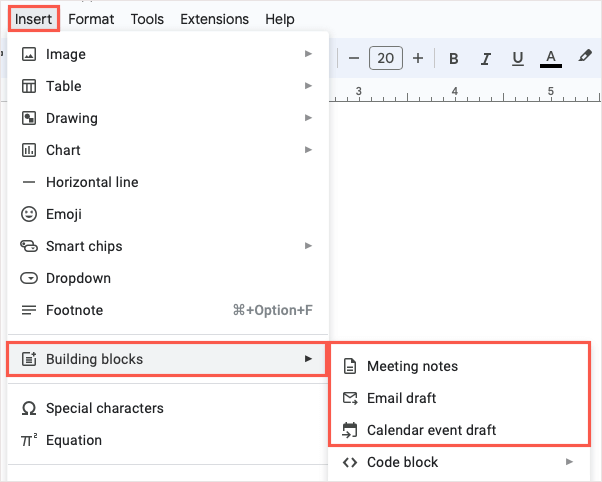
8. 使用下拉列表输入详细信息
使用上面的构建块来跟踪信息,您可以利用 Google 文档的预制下拉列表。 但是,您可以创建自己的下拉列表,就像在 Google 表格中一样。 这对于您、您的读者或您的合作者来说很方便,可以轻松输入您需要的详细信息。
将光标置于所需列表的位置,打开“插入”菜单,然后选择“下拉菜单” 。
要使用预制下拉列表,请从底部选择一个。
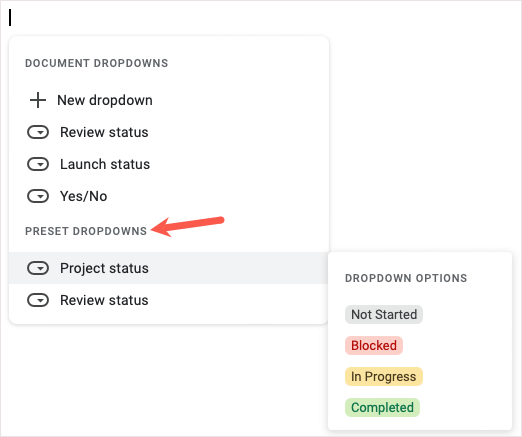
要创建您自己的,请选择“新建”下拉列表。 然后,输入名称和选项列表。 您可以选择每个列表项旁边的颜色、添加更多项目以及使用拖放操作重新排列顺序。 完成后,选择“保存” 。
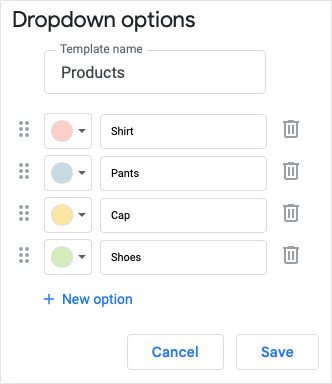
然后您将看到新的下拉列表,您可以重复使用该列表。 只需从“插入” > “下拉菜单”中选择它即可。
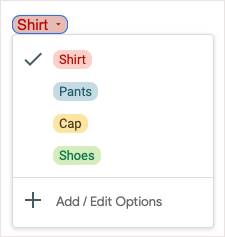
要稍后进行更改,请打开下拉列表并选择“添加/编辑选项” 。
9. 使用智能芯片弹出信息
要清楚地列出和查看联系人、事件、文件、位置和日期,您可以在文档中插入智能芯片。 这些漂亮的工具保持简洁,但会展开以显示详细信息,并允许您通过单击执行操作。
您可以通过键入 @ 符号后跟项目名称来插入智能芯片,或者转至“插入” > “智能芯片”并从弹出菜单中选择一个。
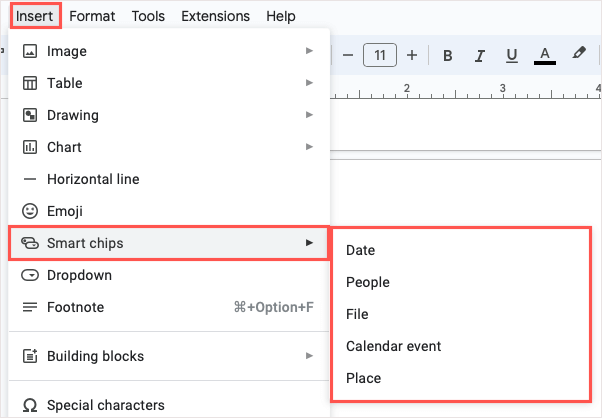
插入芯片后,将光标悬停在其上或选择它以查看预览。 每个芯片包含不同的细节和操作,具体取决于芯片类型。 例如,使用文件智能芯片,您可以预览文件、复制文件链接或打开文件。
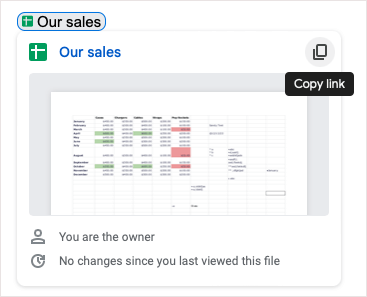
如果您拥有受支持的 Google Workspace 帐号,则可以使用其他智能芯片,包括秒表、计时器和可重复使用的变量。
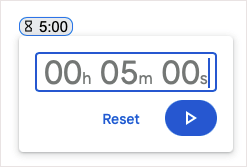
利用这些智能芯片来包含您需要的信息,同时保持您的内容简短而有趣。
10.轻松插入方程
Google Docs 提供的另一款好工具是方程式。 无论是学生还是教授,您都可以停止搜索正确的符号,然后将它们格式化以适合您的文档。 只需使用方程式编辑器即可。
要打开编辑器,请转到“视图” > “显示方程工具栏” 。 您还可以选择“插入” > “方程” 。 您将看到文档顶部出现编辑工具栏。
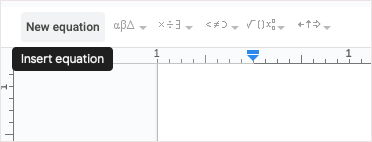
使用工具栏中的下拉框添加符号。 您可以使用希腊字母、数学运算符、关系符号和箭头。
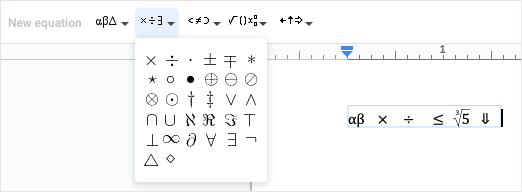
然后,您将看到您的方程式出现在文档中漂亮且整洁的文本框中。
从摘要到跟踪表,从下拉列表到详细信息,您可以通过多种方式组织您的 Google 文档,以满足您的需求。 以下哪些功能将成为您的最爱?
有关其他 Google 应用程序的相关教程,请查看如何在 Google 云端硬盘文件上设置过期日期。
