120 个最有用的 Adobe Illustrator 键盘快捷键
已发表: 2023-06-20使用 Adobe Illustrator 键盘快捷键将帮助您更快地创作艺术作品,并将更多时间集中在创意方面。 定期使用它们,您就不必来回选择、寻找合适的工具或制作新形状。 这样就无需多次单击即可实现所需的操作。

当您查看工具菜单时,您会注意到每个工具名称旁边的括号中已经有一个键盘快捷键。 例如,您会注意到钢笔工具旁边有一个 (P)。 因此,继续按键盘上的 P,您就不必转到工具菜单并手动选择笔。
但 Adobe Illustrator 不仅仅有工具,还有更多快捷方式。 您可以使用它们来选择项目、复制项目、对项目进行分组等。 本文列出了专业人士和初学者最常使用的那些。 因此,请使用我们的键盘快捷键表作为您的备忘单。 另外,请务必查看我们的最佳 GIMP 键盘快捷键列表,以实现最大生产力。
最流行的快捷方式
这些键盘快捷键将帮助您与 Adobe Illustrator 交互并快速执行各种任务。 它们最受欢迎,因为无论您在做什么,它们都是需要经常重复的操作。
| 行动 | 视窗 | 苹果系统 |
| 撤消 | CTRL + Z | 命令+Z |
| 重做 | Shift + CTRL + Z | Shift + Command + Z |
| 复制 | CTRL + C | 命令 + C |
| 切 | CTRL + X | 命令 + X |
| 粘贴 | CTRL + V | 命令 + V |
| 贴在前面 | CTRL + F | 命令 + F |
| 粘贴在后面 | CTRL + B | 命令 + B |
| 粘贴到位 | Shift + CTRL + V | Shift + Command + V |
| 粘贴到所有打开的画板上 | Alt + Shift + CTRL + V | Option + Shift + Command + V |
| 检查拼写 | CTRL + 我 | 命令 + 我 |
| 打开颜色设置对话框 | Shift + CTRL + K | Shift + Command + K |
| 打开一般首选项对话框 | CTRL + K | 命令 + K |
| 访问帮助菜单 | F1 | F1 |
| 退出 Illustrator 应用程序 | CTRL + Q | 命令+Q |
文档相关的快捷方式
下表中列出的键盘快捷键将帮助您设置文档并以各种方式使用它。 使用它们可以快速创建新文档或保存现有文档。 您甚至可以使用快捷方式打印您的作品,而无需浏览不同的菜单。
| 行动 | 视窗 | 苹果系统 |
| 创建新文档 | CTRL+N | 命令 + N |
| 从模板创建新文档 | Shift + CTRL + N | Shift + Command + N |
| 创建没有对话框的文档 | Alt + CTRL + N | 选项 + 命令 + N |
| 打开文档 | CTRL + O | 命令 + O |
| 在文档中输入文件 | Shift + CTRL + P | Shift + Command + P |
| 打开文件信息对话框 | Alt + Shift + CTRL + I | Option + Shift + Command+ I |
| 打开文档设置对话框 | Alt + CTRL + P | 选项 + 命令 + P |
| 在 Adobe Bridge 中浏览 | Alt+Ctrl+O | 选项 + 命令 + O |
| 关闭文档窗口 | CTRL + W | 命令 + W |
| 保存文档中所做的所有更改 | CTRL + S | 命令 + S |
| 保存文档的副本 | Alt + CTRL + S | Option + Command + S |
| 打开“保存为 Web”对话框 | Alt + Shift + CTRL + S | Option + Shift + Command + S |
| 打包文档 | Alt + Shift + CTRL + P | Option + Shift + Command + P |
| 打印文件 | CTRL + P | 命令+P |
Adobe Illustrator 工具快捷方式
Adobe Illustrator 充满了您将在项目中经常使用的有用工具。 如前所述,许多工具已经在其名称旁边编写了快捷方式,但有些工具被分组在一起,您必须在工具箱中进行多次导航才能找到它们。 最好的办法是记住你最常用的那些。 这样,您就不必每次需要切换工具时都花时间搜索工具菜单。
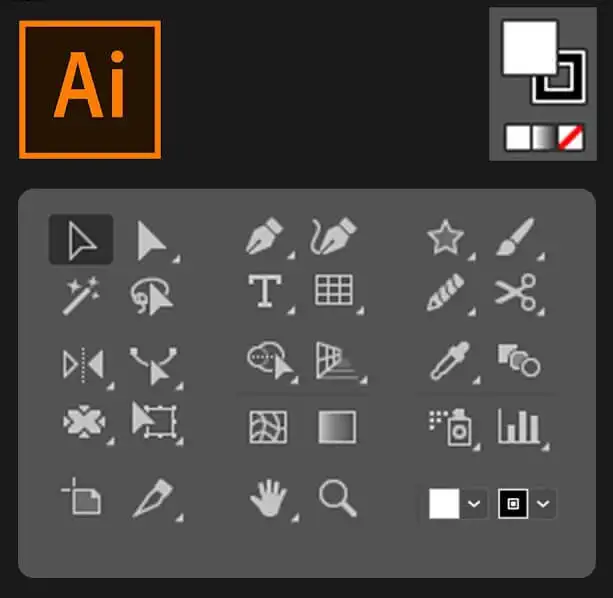
| 行动 | 视窗 | 苹果系统 |
| 画板工具 | Shift + o | Shift + O |
| 选择工具 | V | V |
| 直接选择工具 | A | A |
| 魔棒工具 | 是 | 是 |
| 套索工具 | 问 | 问 |
| 钢笔工具 | 磷 | 磷 |
| 文字(文本)工具 | 时间 | 时间 |
| 矩形工具 | 米 | 米 |
| 椭圆工具 | 大号 | 大号 |
| 铅笔工具 | 氮 | 氮 |
| 画笔工具 | 乙 | 乙 |
| 旋转工具 | R | R |
| 反射工具 | 氧 | 氧 |
| 缩放工具 | 小号 | 小号 |
| 免费变换工具 | 乙 | 乙 |
| 柱形图工具 | J | J |
| 网格工具 | U | U |
| 渐变工具 | G | G |
| 吸管工具 | 我 | 我 |
| 混合工具 | W | W |
| 实时油漆桶工具 | K | K |
| 剪刀工具 | C | C |
| 手工具 | H | H |
| 缩放工具 | Z | Z |
| 曲率工具 | 移动 + ~ | 移动 + ~ |
| 斑点画笔工具 | 转移 + B | 转移 + B |
| 添加锚点 | + | + |
| 删除锚点 | – | – |
| 切换到锚点工具 | Shift + C | Shift + C |
| 触摸式工具 | Shift + T | Shift + T |
| 成型工具 | 移位 + N | 移位 + N |
| 变形工具 | Shift + R | Shift + R |
| 宽度工具 | Shift + W | Shift + W |
| 形状生成器工具 | Shift + 中号 | Shift + 中号 |
| 透视网格 | Shift + P | Shift + P |
| 视角选择 | 移位 + V | 移位 + V |
| 符号喷雾器 | Shift + S | Shift + S |
| 油漆选择工具 | Shift + 大号 | Shift + 大号 |
| 切片工具 | Shift + K | Shift + K |
| 橡皮擦工具 | Shift + E | Shift + E |
| 在平滑和斑点画笔工具之间切换 | 按 Alt 键 | 按选项 |
查看和导航快捷方式
下表中描述的快捷方式将帮助您快速查看文档并导航其中的任何部分。

| 行动 | 视窗 | 苹果系统 |
| 在屏幕模式之间切换 | F | F |
| 放大 100% | CTRL + 1 | 命令+1 |
| 隐藏边界框 | Shift + CTRL + B | Shift + Command + B |
| 隐藏未选定的对象 | CTRL + Alt + Shift + 3 | Command + Option + Shift + 3 |
| 显示文档模板 | CTRL+H | 命令 + H |
| 显示或隐藏画板 | CTRL + Shift + H | Command + Shift + H |
| 显示或隐藏画板标尺 | CTRL + R | Command + Option + R |
| 在窗口中查看所有画板 | CTRL + Alt + 0 | 命令+选项+0 |
| 退出画板工具模式 | Esc键 | Esc键 |
| 导航到下一个文档 | CTRL + F6 | 命令+F6 |
| 导航到上一个文档 | CTRL + Shift + F6 | Command + Shift + F6 |
| 退出全屏模式 | Esc键 | Esc键 |
| 在在线预览和 GPU 预览之间切换 | CTRL + Y | 命令 + Y |
| 在 GPU 和 CPU 预览之间切换 | CTRL + E | 命令 + E |
| 放大 | CTRL + = | 命令 + = |
| 缩小 | CTRL + – | 命令+- |
| 隐藏指南 | CTRL + ; | 命令+; |
| 锁定导轨 | Alt + CTRL + ; | 选项 + 命令 + ; |
| 显示网格 | CTRL + ' | 命令+' |
使用选择
使用选择可能会很累。 这是一项非常细致的工作,你需要大量的练习才能完善它。 但这些快捷方式可能会帮助您完成工作流程。
| 行动 | 视窗 | 苹果系统 |
| 在活动画板中选择作品 | CTRL + Alt + A | Command + Option + A |
| 全选 | CTRL + A | 命令 + A |
| 取消选择 | Shift + CTRL + A | Shift + Command + A |
| 重新选择 | Ctrl + 6 | 命令+6 |
| 对选择进行分组 | CTRL+G | 命令+G |
| 取消组合选择 | Shift + CTRL + G | Shift + Command + G |
| 锁定选定的对象 | CTRL + 2 | 命令+2 |
| 解锁选择 | Alt + CTRL + 2 | 选项+命令+2 |
| 隐藏选定的对象 | CTRL + 3 | 命令+3 |
| 显示所有选择 | Alt + CTRL + 3 | 选项 + 命令 + 3 |
| 将选定的对象向前移动 | CTRL + ] | 命令+] |
| 将选择移到前面 | Shift + CTRL + ] | Shift + Command + ] |
| 将选定的对象发送到后面 | CTRL + [ | 命令+[ |
| 将选择移到后面 | Shift + CTRL + [ | Shift + 命令 + [ |
处理文本
文本可能是 Adobe Illustrator 项目的重要组成部分。 以下是一些键盘快捷键,可帮助您更快地操作文本。
| 行动 | 视窗 | 苹果系统 |
| 打开角色面板 | CTRL + T | 命令 + T |
| 打开段落面板 | Alt + CTRL + T | 选项 + 命令 + T |
| 将段落左对齐、右对齐或居中对齐 | CTRL + Shift + L、R 或 C | Command + Shift + L、R 或 C |
| 增加字体大小 | Alt + CTRL + 。 | 选项 + 命令 + 。 |
| 减小字体大小 | Alt + CTRL + , | 选项 + 命令 + , |
| 逐步增加字体大小 | Alt + 向上键 + CTRL + . | Option + 向上箭头 + CTRL + . |
| 逐步减小字体大小 | Alt + 向上箭头 + CTRL + , | Option + 向上箭头 + CTRL + , |
| 突出显示字距调整 | CTRL + Alt + K | Command + Option + K |
| 字距调整 | Alt + CTRL + K | 选项 + CTRL + K |
| 重置字距调整跟踪 | CTRL + Alt + Q | 命令 + 选项 + Q |
| 插入项目符号 | Alt+8 | 选项+8 |
| 插入版权符号 | Alt + G | 选项+G |
| 文本左对齐 | CTRL + Shift + J | Command + Shift + J |
| 对齐所有行 | Shift + CTRL + F | Shift + 命令 + F |
| 上标 | Shift + CTRL + = | Shift + 命令 + = |
| 下标 | Alt + Shift + CTRL + = | Option + Shift + Command + = |
| 插入连字符 | Shift + CTRL + – | Shift + 命令 + – |
| 显示隐藏字符 | Alt + CTRL + 我 | 选项 + 命令 + I |
借助 Adobe Illustrator 大量有用的键盘快捷键,您没有理由不更快、更精确地浏览您的设计项目。 无论您是初次用户还是经验丰富的专业图形设计师,利用这种更高效的工作方式都可以节省时间并减少挫败感。 学习这些捷径可能需要一些时间和练习,但只要付出一点努力,这些时间就会花得很值! 如果您正在寻找更多 Adobe 软件提示和技巧,请不要忘记回来查看我们的其他帖子。
