23个方便的谷歌日历键盘快捷键
已发表: 2022-06-13在计算机上使用 Google 日历的任何人都应该至少学习一些方便的 Google 日历键盘快捷键。 我们将介绍可让您更有效地查看、导航和使用日历的快捷方式。
我们已经讨论了为什么 Google 日历是最好的在线日历服务。 从那时起,我们发现了更多将 Google 日历融入您生活的方法,尤其是在您使用 Google Workspace 时。 例如,如果您想在日历中添加天气、使用 Gcal 通知来支持Atomic Habits或将 Slack 与您的 Google 日历同步,我们已经为您提供了保障。 许多 iPhone 和 Mac 用户发现他们比 iCal 更喜欢 Google 日历。
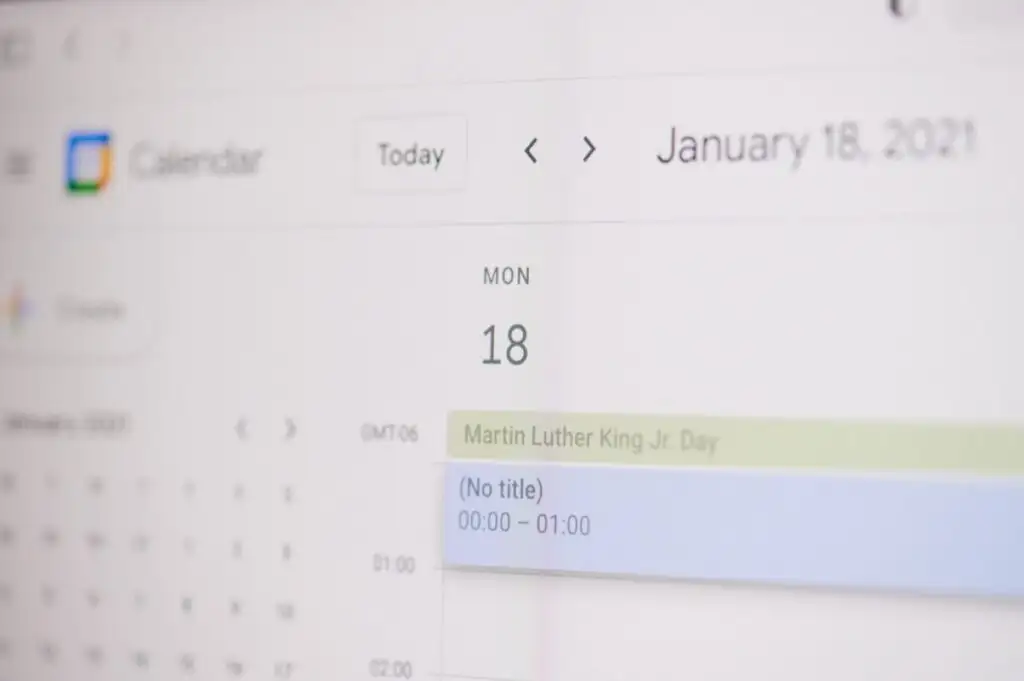
无论您如何使用 Google 日历(无论是通过 Microsoft Edge、Chrome、Safari 还是 Linux 机器上的网络浏览器),这些键盘快捷键都将改善您的体验。 快捷方式并不多,因此通过一些练习,您可以记住所有快捷方式,尤其是因为其中许多是您已经在 Microsoft Excel 等其他程序中使用的标准快捷方式。
如何在 Google 日历中打开键盘快捷键
您通过网络浏览器访问 Google 日历,因此无论您使用的是 Windows PC 还是 Android 或 Apple 设备都没有关系。 请注意,键盘快捷键仅在您使用计算机时有效。 这些键盘快捷键不适用于您的 iPad。

您必须在 Google 日历中启用键盘快捷键才能使其正常工作,这与其他 Google 应用程序(如 Google Docs 或 Gmail(甚至 Microsoft Office)不同,其中键盘快捷键只能自动工作)。
要在 Google 日历中启用键盘快捷键,请按照以下步骤操作。
- 在浏览器中访问 Google 日历并登录您的帐户。
- 选择右上角的设置图标。
- 向下滚动到名为Keyboard shortcuts的部分。
- 确保选中标记为启用键盘快捷键的复选框。
- 向下滚动到页面底部,然后选择保存按钮。
6 个查看 Google 日历的快捷方式
您可以通过六种方式查看 Google 日历。
- 日视图
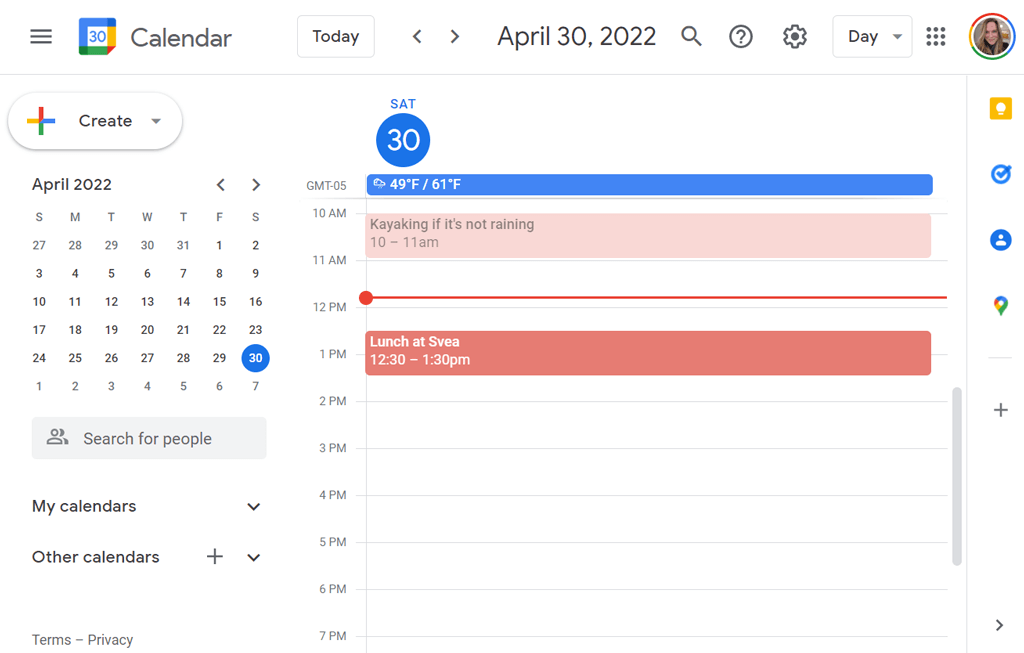
- 周视图
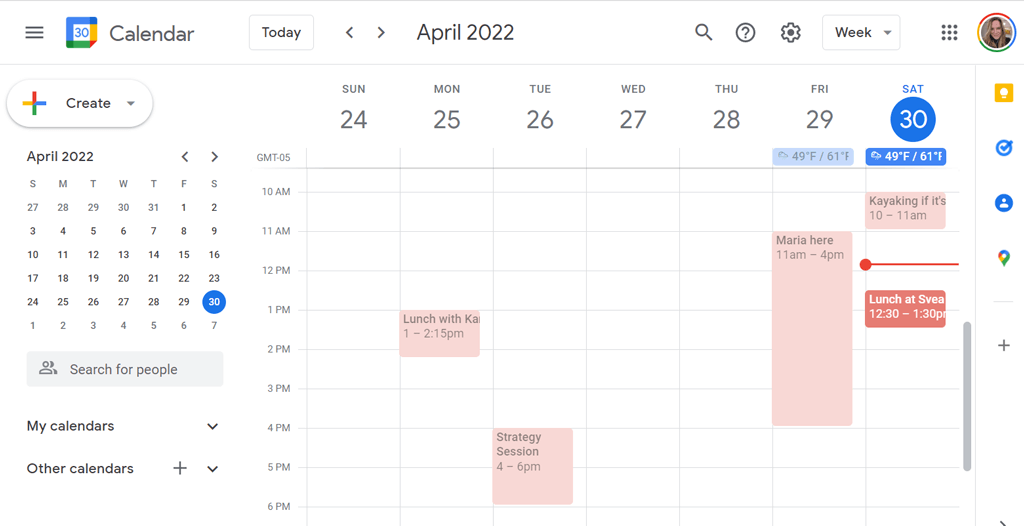
- 月视图
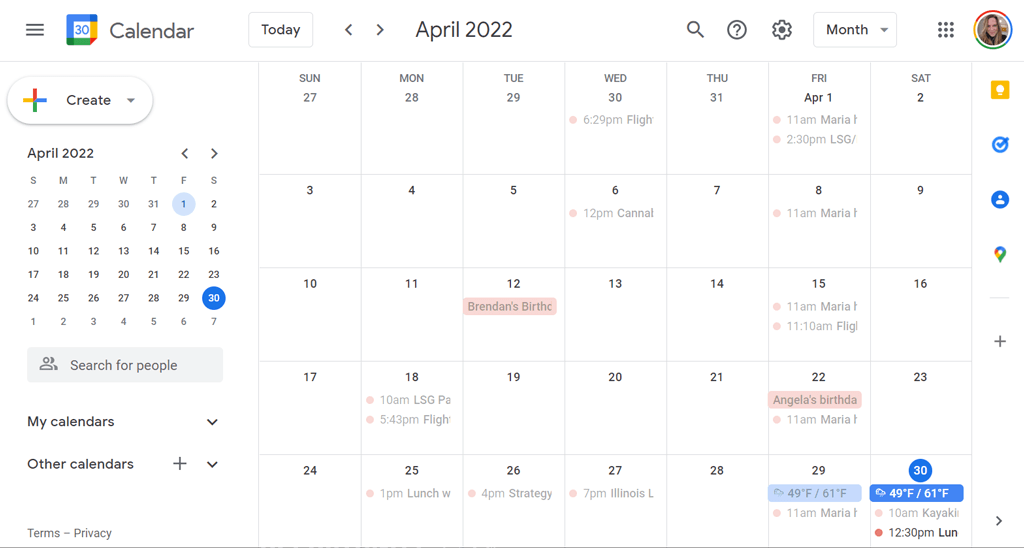
- 自定义视图。 在设置中设置自定义视图。 选择 2-7 天或 2-4 周。
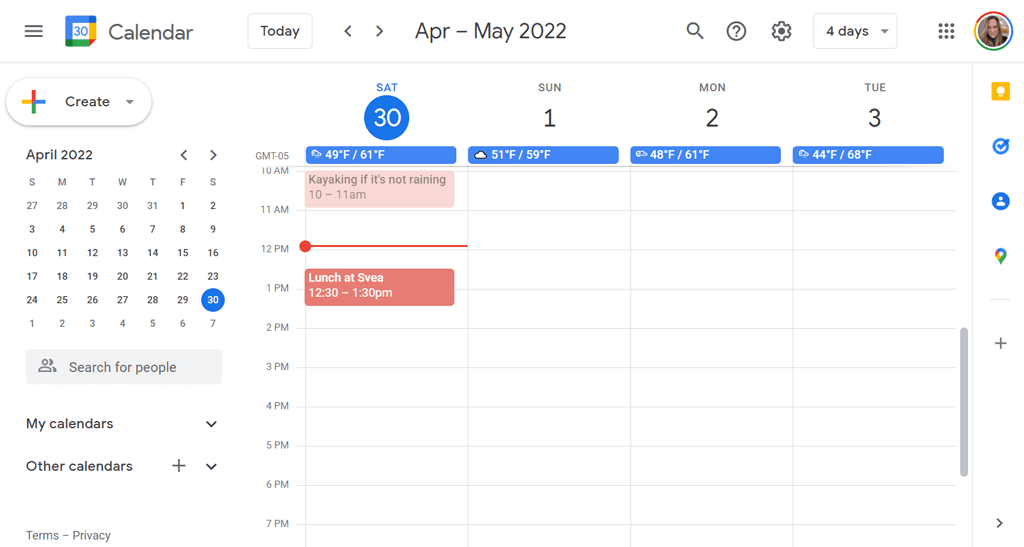
- 计划视图。 有些人将此称为“议程视图”,因为它会在您的日历上显示即将发生的事件列表。
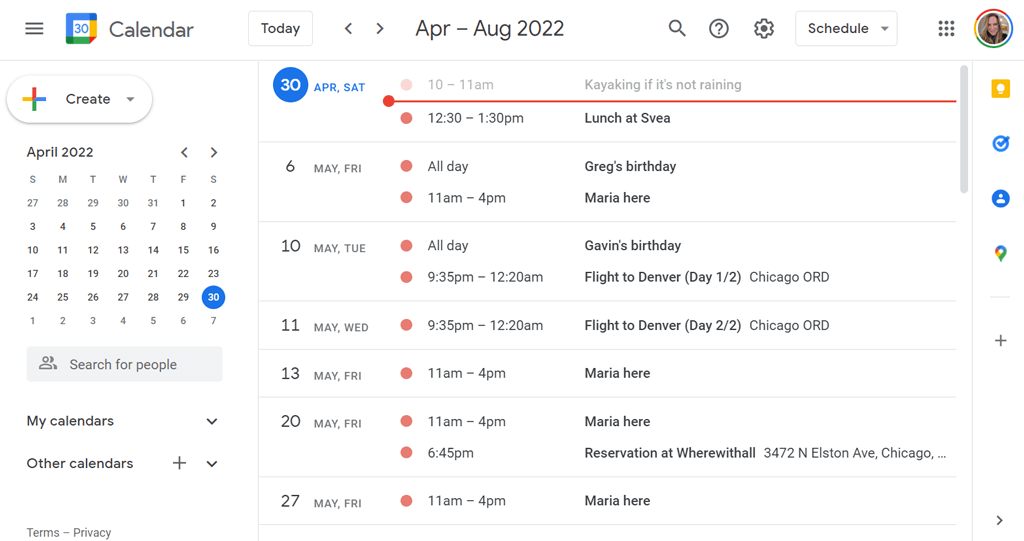
- 年景
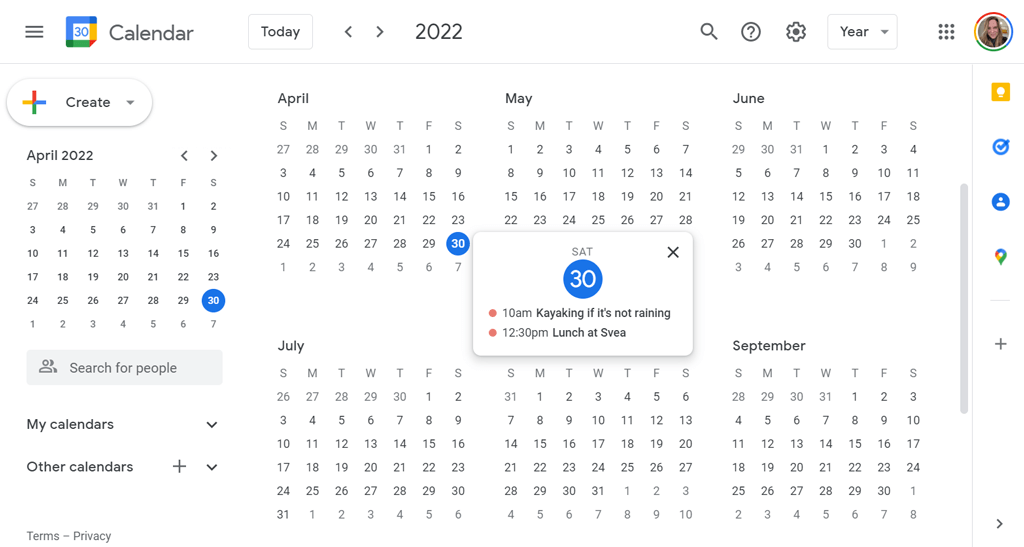
因此,有六个用于更改日历视图的键盘快捷键也就不足为奇了。 如果您使用快捷方式,则无需从下拉列表中选择视图。 每个视图都有两个可以使用的键盘快捷键。
- 日视图:按1或d
- 周视图:按2或w
- 月视图:按3或m
- 自定义视图:按4或x
- 计划视图:按5或a
- 年视图:按6或y
浏览 Google 日历的快捷方式

您也可以使用键盘快捷键在日历中移动。
- 上一期:按p或k 。 例如,如果您在 Day View 中查看今天的日历并按 p 或 k,Google 将在 Day View 中显示昨天。 如果您在“月视图”中查看当前月份的日历并按 p 或 k,它将切换到上一期——在本例中为上一月。
- 下一个时期:按n或j 。 正如您想象的那样,此快捷方式将在任何日历视图处于活动状态时显示下一个期间。 因此,如果您在年视图中查看 2022 年,然后按 n 或 j,Google 将显示 2023 年的日历。
- 今天:按t 。 我们一直使用这个。 无论您在日历中查看的是哪个日期或日期范围,按 t 都会带您回到当天或包括今天在内的范围。
- 前往日期:按g 。 如果您不想在 Google 日历应用左侧的小日历上用鼠标选择日期,可以按g代替。 将出现一个弹出窗口,您可以在其中输入要查看的特定日期。
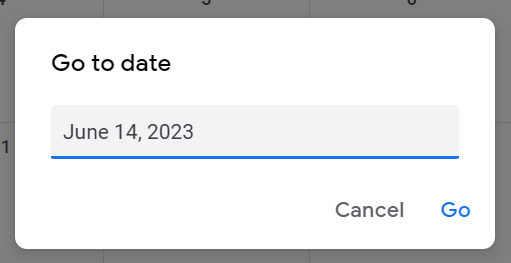
Google 日历上的活动快捷方式
在 Google 日历中创建约会和添加活动详细信息具有自己的一组键盘快捷键。

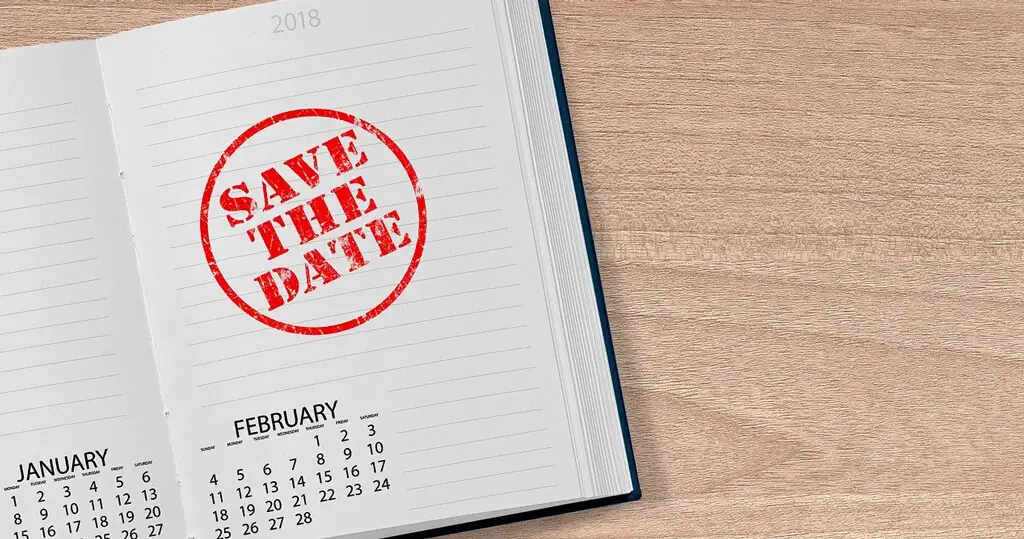
- 创建事件:按c 。
- 编辑事件:按e 。
- 删除事件:按退格键或删除键。
- 撤消上一个操作(如果可能): Ctrl + z或只是z 。
- 返回日历视图:按Esc键。 例如,如果您正在创建一个新事件并决定放弃它,请按Esc返回日历。
- 保存事件: Ctrl + s或只是s 。
Google 日历的应用程序快捷方式
这些是谷歌日历最有用的键盘快捷键。
- 搜索:按/ 。 如果您记得它与问号所在的键相同,则很容易记住。
- 专注于搜索要见面的人文本框: Shift + =或+ 。 使用此快捷方式可让您快速搜索要添加到活动的人员。 找到要见面的人后,按Enter ,将出现一个弹出窗口,您可以在其中与您选择的人安排活动。
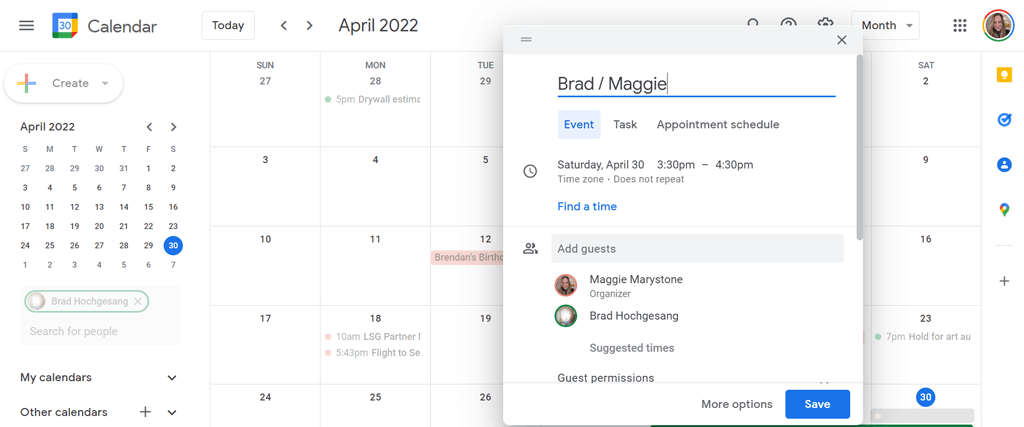
- 打开创建对话框:按Shift + c或q 。 此快捷方式会打开一个对话框,您可以在其中创建新事件或任务。
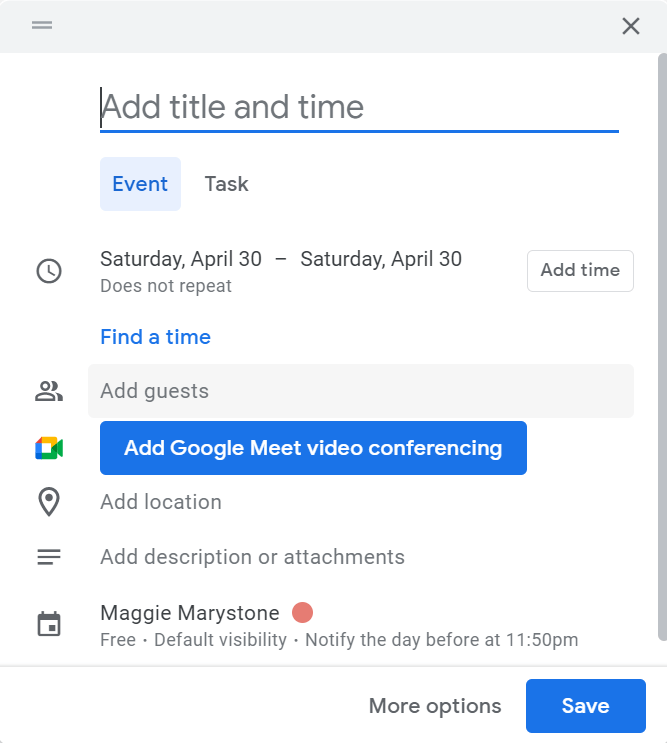
- 打印:按Ctrl + p 。
- 设置:按s 。
- 跳转到侧面板:按Alt + Ctrl +句点或Alt + Ctrl +逗号。 这会将光标的焦点更改为侧面板,您可以在其中通过选项卡浏览 Google Keep、任务、联系人和 Google 地图等选项。 按Enter在侧面板中打开选定的应用程序。 Mac 用户可以使用Command + Option + period或Command + Option + comma 。 如果您有 Chromebook,请尝试Alt + Shift +句点或Alt + Shift +逗号。 侧面板与您可能已经在 Google Drive 中使用的侧面板几乎相同。
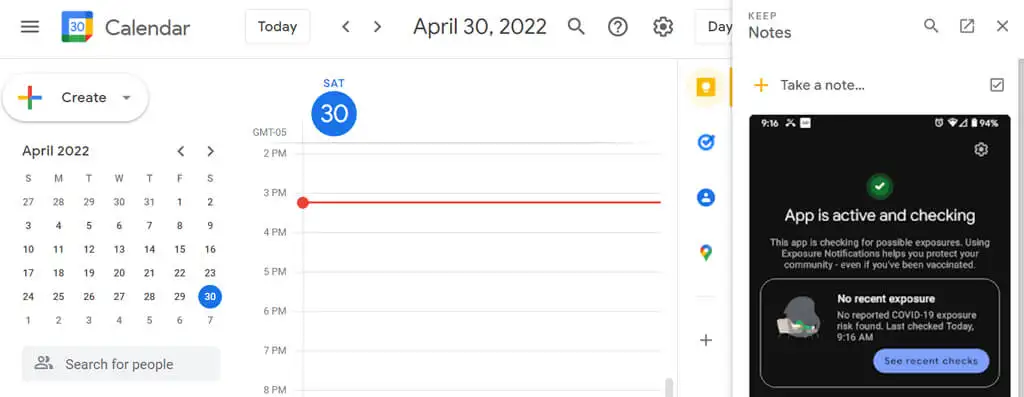
- 显示人员或组信息:首先,在“搜索人员”字段中选择人员。 然后按Alt +向右箭头,他们的联系人卡片将弹出。
如何查看 Google 日历的所有键盘快捷键列表
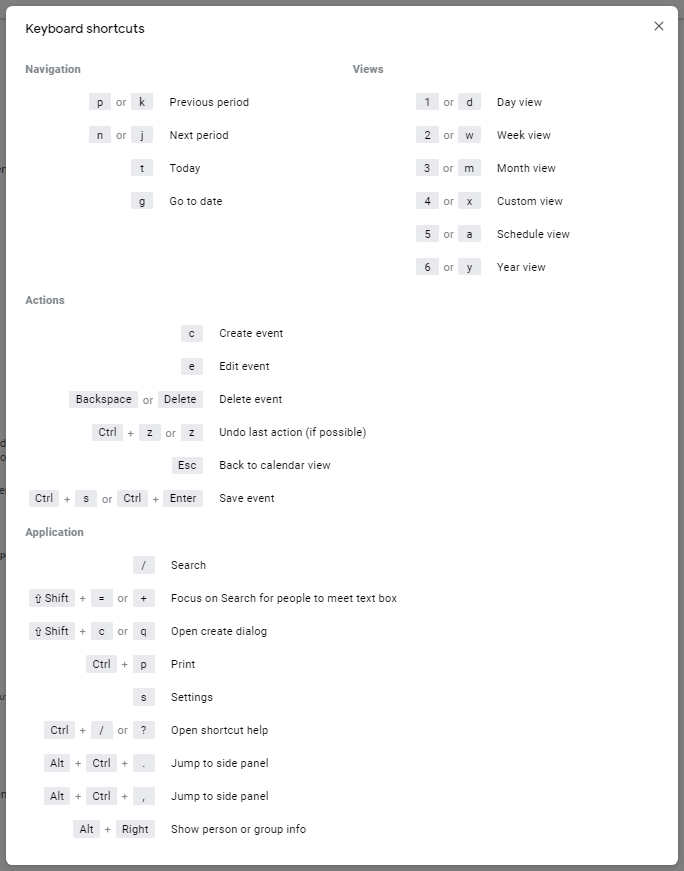
这是一个重要的奖励捷径。 如果您不记得快捷方式,您可以随时按? 键盘上的键 ( Shift + / ) 以切换 Google 日历中所有可用的快捷方式列表。
