进行 PlayStation 5 (PS5) 控制台更新的 3 种方法
已发表: 2023-03-18在您的 PlayStation 5 上运行最新的系统软件版本对于流畅无忧的游戏体验至关重要。 因此,控制台会自动检查新更新,通知您有关新版本的信息,甚至在您不玩游戏时安装它们。
但是,如果您的 PS5 未启用自动更新,或者主机未能通知您有关新系统软件版本的信息(是的,会发生这种情况),您需要自行解决问题。 幸运的是,更新 PlayStation 5 主机是一个简单的过程,可以通过多种方式完成。

在本演练中,我们将探讨更新 PS5 的几种方法,从通过互联网更新控制台、通过 USB 手动安装最新固件,到通过安全模式应用系统更新。
方法 1:通过互联网更新 PS5
通过互联网直接下载 PS5 系统软件是让主机保持最新状态的最便捷方式。 如果您可以访问速度适中的 Wi-Fi 或以太网连接,这将非常简单快捷。 只需退出任何 PS5 游戏,然后:
- 选择 PS5 主屏幕右上角的设置。
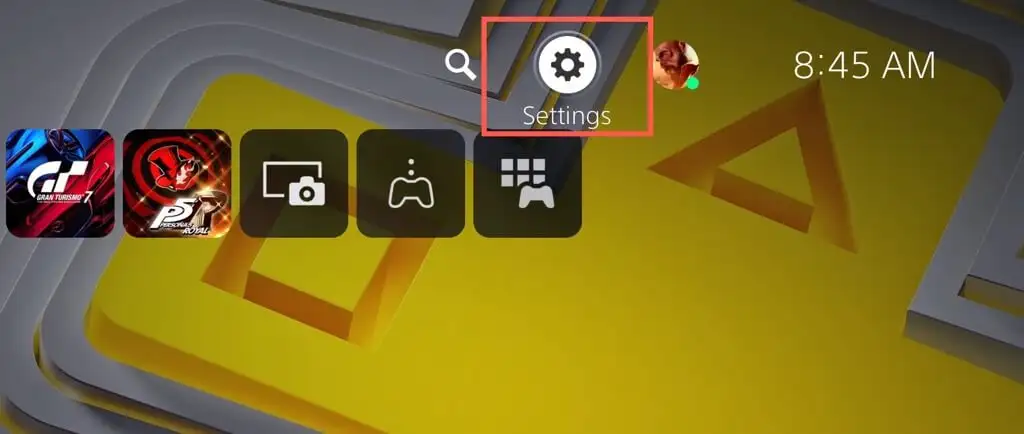
- 输入系统类别。
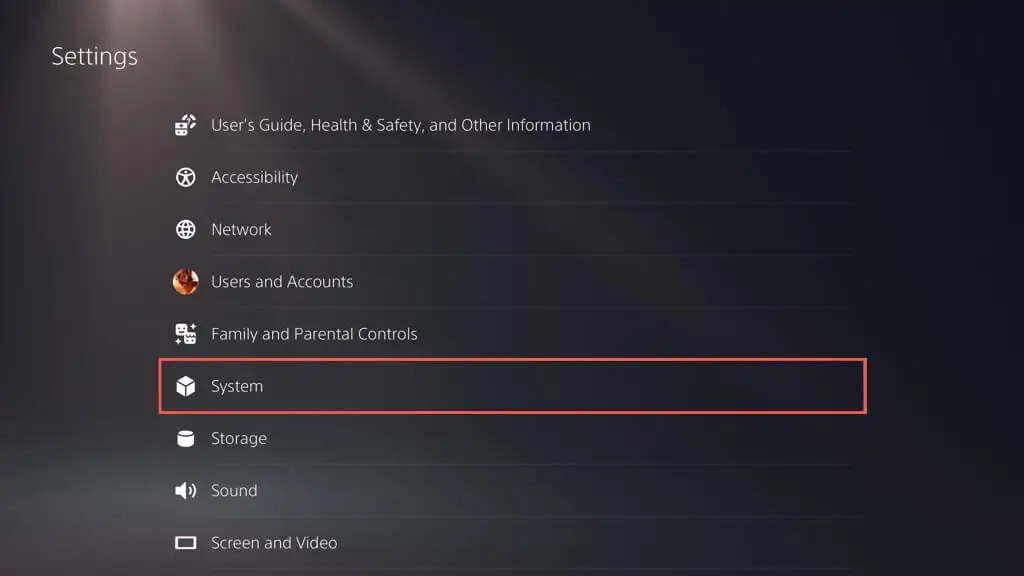
- 转到系统软件>系统软件更新和设置。
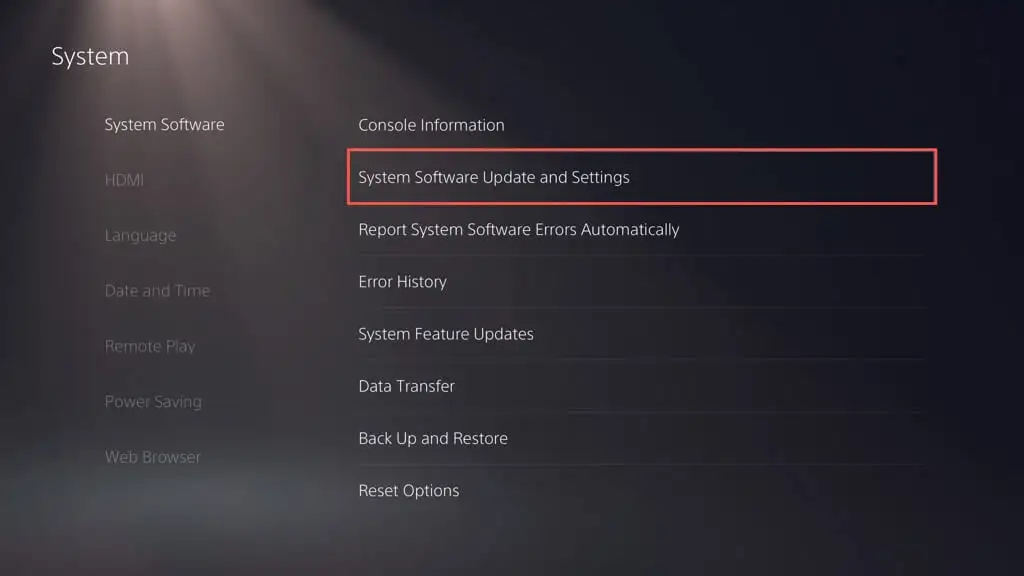
- 选择更新系统软件。
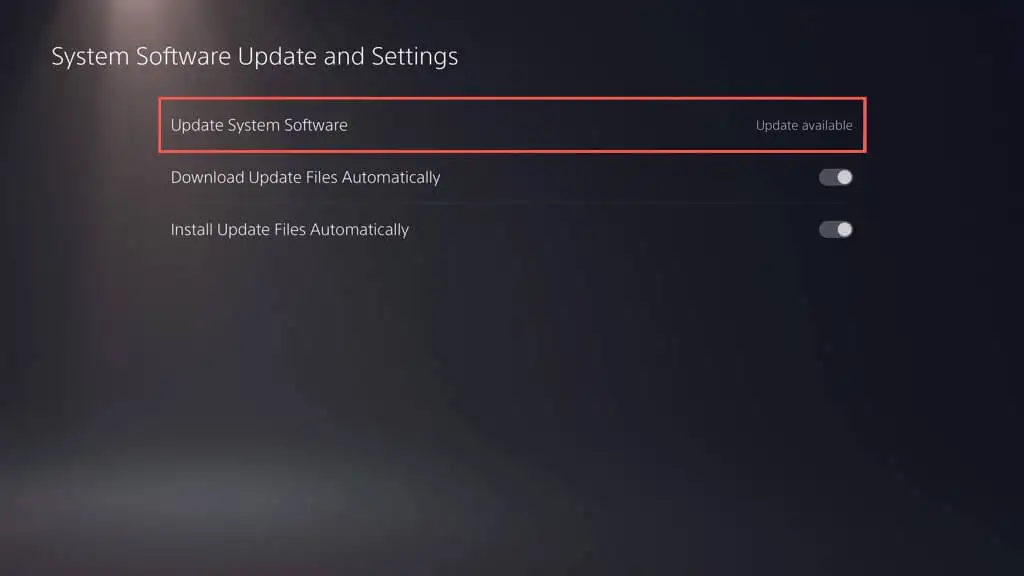
- 选择使用 Internet 更新。 这应该会提示你的 PS5 连接到索尼的服务器并检查新的更新。
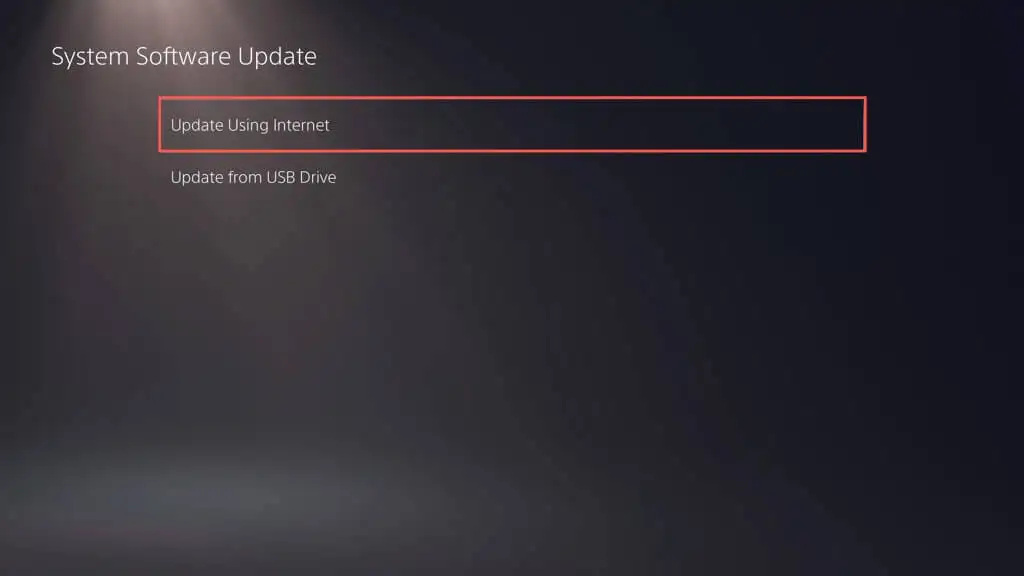
- 如果有待处理的更新,请选择“更新”按钮以下载并安装它。 如果您想查看更新的补丁说明,请选择“查看详细信息”按钮。
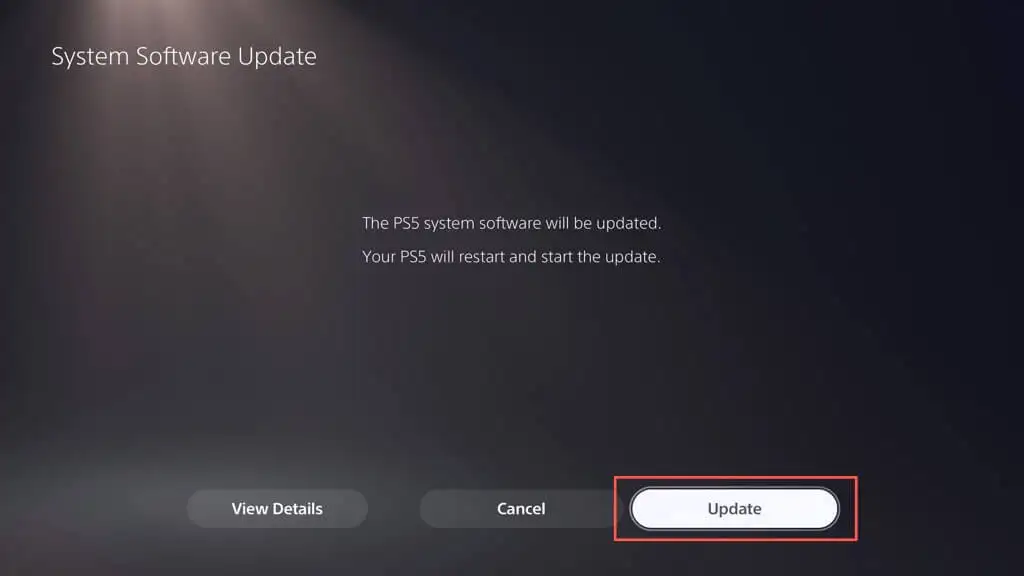
- PS5 应该会自动重启并下载并安装更新。
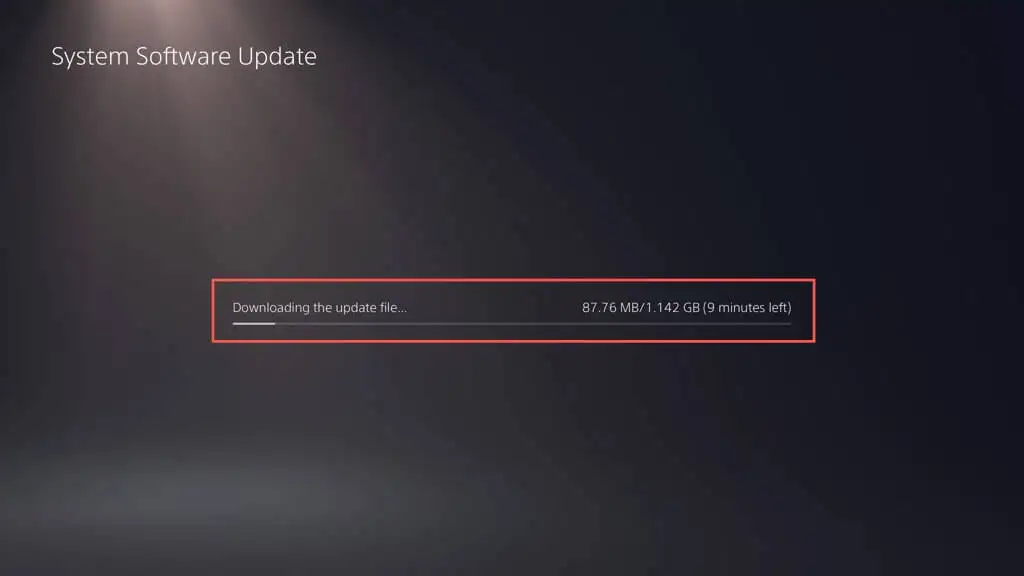
警告:安装期间请勿关闭 PS5。 作为更新过程的一部分,控制台可能会重建其数据库,因此请耐心等待。
控制台将再次重新启动。 “系统软件更新已完成”通知应出现在主屏幕上,以确认控制台是最新的。
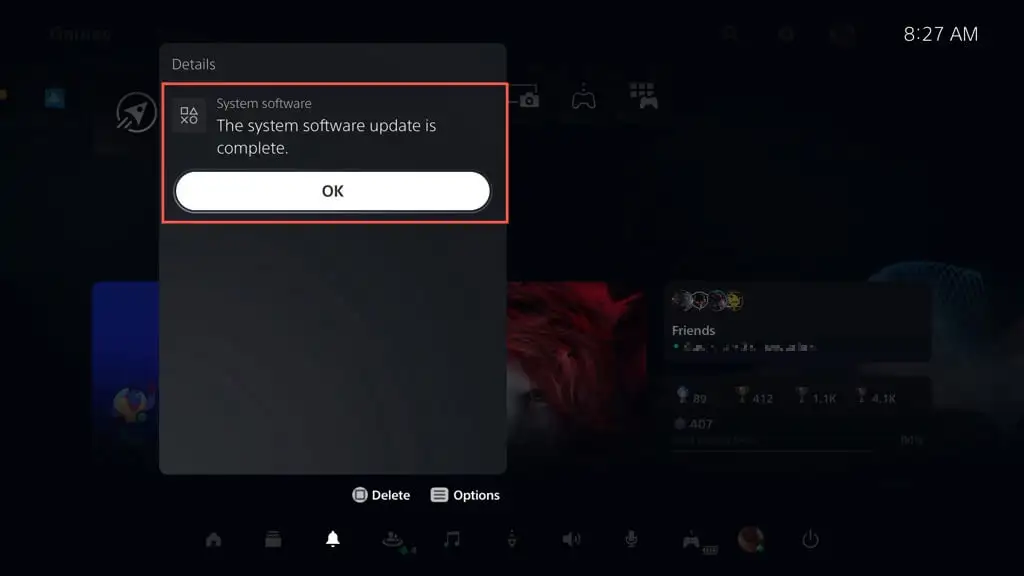
有时,您的 PS5 上的系统软件更新可能会在下载期间或下载后失败。 重启系统软件下载或安装:
- 按 DualSense 无线控制器上的PS 按钮并选择下载/上传。
- 选择系统软件更新并选择查看错误信息。
- 选择再试一次。
如果您想在 PS5 上启用自动更新(或检查该功能是否处于活动状态),请转到“设置”> “系统”> “系统软件” > “系统软件更新和设置” ,然后打开“自动下载更新文件”和“自动安装更新文件”旁边的开关.
方法 2:通过 U 盘更新 PS5
如果您在将 PS5 连接到互联网时遇到问题,您可以将更新下载到 FAT32/exFAT 格式的 USB 闪存驱动器上,然后以这种方式将其安装到您的主机上。
将 USB 驱动器格式化为 FAT32/exFAT
您必须首先在 FAT32 或 exFAT 文件系统中格式化 USB 闪存驱动器。 如果已经是,请跳到下一部分。
警告:您将丢失 USB 闪存驱动器上的所有数据,因此在格式化之前备份所有重要内容。
在 Windows PC 上:
- 将 USB 驱动器连接到您的 PC,然后打开文件资源管理器。
- 右键单击 USB 驱动器并选择格式化。
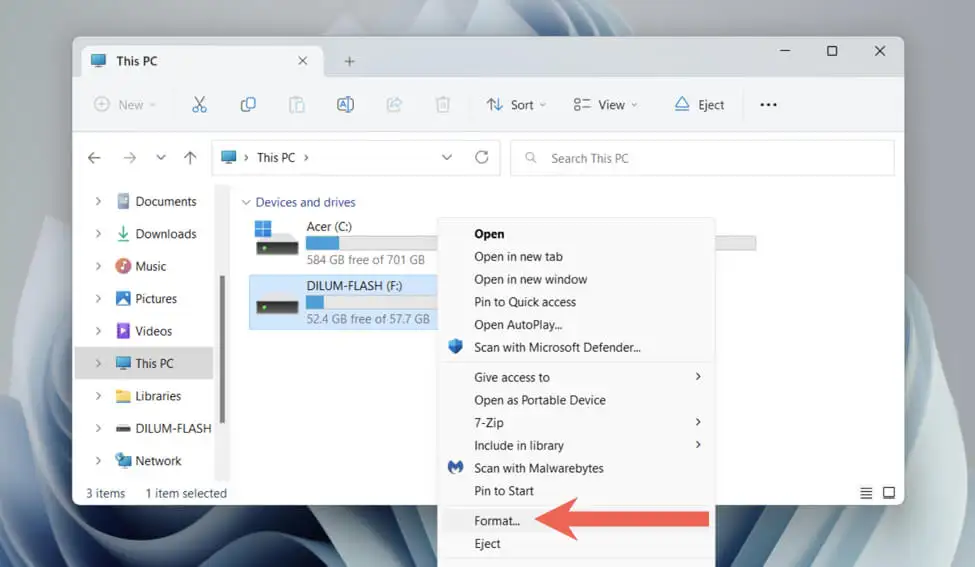
- 打开文件系统旁边的下拉菜单并选择FAT32或exFAT。
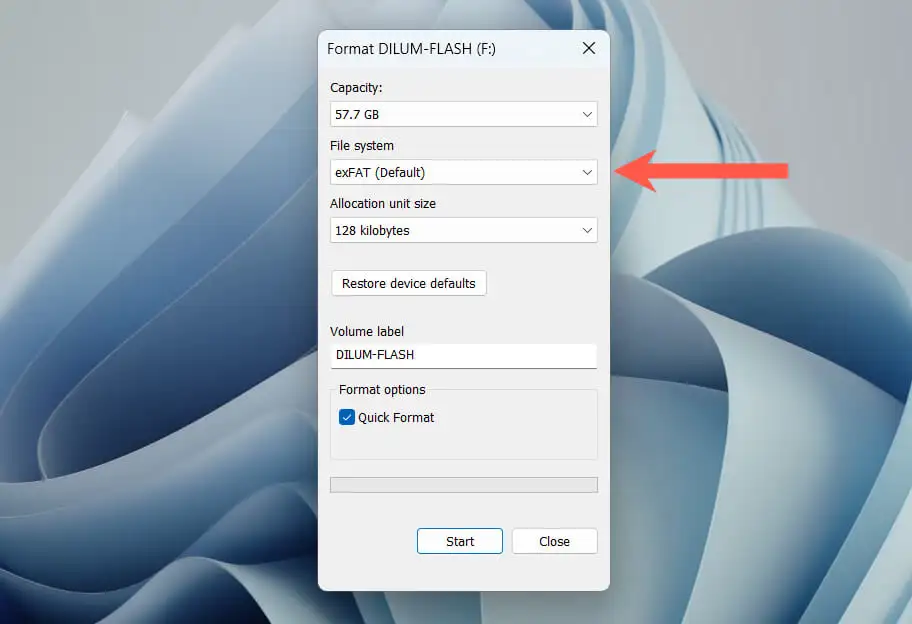
- 选中快速格式旁边的框。
- 选择开始。
在 Mac 上:

- 连接 USB 驱动器。
- 打开 Launchpad 并选择Other > Disk Utility 。
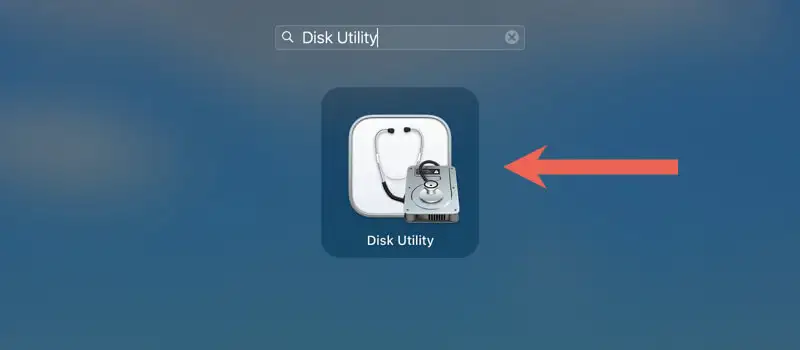
- 选择边栏上的 USB 驱动器,然后选择“擦除” 。
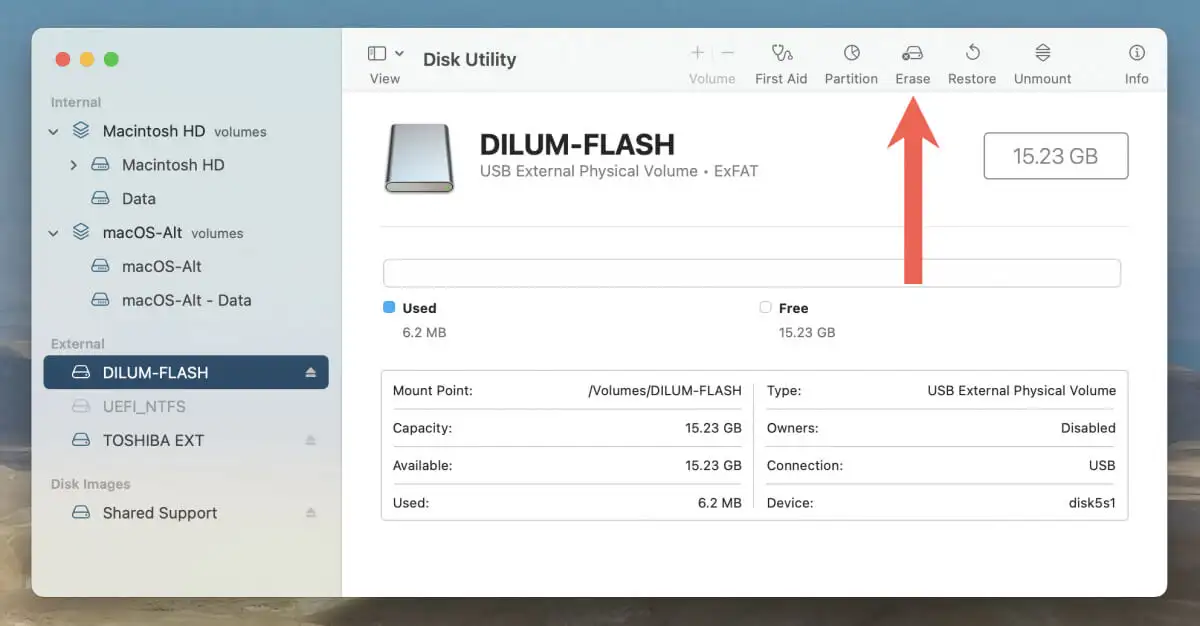
- 将格式设置为exFAT或MS-DOS (FAT) 。
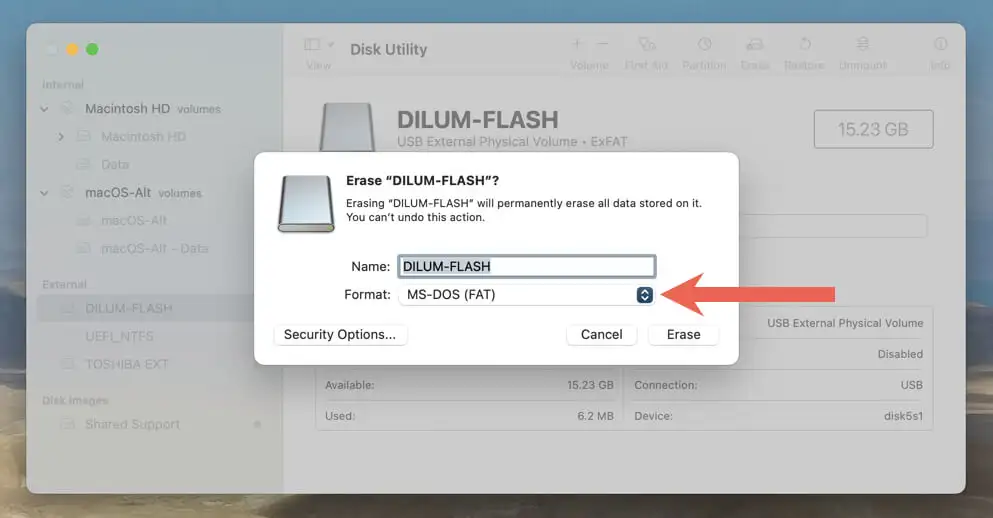
- 选择擦除。
将 PS 更新文件下载到 USB
格式化闪存盘后,您必须下载PS5的系统软件文件并将其复制到其中。
- 通过文件资源管理器或 Finder 打开 USB 驱动器。
- 创建一个标记为PS5 的文件夹。
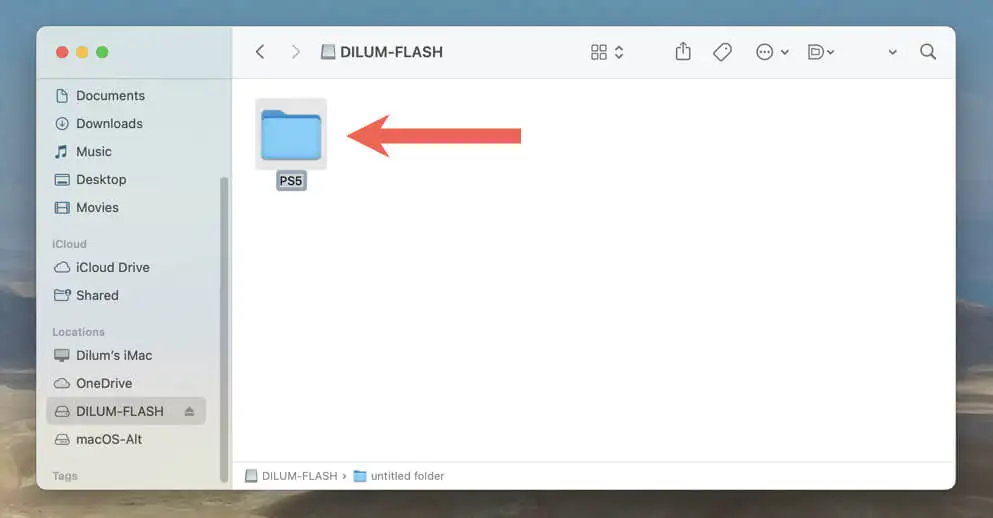
- 打开PS5文件夹并创建一个标有UPDATE的子文件夹。
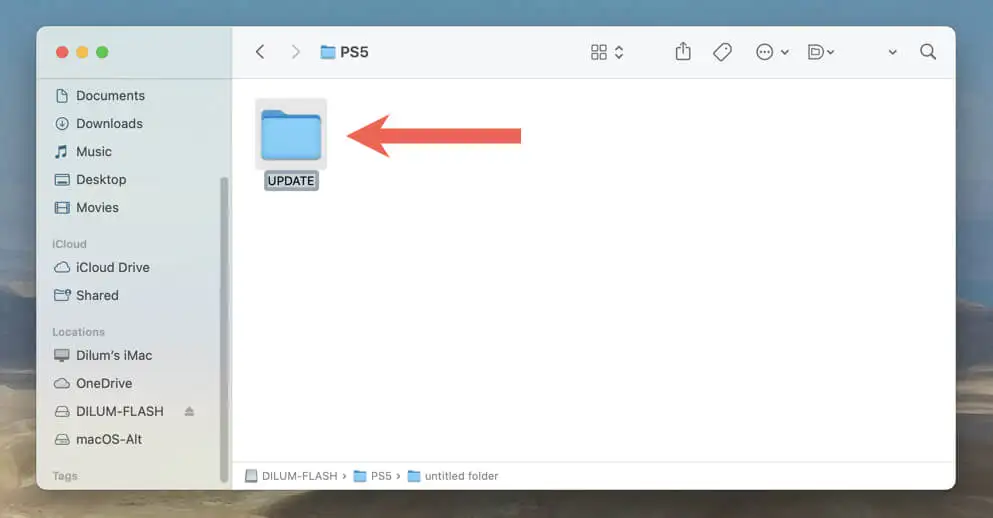
- 从PlayStation官网下载最新的PS5系统软件更新文件。 它的重量应该在 1-1.5 GB 左右。
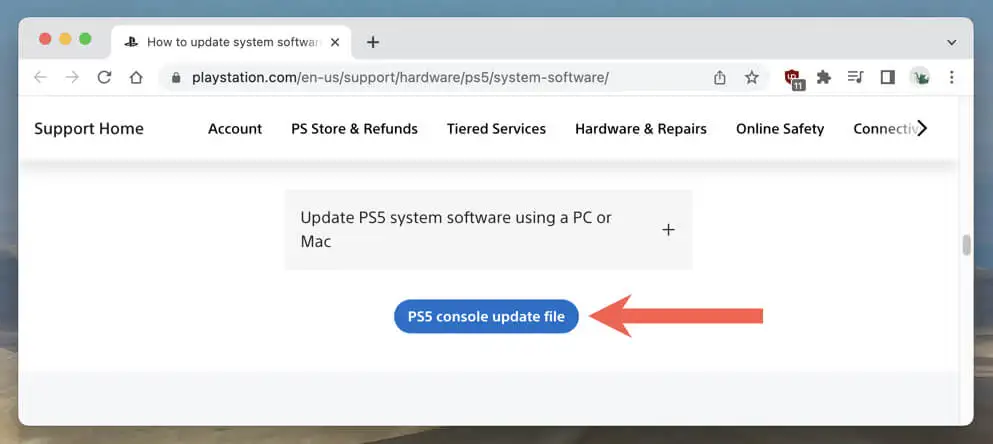
- 将下载的PS5UPDATE.PUP文件复制到格式化闪存驱动器上的UPDATE子文件夹中。
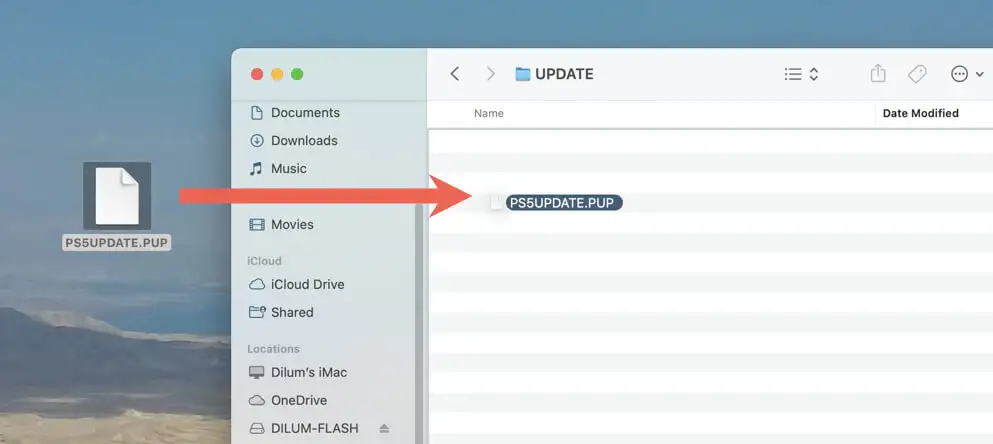
- 从 PC 或 Mac 中弹出闪存驱动器。
通过 USB 执行 PS5 系统更新
您现在可以通过 USB 驱动器更新您的 PS5。 要做到这一点:
- 将 USB 驱动器连接到 PS5 正面或背面的 USB 端口。
- 访问 PS5 的设置屏幕并转到系统>系统软件>系统软件更新和设置>更新系统软件。
- 选择从 USB 驱动器更新。
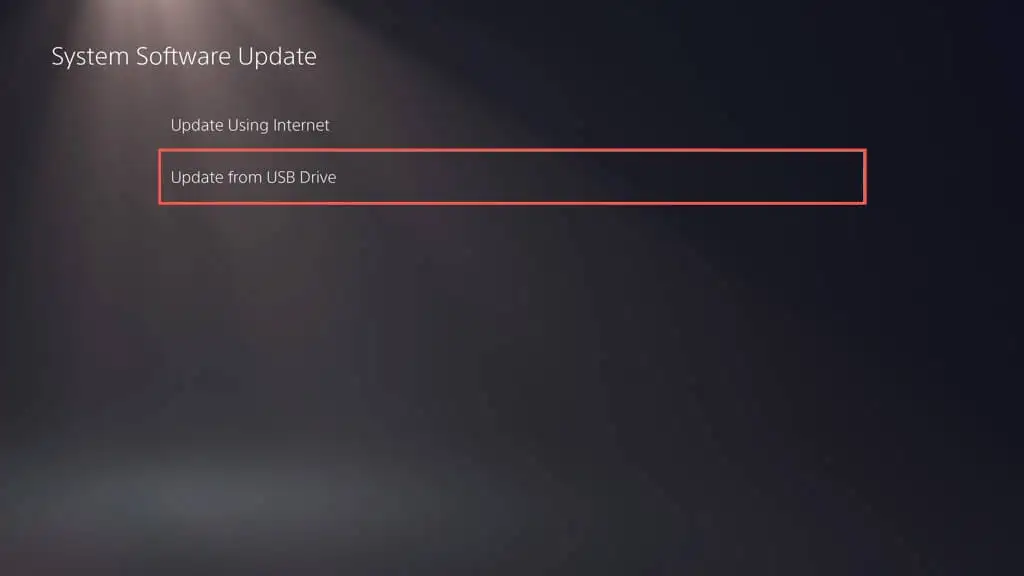
您的 PS5 应该会自动检测 PS5 控制台更新文件,将其复制到内部 SSD,并使用它来将系统软件更新到最新版本。 不要在更新过程中关闭控制台。
方法 3:在安全模式下更新 PS5
当使用上述标准更新方法遇到问题时,例如重复更新失败和间歇性系统崩溃,以安全模式更新 PS5 很有用。
与在正常模式下更新 PS5 一样,安全模式让您可以选择通过互联网或 USB 更新主机。 如果您选择后者,请使用上述说明设置 USB 闪存驱动器。
- 按 DualSense 或 DualSense Edge 控制器的PS 按钮,然后选择电源>关闭 PS5 。
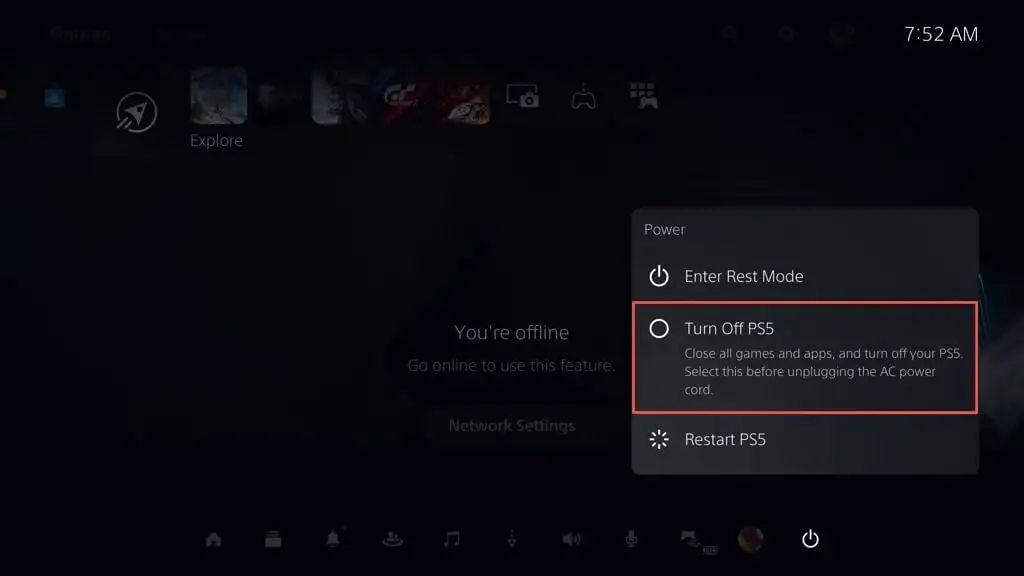
- 通过 USB 将 DualSense 控制器连接到 PS5。
- 按住电源按钮,直到控制台发出两次蜂鸣声。 您应该很快就会看到控制台启动到安全模式。
- 按下 DualSense 无线控制器上的PS 按钮。
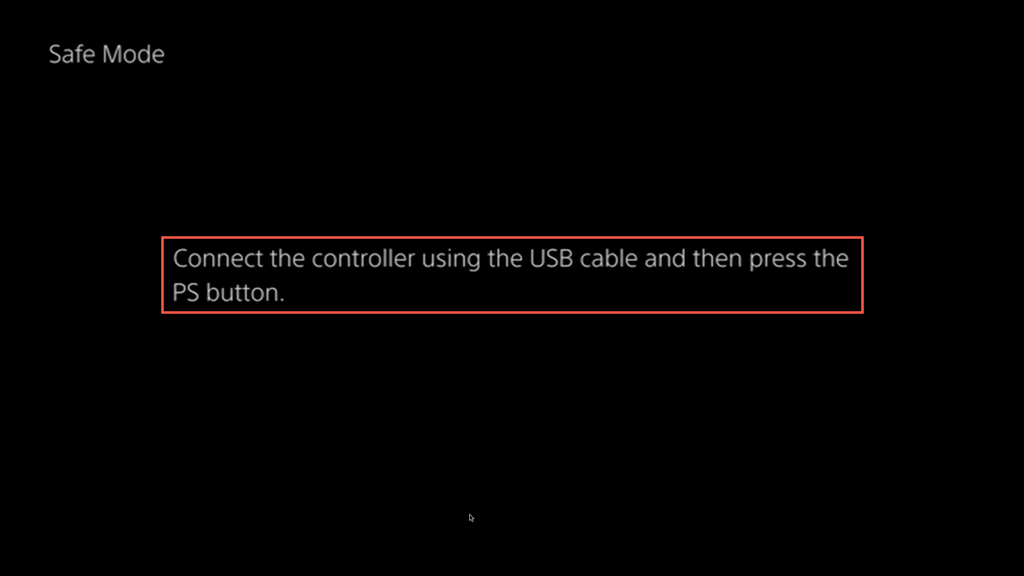
- 使用向上和向下方向键按钮选择更新系统软件——摇杆在安全模式下不起作用。
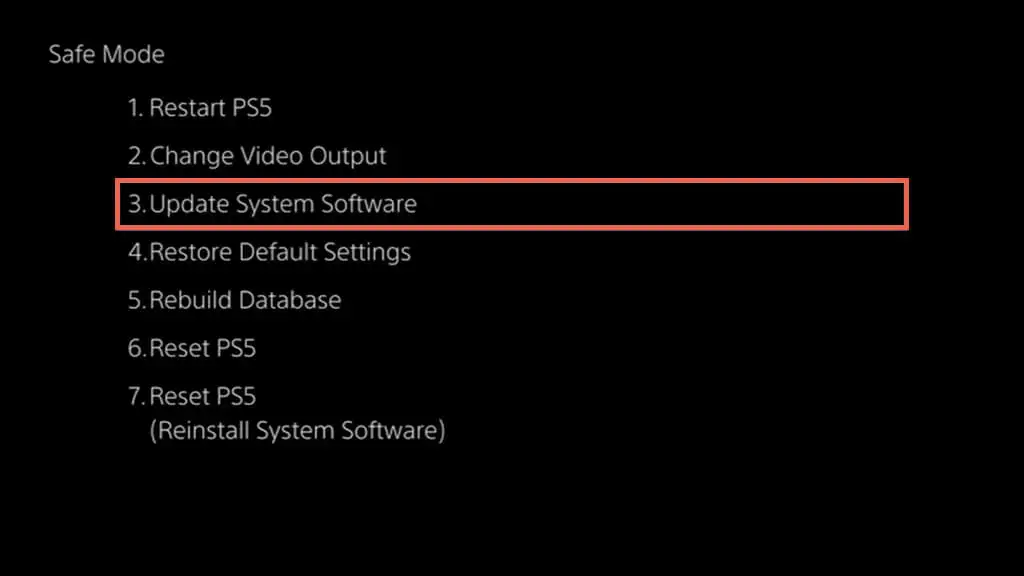
- 选择使用 Internet 更新。 如果失败,请连接带有 PS5 系统软件更新文件的 USB 闪存驱动器,然后尝试从 USB 驱动器更新选项。
您的 PS5 现在是最新的
无论您是休闲游戏玩家还是经验丰富的专业玩家,保持您的 PS5 主机更新可以让您获得新功能、增强的系统性能和改进的游戏玩法。 请记住还要在您的 DualSense 无线控制器上运行新的固件更新。
