3 种截取 YouTube 视频的方法
已发表: 2022-11-06您想在 PC、Mac、Android 或 iPhone 上截取 YouTube 视频吗? 我们将引导您完成几种方法来帮助您做到这一点。
有很多情况需要对 YouTube 视频进行截图。 例如,您可能希望从社交媒体的热门视频中捕捉完美瞬间,保存令人惊叹的风景以用作计算机的壁纸,以离线图像格式保存复杂的说明和图表,等等。
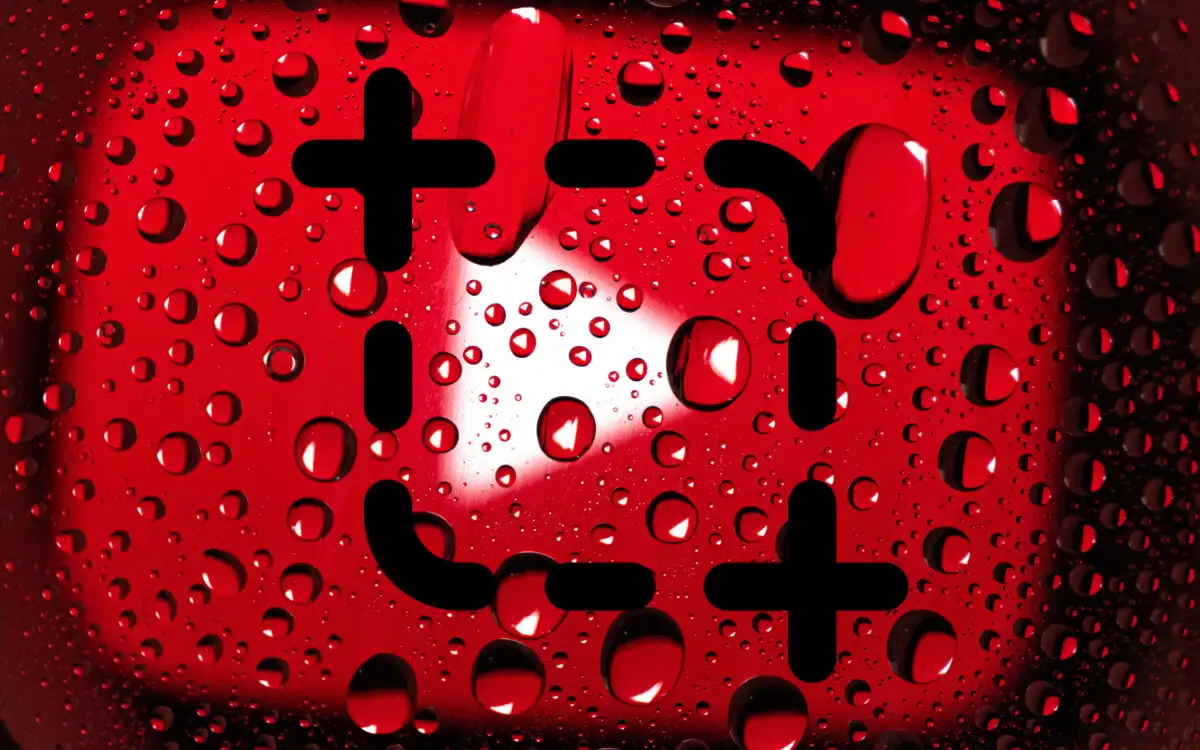
YouTube 不提供允许其观众截取屏幕截图的内置方法。 相反,这里有几种在桌面和移动设备上截屏 YouTube 视频的替代方法。
1. 使用 YouTube 截图扩展
如果您在 PC 或 Mac 上观看 YouTube,从视频中截取屏幕截图的最便捷方法是利用专门为此构建的浏览器扩展。
谷歌浏览器和微软边缘
在 Google Chrome 和 Microsoft Edge 中,您可以使用恰当命名的 Screenshot YouTube 扩展轻松捕获 YouTube 视频的屏幕截图。 还有其他类似的浏览器插件,但它是最受欢迎的,评分最高,效果最好。
只需访问 Chrome Web Store 或 Edge Add-ons Store 上的 Screenshot YouTube 页面,然后选择Add to Chrome / Get > Add extension 。
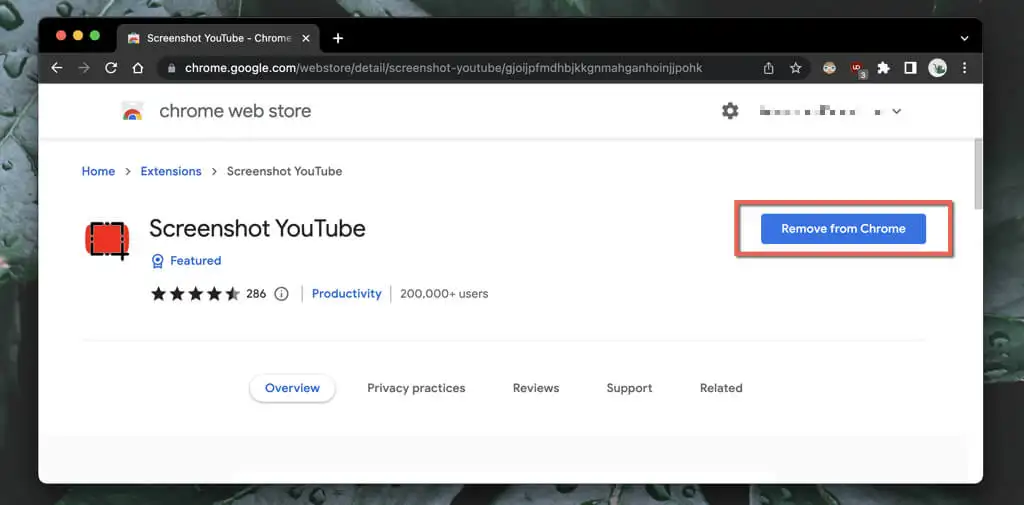
然后,开始在 YouTube 上播放视频(如果您打开了页面,请重新加载页面),您会立即在视频窗格的右下方看到一个屏幕截图按钮。 选择它以截取您在屏幕上看到的任何内容,该图像将出现在您计算机的“下载”文件夹中。
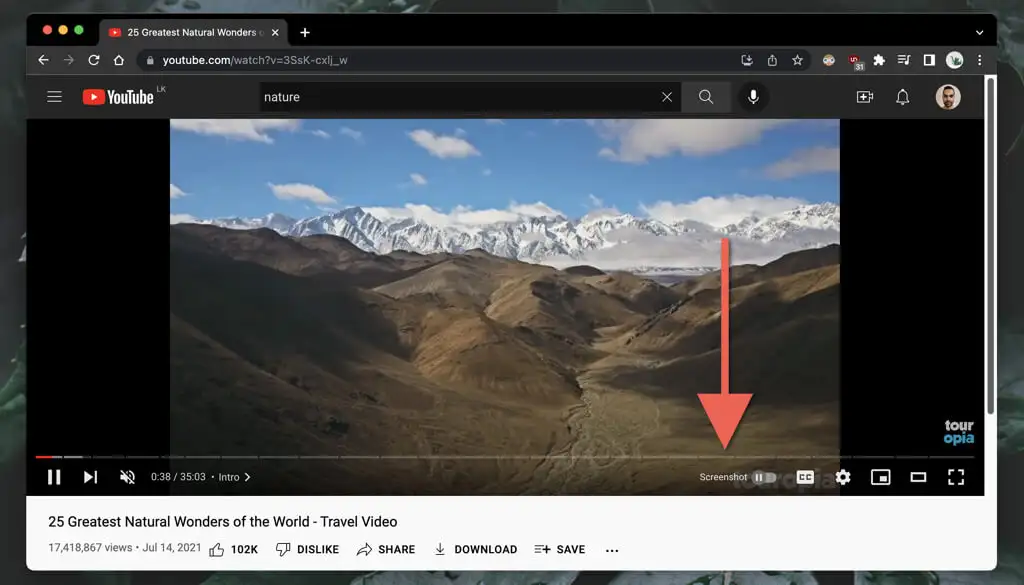
不用担心 - YouTube 屏幕截图不会捕捉播放控件、周围的渐变或黑条(除非视频的纵横比不是 16:9)。 该扩展程序还将屏幕复制到您计算机的剪贴板,这意味着您可以立即将其粘贴到其他地方。
如果图像质量很重要,您必须提高视频分辨率(选择设置>质量)并进入全屏模式(选择全屏按钮)。
您还可以自定义 Screenshot YouTube 扩展的工作方式。 选择 Extensions 菜单(浏览器窗口右上角)上的Screenshot YouTube图标,选择Options / Extension Options ,然后:
- 如果您想使用P键截取屏幕截图,请选中P 键旁边的框作为截取屏幕截图的键盘快捷键。
- 将要使用的图像格式设置为PNG (默认)或JPG 。 如果文件大小很重要,那么 JPG 是两者中较轻的。
- 如果您只希望扩展程序保存屏幕截图或将它们复制到剪贴板,请在“保存到文件”和“复制到剪贴板”之间进行选择,而不是两者兼而有之。
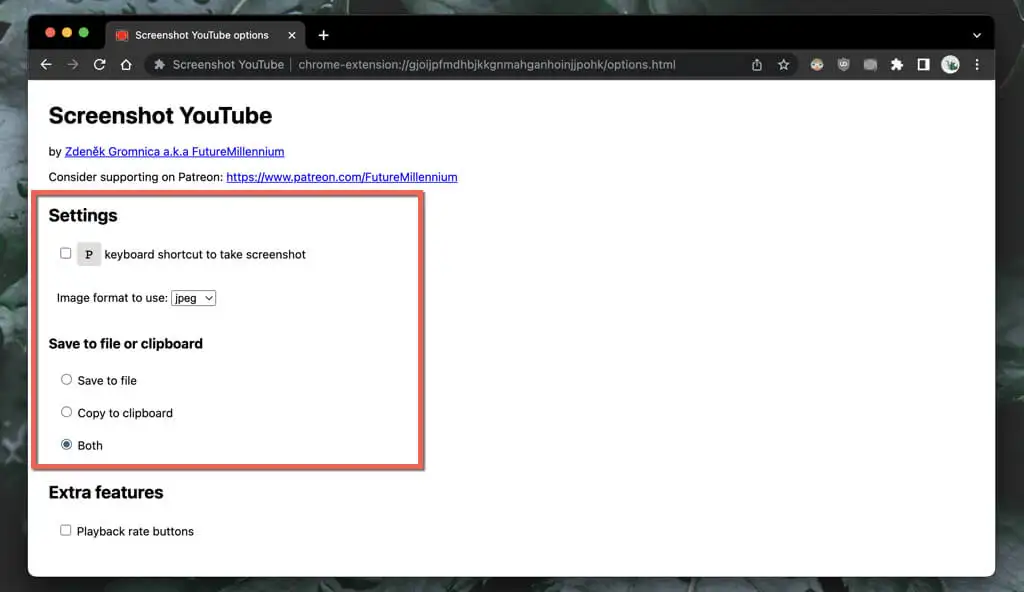
火狐浏览器
您是否使用 Mozilla Firefox 观看 YouTube? 通过 Firefox 浏览器附加组件商店安装 YouTube 屏幕截图按钮扩展程序,您应该一切就绪。
开始播放 YouTube 视频,然后选择视频窗格底部的“屏幕截图”按钮,对您所看到的内容进行即时截图。 提高视频质量并进入全屏模式以获得更好看的屏幕截图。
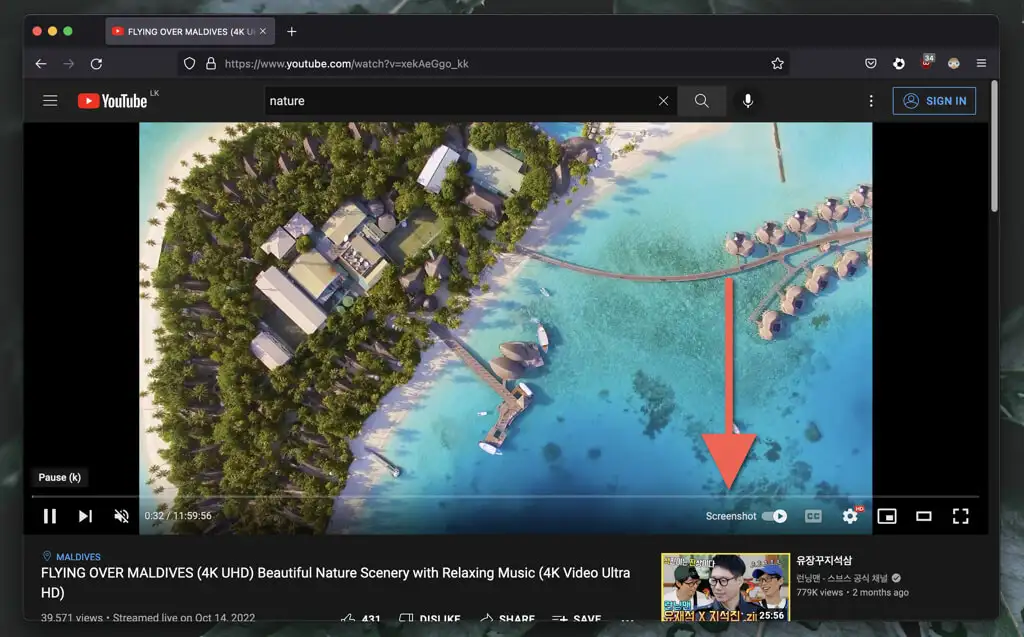
YouTube 屏幕截图按钮插件可让您在 PNG 和 JPG 格式之间切换以保存屏幕截图。 打开Firefox 菜单并选择附加组件和主题。 然后,选择YouTube Screenshot旁边的More (三个点)图标,选择Options / Preferences ,并将Screenshot format设置为PNG或JPEG 。

适用于 PC 和 Mac 的其他 Web 浏览器
如果您使用的是 Opera 或 Brave 等其他 Chromium 浏览器,则使用 Chrome Web Store 中的 Screenshot YouTube 插件获取 YouTube 屏幕截图应该没有问题。 如果您还不知道,Chrome 扩展程序与其他基于 Chromium 的浏览器兼容。
Opera 在 Opera 附加组件商店中还有一个名为 Screenshot YouTube Video 的扩展。 如果您只喜欢本机浏览器加载项,您可能需要检查一下。
但是,如果您在 Mac 上使用 Safari,则没有专门的扩展程序可以截取 YouTube 屏幕截图。 如果您需要在 macOS 中定期拍摄正确的屏幕截图,请安装 Google Chrome、另一个基于 Chromium 的浏览器或 Mozilla Firefox。
2. 访问 YouTube 截图网站
在桌面设备上截屏的另一种方法是使用名为 YouTube-Screenshot 的网站。 你需要复制YouTube视频的地址,选择你想要的帧,然后下载。 图像质量仅限于 1280×720 分辨率。
- 将 YouTube 视频 URL 复制到桌面或移动设备的剪贴板中。 在适用于 Android 和 iPhone 的 YouTube 应用程序上,点击视频框架下的分享,然后选择复制链接。

- 访问 YouTube-Screenshot.com 并将视频的 YouTube URL 粘贴到YouTube 视频URL 或视频 ID字段中。
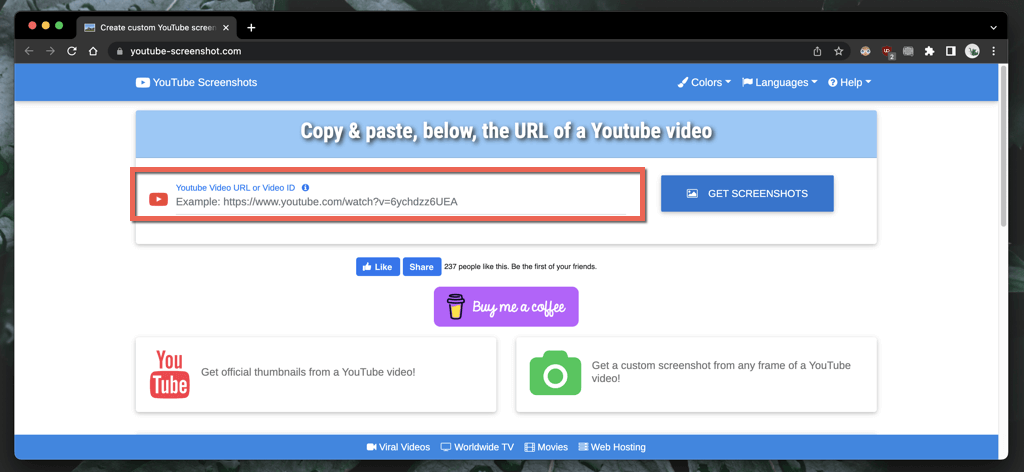
- 选择获取屏幕截图。
- 向下滚动到播放视频并获取自定义屏幕截图部分。
- 播放和暂停要截屏的视频,然后选择截取此帧的屏幕截图。
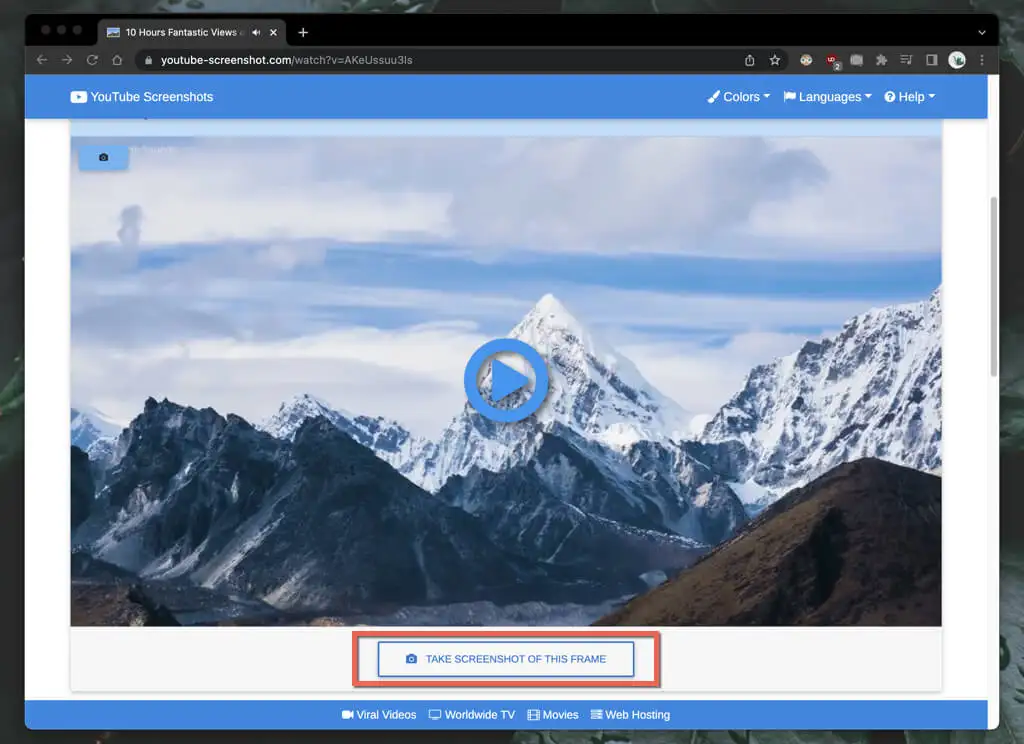
如果要下载视频的视频缩略图,向下滚动到官方截图部分,确定截图质量,并将图像保存到桌面(右键单击并选择图像另存为)或移动设备(长按并选择保存)。
另一个提供类似功能的网站是 YouTubeScreenshot.com。 同样,粘贴 YouTube URL 或视频 ID,您应该能够快速下载任何帧的屏幕截图。
3.使用原生截图工具
始终可以使用 PC、Mac、Android 或 iPhone 上的本机屏幕截图功能截取 YouTube 屏幕截图。 它们并不总是实用的,因为您经常需要裁剪出许多非必要区域,例如周围的黑条和播放控件。
如果这无关紧要,以下是如何使用桌面或移动设备上的本机播放控件快速截取屏幕截图。 但在你开始之前:
- 确保提高视频质量以生成更清晰的屏幕截图。
- 进入全屏模式以避免捕获浏览器/YouTube 应用程序界面和屏幕的其他非必要部分。
Windows 和 macOS
- Windows :按Windows + PrtSc键。 您将在计算机图片文件夹的屏幕截图子文件夹中找到屏幕截图。 或者,按Print Screen按钮将屏幕截图直接添加到剪贴板; 按Ctrl + V粘贴。
- Mac :按Command + Shift + 3 。 屏幕截图将立即出现在桌面上。 了解在 Mac 上截屏的其他方法。
安卓和iOS
- Android :同时按下降低音量按钮和电源按钮。 屏幕截图将出现在 Google 照片和其他照片库应用程序中。
- iPhone 和 iPad :同时按下音量调高和侧边按钮。 在“照片”应用的“最近”文件夹中找到屏幕截图。 在带有 Home 按钮的设备上,请改为按Home + Side 。
不要忘记请求上传者的许可
您是否打算将不属于您的视频的 YouTube 屏幕截图用于在线发布? 尽管这几乎总是属于合理使用范围,但如果您决定继续,寻求视频上传者的许可并归功于 YouTube 频道仍然是一个好主意。
