无需 iCloud 将所有内容从 iPhone 传输到 iPhone 的 4 种快速方法
已发表: 2023-08-15升级到新 iPhone 的前景让人兴奋不已。 然而,将所有数据从以前的设备传输到新设备的概念似乎是一项艰巨的任务。 如果您不想依赖 iCloud 等云解决方案,这一点尤其正确。 无论您是刚刚拆开新 iPhone,还是正在考虑在不使用 iCloud 的情况下进行迁移,都无需担心。
在本文中,您将找到一份全面的手册,介绍如何在不使用 iCloud 的情况下将所有内容从 iPhone 传输到 iPhone 。 它将允许您将应用程序、联系人、照片、消息等所有元素完美地从当前的 iPhone 转移到新 iPhone。 使用涉及 Apple 原生功能和第三方实用程序的替代技术,您可以自信地确保无缝过渡,同时保持对宝贵数据的完全控制。
| 方法 | 效力 | ️时机 | ️易于使用 |
| 易我移动移动 | 高– 轻松备份、传输和恢复 iPhone 数据。 | 最快 | 简单的 |
| 快速开始 | 中- 将数据从 iPhone 直接传输到 iPhone。 | 多变的 | 缓和 |
| iTunes/Finder | 中- 将 iPhone 中的所有数据备份到 Windows PC 或 Mac。 | 多变的 | 缓和 |
| 空投 | 选择性- 无线传输照片或视频。 | 即时的 | 简单的 |
第 1 部分:设置后如何在没有 iCloud 的情况下将所有内容从 iPhone 传输到 iPhone
有一些全面的工具可以帮助您将旧 iPhone 上的所有内容转移到新 iPhone 上。 这方面最好的工具是EaseUS MobiMover ,它使切换设备的过程变得轻而易举。 在管理 iOS 设备数据方面,它是 iTunes 近乎完美的替代品。 有了它,您可以使用快速的一键式过程传输所有类型的数据。
为什么选择EaseUS MobiMover?
- 多功能性: EaseUS MobiMover 支持一系列全面的数据类型,确保您的整个数字足迹可以无缝传输。从珍贵的照片和视频到重要的消息和文档,MobiMover 都能满足您的需求。
- 无存储限制:使用 iCloud,有限的存储空间可能会让人感到沮丧并需要订阅升级。MobiMover 消除了这一顾虑,让您可以在没有任何存储限制的情况下传输数据。
- 易于使用: MobiMover 直观的界面在设计时充分考虑了用户体验,确保即使技术专业知识最少的人员也能轻松导航传输过程。
- 隐私和安全: MobiMover 在您的计算机上本地运行,这意味着您的数据在整个传输过程中始终处于您的控制之下。此外,它还可以最大限度地降低数据泄露和未经授权访问的风险。
如果您不知道如何使用此工具,那么以下步骤将帮助您了解如何在没有 iCloud 的情况下将所有内容从 iPhone 转移到 iPhone :
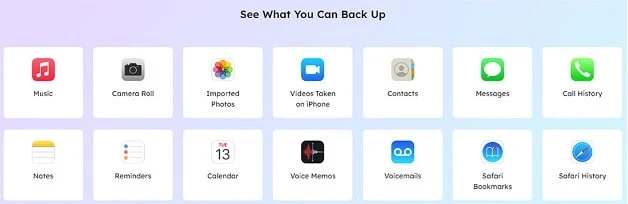
步骤 1.将两台 iPhone 连接到计算机并启动 EaseUS MobiMover。然后点击“电话到电话”,检查转接方向,然后点击“下一步”继续。
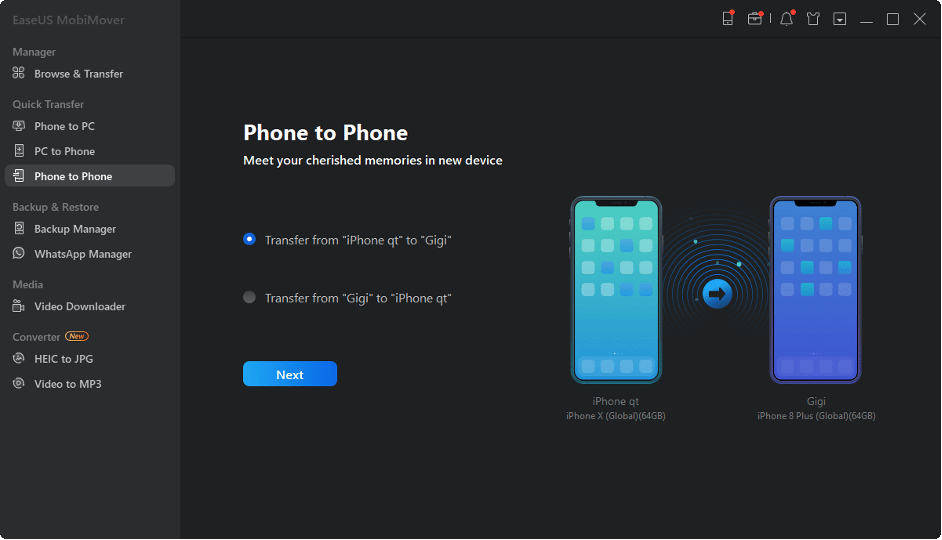
步骤2.选择要复制的一个或多个类别,然后单击“传输”。
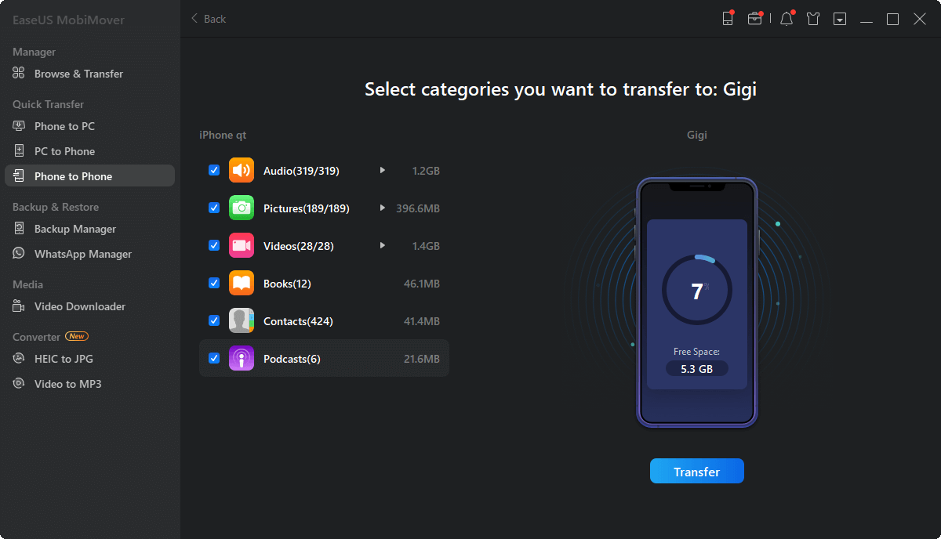
步骤 3.等待该工具将选定的文件从一台 iPhone 传输到另一台 iPhone。该过程完成后,前往相应的应用程序查看新添加的文件。
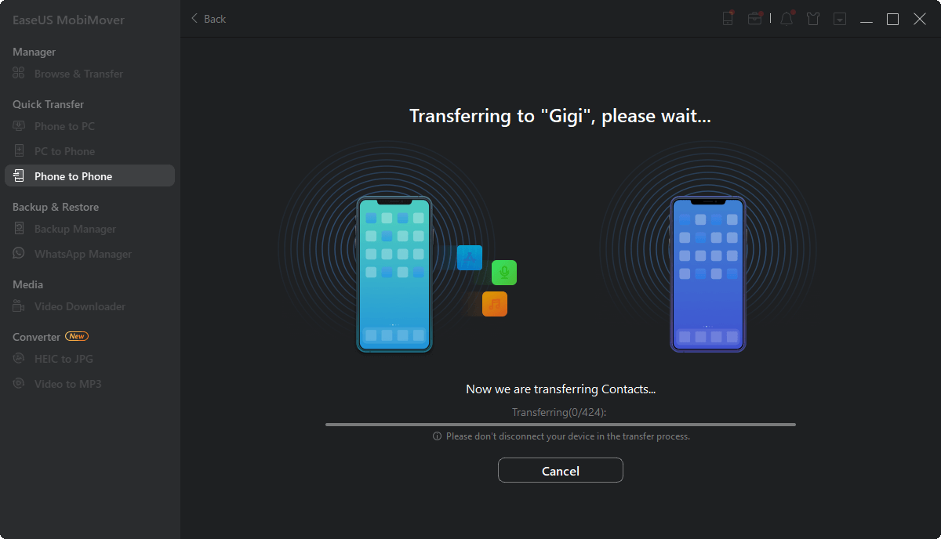
第 2 部分:如何通过快速入门将所有数据传输到新 iPhone
尽管 EaseUS MobiMover 等第三方选项展示了非凡的灵活性,但 Apple 提供了在 iPhone 之间移动数据的集成功能,即“快速启动”。 它旨在简化迁移过程。
快速启动使您能够使用直接的设备到设备链接轻松地将数据从以前的 iPhone 转移到新设备。 以下是当您打开新 iPhone 时如何通过快速启动将数据从 iPhone 传输到没有 iCloud 的 iPhone :
步骤 1.首先将两部 iPhone 靠近,确保旧 iPhone 上的蓝牙和 Wi-Fi 功能已启用。打开新 iPhone 的电源,并在旧 iPhone 显示屏上出现提示时点击“继续”选项。
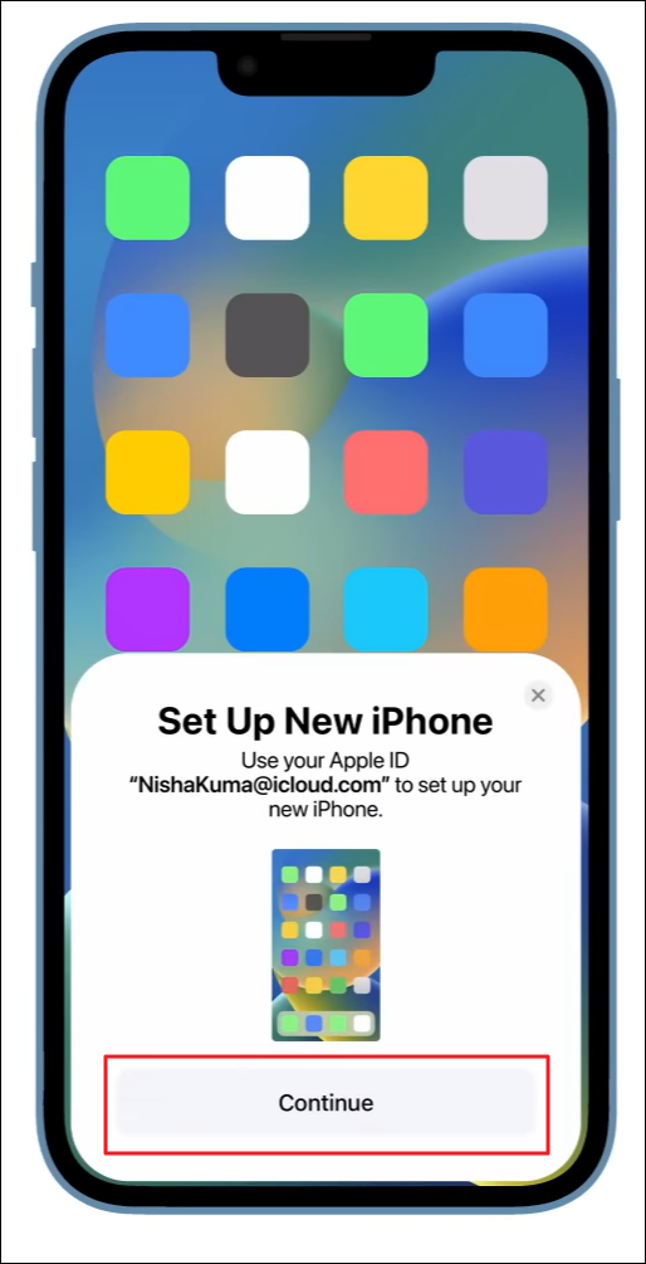
步骤 2.点击“继续”后,新 iPhone 的屏幕上就会出现动画。使用旧 iPhone 上的相机扫描此动画,因为此操作将在两个设备之间建立连接。
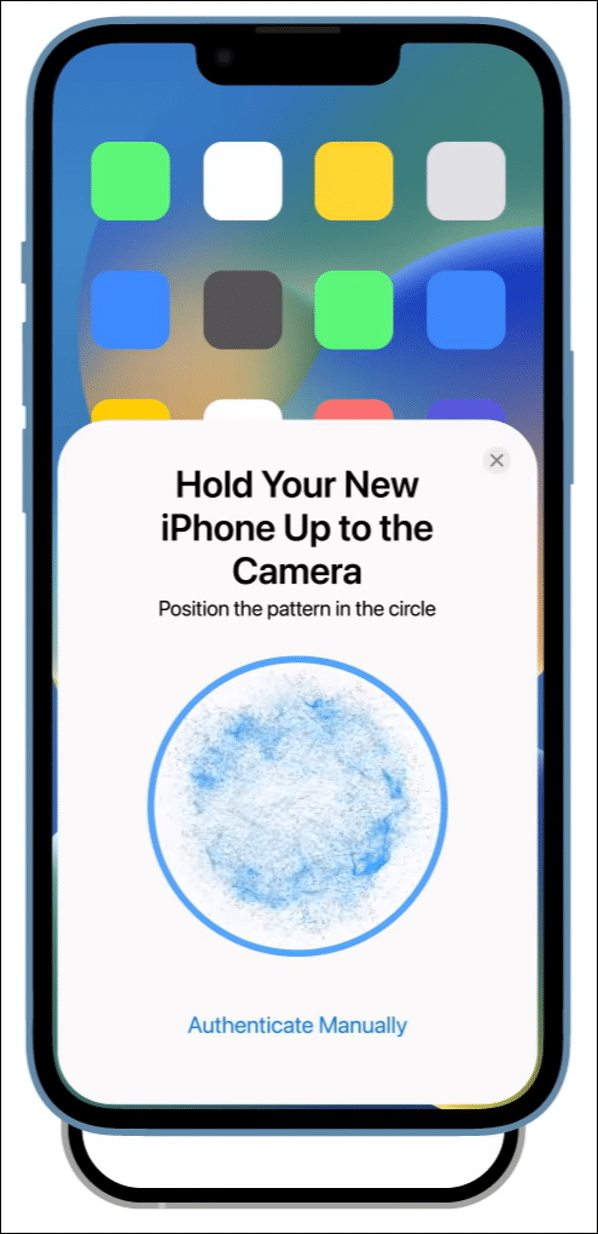
步骤3.随后,新iPhone将提示您输入旧iPhone密码。输入您的密码以及您的 Apple ID 详细信息。 同时,您可以选择配置Face ID以简化手机解锁。
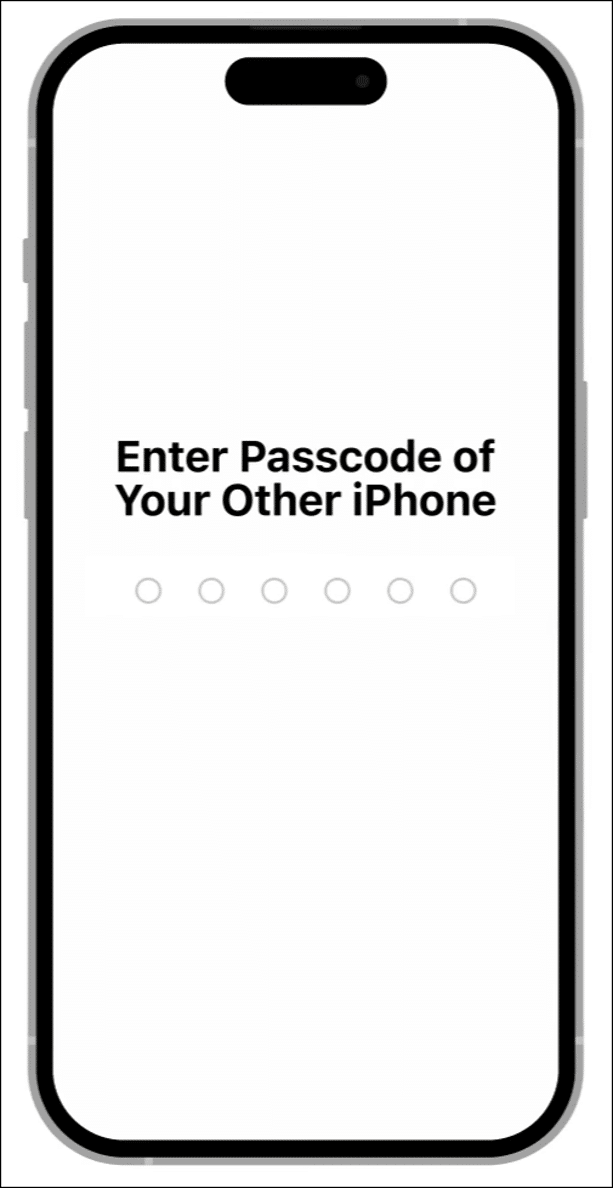
步骤 4.输入您的 Apple ID 和密码后,选择“从 iPhone 传输”选项并完成传输过程。请记住在整个转移过程中保持两部 iPhone 之间的距离。

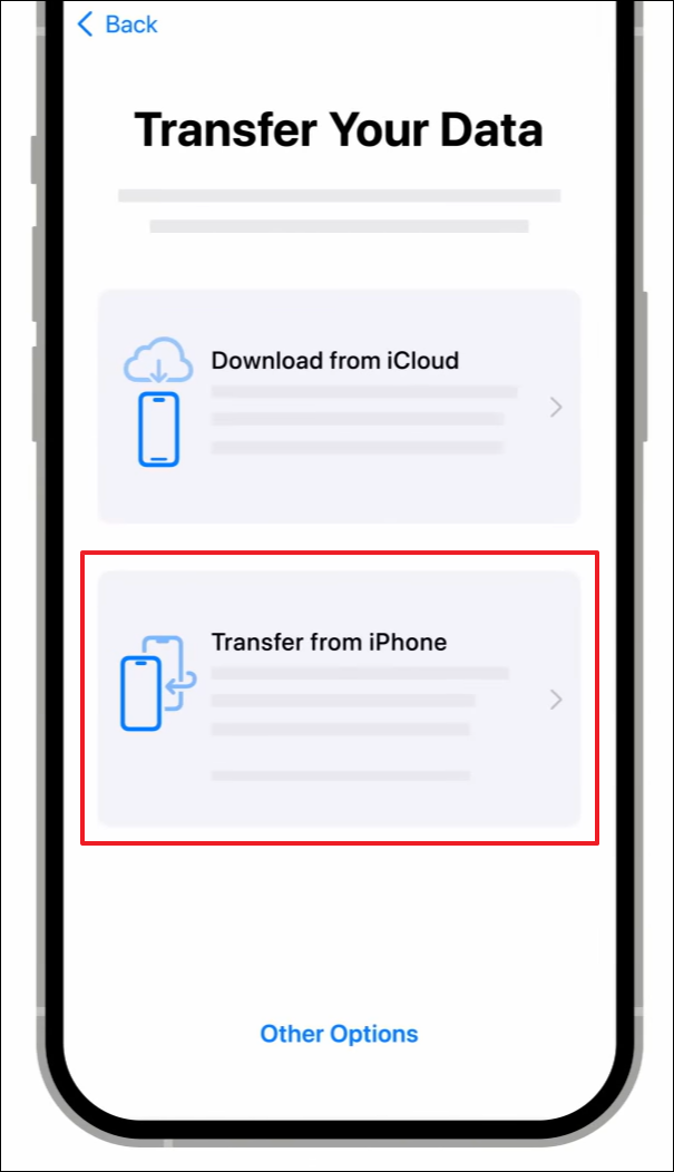
第 3 部分:如何使用 iTunes 或 Finder 将数据从 iPhone 移动到 iPhone
除了“快速启动”选项之外,Apple 还提供了另一种可靠的方法来将数据从旧 iPhone 传输到新 iPhone:利用 iTunes(在 Windows 上)或 Finder(在 Mac 上)。
该技术促进了彻底的数据传输,包括应用程序、媒体和偏好,所有这些都不依赖于云服务。 以下是有关如何使用 iTunes 或 Finder 将所有内容从 iPhone 传输到 iPhone的详细步骤顺序:
步骤 1.将旧 iPhone 连接到装有最新 iTunes/Finder 的电脑。启动 iTunes/Finder 并单击设备图标以访问“摘要”选项卡。 在这里,单击“备份”部分中的“立即备份”,同时确保选择“此计算机”作为位置。
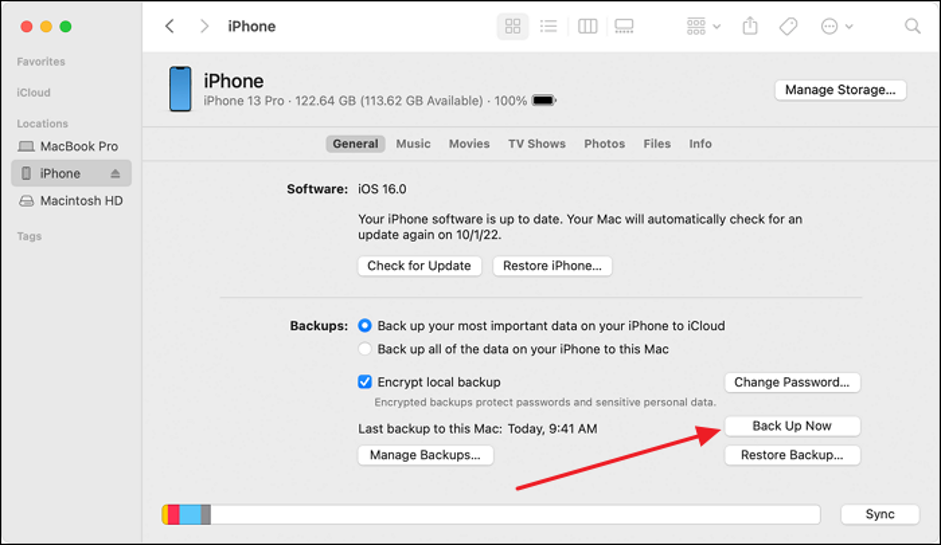
步骤 2.备份过程完成后,打开您的新 iPhone。继续设置您的新设备,直到到达“应用程序和数据”屏幕。 在这里,选择“从 Mac 或 PC 恢复”,然后将新 iPhone 连接到创建旧 iPhone 备份的计算机。
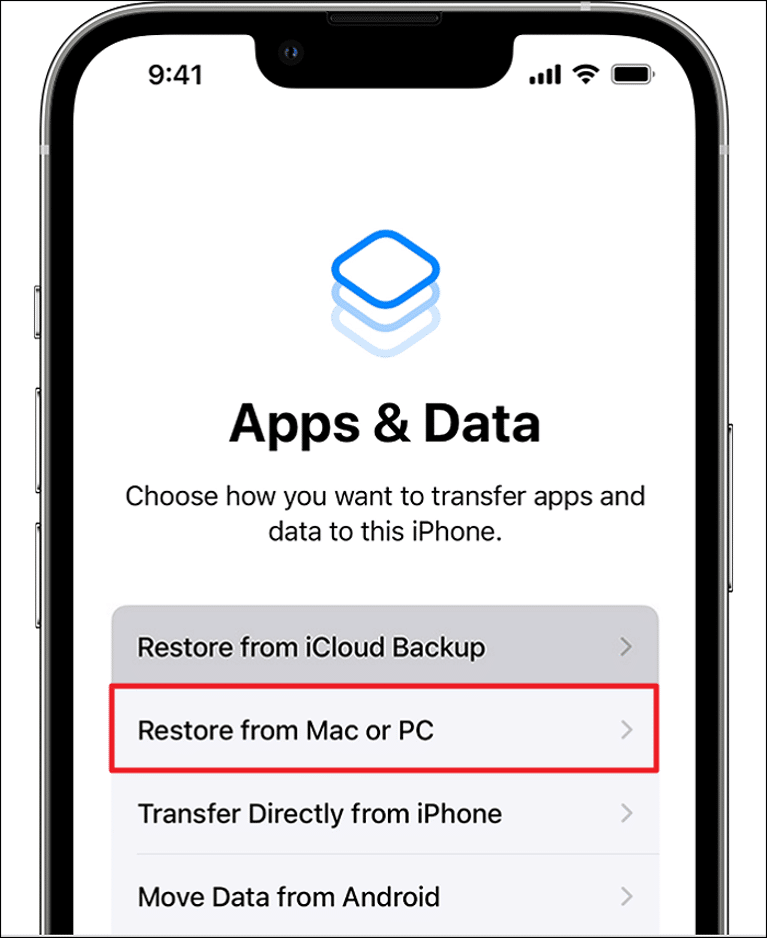
步骤 3.连接新 iPhone 后,打开 iTunes/Finder 并导航至“摘要”选项卡。在这里,在“恢复备份”部分下,选择您为旧 iPhone 创建的最新备份。 单击“恢复”,恢复完成后您的新 iPhone 将重新启动。
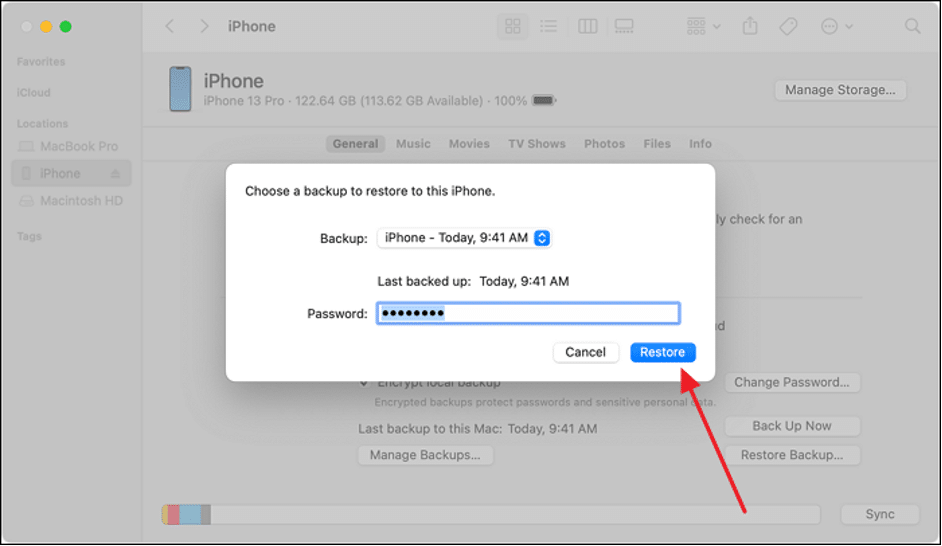
第 4 部分:如何使用 AirDrop 将选择性数据从 iPhone 传输到 iPhone
过渡到新 iPhone 时,无需迁移所有数据。 AirDrop 文件是个好主意。 您可以空投哪些文件? 利用 Apple 的 AirDrop 功能,您可以在 iPhone 之间小心地移动特定文件、图像、视频、联系人和其他支持 AirDrop 的必需品。
AirDrop 的最大数据量是多少? 使用 AirDrop 时没有文件大小限制。 它提供了一种流畅、无线的方法,可以快速有效地共享内容,保证只有必要的数据才会迁移到您的新设备。 要了解如何通过 AirDrop 将所有内容从 iPhone 传输到 iPhone ,您可以使用以下步骤:
步骤 1.在两台设备上打开 AirDrop,同时确保蓝牙和 Wi-Fi 也已打开。现在转到旧 iPhone 并导航到您要传输的数据,例如照片、视频或文档。
步骤2.选择数据后,点击“共享”图标并选择“AirDrop”。从屏幕上显示的设备中,选择您的新 iPhone 来发送文件。 在您的新 iPhone 上,按“接受”即可成功接收传输的数据。
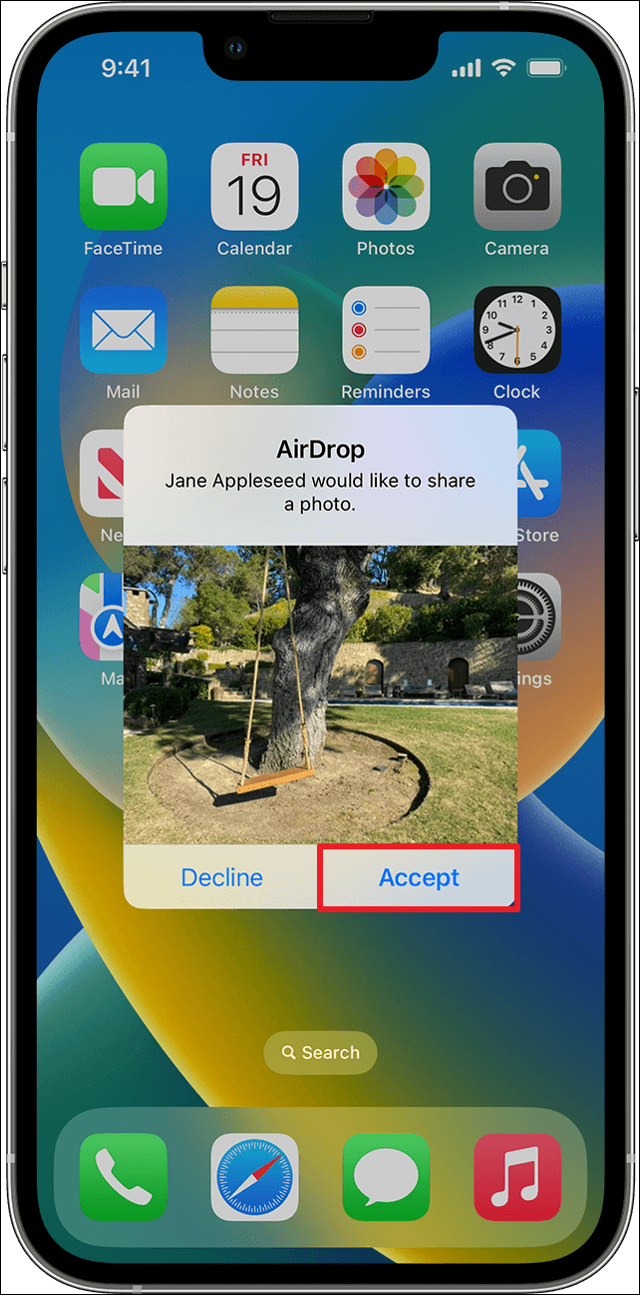
福利:为什么不使用 iCloud 恢复你的 iPhone
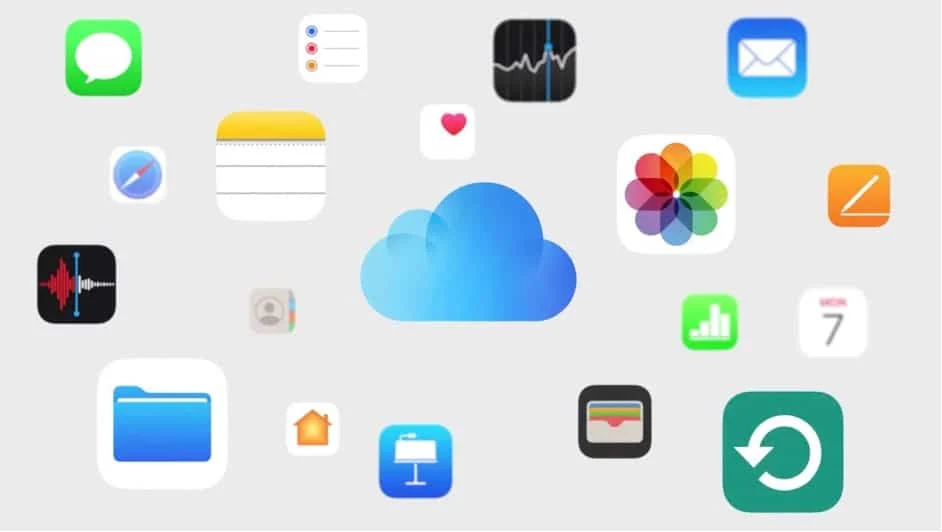
虽然 iCloud 提供了方便的基于云的解决方案来备份和恢复 iPhone 数据,但必须认识到其局限性和潜在缺点。 当您探索各种数据传输方法时,了解 iCloud 的缺点可以帮助您就如何管理宝贵的数字资产做出明智的决策。
有限的免费存储空间: iCloud 提供的免费存储空间有限 (5GB),对于拥有大量数据、照片、视频和应用内容的用户来说,这很快就会变得不足。为了适应更大的备份,用户可能需要订阅价格更高的存储计划。
互联网依赖性: iCloud 备份和恢复过程需要稳定可靠的互联网连接。这种情况可能会给缺乏足够连接的地区带来挑战,导致数据传输缓慢或可能不可行。
延长传输持续时间:将大量数据传输到 iCloud 或从 iCloud 传输大量数据可能需要相当长的时间,特别是对于使用较慢互联网连接的用户而言。这可能会导致初始化新设备或恢复数据时出现延迟。
隐私和安全问题:在云中存储敏感数据可能会引发隐私和安全问题,因为用户依赖第三方服务来保护其信息。虽然苹果已经实施了强大的安全措施,但一些用户可能更喜欢更本地化和直接的传输方法。
底线
总之,当您开始寻找如何在不使用 iCloud 的情况下将所有内容从 iPhone 转移到 iPhone 时,您可以选择一系列选项。每种方法都有其独特的优点和需要考虑的因素。 这使您能够根据您的独特要求和个人喜好定制数据传输过程。
EaseUS MobiMover 是一款第三方解决方案,无需云服务即可提供多功能性和数据传输控制。 对于那些喜欢简单高效流程的人来说,它是理想的选择。 快速启动是 Apple 的原生功能,可在 iPhone 之间实现无缝过渡。 iTunes/Finder 是一种传统方法,涉及基于计算机的备份和恢复过程。 AirDrop 是 iPhone 之间选择性数据的无线实时共享。
有关从 iPhone 到 iPhone 数据传输的常见问题解答
在本节中,我们将解决有关 iPhone 数据传输方法的一些常见问题。 下面我们提供了简洁的答案,以帮助您了解数据迁移的复杂性。
1. 可以空投哪些文件?
AirDrop 可以在兼容的 Apple 设备之间无缝共享各种文件。 您可以隔空投送照片、视频、联系人、文档、链接、位置等。 支持的应用程序和内容类型可能有所不同,但 AirDrop 是一项多功能功能,可让您与附近的设备快速无线共享各种数据。
2. 你能看到你空投的所有内容吗?
如果你指的是 AirDrop 历史,那么答案是否定的。 目前无法在 iOS 设备上查看 AirDrop 历史记录。 但是,您可以在接受 AirDrop 传输请求后查看传入的文件。
3. 设置 iPhone 后可以传输应用程序和数据吗?
是的,即使在初始设置过程之后,您也可以将应用程序和数据传输到新 iPhone。 虽然快速启动和 iTunes/Finder 等方法在初始设置期间最为有效,但 EaseUS MobiMover 等第三方解决方案以及 AirDrop 等功能可让您随时在 iPhone 之间传输应用程序和数据。
