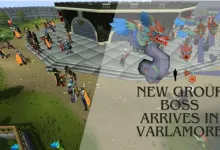修复损坏的 MOV 文件的 5 种实用方法
已发表: 2024-05-28MOV 是一种常见的视频格式,由于其高质量和多功能性,主要在各种平台上使用。 但是,与任何数字文件一样,您可能会遇到这些 MOV 文件损坏的情况,导致它们无法播放或严重降级。 MOV 损坏的原因有多种,例如处理不当、软件错误、硬件故障等。
幸运的是,您可以尝试使用多种 MOV 修复方法来修复损坏的 MOV 文件。 本文将指导您完成 05 个修复损坏的 MOV 文件的实用方法,让您轻松有效地恢复有价值的视频。
了解 MOV 文件损坏的常见原因
如上所述,MOV 文件损坏可能由多种原因引起,通常与文件处理、存储或传输期间的问题相关。 在应用 MOV 修复方法来修复损坏的 MOV 文件之前,确定视频损坏的确切原因非常重要。 以下是 MOV 文件损坏的一些最常见原因:
- 文件传输中断:在设备或驱动器之间传输 MOV 文件时发生中断可能会导致损坏甚至意外删除。
- 下载不完整:从互联网下载 MOV 文件时的网络问题或服务器问题可能会损坏您下载的视频,甚至使文件无法播放。
- 文件系统错误:由于不正确的关闭、软件崩溃、病毒攻击等导致存储设备的文件系统损坏,可能会导致 MOV 文件无法访问或损坏。
- 硬盘驱动器上的坏扇区:硬盘驱动器连续使用可能会产生坏扇区,这可能会导致数据丢失或损坏,使您的 MOV 文件无法读取或损坏。
- 标头损坏:有时 MOV 文件的标头会因软件错误、文件处理不当或文件保存期间的中断而损坏,从而导致无法播放。
修复损坏的 MOV 文件的快速方法
无论 MOV 文件损坏的原因是什么,都可以使用多种视频修复方法来修复那些无法播放的视频。 在博客的这一部分中,我们将讨论修复损坏的 MOV 文件的 05 种实用方法:
方法01:在VLC播放器中转码损坏的MOV文件
VLC Media Player 是一款多功能且功能强大的工具,不仅允许您播放视频文件,还可以通过多种方式修复它们。 它有一个内置功能,可以通过转码来修复 MOV 视频文件中的轻微损坏问题。 对损坏的 MOV 文件进行转码可以重新格式化和重写数据,从而有可能修复错误并使文件再次可以播放。
以下是通过转码修复 MOV 文件的方法:
- 启动VLC媒体播放器,转到媒体>转换/保存。
- 单击“添加”按钮上传需要转码的损坏的 MOV 文件。
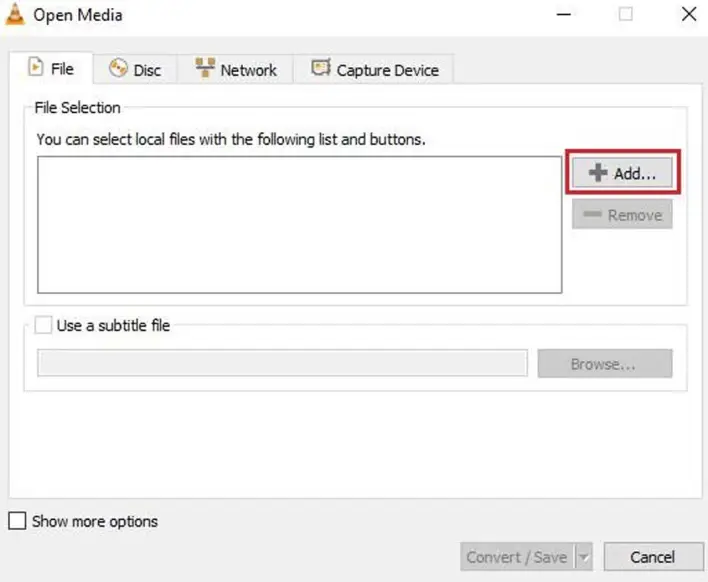
- 现在,单击“转换/保存”。在“转换”窗口中,在“目标文件”选项旁边输入文件名和所需位置。
- 从配置文件中选择所需的输入编解码器 此外,选择编辑选定的配置文件按钮以更改指定的配置文件设置。 此选项允许您创建新的配置文件或删除任何现有的配置文件。
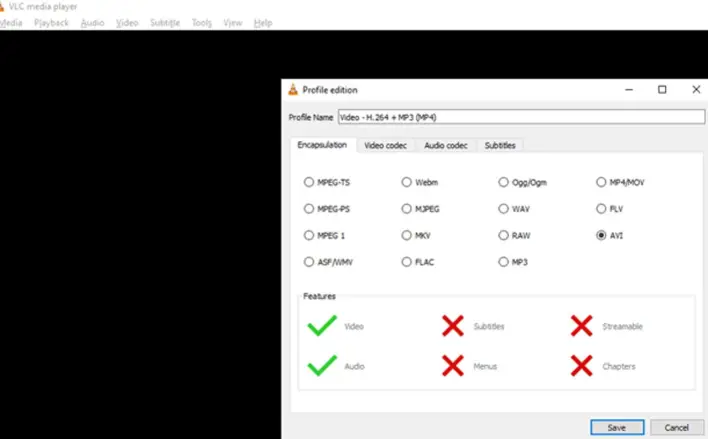
- 最后,单击“开始”按钮并等待转码过程完成。
完成后,重新启动系统并尝试播放损坏的 MOV 文件。 如果问题仍然存在,请转到下一个 MOV 修复方法。
方法02:增加损坏的MOV文件的缓存值
使用 VLC 媒体播放器修复 MOV 视频文件的另一种替代方法是增加其缓存值。 增加损坏视频的缓存值可以绕过损坏的片段来改善播放问题。 请按照以下步骤使用 VLC 播放器增加损坏的 MOV 文件的缓存值:
- 首先,启动VLC播放器。 转到“工具” ,然后单击“首选项” 。
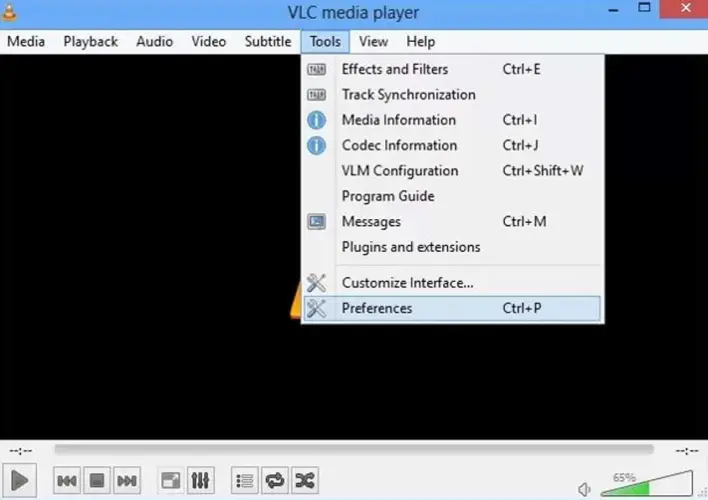
- 现在,从“显示设置”部分中显示的两个选项(即“简单”和“全部” )中,选择“全部” 。
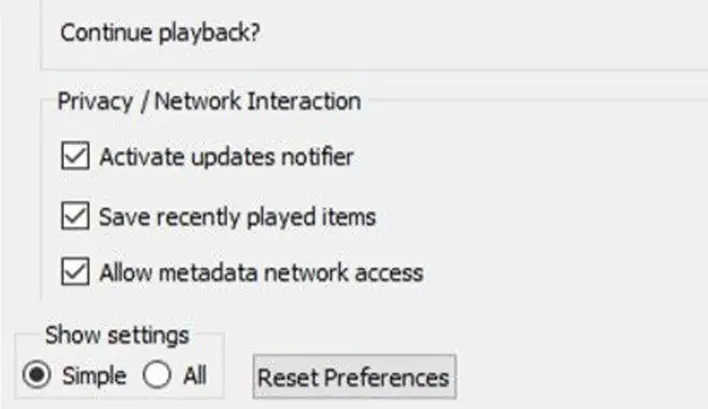

- 单击左侧导航窗格中的输入/编解码器选项,然后从右侧窗格中向下滚动到高级。
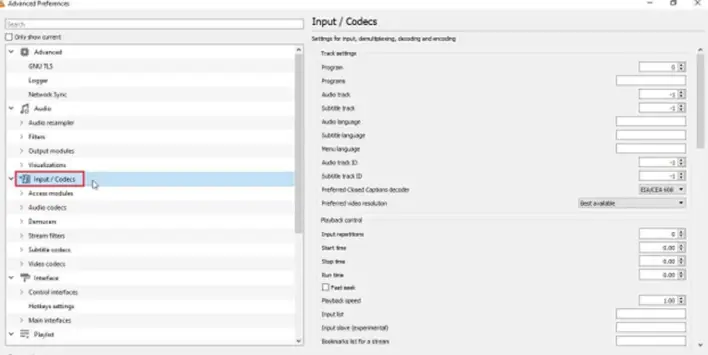
- 在“高级”窗口中,将文件缓存(毫秒)旁边的值从300增加到1000或以上。
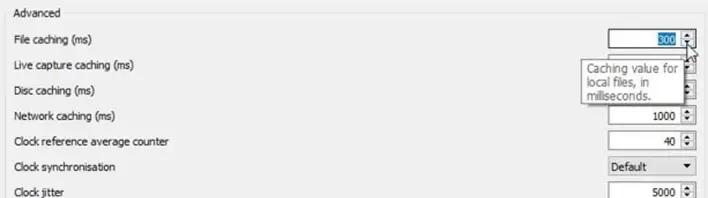
- 最后,单击“保存”并重新启动 VLC 播放器。
方法 03:更改 VLC 播放器中的视频输出设置
您还可以更改 VLC 播放器中的视频输出设置,以使损坏的 MOV 文件再次可以播放。 此方法最适合通过调整分辨率、编解码器、帧速率等参数来修复损坏的 MOV 文件。请按照以下步骤更改 VLC 中的视频输出设置:
- 启动 VLC Player 并转到“工具” > “首选项” 。
- 导航到“视频”选项卡,然后将“输出更改设置”旁边的下拉列表从“自动”更改为“DirectX (DirectDraw) 视频输出” 。
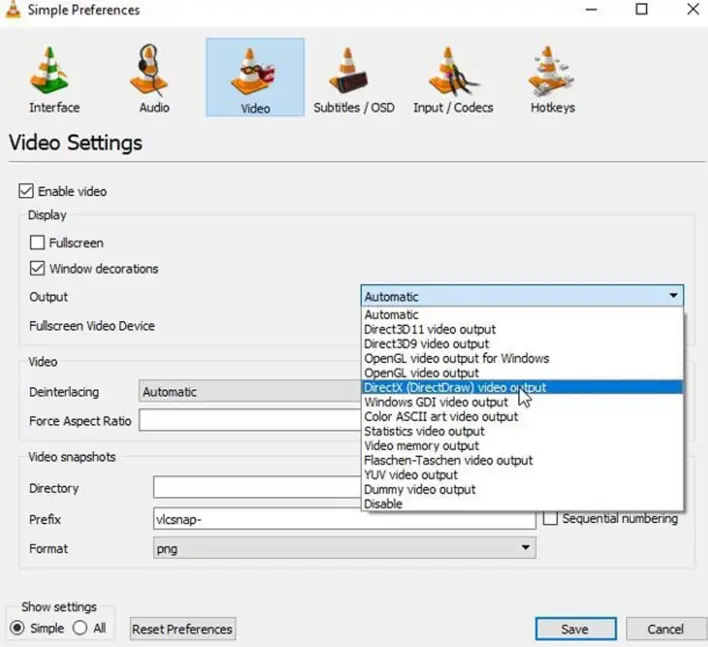
- 单击“保存”按钮保存更改,然后重新启动 VLC 播放器。
方法04:将MOV文件转换为MP4
修复损坏的 MOV 文件的 5 种实用方法列表中的下一个解决方法是将视频转换为 MP4 文件格式。 按照下面给出的 MOV 修复步骤将 .mov 文件转换为 MP4 格式:
- 启动 VLC 播放器并单击菜单栏上的“媒体”选项卡。
- 从下拉列表中选择转换/保存。
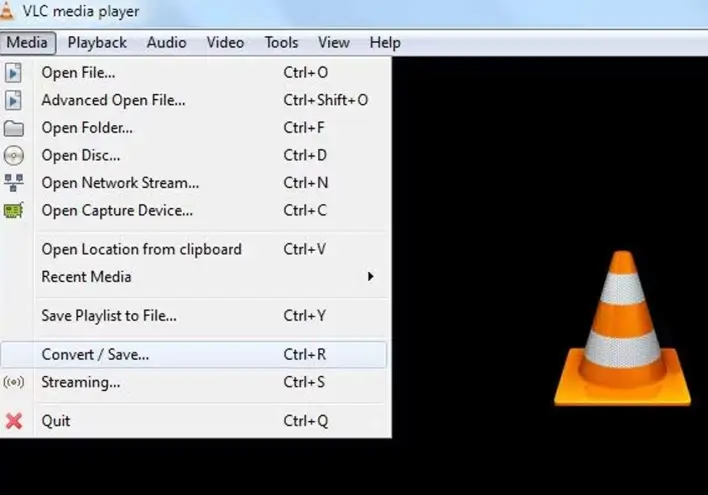
- 单击“打开媒体”弹出窗口上的“添加”按钮以找到您的文件并相应地添加它们。
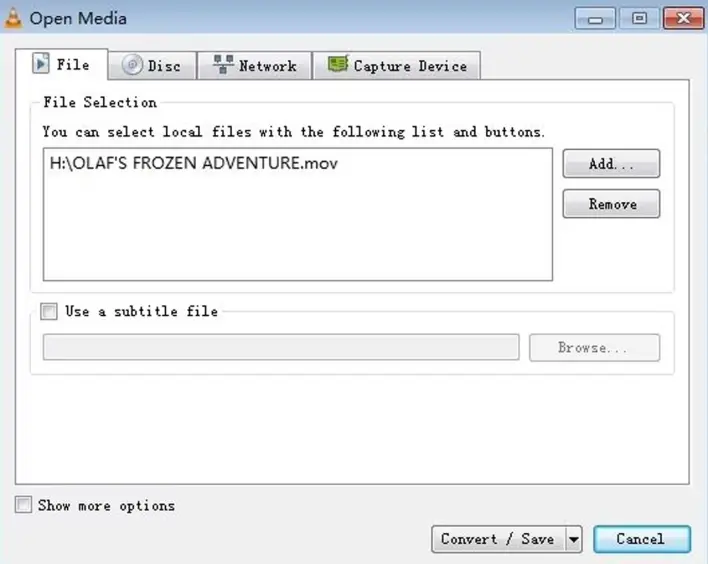
- 现在,转到“转换/保存”选项卡,然后单击“浏览” ,然后选择一个位置,输入名称,然后单击“保存”按钮。 另外,从“配置文件”下拉列表中选择“视频 - MP3 (.mp4)”选项。
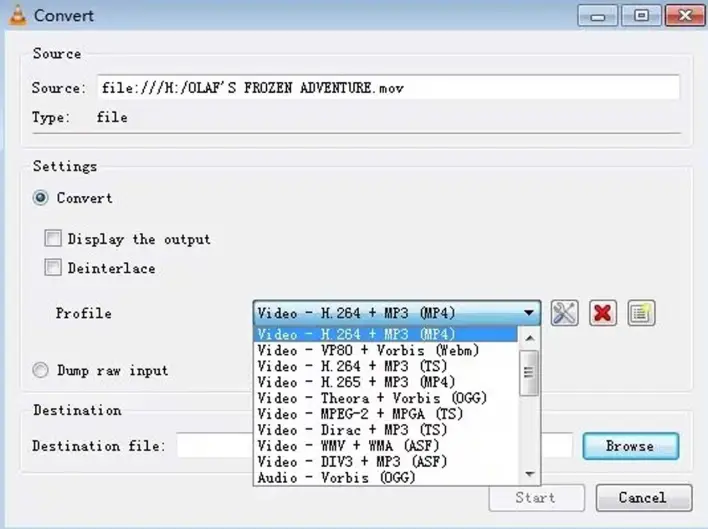
- 最后,单击“开始”按钮开始转换过程。
方法05:使用视频修复软件修复损坏的MOV文件
当上述所有视频修复方法都无法修复损坏的 MOV 视频文件时,可能会发生这种情况。 在这种情况下,您可以使用专业的 MOV 修复软件轻松修复损坏或损坏的视频文件。 Stellar Repair for Video 等工具可让您修复多种文件格式的损坏视频,例如 MOV、MP4、M2TS、MKV、MTS 等。
Stellar Repair for Video 软件支持修复各种级别的损坏视频,例如播放错误、标头损坏、视频闪烁、视频编解码器丢失等。该软件可以修复存储在 SD 卡、手机、相机、USB 上的损坏的 MOV 文件闪存驱动器和其他存储设备。
使用 Stellar Repair for Video 工具修复损坏的 MOV 文件的步骤:
第 1 步:在您的设备上下载并安装 Stellar Repair for Video 工具。 启动软件,然后从主页单击“添加视频”按钮上传需要修复的损坏的 MOV 文件。
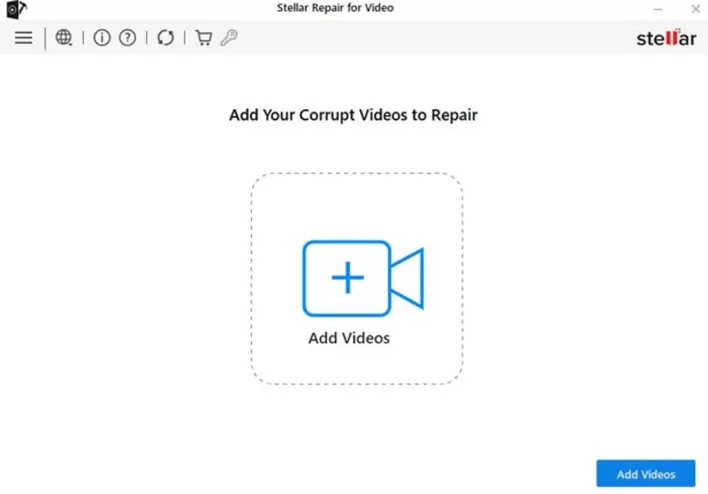
步骤2:完成上传过程后,单击修复按钮并等待修复过程完成。
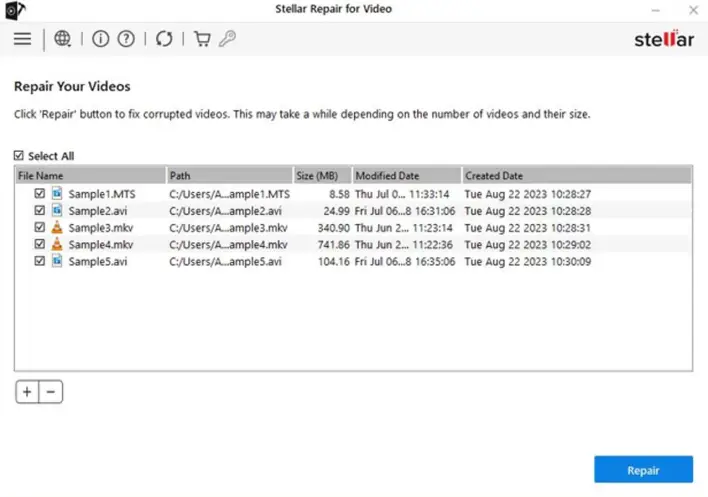
步骤3:修复完成后,预览修复后的视频,然后单击“保存修复的文件”按钮将其保存在所需位置。
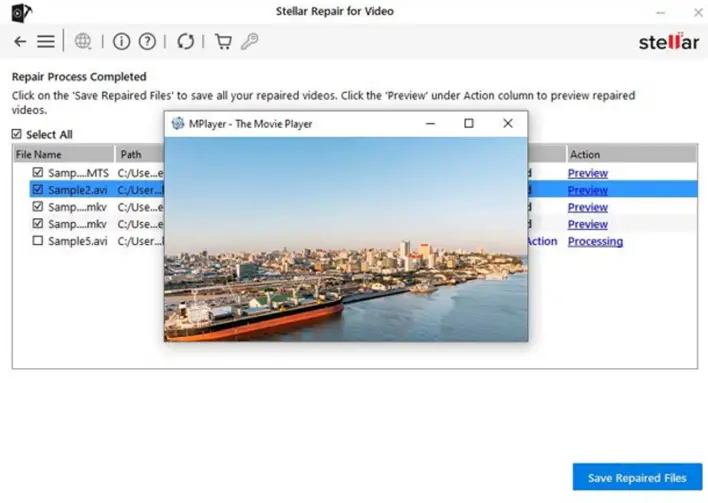
结论
损坏的 MOV 文件可能是一个令人沮丧的问题,特别是当它们包含重要或不可替代的内容时。 然而,使用正确的 MOV 修复工具和技术,大多数损坏的文件都可以修复并恢复到原始质量。 本文概述了修复损坏的 MOV 文件的 05 种实用方法。 无论您使用 Windows 内置的 VLC 媒体播放器还是专业视频修复软件(例如 Stellar Repair for Video),关键是及时采取行动并维护重要视频的充分备份。 定期备份文件将有助于最大程度地减少未来损坏的风险。