6 种以上自定义谷歌浏览器的方法
已发表: 2022-08-12享受浏览体验的一种方法是自定义您的网络浏览器。 如果您使用 Google Chrome,您有多种方法可以让您最喜欢的浏览器适合您的风格、心情或偏好。
从使用主题到每天自动更改背景再到安排新标签页,以下是自定义 Google Chrome 并使其成为您自己的方法。
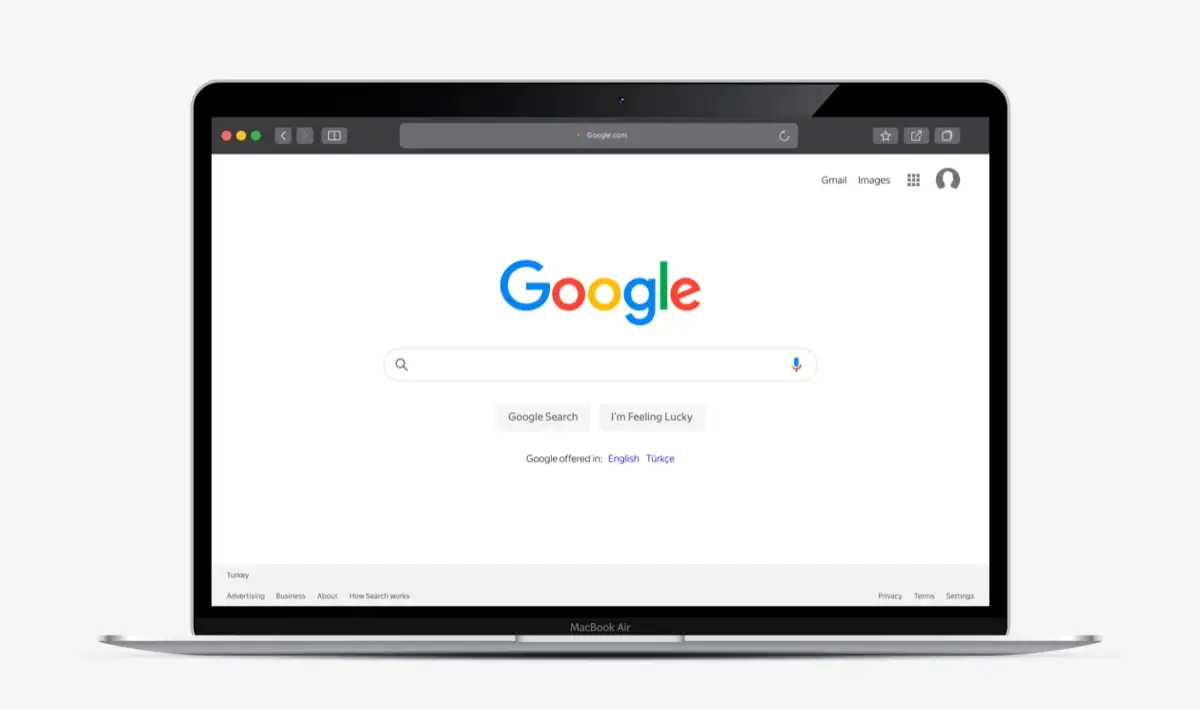
1. 使用谷歌浏览器主题
自定义 Google Chrome 的最快捷、最简单的方法之一是使用主题。 这适用于您的整个 Chrome 窗口,包括您的标签页和新标签页。
您可以通过访问 Chrome 网上应用店并选择左侧搜索框下方的主题来浏览主题。
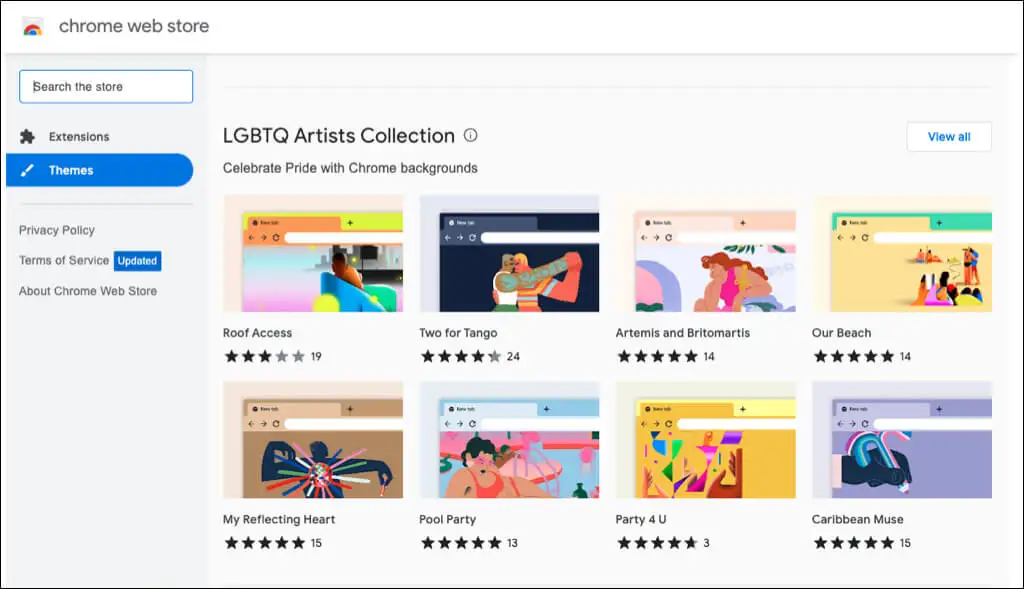
您也可以从 Chrome 浏览器设置直接进入应用商店的主题部分。
- 选择 Chrome 右上角的三个点,然后选择Settings 。
- 选择左侧的外观。
- 选择顶部的主题以前往 Chrome 网上应用店。
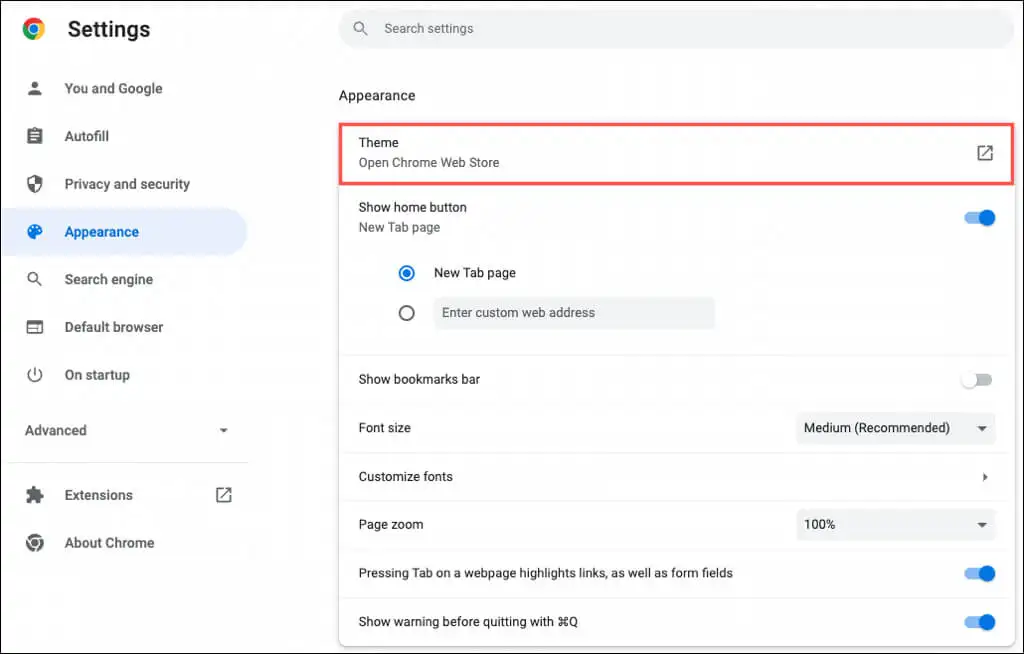
您可以从各种主题中进行选择。 从深色和黑色到飞溅的色彩,再到炫酷的汽车,再到漂亮的花朵,您会看到很多选择。
选择一个主题,选择Add to Chrome ,然后享受你的新风景。
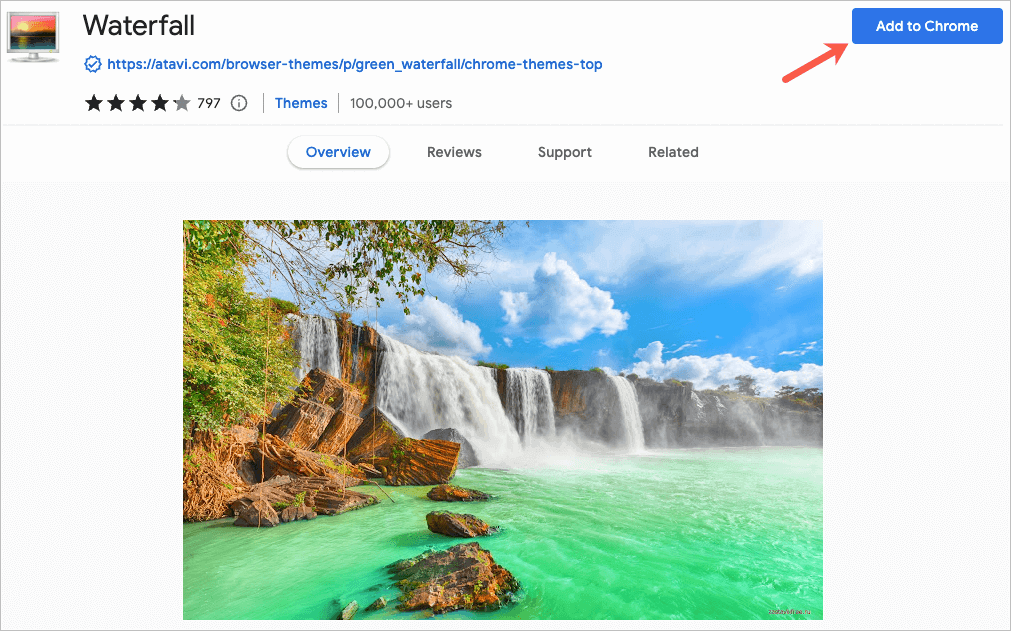
2. 选择配色方案
如果您决定不使用 Chrome 主题,您仍然可以更改浏览器窗口颜色。 您有两个地方可以访问此功能。
在 Chrome 设置中选择一个方案
- 使用右上角的三个点打开您的设置。
- 在左侧选择您和 Google 。
- 选择自定义配置文件。
- 在Pick a Theme Color下方选择一个配色方案。
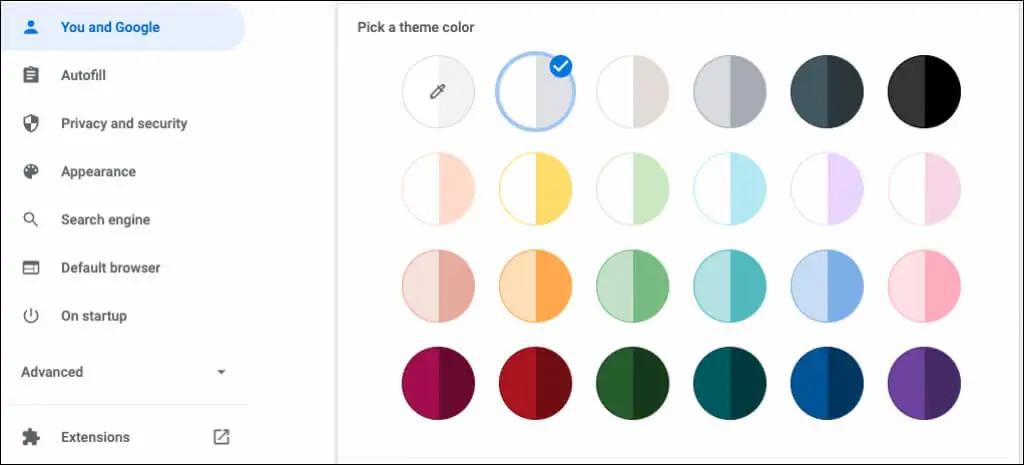
在新标签页上选择方案
- 打开新标签页。
- 选择自定义 Chrome或自定义此页面(铅笔)图标。
- 选择颜色和主题。
- 选择一个配色方案并选择完成。
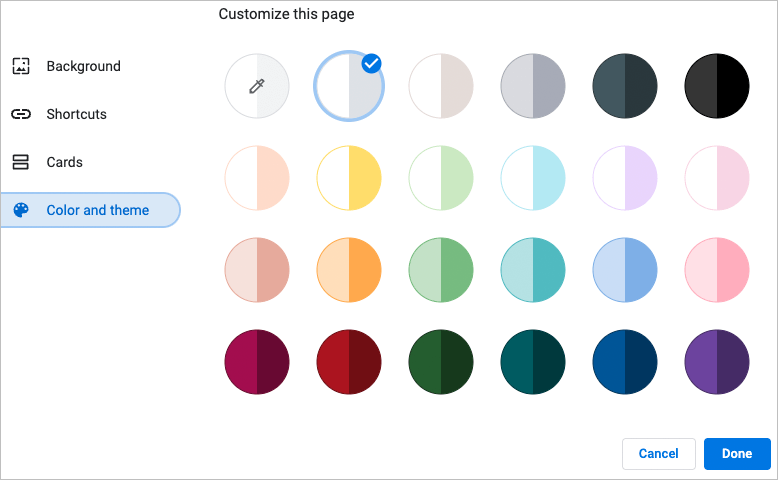
每个配色方案包括两种颜色。 窗口和选项卡的颜色较深,活动选项卡的颜色较浅。
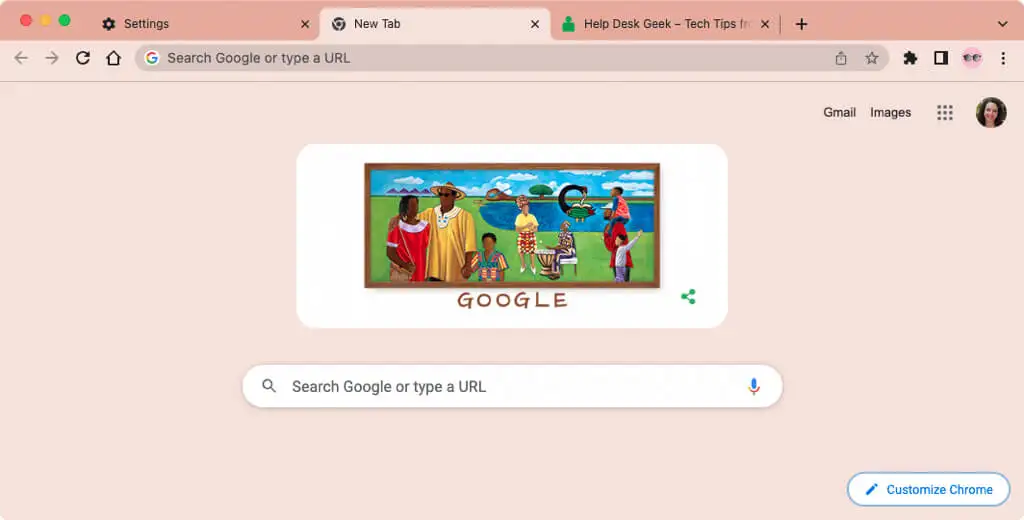
3.选择你的字体
要自定义字体,您不仅可以选择大小,还可以选择样式。
- 使用右上角的三个点打开您的设置。
- 选择左侧的外观。
- 在右侧,您会看到一个选择字体大小的选项。 中是推荐的尺寸,但您也可以从非常小、小、大和非常大中进行选择。
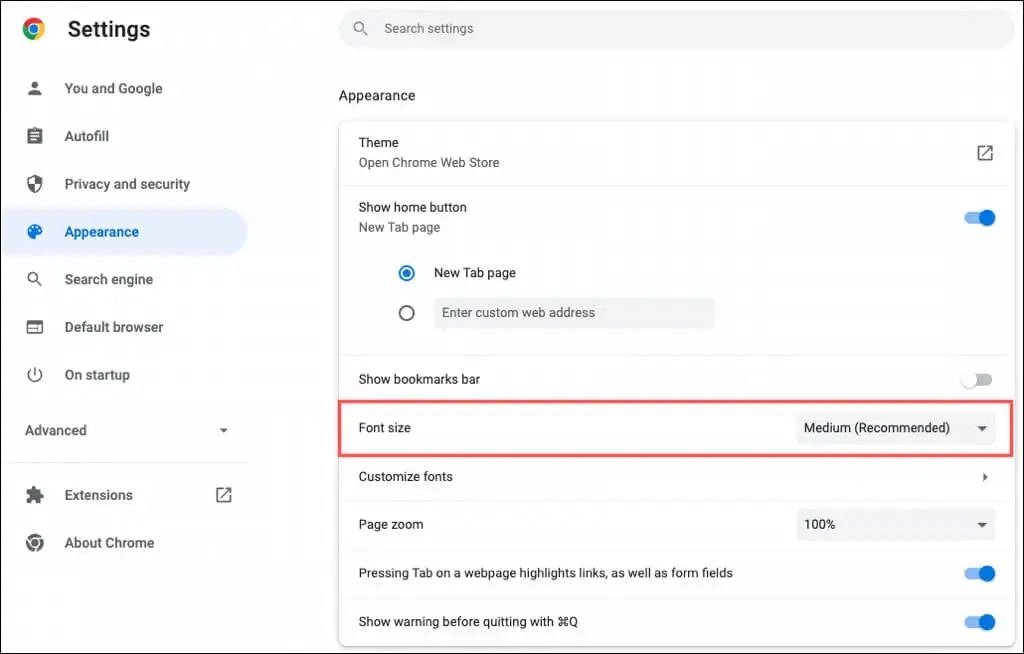
- 在该设置下方,选择自定义字体。
- 然后,您可以使用顶部的滑块将字体和最小字体设置为精确大小。
- 在这些设置下,您可以选择标准字体、衬线字体、无衬线字体和固定宽度字体的字体样式。
当您在自定义字体部分进行更改时,您将看到示例。
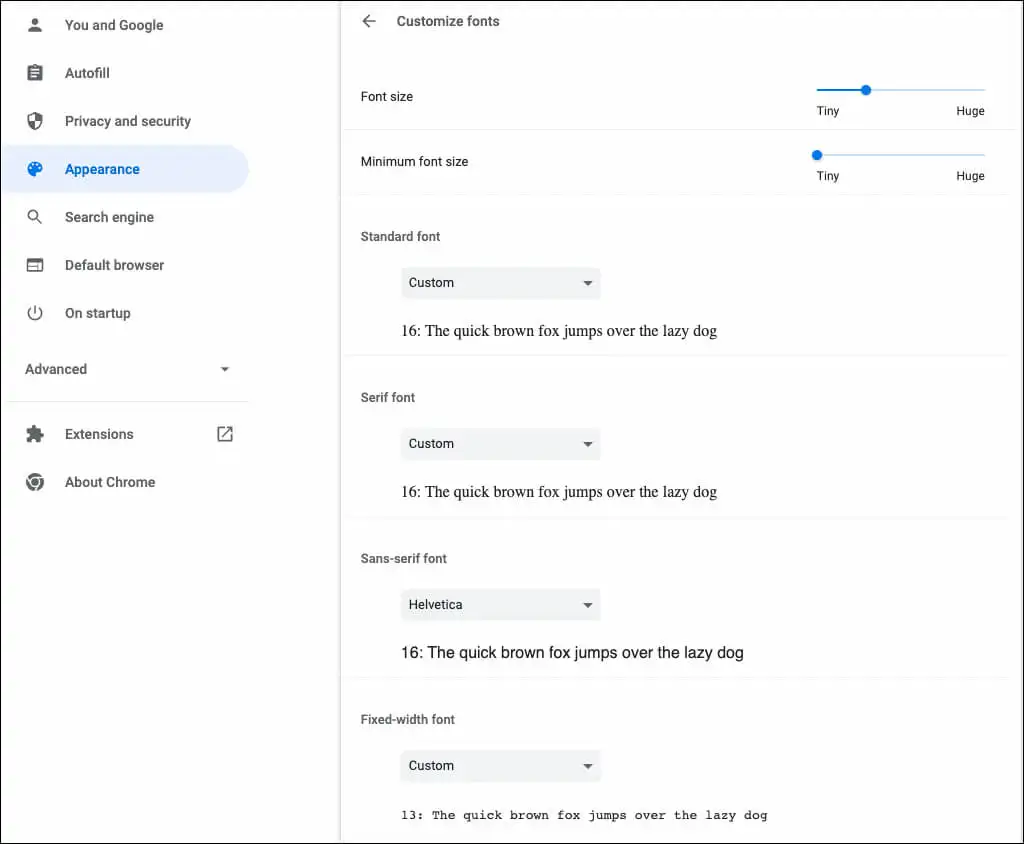
4.调整页面缩放
默认情况下,所有页面都以 100% 显示。 这是您可以更改的另一个设置,如果您在阅读网页时有些困难,它会很有帮助。
- 使用右上角的三个点打开您的设置。
- 选择左侧的外观。
- 在右侧,使用页面缩放旁边的下拉列表选择缩放量。
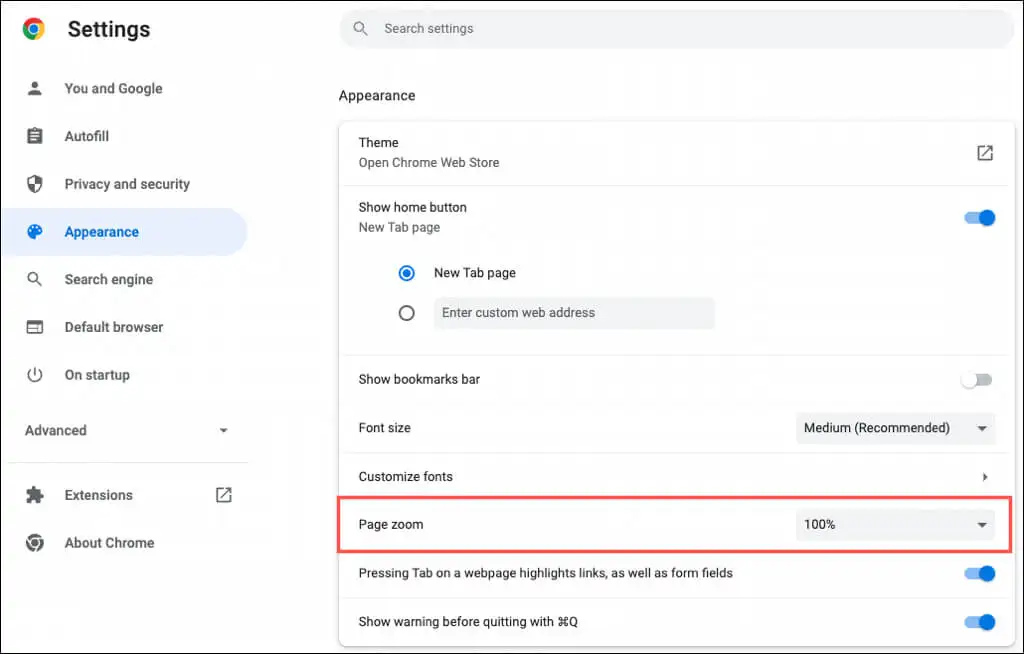
5. 选择头像
如果您使用 Google 帐户登录 Chrome,您会在窗口的右上角看到您的头像。 有了它,您可以管理同步、访问您的 Google 帐户或退出。

如果您想使用与分配给您的 Google 帐户的头像不同的头像,这是可行的。
- 使用右上角的三个点打开您的设置。
- 在左侧选择您和 Google 。
- 选择自定义配置文件。
- 在Pick an Avatar下方选择一个头像。
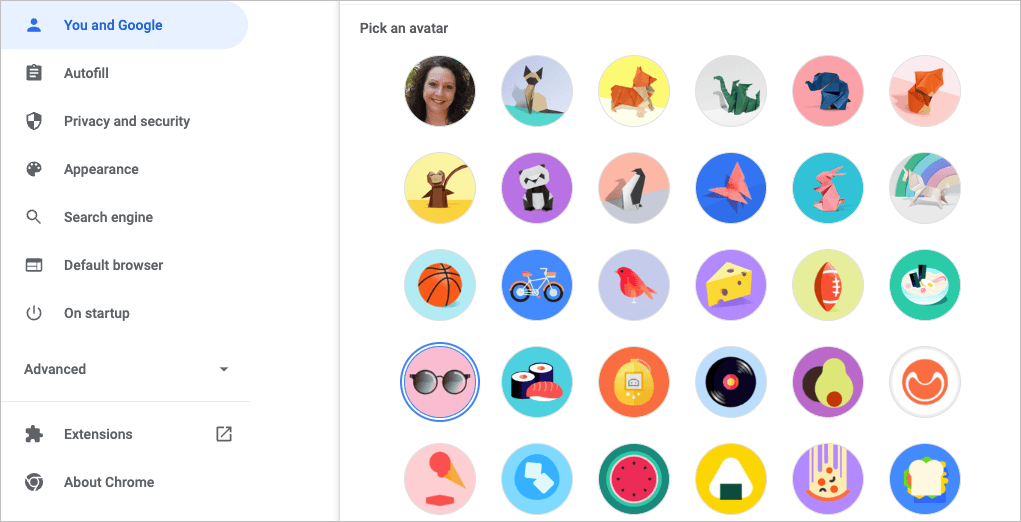
6.自定义新标签页
除了个性化您的 Chrome 窗口、字体和页面缩放之外,您还可以自定义新标签页。
要查看您的选项,请打开新标签页并选择自定义 Chrome或右下角的自定义此页面(铅笔)图标。
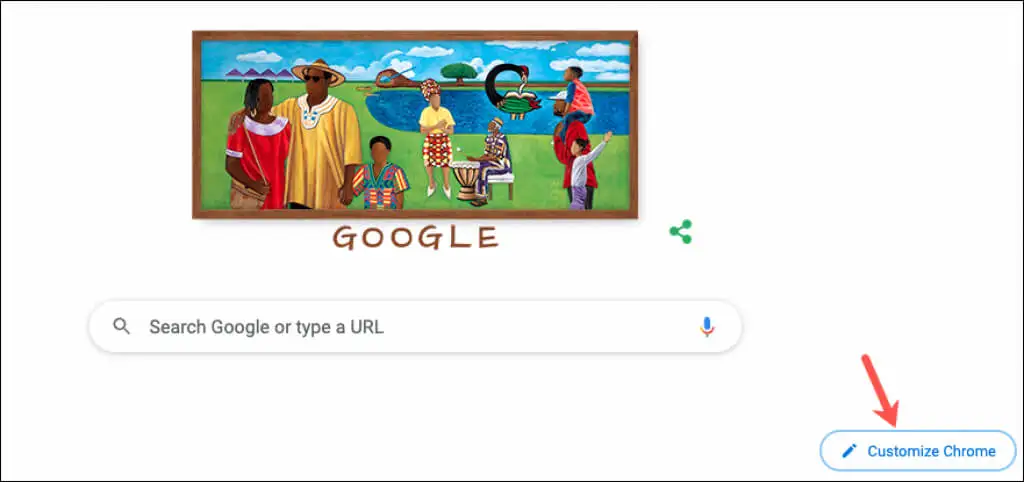
选择背景
Chrome 中的新标签页非常适合快速进行 Google 搜索或您喜欢的网站。 随之而来的是自定义背景。
- 在弹出窗口中,选择左侧的背景。
- 您可以上传自己的照片或选择地球、艺术或几何形状等类别。
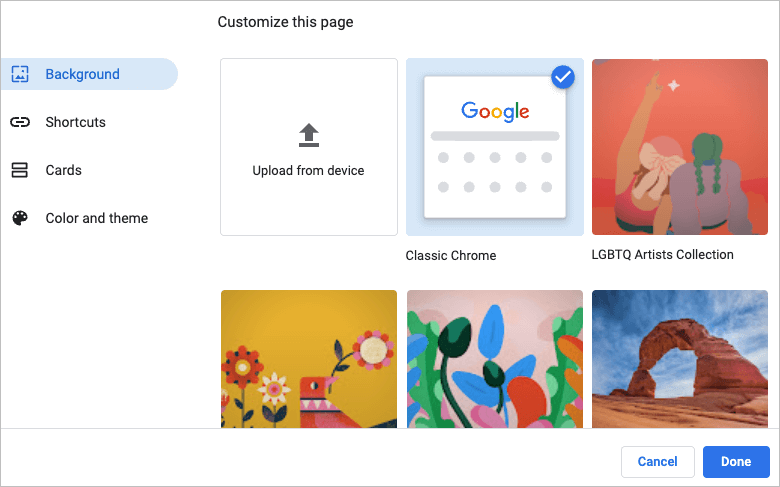
- 如果您选择一个类别,您可以从该集合中选择一个特定的背景图像。
- 要每天自动更改背景,请打开Refresh Daily的切换开关。 然后,当您打开 Chrome 时,您每天都会看到来自该类别的新图像。
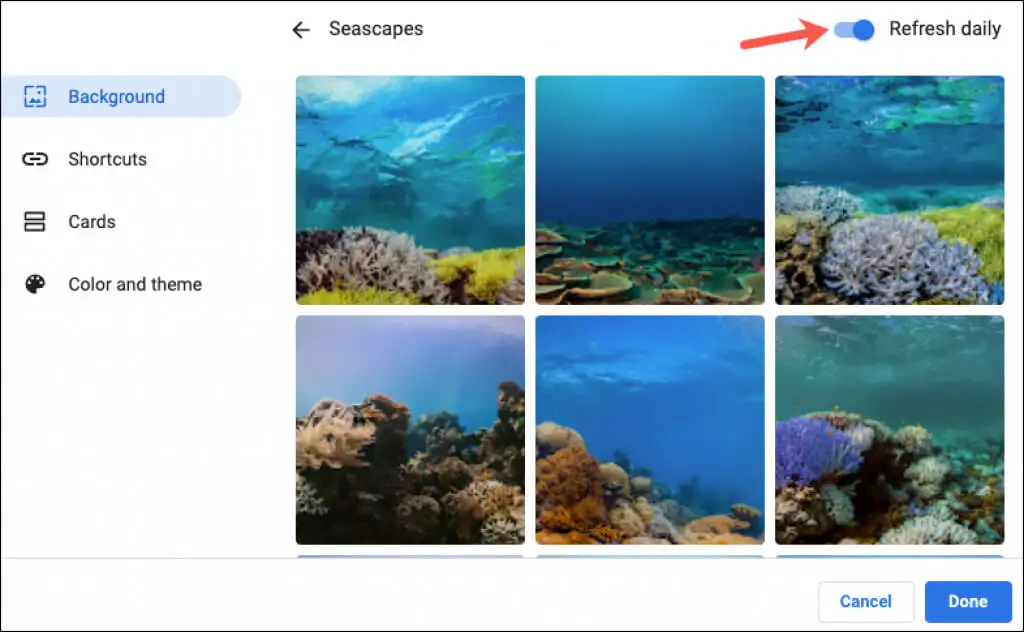
- 完成后选择完成。
选择您的快捷方式
您可以创建自己的快捷方式、查看您最常访问的网站或隐藏快捷方式。
- 在弹出窗口中,选择左侧的快捷方式。
- 选择右侧要用于快捷方式的选项。
- 完成后选择完成。
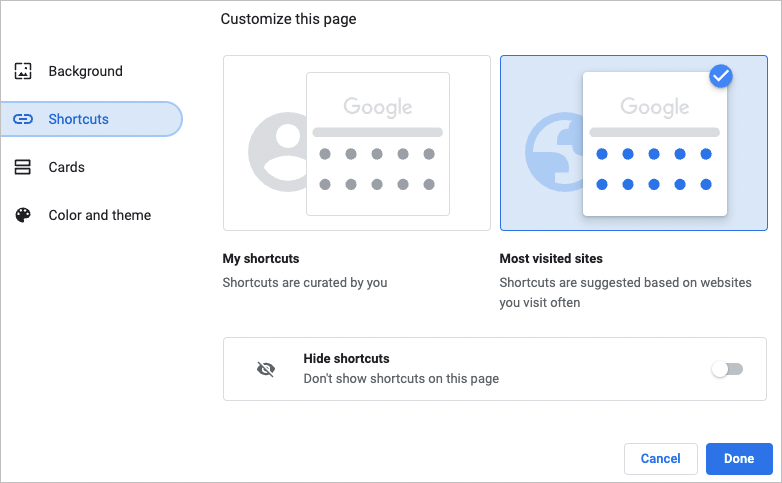
添加、重新排列或删除快捷方式
您可以轻松地从新标签页添加、重新排列或删除快捷方式。
如果您在上方选择“我的快捷方式”,请使用“搜索”框下方的“添加快捷方式”图标输入网站的名称和 URL。
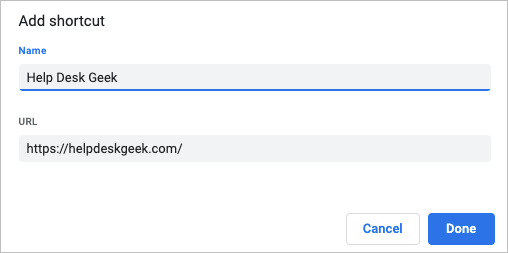
要重新排列站点,只需拖放即可。 要删除一个,请使用右上角的三个点选择Remove 。
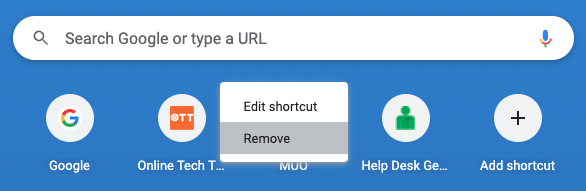
如果您在上方选择最常访问的网站,您会看到您经常打开的网站会自动显示在搜索框下方。 您无法重新排列这些站点,但要删除其中一个,请选择其右上角的X。
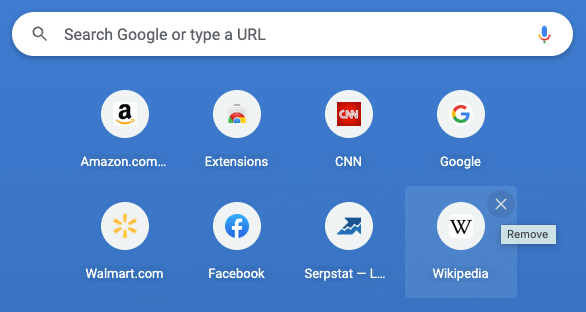
查看卡片
谷歌浏览器提供了它所谓的卡片,出现在新标签页的底部。 只要您登录了您的 Google 帐户,您就可以选择查看最近的食谱或购物车。
- 在弹出窗口中,选择左侧的卡片。
- 选择自定义卡片,然后使用切换显示您想要的卡片类型。 如果您稍后改变主意,请返回此位置并选择Hide All Cards 。
- 完成后选择完成。
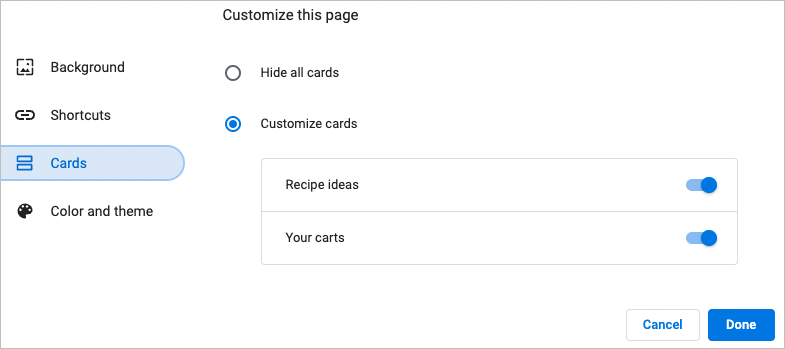
食谱卡显示您使用 Google 搜索并最近查看的食谱。 购物车卡片显示您访问过的零售商并将商品添加到购物车但未完成结帐流程。
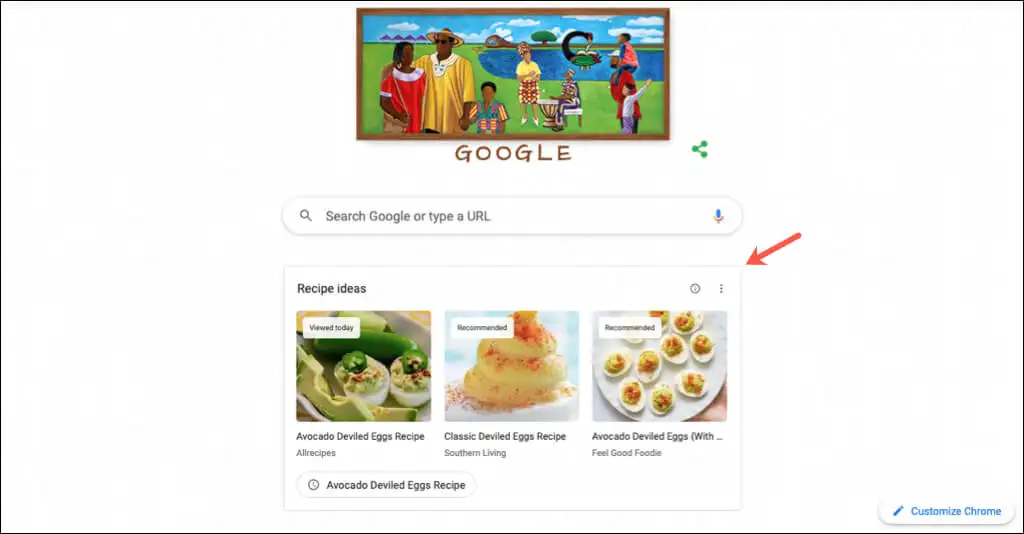
卡片为您提供了一种快速简便的方法来重新访问这些食谱或购物车。
这些功能和选项可以帮助您个性化 Chrome。 有关更多信息,请查看如何将 Chrome 设为 Mac 和 iOS 上的默认浏览器,或如何在 Chrome 中启用暗模式以在 Google Docs 等应用程序中使用。
