63 个最佳 Google Docs 键盘快捷键
已发表: 2022-08-05通过对所有内容使用键盘快捷键来改进您的工作流程。 您甚至可以创建最适合您的自定义快捷方式。 快捷方式适用于每个应用程序和系统,从 Word 文档到 Windows 界面。 无论您使用什么程序,它们中的许多都保持不变。
本文将重点介绍 Google Docs 的最佳键盘快捷键。
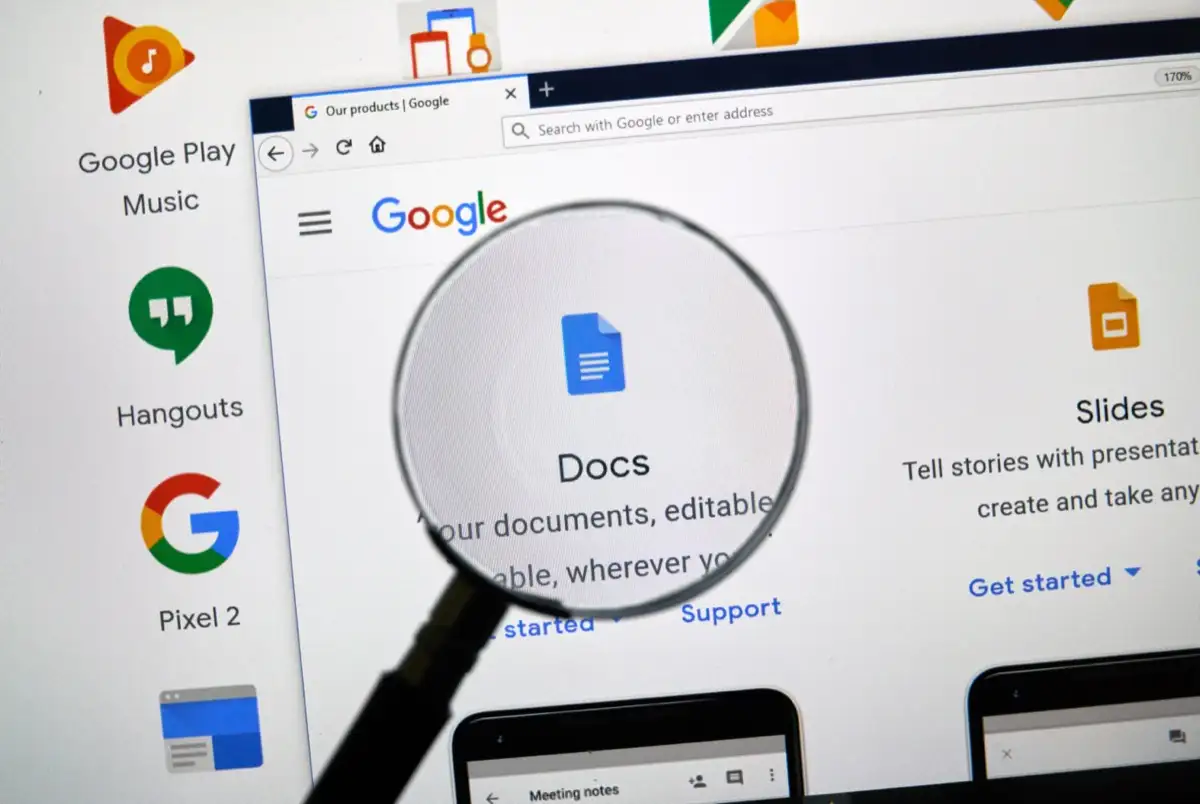
常用快捷键
本节中的快捷方式非常流行,不仅在 Google 文档中,而且在您可能使用的各种不同的应用程序、浏览器和程序中。 您可能已经熟悉其中的一些。
| Ctrl + C | 将内容复制到剪贴板上。 |
| Ctrl + X | 剪切所需的内容。 在 Copy 制作内容的新副本时,cut 命令会将内容从其原始位置删除,以便您可以将其粘贴到您想要的任何位置。 |
| Ctrl + V | 粘贴之前复制或剪切的内容。 |
| Ctrl + Z | 撤消上一个操作。 |
| Ctrl + Shift + Z | 重做最后一个动作。 |
| Ctrl + K | 打开一个字段,您可以在其中插入或编辑链接。 |
| Alt + Enter | 从您的 Google 文档中打开一个链接。 |
对于 macOS:
| Cmd + C | 将内容复制到剪贴板上。 |
| Cmd + X | 剪切内容。 |
| Cmd + V | 粘贴。 |
| Cmd + Z | 撤消上一个操作。 |
| Cmd + Shift + Z | 重做最后一个动作。 |
| Cmd + K | 插入或编辑链接。 |
| 选项 + 输入 | 打开 Google Docs 文件中已有的链接。 |
文本格式快捷方式
无论您将 Google Docs 用于工作、学校项目还是写书,都需要格式化文本。 这样,文档将易于阅读和理解。 文本格式可以在您写作时或之后进行。 无论哪种方式,都有键盘快捷键可以帮助您快速轻松地完成它。
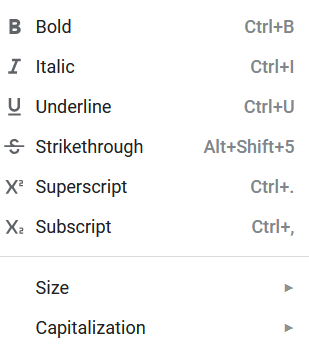
一些文本格式快捷方式在大多数写作应用程序中都很常见,您可能已经熟悉它们。
| Ctrl + B | 将所选文本加粗。 |
| Ctrl + 我 | 使选定的文本斜体。 |
| Ctrl + U | 在选定的文本下划线。 |
| Ctrl + Shift + V | 这是 Ctrl + V 命令的更复杂版本。 在 Google Docs 中,当您从其他地方复制和粘贴内容时,Google Docs 会自动对其进行格式化。 使用此快捷方式粘贴已复制内容的未格式化版本。 |
| Ctrl + \ | 清除所选文本的 Google Doc 格式。 |
| Ctrl + Alt + C | 复制所选文本的格式化操作。 |
| Ctrl + Alt + V | 将先前复制的格式操作粘贴到新文本上。 |
| Alt + Shift + 5 | 删除部分文本以表明您进行了更改。 |
| Ctrl + 。 | 将所选文本设为上标。 |
| Ctrl + , | 使选定的文本下标。 |
| Ctrl + 移 + 。 | 增加字体大小。 |
| Ctrl + Shift + , | 减小字体大小。 |
对于 macOS:
| Cmd + B | 大胆的。 |
| Cmd + 我 | 斜体。 |
| Cmd + U | 强调。 |
| Cmd + Shift + V | 粘贴复制内容的未格式化版本。 |
| 命令 + \ | 清除所选文本的 Google Doc 格式。 |
| Cmd + 选项 + C | 复制所选文本的格式操作。 |
| Cmd + 选项 + V | 将先前复制的格式操作粘贴到新文本上。 |
| Cmd + Shift + X | 删除部分文本以表明您进行了更改。 |
| 命令 + 。 | 将所选文本设为上标。 |
| 命令 + , | 使选定的文本下标。 |
| Cmd + 转移 + 。 | 增加字体大小。 |
| Cmd + Shift + , | 减小字体大小。 |
段落格式快捷键
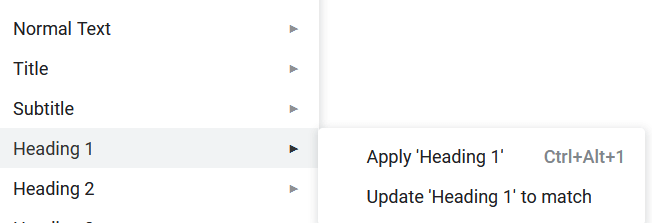
段落格式与文本本身一样重要。 它使您的 Google Doc 易于阅读和阅读。 以下是一些可以加快使您的 Google Doc 看起来井井有条的过程的快捷方式:
| Ctrl + Shift + L | 将所选段落左对齐。 |
| Ctrl + Shift + E | 将所选段落居中对齐。 |
| Ctrl + Shift + R | 将所选段落右对齐。 |
| Ctrl + Shift + J | 对齐所选段落或部分文本。 |
| Ctrl + Shift + 向上箭头 | 上移所选段落。 |
| Ctrl + Shift + 向下箭头 | 向下移动选定的段落。 |
| Ctrl + Shift + 7 | 使所选段落成为编号列表。 |
| Ctrl + Shift + 8 | 使所选段落成为项目符号列表。 |
| Ctrl + Shift + 9 | 使选定的段落成为清单。 |
对于 macOS:
| Cmd + Shift+ L | 将文本向左对齐。 |
| Cmd + Shift + E | 将文本居中对齐。 |
| Cmd + Shift + R | 将文本向右对齐。 |
| Cmd + Shift + J | 对齐所选段落或部分文本。 |
| Ctrl + Shift + 向上箭头 | 上移所选段落。 |
| Ctrl + Shift + 向下箭头 | 向下移动选定的段落。 |
| Cmd + Shift + 7 | 创建一个编号列表。 |
| Cmd + Shift + 8 | 创建一个项目符号列表。 |
| Cmd + Shift + 9 | 创建一个清单。 |
图像和绘图格式快捷方式
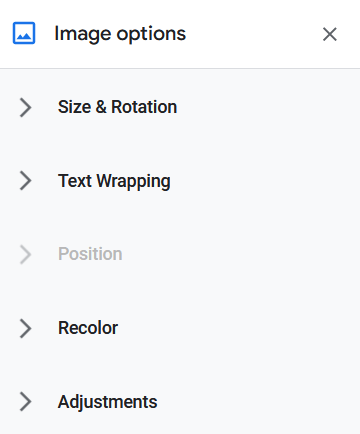
图形可帮助您更好地展示您的工作并可视化您的想法。 您是否知道您可以格式化 Google 文档中的图像和绘图以完美契合它们随附的文本? 使用这些快捷方式让您的工作流程毫不费力。

| Ctrl + Alt + K | 在纵横比不变的情况下将图像调整得更大。 |
| Ctrl + Alt + B | 将图像横向放大。 |
| Ctrl + Alt + 我 | 将图像垂直放大。 |
| Ctrl + Alt + J | 在纵横比不变的情况下将图像调整为更小。 |
| Ctrl + Alt + W | 将图像横向缩小。 |
| Ctrl + Alt + Q | 将图像垂直缩小。 |
| Alt + 右箭头 | 将所选图像顺时针旋转 15°。 |
| Alt + 左箭头 | 将所选图像逆时针旋转 15°。 |
| Alt + Shift + 右箭头 | 将所选图像顺时针旋转 1°。 |
| Alt + Shift + 左箭头 | 将所选图像逆时针旋转 1°。 |
对于 macOS:
| Cmd + Ctrl + K | 在纵横比不变的情况下将图像调整得更大。 |
| Cmd + Ctrl + B | 将图像横向放大。 |
| Cmd + Ctrl + 我 | 将图像垂直放大。 |
| Cmd + Ctrl + J | 在纵横比不变的情况下将图像调整为更小。 |
| Cmd + Ctrl + W | 将图像横向缩小。 |
| Cmd + Ctrl + Q | 将图像垂直缩小。 |
| 选项 + 右箭头 | 将所选图像顺时针旋转 15°。 |
| Option + 左箭头 | 将所选图像逆时针旋转 15°。 |
| Option + Shift + 右箭头 | 将所选图像顺时针旋转 1°。 |
| Option + Shift + 左箭头 | 将所选图像逆时针旋转 1°。 |
评论、脚注等的快捷方式
您甚至可以使用多个快捷方式编辑脚注和标题。 需要快速回复老板或编辑的评论? 没问题,即使这样也可以立即完成。 就是这样:
| Ctrl + Alt + [1-6] | 更改标题样式。 1 到 6 之间的数字确定将应用的样式。 |
| Ctrl + Enter | 在文档中插入分页符。 |
| Ctrl + Alt + M | 快速将评论插入 Google Docs 文件。 |
| 选择评论 + R | 回复所选评论。 |
| 选择评论 + E | 解决选定的评论。 |
| Ctrl + Alt + F | 插入一个新的脚注。 |
| 按住 Ctrl + Alt + E 然后 F | 移至当前脚注。 |
| 按住 Ctrl + Alt + N 然后 F | 移至下一个脚注。 |
| 按住 Ctrl + Alt + P 然后 F | 移至上一个脚注。 |
| Ctrl + Alt + X 或按 f7 | 打开您的 Google 文档文件的拼写/语法检查。 |
| Ctrl + Alt + Z 或者 Alt + Shift + ~ | 启用屏幕阅读器支持。 |
对于 macOS:
| Cmd + 选项 + [1-6] | 更改标题样式。 |
| Cmd + Enter | 在文档中插入分页符。 |
| Cmd + 选项 + M | 插入评论。 |
| 选择评论 + R | 回复所选评论。 |
| 选择评论 + E | 解决选定的评论。 |
| Cmd + 选项 + F | 插入一个新的脚注。 |
| 按住 Ctrl + Cmd + E 然后 F | 移至当前脚注。 |
| 按住 Ctrl + Cmd + N 然后 F | 移至下一个脚注。 |
| 按住 Ctrl + Cmd + P 然后 F | 移至上一个。 |
| Cmd + 选项 + X 或按 Fn + f7 | 打开您的 Google 文档文件的拼写/语法检查。 |
| 选项 + Cmd + Z | 启用屏幕阅读器支持 |
导航和菜单快捷方式
虽然用鼠标点击浏览 Google Docs 文件似乎更简单,但使用快捷键更容易、更快捷,尤其是因为您会将这些键盘快捷键与格式化和编辑快捷键配对。 根本不用把手从键盘上抬起来更容易,只需敲几下键就可以完成所有操作。
| Ctrl + F | 在您的 Google 文档文件中查找单词或短语。 |
| Ctrl + G | 重复搜索。 |
| Ctrl + H | 在 Google Docs 文件中查找单词或短语并将其替换为另一个。 |
| Ctrl + Shift + X | 调出上下文菜单以更快地编辑或插入链接和表情符号。 |
| Alt + F 或者 Alt + Shift+ F (适用于 Chrome 以外的浏览器) | 调出文件菜单。 |
| Alt + O 或者 Alt + Shift + O (适用于 Chrome 以外的浏览器) | 调出格式菜单。 |
| Alt + V 或者 | 调出视图菜单。 |
| Alt + E 或者 | 调出编辑菜单。 |
| Alt + H | 调出帮助菜单。 |
| Alt + A | 屏幕阅读器打开时调出辅助功能菜单。 |
| Alt + T 或者 | 调出工具菜单。 |
| Ctrl + Shift + F | 进入紧凑模式/隐藏所有菜单。 |
| 向上翻页 | 向上移动页面。 |
| 向下翻页 | 向下移动页面。 |
对于 macOS:
| Cmd + F | 在您的 Google 文档文件中查找单词或短语。 |
| Cmd + G | 重复搜索。 |
| Cmd + H | 找到一个单词或短语并将其替换为另一个。 |
| Cmd + Shift + \ | 调出上下文菜单。 |
| Ctrl + 选项 + F | 调出文件菜单。 |
| Ctrl + 选项 + O | 调出格式菜单。 |
| Ctrl + 选项 + V | 调出视图菜单。 |
| Ctrl + 选项 + E | 调出编辑菜单。 |
| Ctrl + 选项 + H | 调出帮助菜单。 |
| Ctrl + 选项 + A | 屏幕阅读器打开时调出辅助功能菜单。 |
| Ctrl + 选项 + T | 调出工具菜单。 |
| Ctrl + Shift + F | 进入紧凑模式/隐藏所有菜单。 |
| Fn + 向上 | 向上移动页面。 |
| Fn + 向下 | 向下移动页面。 |
无论您是填写无穷无尽的 Google 文档页面的作家还是偶尔使用的用户,一旦您习惯了键盘快捷键,它们都会改善您的工作流程。 确保您每天练习它们以养成习惯。 此外,请查看我们关于成为电子表格大师的最佳 Microsoft Excel 键盘快捷键的文章。
