7 个强大的 Apple Intelligence Mac 功能和设置技巧
已发表: 2024-10-30Apple Intelligence(即 AI 功能)已开始在所有受支持的 Apple 设备上推出,包括 iPhone、iPad 和 Mac。虽然这些人工智能功能在 iPhone 和 iPad 上很有用,但根据我的经验,它们在 Mac 上也非常有帮助,尤其是对于专业工作。如果您使用配备 M1 或更高版本芯片的 Mac(Apple Intelligence 仅在配备 M1 或更高版本的 Mac 上可用),那么您应该开始使用以下七个最佳 Apple Intelligence 功能来改善您的日常体验。
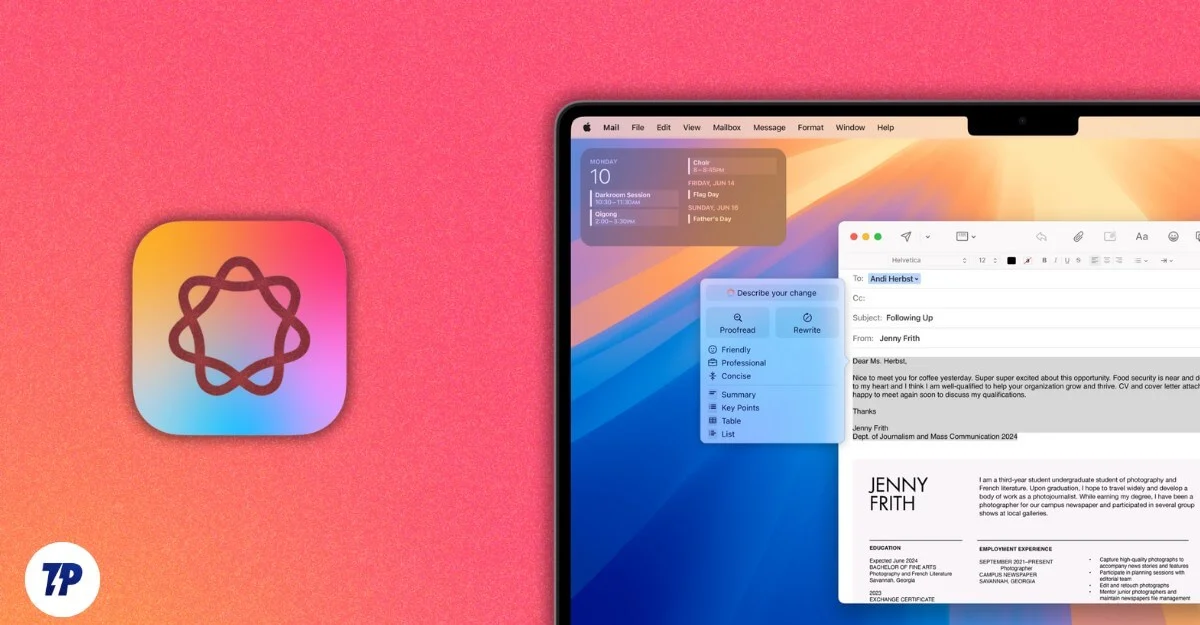
目录
苹果的智能是什么?
Apple Intelligence 是苹果公司用来形容苹果设备人工智能功能的一个奇特术语。您可以使用 Mac 上的 Apple 智能功能执行各种任务。例如,使用AI写作工具,您可以使用这些AI写作工具来总结、校对和重写文本。使用电子邮件应用程序,您可以使用人工智能总结电子邮件并专业回复。最重要的是,与其他人工智能工具不同,大多数 Apple Intelligence 功能都在设备本地运行,从而确保您的数据私密。
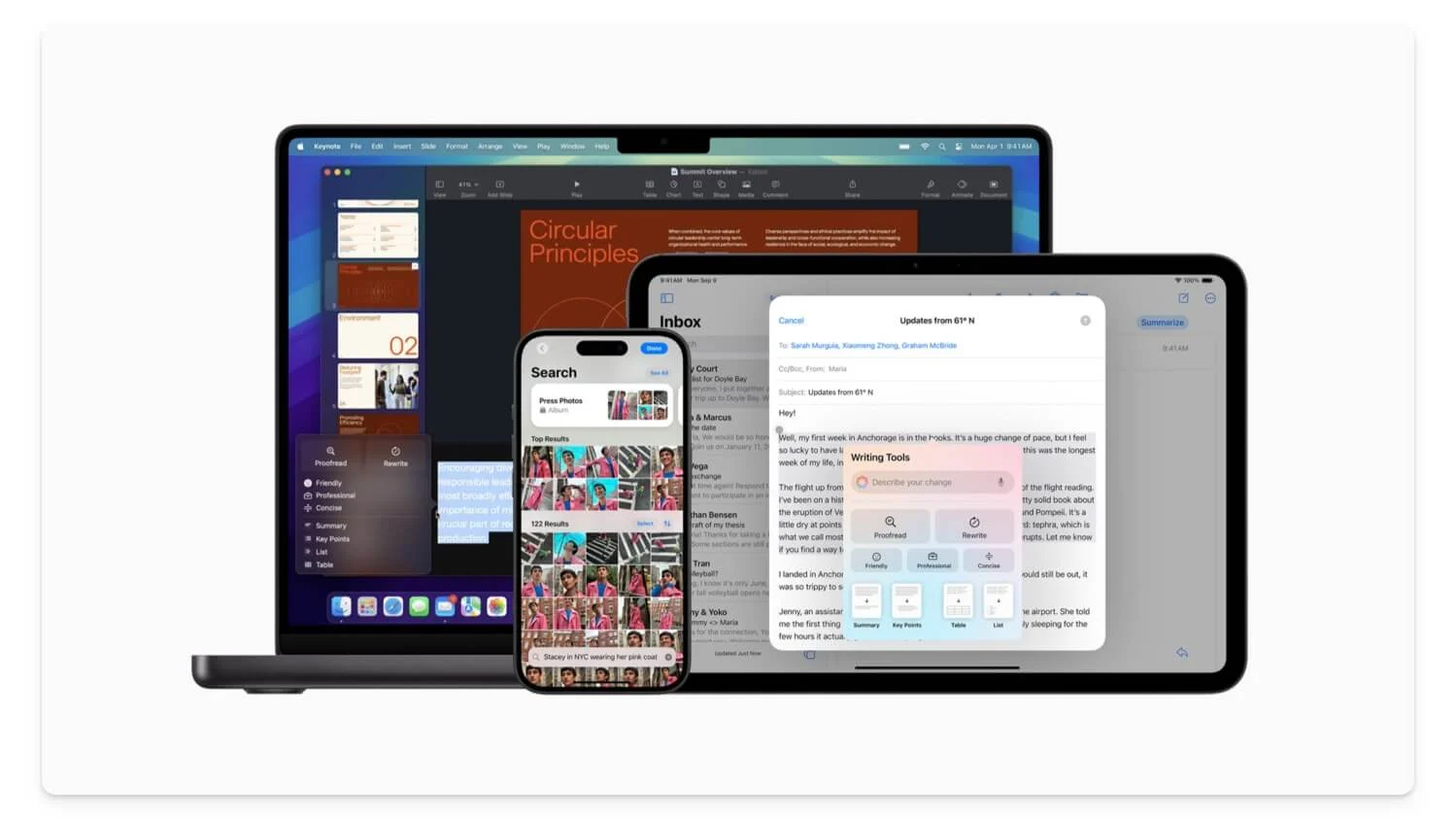
这些 AI 功能目前可用于受支持的设备(请参阅下面的列表)和有限的国家/地区。您应该选择获取 Apple Intelligence 功能。不过,您可以将语言设置为英语(美国)以访问 Mac 上的 Apple Intelligence 功能。
苹果智能支持的设备:
- iPhone: iPhone 16、16 Plus、16 Pro、16 Pro Max、iPhone 15 Pro、15 Pro Max\
- iPad:配备 A17 Pro 或 M1 芯片及更高版本的 iPad
- Mac:配备 M1 芯片及更高版本的 Mac。
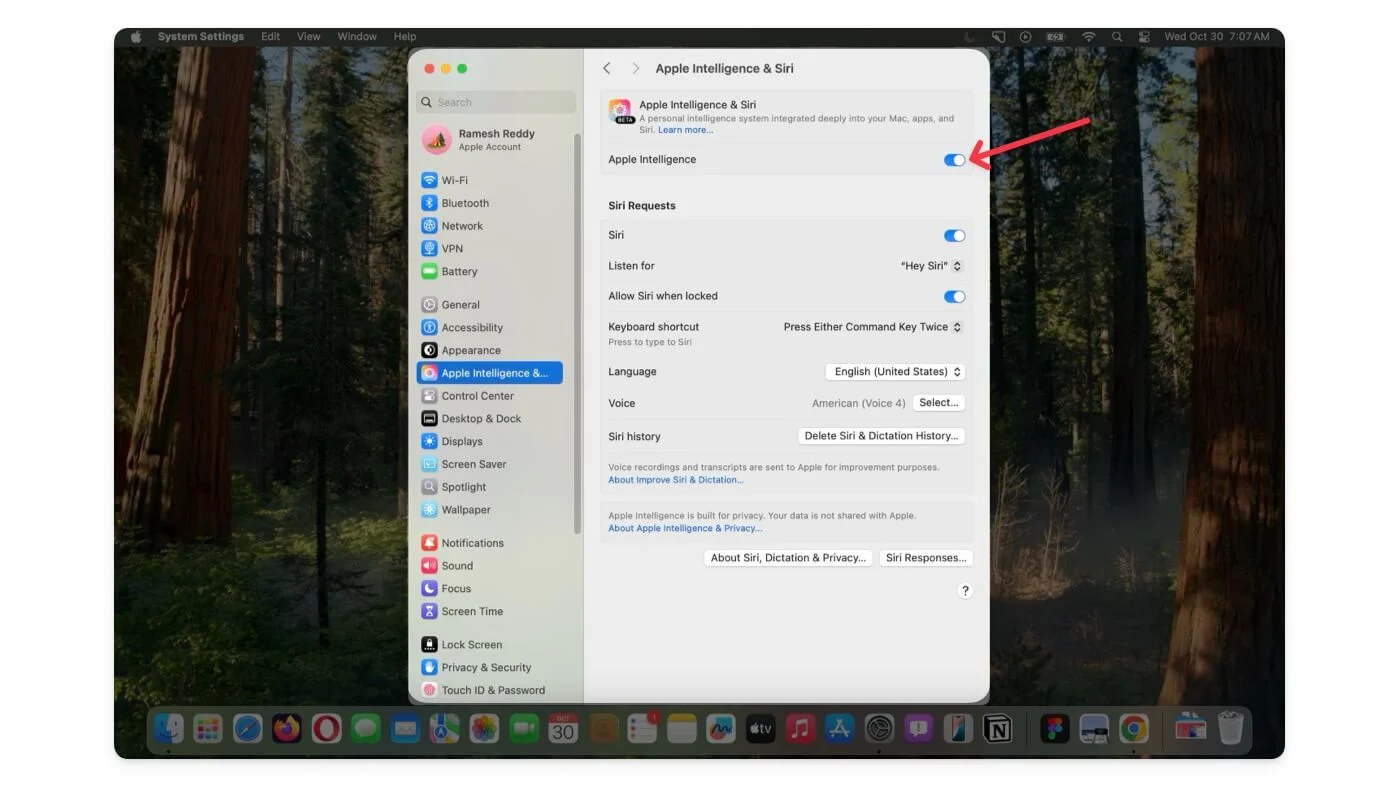
要在 Mac 上使用 Apple Intelligence 功能,请更新到最新的MacOS Sequoia 15.1 。转到“设置” ,然后转到“常规” > “软件更新” ,然后更新到最新的 macOS 版本。到达那里后,您必须在“设置”中选择 Apple Intelligence 功能。前往“设置”>“Apple Intelligence”并启用它。启用后,您可以在 Mac 上访问 Apple Intelligence 功能。
Mac 上 7 个最佳 Apple Apple Intelligence 功能
特征 | 它的作用 | 如何使用 |
|---|---|---|
总结或重写文本 | 在 Mac 上的任何位置重写、改写、改进、缩短或总结文本。 | 选择文本,单击 AI 图标,或右键单击以访问书写工具。 |
电子邮件摘要和智能回复 | 借助 AI 快速获取摘要并更快回复。 | 打开邮件,查看优先邮件;单击电子邮件视图中的摘要;在回复中使用智能回复。 |
总结 Safari 中的网页 | 在 Safari 中快速获取网页摘要 | 打开 Safari,单击“阅读器”图标,然后选择“摘要”。 |
减少焦点通知 | 在专注模式下减少干扰并只获取重要内容。 | 转到“设置”>“焦点”,添加新模式并启用“减少干扰”。 |
人工智能照片编辑 | 从照片中删除对象、创建回忆以及在照片应用中使用自然语言进行搜索。 | 打开照片,点击编辑,使用清理工具;通过输入“上周末的照片”等描述进行搜索。 |
人工智能智能笔记 | 在笔记中总结文本、录制音频并获取文字记录。 | 在Notes中,点击书写工具的AI图标;录制音频并点击转录图标。 |
Siri 提醒 | 使用 Siri 设置提醒或获取答案。 | 使用“嘿 Siri”访问 |
额外工具 | AI 用于语音备忘录、更好的 Spotlight 搜索、文档扫描等。 | 更新至 macOS 15.1 以获取这些额外功能。 |
在 Mac 上快速总结或重写任何文本
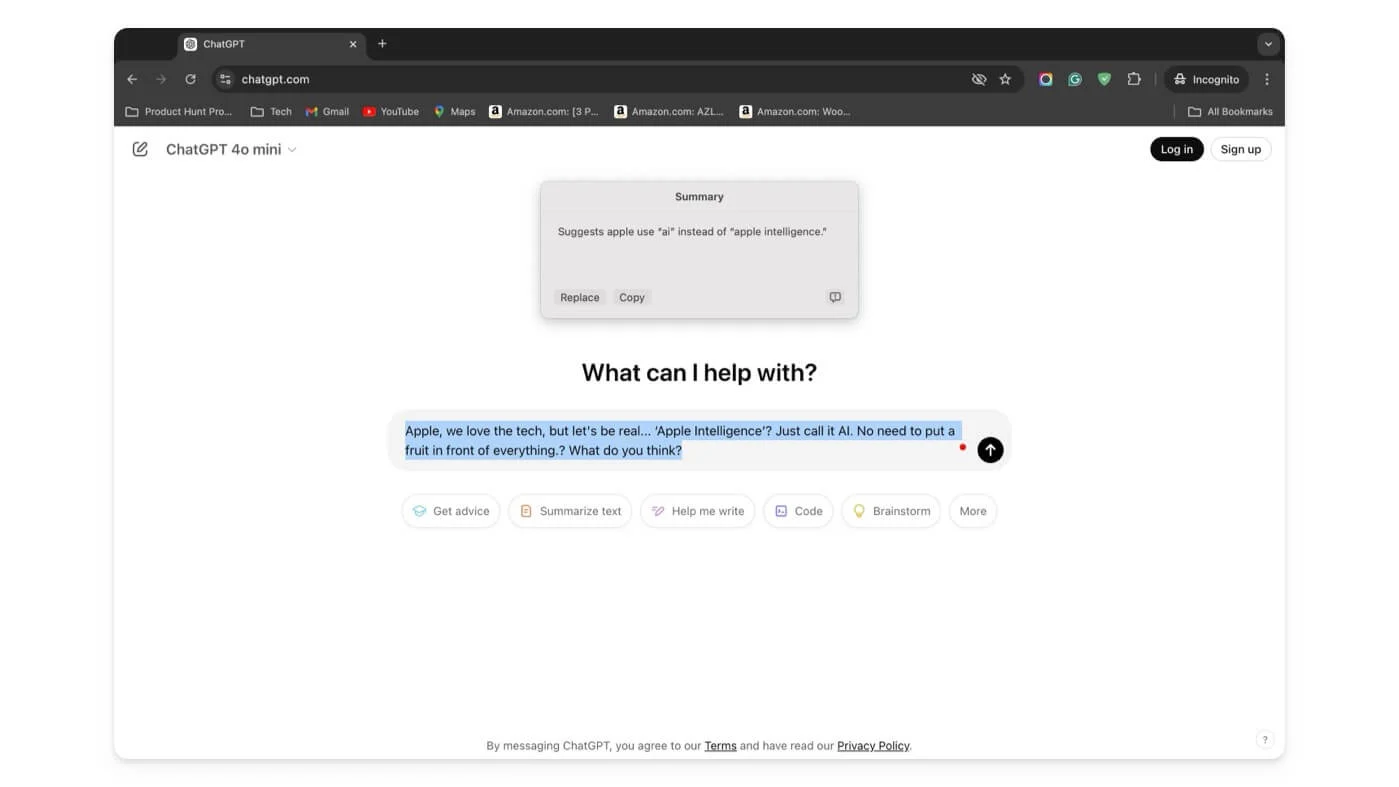
即使对于普通用户来说,人工智能写作工具也很有帮助。这些工具可以帮助您更好地编写电子邮件、总结文本以节省工作等等。然而,最大的缺点是大多数人工智能写作工具都可以作为单独的应用程序或扩展程序或在特定应用程序内使用。但系统内置的Apple AI书写工具与系统深度集成,全系统可用;它们很容易访问,尤其是在 Mac 上。
这些内置工具的工作方式与您所期望的完全一样。您可以重写文本、改写、改进、缩短或完全重写。大多数时候,它是准确的,尽管偶尔,它会完全错过并增加您的工作量。它们可以免费使用,没有限制。
如何在Mac上使用AI写作工具:
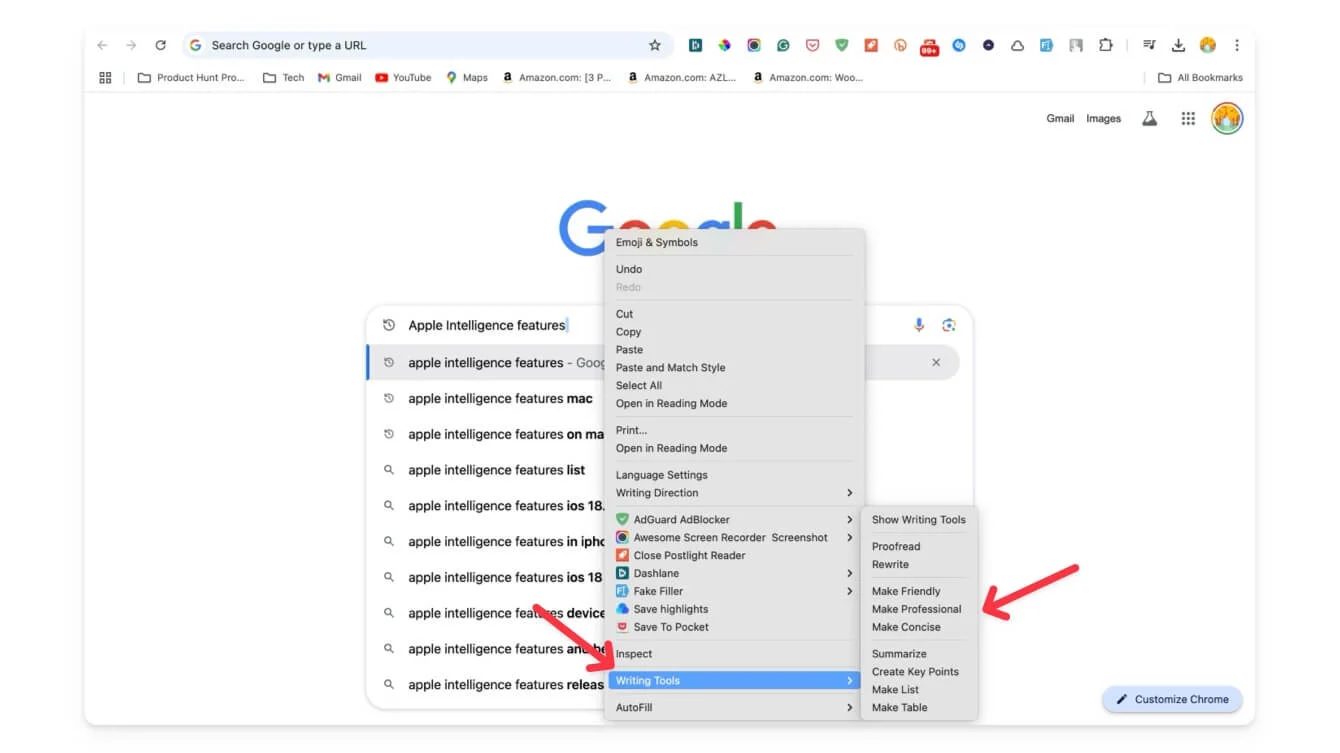
要在Mac上使用书写工具,请选择要替换的文本,左侧将出现一个新的智能图标。点击它,它会给你一个包含所有人工智能写作选项的上下文菜单。此外,您可以选择要重写的文本,右键单击它,然后根据您所在的应用程序,您可以在显示“书写工具”的上下文中看到选项。点击它即可访问书写工具。

使用 Apple AI 快速总结、确定优先级并回复电子邮件
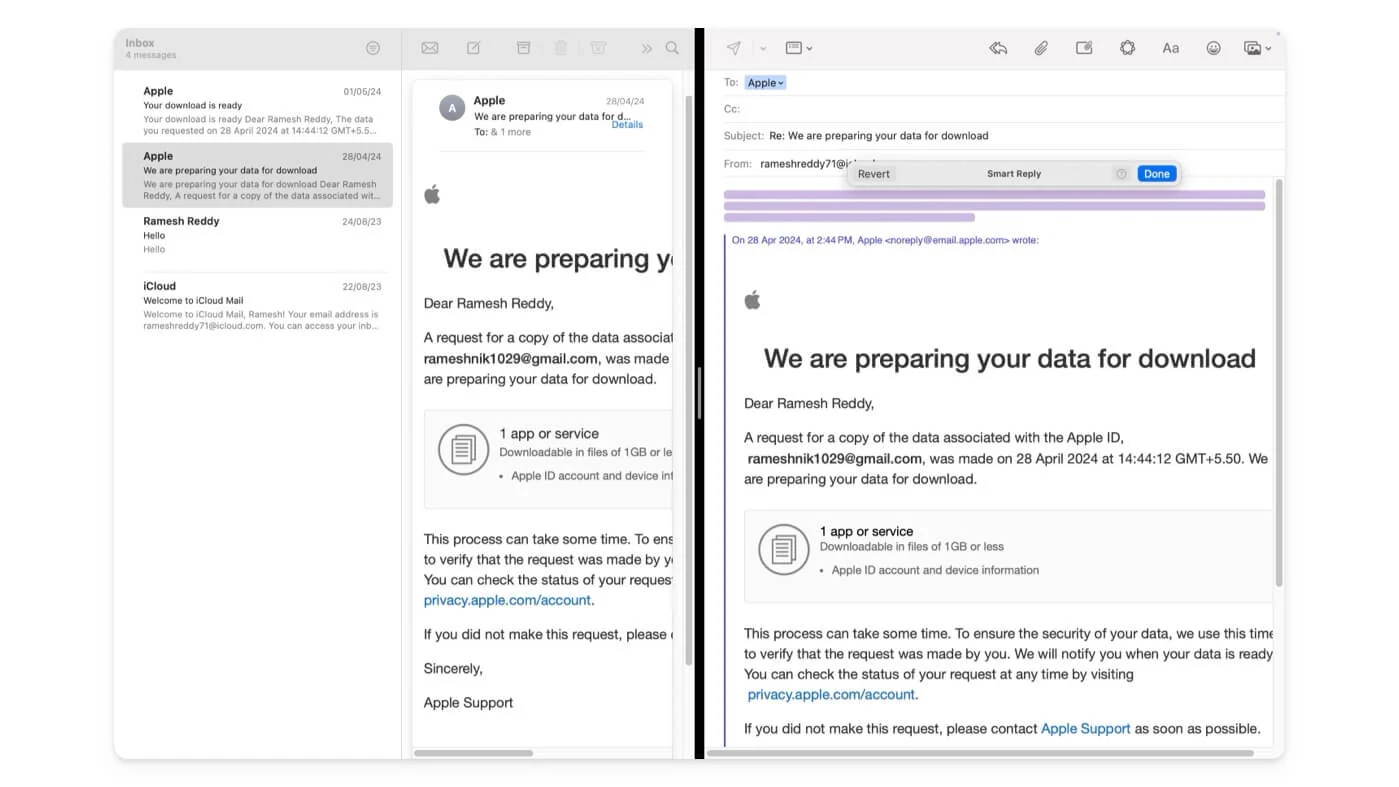
Apple Intelligence 为 Mac 上的邮件应用程序带来了三项新的智能功能。首先,根据电子邮件正文,它会在顶部优先显示最重要的电子邮件,例如邀请、您当天的日程安排以及需要您关注的约会。
最有用的电子邮件摘要可帮助您总结长电子邮件。您无法控制摘要长度;它会根据电子邮件数据自动总结电子邮件,而且与 Gmail 上的 Gemini 不同,您无法继续对话。
但是,无需花费太多时间阅读所有电子邮件即可轻松了解要点,这是非常有用的。最后,一旦你阅读了电子邮件,你就可以在人工智能的帮助下回复它。通过智能回复,您可以使用人工智能根据您收到的内容回复您的电子邮件。它会自动回答问题并生成回复。
但是,对智能回复的访问是有限的,并且只有在收到的电子邮件中有足够的内容时才会触发。截至目前,您无法手动按下按钮来触发或生成带有文本提示的回复电子邮件内容。
如何在 Apple Mail 应用程序上使用 Apple Intelligence:
要确定电子邮件的优先级,请打开邮件应用程序并将您的电子邮件帐户添加到该应用程序。您将在顶部看到新的优先电子邮件。要汇总电子邮件,请打开电子邮件并单击“汇总”按钮,这将为您提供电子邮件摘要。要使用智能回复,请点击回复, Apple 会建议对电子邮件进行智能回复;选择要粘贴的文本。
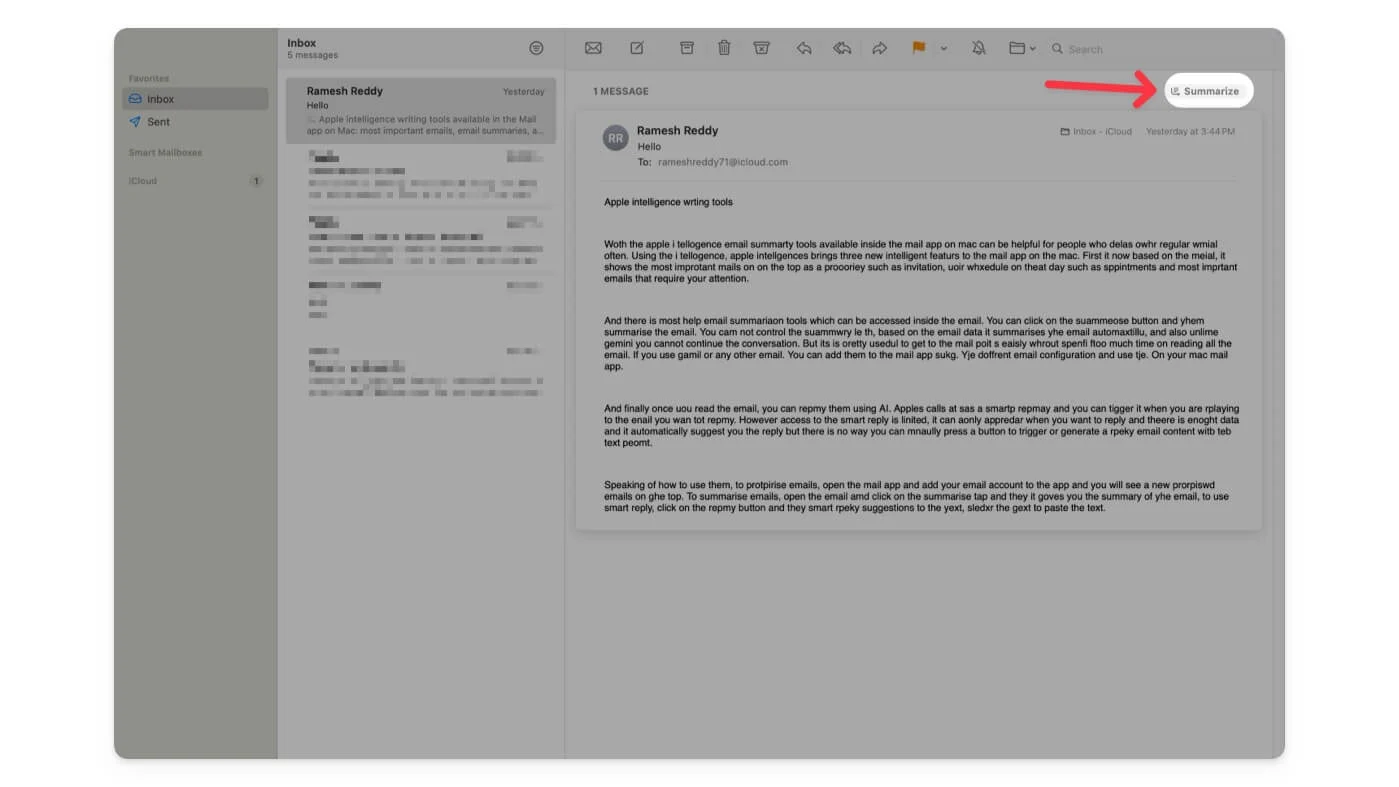
除了 Mail Apple Intelligence 功能之外,您还可以在电子邮件应用程序中使用常规 AI 写作工具。例如,Apple Intelligence AI 写作摘要工具比上下文更好的电子邮件摘要工具更有用。
此外,您还可以使用智能回复来总结、回复电子邮件以及更好地控制您的回复。要在邮件应用程序中访问 Apple Intelligence 书写 AI 工具,请打开电子邮件,单击回复,点击 Apple Intelligence 图标(顶部的星形图标),然后访问书写工具。或者,您也可以右键单击文本,选择它,然后访问 AI 书写工具。
总结 Safari 上的网页
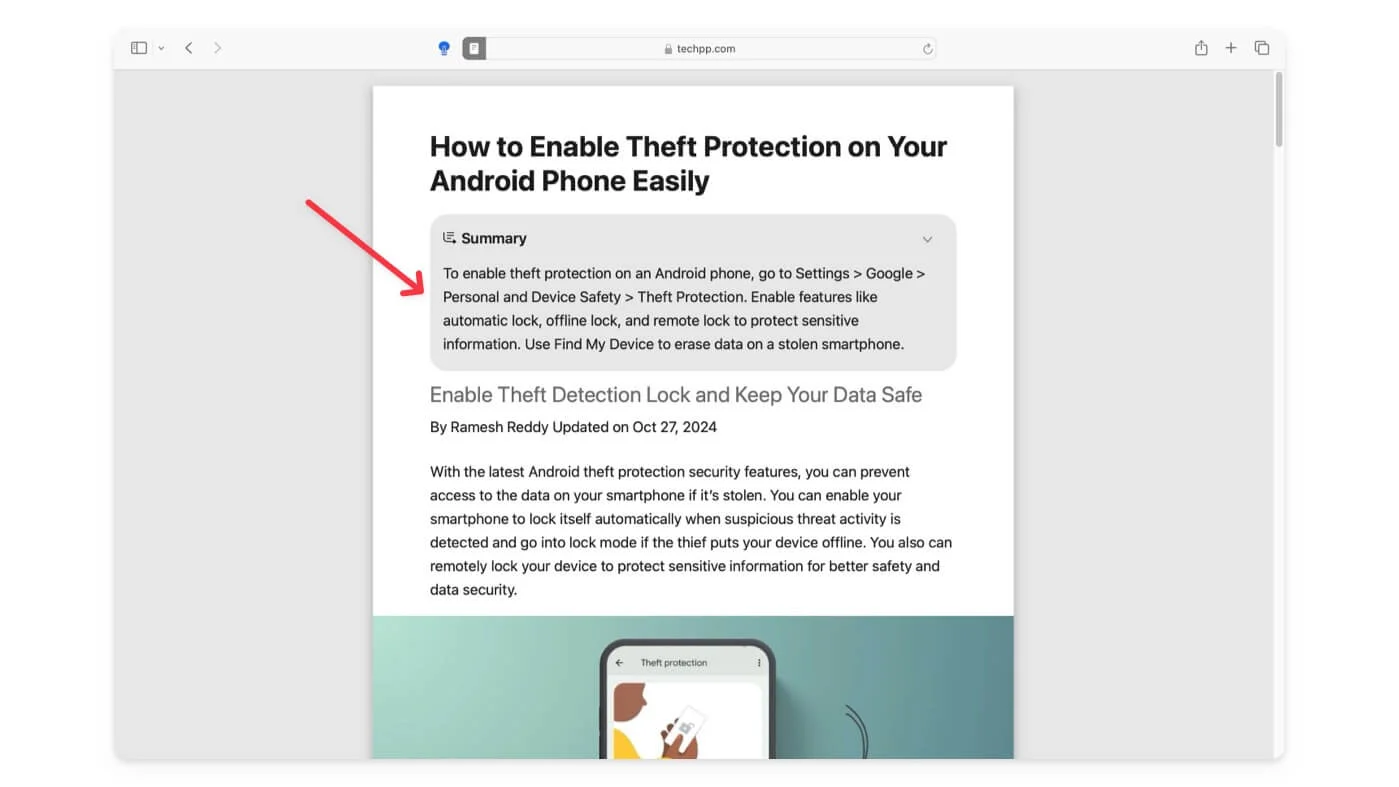
除了电子邮件之外,您还可以使用 Safari 中提供的 Apple Intelligence 摘要功能来汇总网页。它在摘要中为您提供了要点。同样,如果您想要了解更多信息,您将无法继续对话或获得有关摘要的更多详细信息。
最好的部分是它可以在 Safari 中使用并且运行良好。它很有用,因为大多数网站和其他工具都会限制您每天可以创建的摘要数量。您可以使用 Safari 摘要工具创建无限的摘要,并且没有访问限制或速率限制。
如何在 Safari 中总结网页:
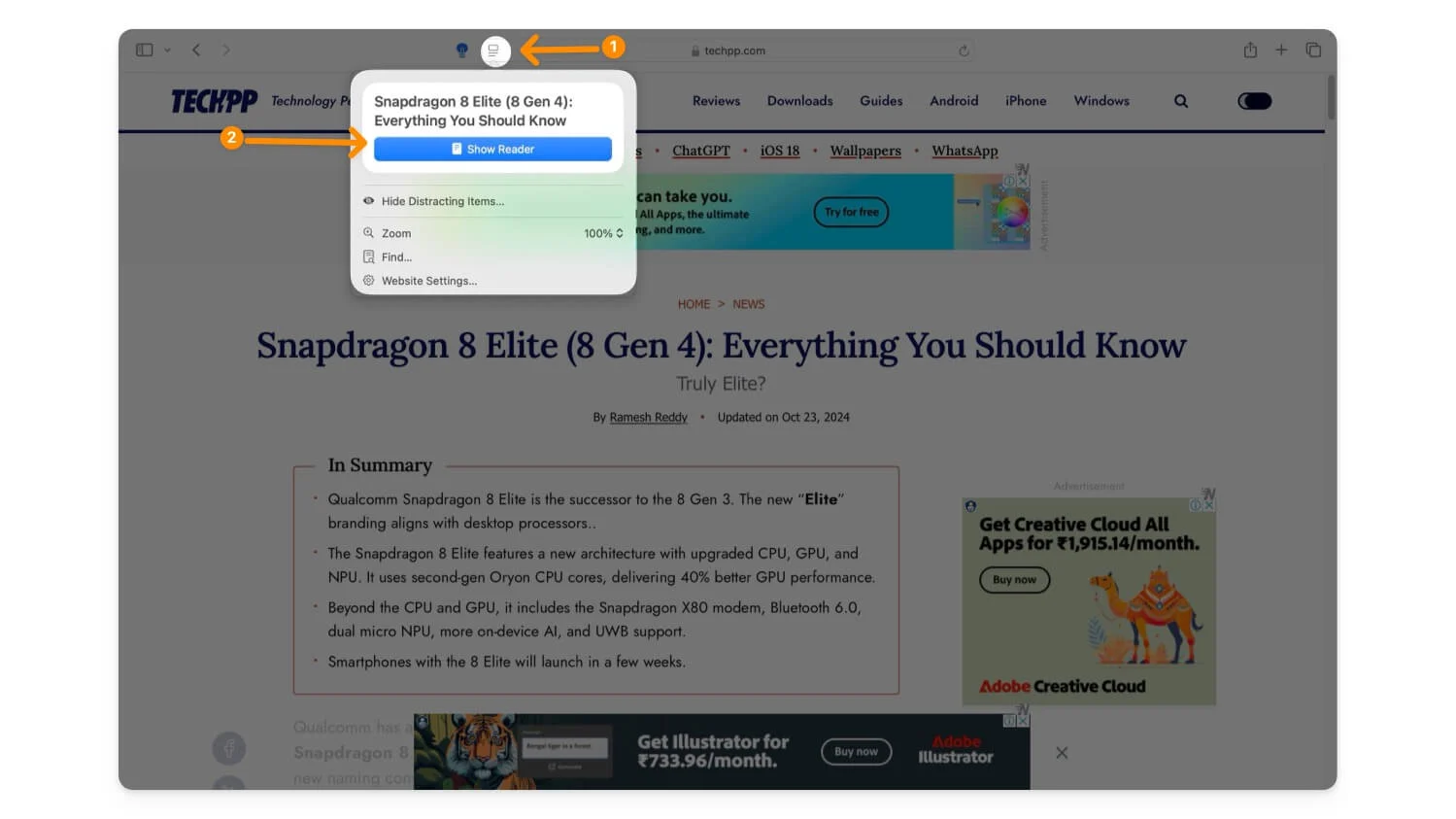
要访问网络摘要,请打开Safari 浏览器并访问您要摘要的页面。单击地址栏中的“阅读器”图标,然后点击“显示阅读器”。现在,单击“摘要”。
减少焦点模式下的交互
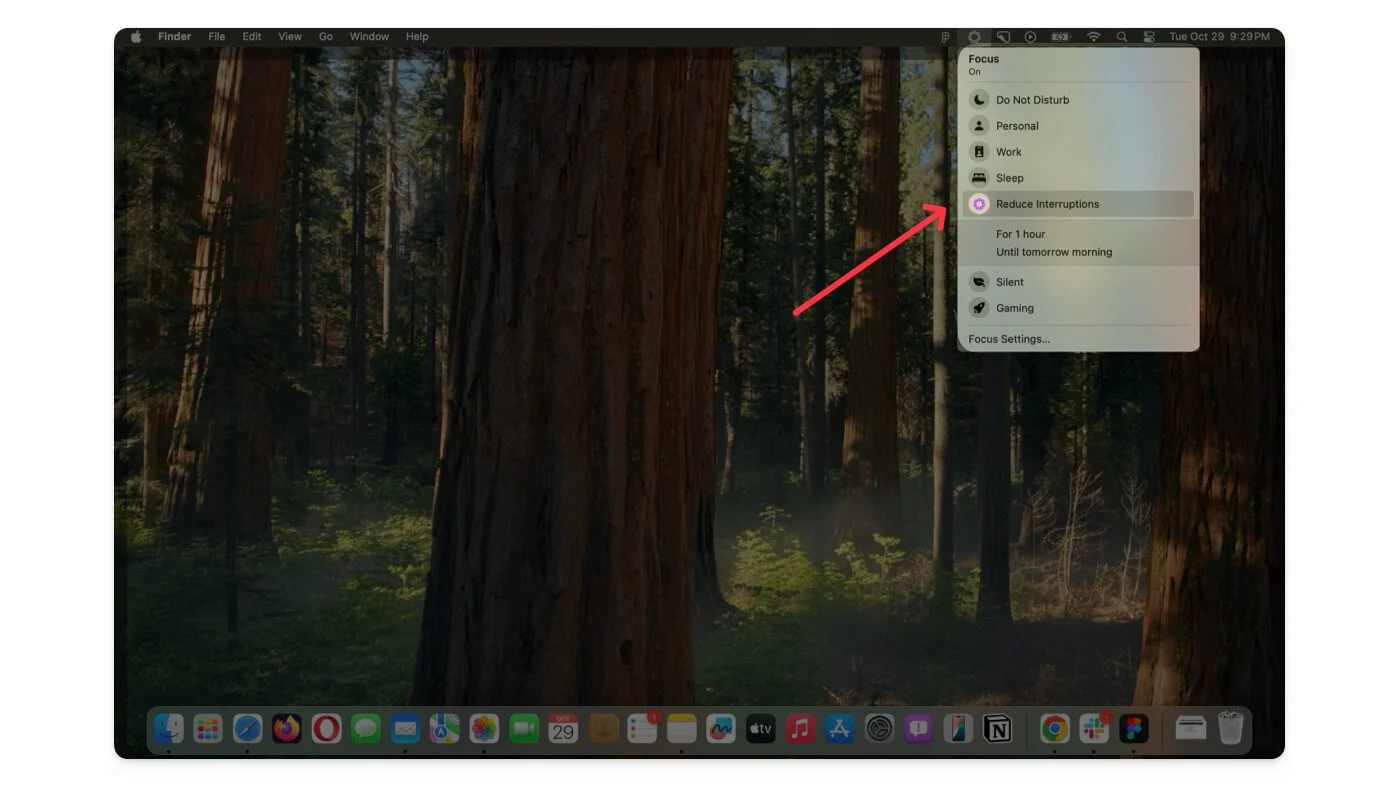
Mac 上的焦点模式旨在消除来自应用程序或人员的通知和其他干扰。但是,如果您想要来自某些应用程序或人员的重要通知,您可以将它们添加到白名单并从他们那里获取通知。
但是,这不是一个完整的解决方案,因为您会收到来自列入白名单的人员或应用程序的所有通知,这可能会分散注意力,并且可能无法完全解决问题。在 Apple Intelligence 的帮助下,苹果在新的专注模式中引入了减少打扰模式。
这有助于仅获取您可能想要关注的重要通知。例如,如果您的朋友在激活简化交互模式时发送了一条重要消息,则该消息可以通过焦点模式并在您的设备上显示为通知。这很方便,而且我相信这是焦点模式的更完整的解决方案。然而,它可能并不总是按预期工作。使用减少干扰焦点模式,您仍然可以错过或阻止重要通知。
如何在 Mac 上使用减少中断模式:
进入专注模式并选择减少干扰模式;如果您没有看到它,请转到“设置”>“焦点” ,单击加号添加新的焦点模式,然后选择“减少干扰”。
使用 AI 进行有用的照片编辑
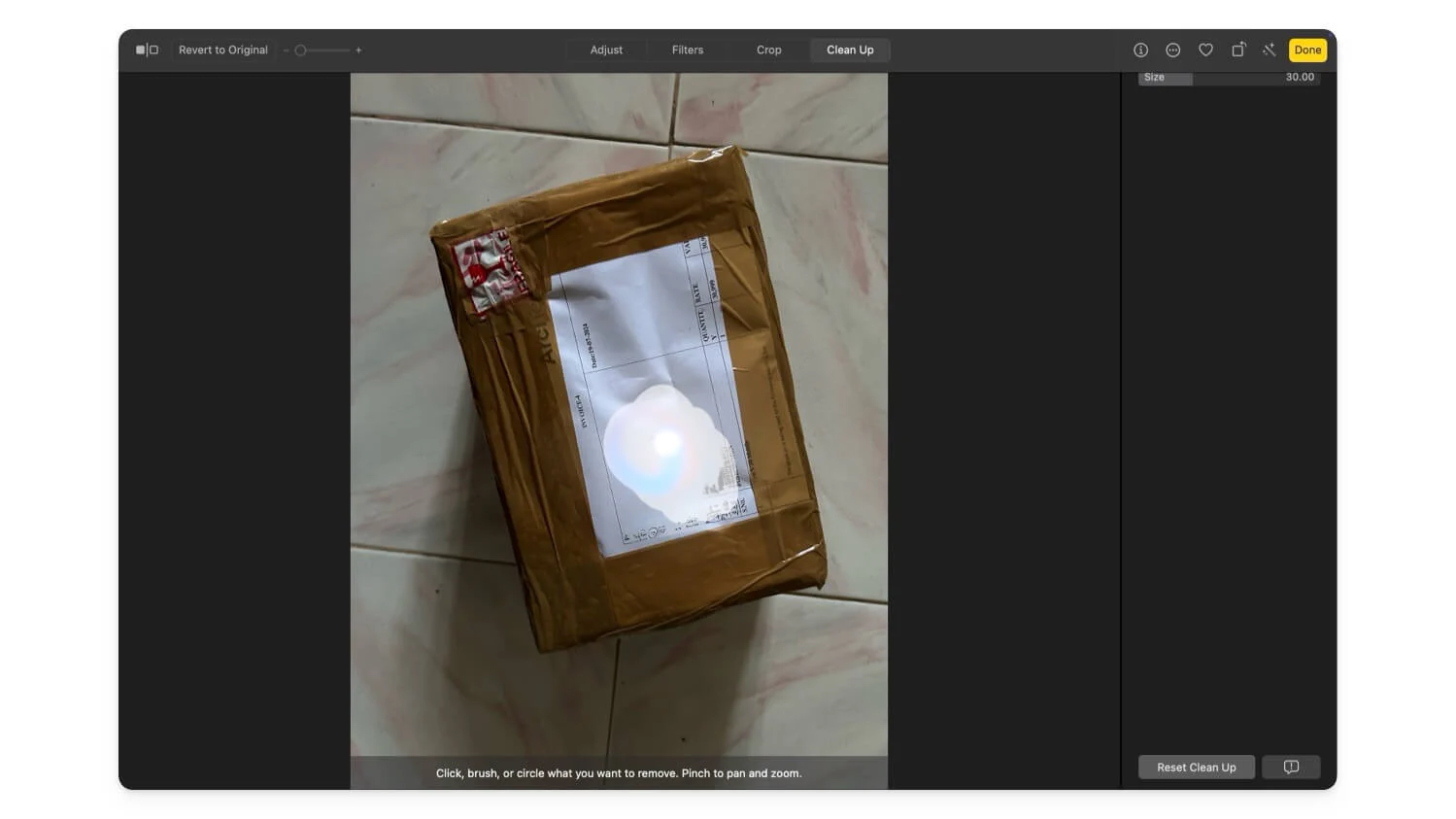
很高兴看到 PC 上的照片应用程序获得优先权并获得最新的人工智能照片编辑功能。我一直使用照片应用程序,如果我想编辑或更改照片,我经常导航到外部照片软件和第三方工具来编辑我的照片。
然而,最新的Apple Intelligence更新为照片应用程序添加了有用的工具,特别是在共享照片之前隐藏或删除照片中的特定元素。我使用AI清理工具去除照片中的敏感信息。
现在,您只需描述您想要的内容,即可使用新的电影模式创建自定义回忆。然后,“照片”应用程序会组织图像并为您创建一个故事。
它还包括自动讲故事,对我有帮助的一个关键功能是它对自然语言搜索的支持。例如,您可以输入“昨晚与朋友共进晚餐的照片”或类似内容,照片应用中的自然语言搜索会显示相关照片。
它通常工作得很好,尽管它会遗漏一些情况。自然语言搜索也可用于视频。您可以通过描述视频中发生的事情来找到特定视频。此外,它在搜索屏幕截图时提供智能解决方案,提供 iPad、桌面和应用程序屏幕截图等选项,使 Mac 上的“照片”应用程序更加有用。
如何在照片应用程序中使用AI编辑工具:
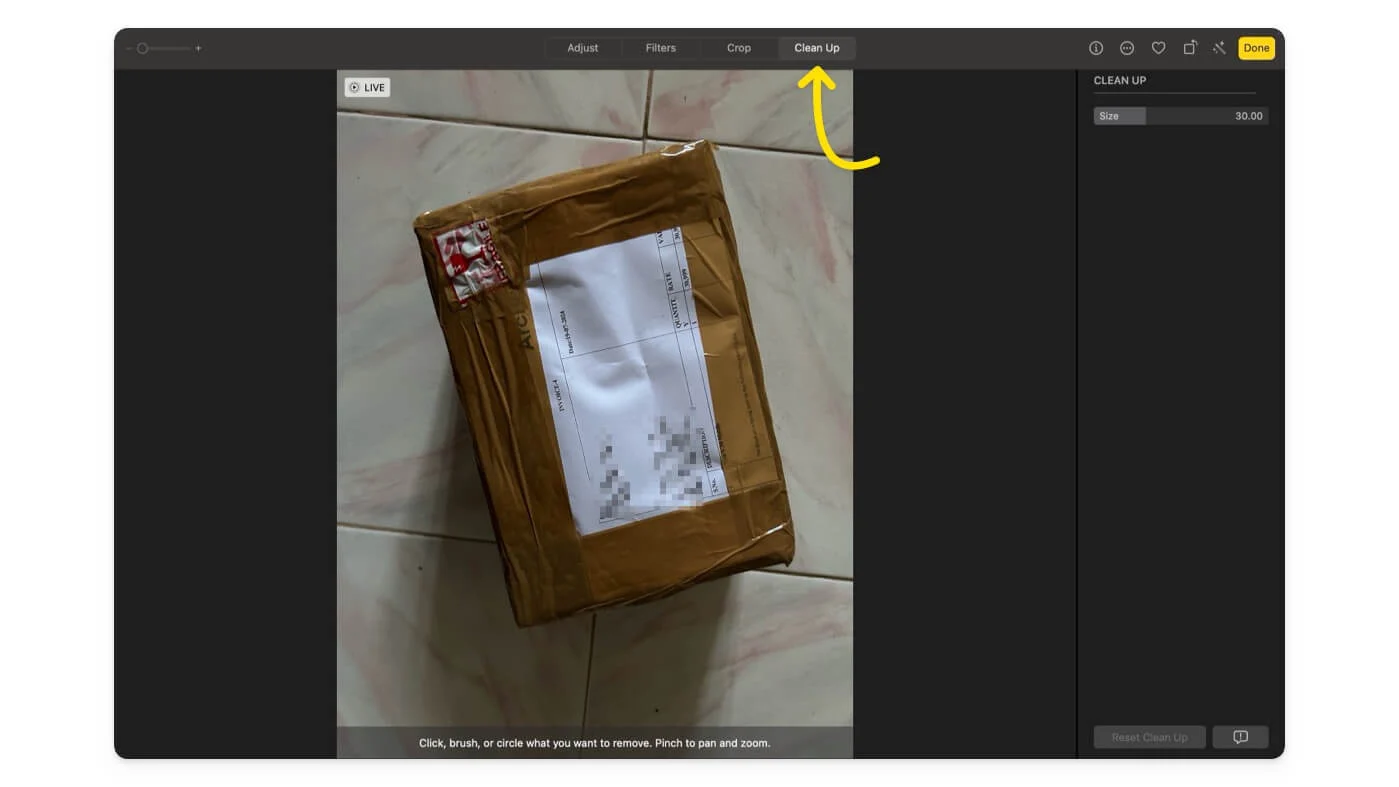
打开照片应用程序并选择要编辑的照片;单击屏幕右上角的编辑按钮,然后转到清理工具从图像中删除不需要的对象。
强大的笔记功能
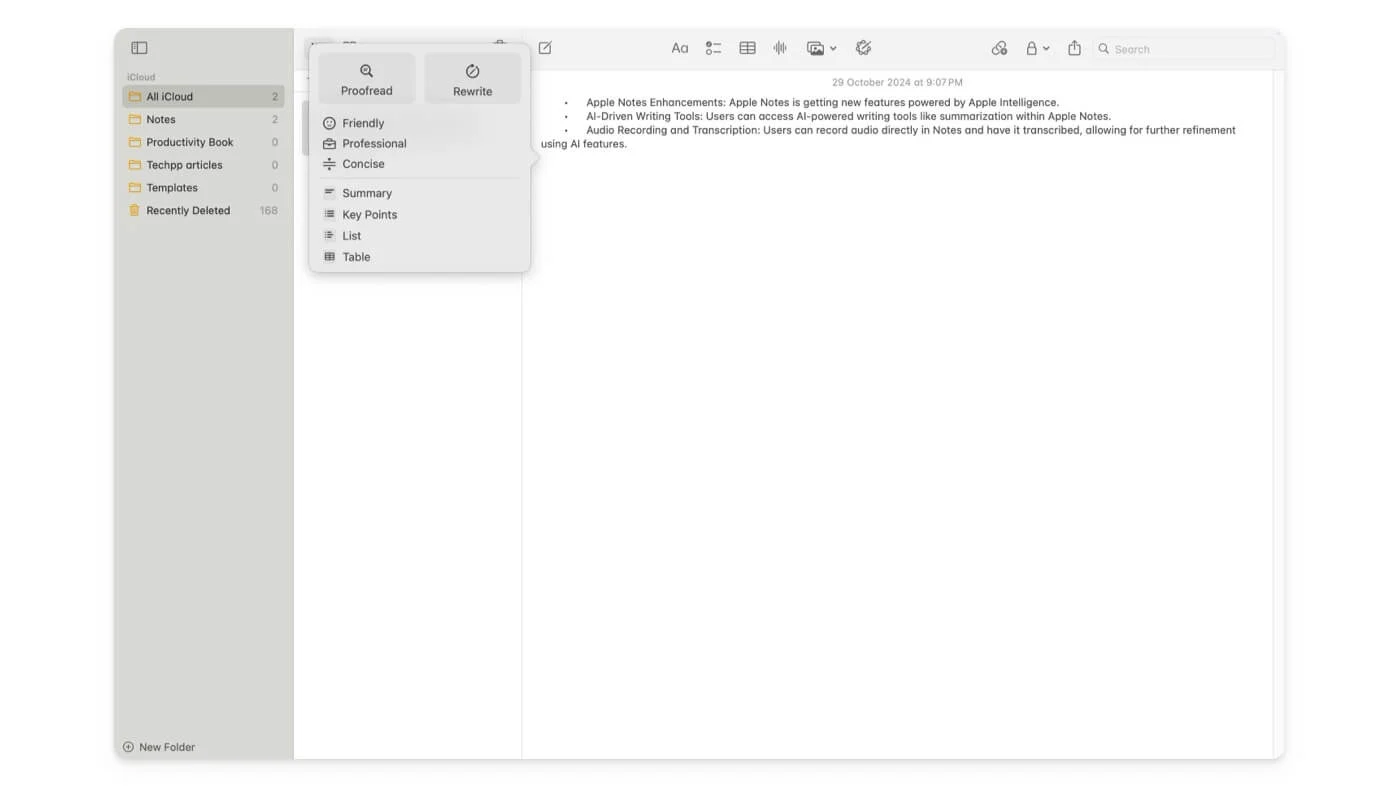
Apple Notes 还具有对 Apple 智能有用的功能。首先,系统范围内可用的书写工具在 Apple Notes 中也可用。您可以点击 Apple Intelligence 按钮来访问笔记并获取所有最新的 AI 写作功能进行总结。
接下来,您现在可以直接在 Notes 中录制音频。这对于准备会议记录或要演示的文档特别有用。有趣的是,音频可以转录成文本,然后,您可以使用 Apple Intelligence 功能进一步完善它。这些功能非常有用,结合了录制音频和转录音频的功能以及使用 Apple Intelligence 功能,使 Apple Notes 尽可能有用。
如何在笔记上使用书写工具:
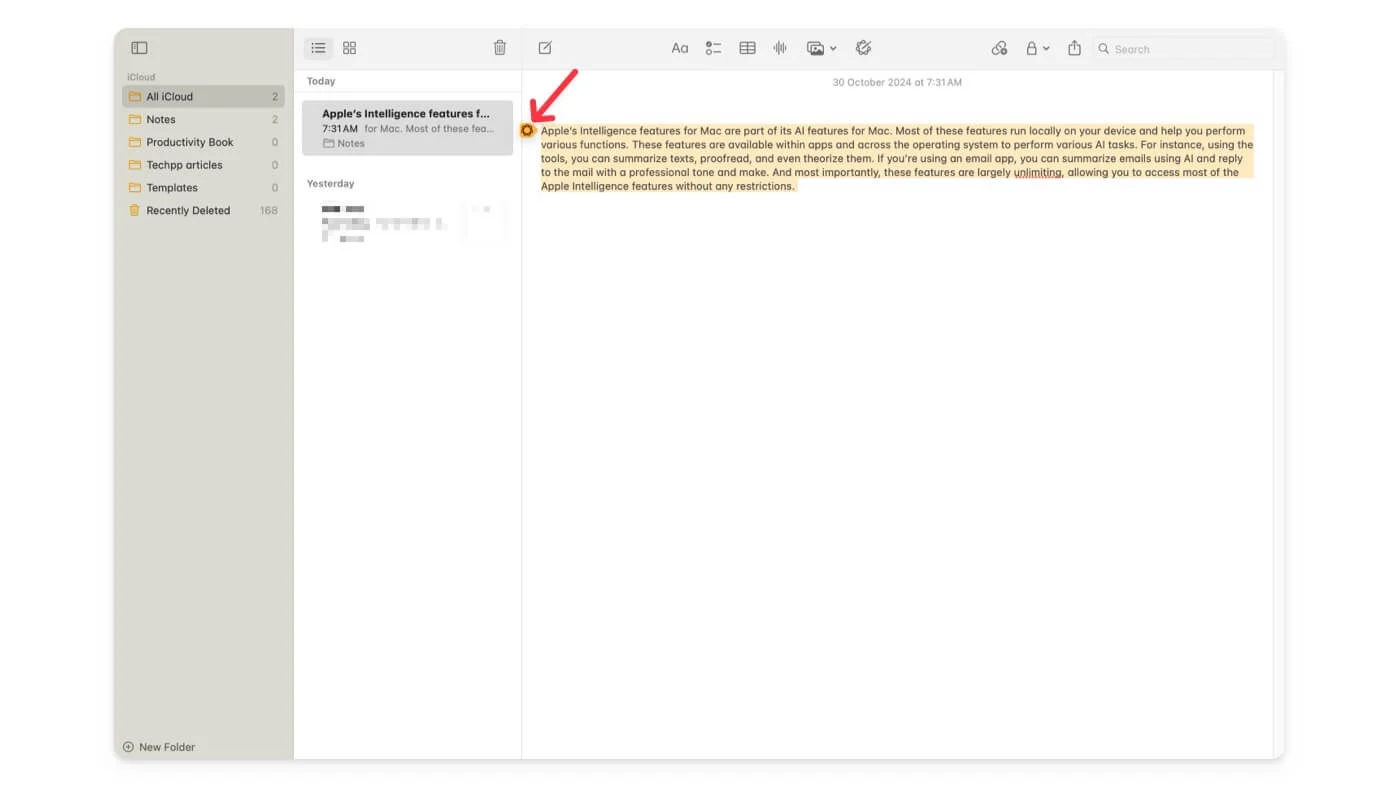
要使用书写工具,请在笔记中输入文本,然后单击顶部工具栏上的Apple 智能图标。也可以复制文字,左侧出现新的苹果智能图标;点击它即可访问书写工具。要转录笔记,请创建新的音频笔记并单击转录图标。
使用 Siri 设置提醒
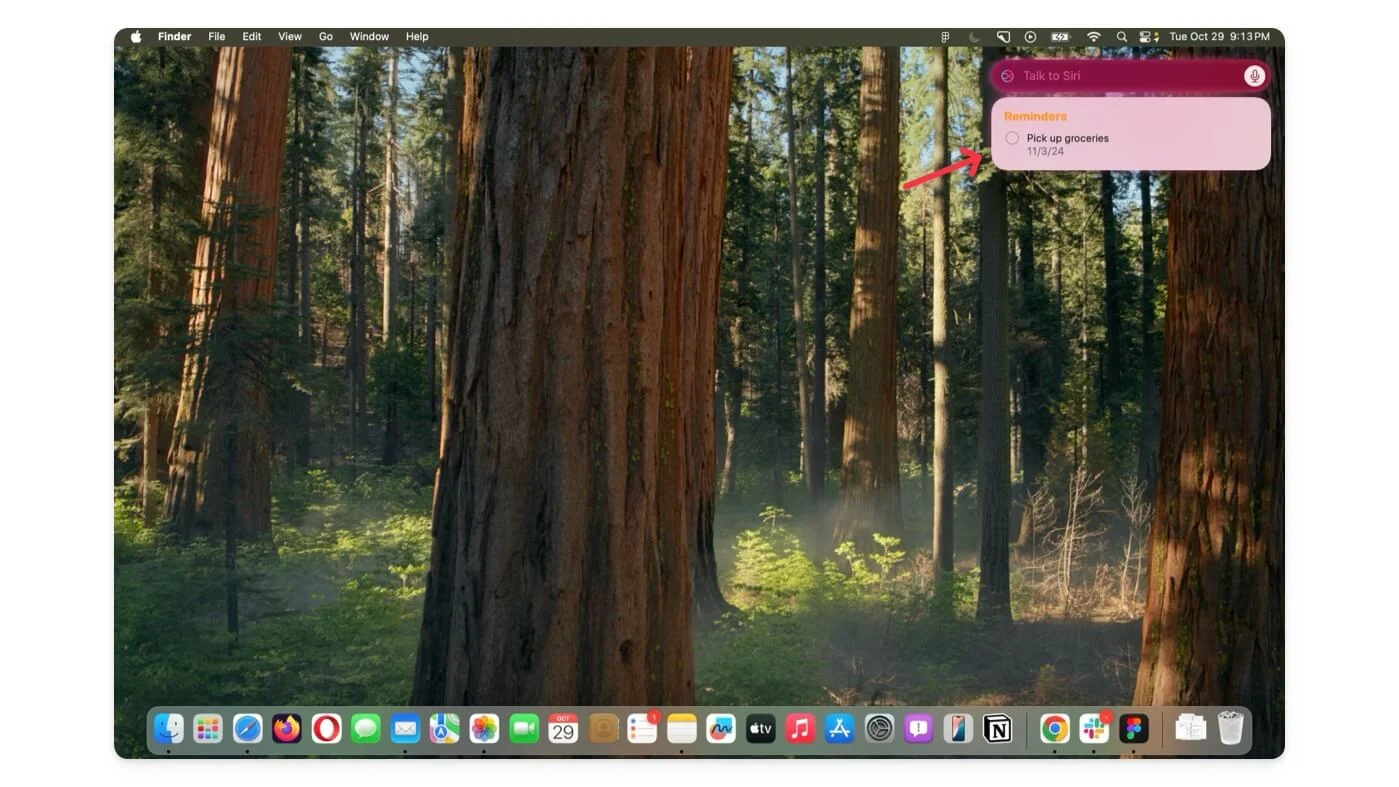
最后,您可以使用 Siri 在 Mac 上设置提醒。哦等等,就这些了。 Siri 不是最强大、最先进的人工智能助手吗?嗯,还没有。 Siri 的大多数高级功能(例如个人上下文和 ChatGPT 集成)将于今年晚些时候推出。然而,Siri 现在更擅长执行提醒等简单任务。此外,如果您对系统设置有任何疑问,可以使用 Siri 搜索。现在,您还可以输入 Siri 并立即获得答案。
如何在 Mac 上使用最新的 Siri:
要使用 Siri,您可以使用 Spotlight 启动应用程序或说“嘿 Siri”来激活。
利用 Apple Intelligence 提升您的 Mac 体验
这些是您可以在 Mac 上使用的最佳 Apple 智能功能。除此之外,语音备忘录还获得转录支持、通过深度学习改进的聚光灯搜索、文档扫描以及笔记和文件应用程序上的 OCR(光学字符识别)支持、上下文应用程序操作、具有自然语言处理的智能提醒等。所有这些功能都在您的 Mac 上本地运行。如果您在设置中没有看到 Apple 智能功能,请确保您使用的 Mac 配备 M1 或更高版本的处理器以及最新的 macOS Sequoia 15.1 版本。
