7 种行之有效的方法轻松修复损坏的 PowerPoint 文件
已发表: 2023-09-28当您的 PowerPoint 文件损坏时,您会感觉自己的辛苦工作白费了。 但不要害怕; 本文将为您提供快速有效修复损坏的 PowerPoint 文件的知识。 无论您的 PowerPoint 文件无法打开、显示错误还是无法读取,我们都将指导您完成使演示文稿恢复正常的步骤。
第 1 部分:为什么我的 PowerPoint 文件被损坏?
在我们探索修复损坏的 PowerPoint 文件的解决方案之前,让我们首先了解损坏背后的原因。 一些常见的包括:
意外事件:当您处理 PowerPoint 文件时,您的计算机意外关闭或崩溃。
硬盘问题:您的计算机硬盘存在问题,例如坏扇区或其他物理问题。
病毒攻击:病毒和恶意软件可能会感染和损坏文件。
兼容性问题:您可能会使用较旧版本的软件打开在较新版本的软件中创建的 PowerPoint 文件。
文件传输错误:文件传输过程中出现问题,导致 PowerPoint 文件不完整或丢失部分数据。
第 2 部分:如何修复损坏的 PowerPoint 文件?
如果您的 PowerPoint 文件已损坏,无需担心。 有五种行之有效的方法可以轻松快速地修复损坏的 PowerPoint 文件。
解决方案 1:使用专业工具修复损坏的 PowerPoint 文件
当谈到损坏的 PowerPoint 文件修复时, 4DDiG 文件修复可能是最佳选择。 这款出色的软件旨在解决文档、视频、图片和音频中的问题。 无论您无法打开 PowerPoint 文件还是在访问其内容时遇到错误,4DDiG 文件修复都可以帮助您恢复演示文稿而不会丢失任何数据。
以下是这个强大工具提供的一些额外优势:
- 修复各种格式的损坏文件,例如 Word、Excel、PPTX、PDF、PSD、AI 等。
- 通过批处理一次性修复多种文件格式。
- 将损坏的视频、图像和音频文件恢复到原始质量。
- 通过提高视频分辨率和照片质量,将您的媒体提升到另一个水平。
现在让我们通过三个简单的步骤使用它来修复损坏的 PowerPoint 文件:
步骤 1:首先在 Windows PC 上下载并启动 4DDiG 文件修复。 在主界面中,选择“文件修复”,然后单击“添加”按钮导入损坏的 PowerPoint 文件。
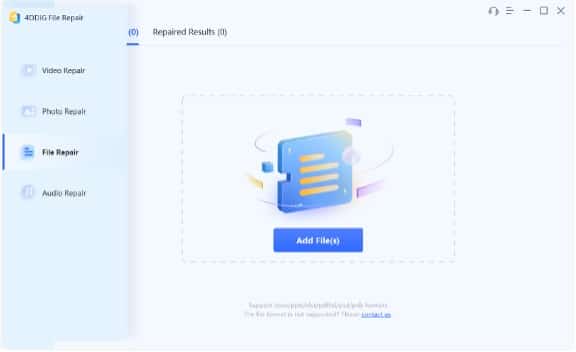
步骤 2:添加损坏的文件后,只需单击“修复”选项即可。 该工具将启动分析和修复过程以解决 PPTX 文件中的任何问题。
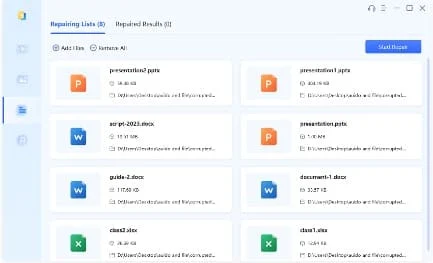
步骤3:修复过程完成后,您可以预览修复后的文件。 最后,如果您对修复的文件感到满意,请选择修复的文件并单击“导出”保存它们。
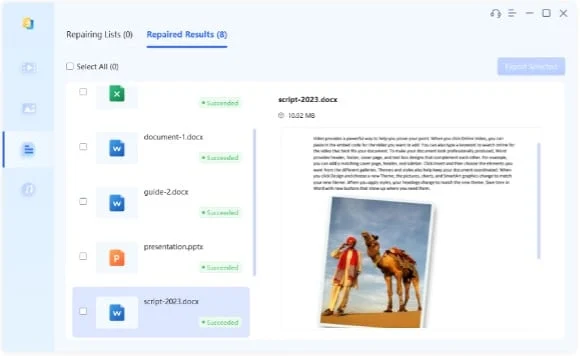
现在,您可以告别有关如何恢复损坏的 PowerPoint 文件的任何担忧。
解决方案 2:以安全模式打开 PowerPoint 文件
有时,您的 PowerPoint 文件无法打开是由于特定的加载项或扩展名,而不是损坏。 只需在安全模式下打开文件即可轻松解决此问题。
步骤1:按Win + R打开“运行”对话框。 接下来,输入“powerpnt /safe”并按 Enter 键。
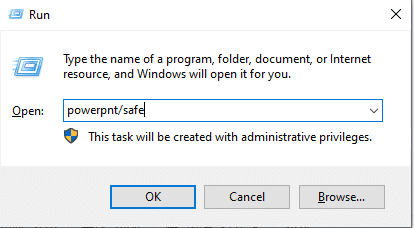
步骤 2:在安全模式下的 PowerPoint 中,单击“文件”,然后单击“打开”。 浏览并选择损坏的 PPTX 文件。
步骤 3:如果文件在安全模式下成功打开,则可能表明是某个加载项或扩展引起了该问题。 您可能需要重新安装 Microsoft PowerPoint。
如果此方法不起作用,请继续阅读以了解如何修复损坏的 PowerPoint 文件。
解决方案 3:使用内置功能修复损坏的 PowerPoint 文件
修复损坏的 PowerPoint 文件的另一个解决方案是使用名为“打开并修复”的内置工具。 当您遇到无法正常打开、显示错误消息或似乎已损坏的 PowerPoint 文件时,您可以使用此功能尝试挽救内容。 使用方法如下:
步骤1:打开Microsoft PowerPoint,然后单击左上角的“文件”。
步骤2:从左侧菜单中选择“打开”。 然后,浏览到损坏的 PowerPoint 文件的位置并选择它。
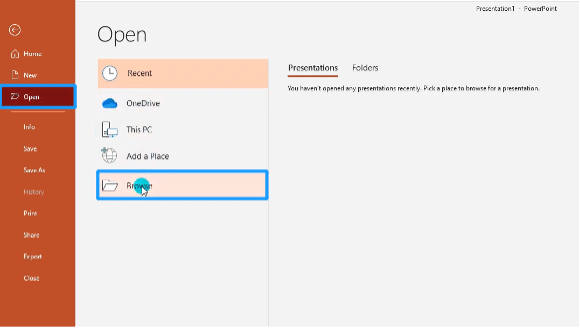
步骤 3:不要简单地双击打开文件,而是单击“打开”按钮旁边的小箭头。 然后,从下拉菜单中选择“打开并修复”。
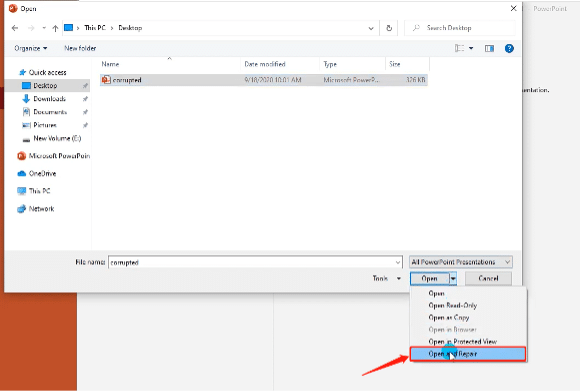
解决方案 4:提取并重复使用载玻片
当 PowerPoint 文件损坏时,它可能无法正确打开或显示,从而难以访问其内容。 在这种情况下,您可以尝试通过提取并重新使用幻灯片来修复损坏的 PowerPoint 文件。 按着这些次序:

步骤 1:启动 PowerPoint 并创建一个新的空白演示文稿。
步骤 2:单击“主页”选项卡,然后单击“新幻灯片”后选择“重复使用幻灯片”。
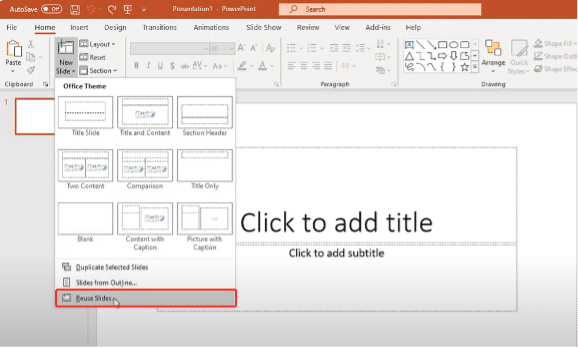
步骤 3:单击“浏览”并选择要恢复的损坏的 PowerPoint 文件。 然后单击“打开”按钮。
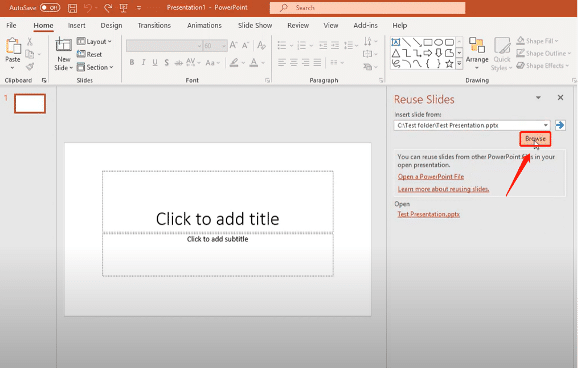
步骤 4:现在,损坏的幻灯片将被插入到新的演示文稿中。 按“Ctrl + S”创建新的恢复演示文稿。
解决方案 5:免费在线修复 PowerPoint 文件
如果您更喜欢在线修复 PowerPoint 文件而不是使用软件,4DDiG 免费在线文档修复是一个不错的选择。 该工具不仅不需要安装额外的应用程序或软件,而且可以帮助用户在不花太多钱的情况下获得文件修复帮助。
步骤1:进入官方网站并选择“上传文档”按钮上传损坏的文件。 然后,单击“开始”启动修复过程。
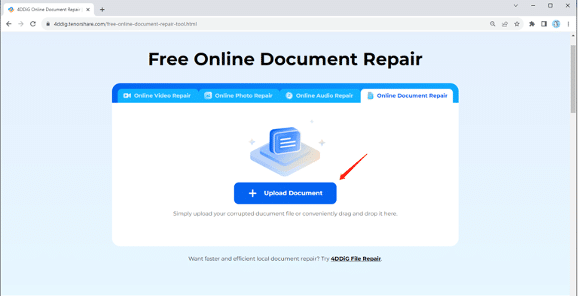
第 2 步:该工具将自动开始修复您的文档。
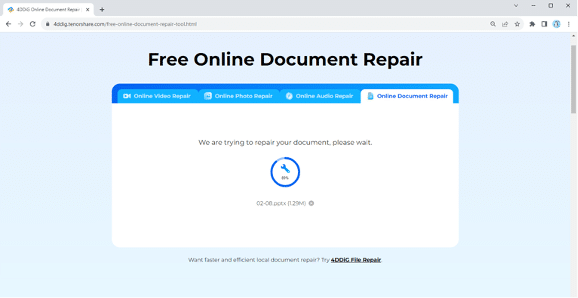
步骤 3:修复过程完成后,您可以预览修复后的文件并将其保存到设备上的合适位置。
解决方案 6:使用临时备份文件
当您处理演示文稿时,PowerPoint 会定期自动创建演示文稿的备份副本。 这些临时文件存储在计算机上的指定文件夹中,必要时可用于修复损坏的 PowerPoint 文件。
步骤1:同时按下Win+R键,打开“运行”对话框。 然后,输入“%temp%”并单击“确定”。
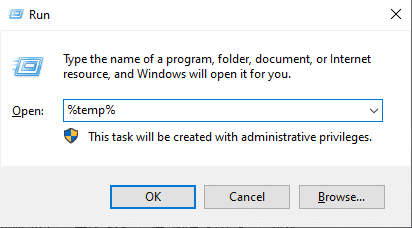
步骤2:在搜索框中输入“ppt*.tmp”并按Enter键。
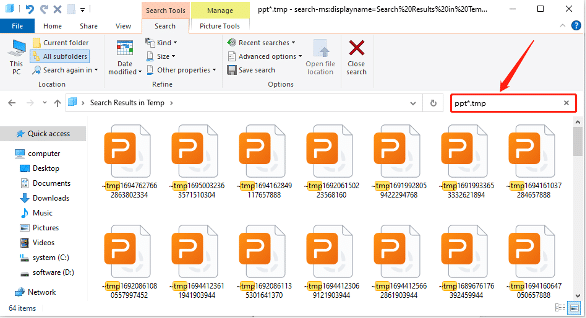
步骤 3:找到损坏文件的临时副本并将其保存到其他位置。 然后,将其文件扩展名从 TMP 更改为 PPTX。
解决方案 7:将 PPT 保存为 RTF 格式
如果您仍然想知道如何恢复损坏的 PowerPoint 文件,可以考虑将演示文稿保存为 RTF(富文本格式)。 当损坏影响打开和查看内容的能力时,这非常有用。 但是,任何嵌入的图像、视频、自定义字体和复杂的格式都可能会丢失。 您可以这样做:
步骤 1:首先启动有问题的 PowerPoint 文件。 导航到“文件”选项卡并选择“另存为”。
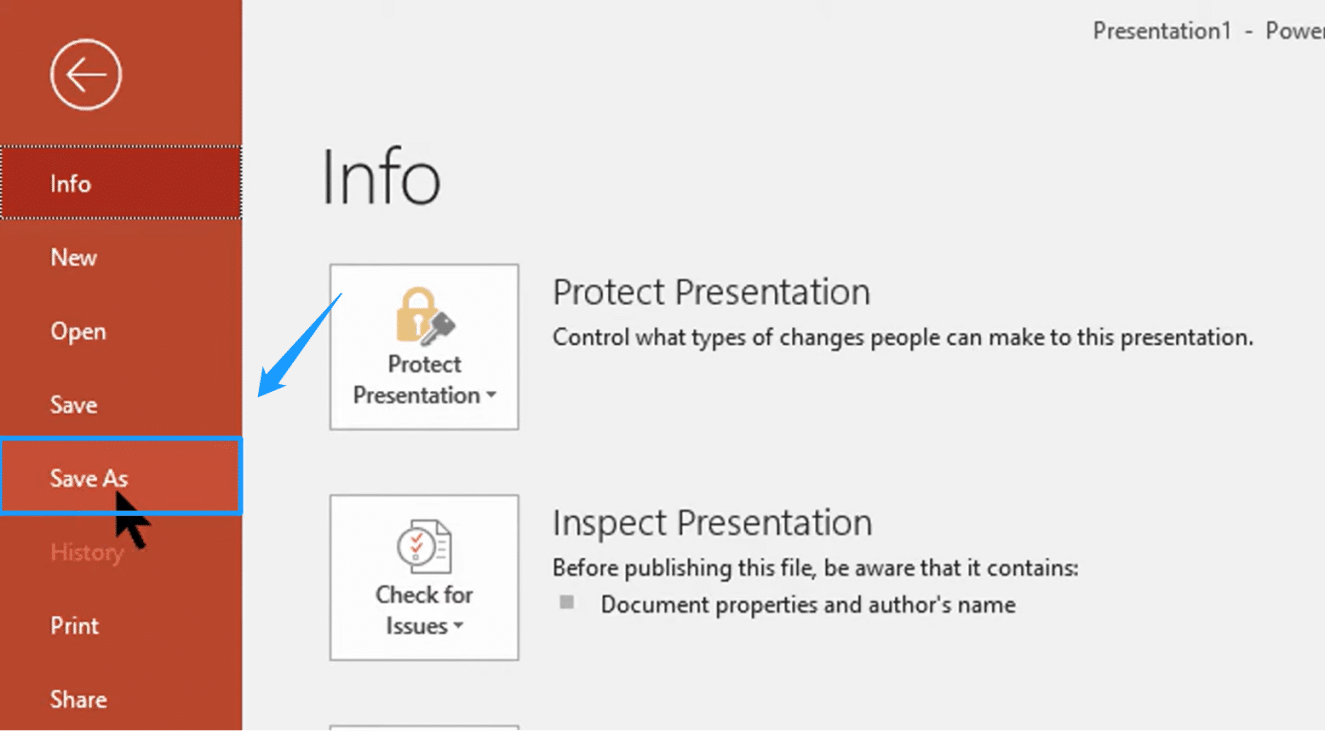
步骤 2:选择存储文件的目标位置,并根据需要为其提供新名称。
步骤3:在“另存为”对话框中,从“保存类型”下拉菜单中选择“Outline/RTF(*.rtf)”,然后单击“保存”。
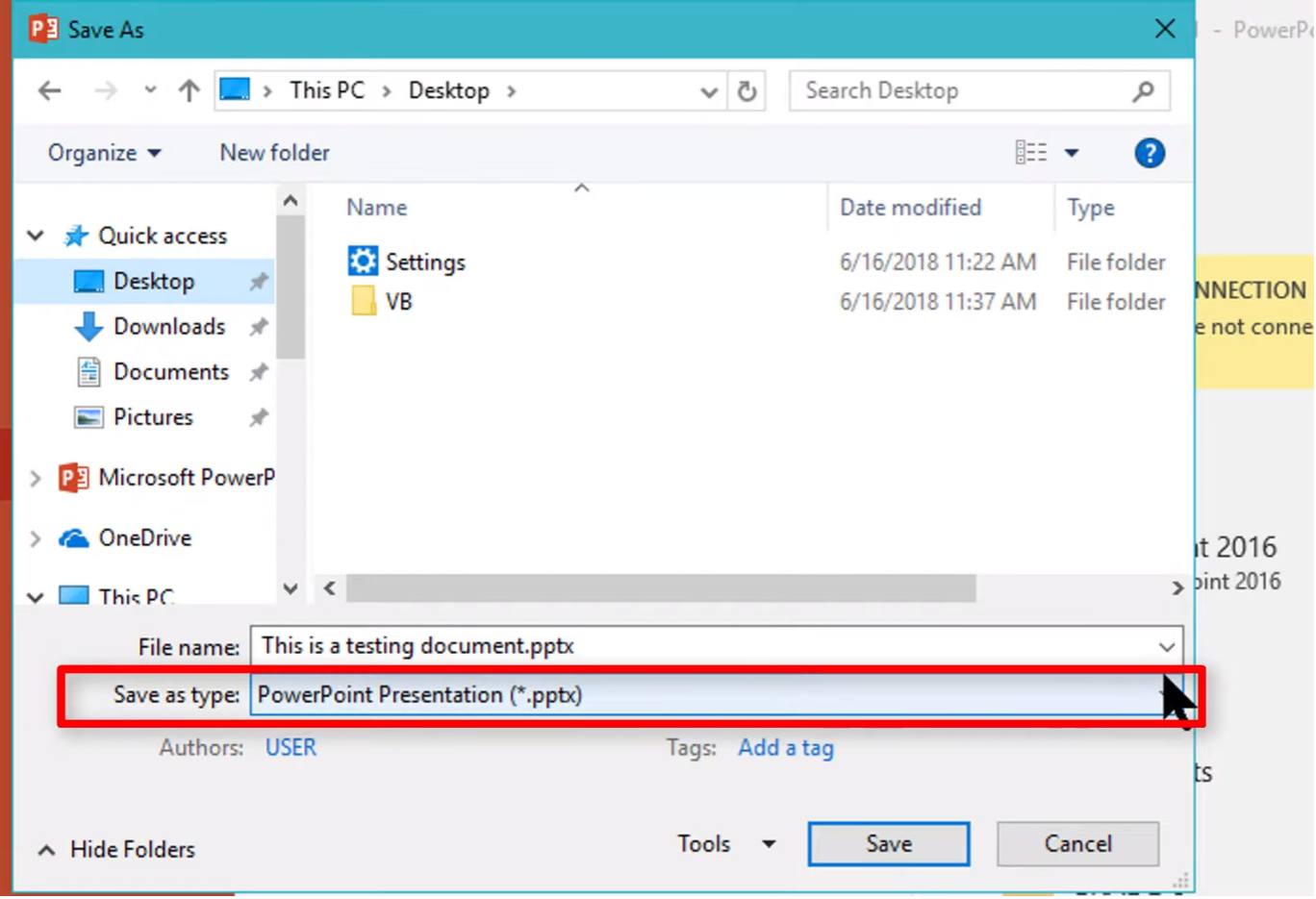
步骤 4:重新启动 PowerPoint 并再次访问“文件”菜单。 选择“打开”,然后从“文件类型”菜单中选择“所有大纲”或“所有文件”。
步骤 5:识别并打开之前保存的 .rtf 文件。 PowerPoint 将使用原始演示文稿的大纲视图作为参考,自动重新生成演示文稿。
第 3 部分:修复损坏的 PowerPoint 文件的有用提示
修复损坏的 PowerPoint 文件的最佳方法是从一开始就防止其发生。 以下是一些常见的预防措施:
- 定期保存和备份:在处理 PowerPoint 文件时定期保存它们,并创建备份副本。 考虑使用 Google Drive、OneDrive 或 Dropbox 等云存储服务来自动备份文件。
- 避免强行关闭:演示文稿打开时,切勿强行关闭 PowerPoint 或关闭计算机。
- 更新软件:使您的 PowerPoint 软件和操作系统保持最新。
- 扫描病毒:定期扫描您的计算机是否有病毒和恶意软件。
- 避免幻灯片超载:不要在幻灯片中添加过多的内容、图像或多媒体元素。
包起来
借助这些见解和技术,您可以自信地修复损坏的 PowerPoint 文件并确保将来的演示文稿更加流畅。 但是,如果您无法在线或手动修复损坏的 PowerPoint 文件,请考虑使用 4DDiG 文件修复工具。 这个强大的工具可以有效地恢复您的文件,同时确保数据完整性。
