轻松恢复未保存/删除的 PowerPoint 文件的 7 种方法
已发表: 2023-10-31您是否曾因意外删除或未能保存重要的 PowerPoint 演示文稿而陷入恐慌? 即使您打开了自动保存功能,数据仍然可能丢失。 挫败感是真实的,但解决方案也是如此。 在本文中,我们将深入研究 PowerPoint 恢复的世界,并探索可以将您的工作从崩溃边缘拉回来的方法。 无论您是在努力恢复未保存的 PowerPoint 文件还是意外删除了该文件,我们都会为您提供支持。
第 1 部分:我可以恢复未保存或删除的 PowerPoint 文件吗?
毫无疑问,答案是肯定的。 但首先,您应该确保 Microsoft Office 中的自动保存功能已启用,并且您之前已将已删除的文件备份到安全位置。
您可能需要恢复 PowerPoint 演示文稿的各种原因包括:
- 您不小心删除了 PowerPoint 文件。
- 您的计算机在处理演示文稿时意外关闭。
- 病毒攻击或恶意软件。
- 您用来打开和编辑演示文稿的软件崩溃或冻结。
- 存储 PowerPoint 演示文稿的存储设备发生物理损坏。
第 2 部分:如何恢复已删除的 PowerPoint 文件?
解决方案 1:检查回收站
当尝试恢复已删除的 PowerPoint 文件或任何已删除的文件时,您通常要做的第一件事就是检查回收站。 它用作已删除文件的临时存储位置,使您可以在需要时轻松恢复它们。 具体方法如下:
步骤1:打开桌面上的“回收站”。
步骤 2:在回收站中找到要恢复的文件。
步骤 3:右键单击文件并选择“恢复”。
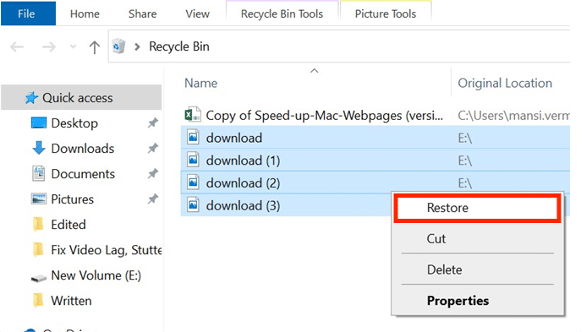
解决方案 2:使用可靠的数据恢复软件
当谈到PowerPoint恢复时,我们强烈推荐专业的数据恢复软件。 这些第三方工具不仅可以在没有任何备份的情况下恢复已删除的PowerPoint文件,而且对于没有计算机经验的人来说也可以轻松使用。 市场上有许多优秀的数据恢复软件可供选择。 然而, Tenorshare 4DDiG以其令人印象深刻的成功率和广泛的兼容性而脱颖而出。 我们来看看它的主要特点:
- 适用于所有数据丢失场景,如误删除、格式化、系统崩溃、病毒攻击等。
- 支持超过 2000 种存储介质的数据恢复,包括 Windows、Mac、SD 卡、外部硬盘、USB 闪存驱动器等。
- 允许用户免费恢复最大 100MB 的文件。
- 恢复 2000 多种数据类型,包括 PowerPoint、Word、Excel、照片、视频等。
以下是如何使用 Tenorshare 4DDiG 恢复已删除的 PowerPoint 文件:
第 1 步:在 Windows 或 Mac 上安装并启动 4DDiG Data Recovery。 首先,从硬盘列表中选择丢失 PowerPoint 文件的位置。 您还可以在开始扫描之前选择要恢复的文件类型。
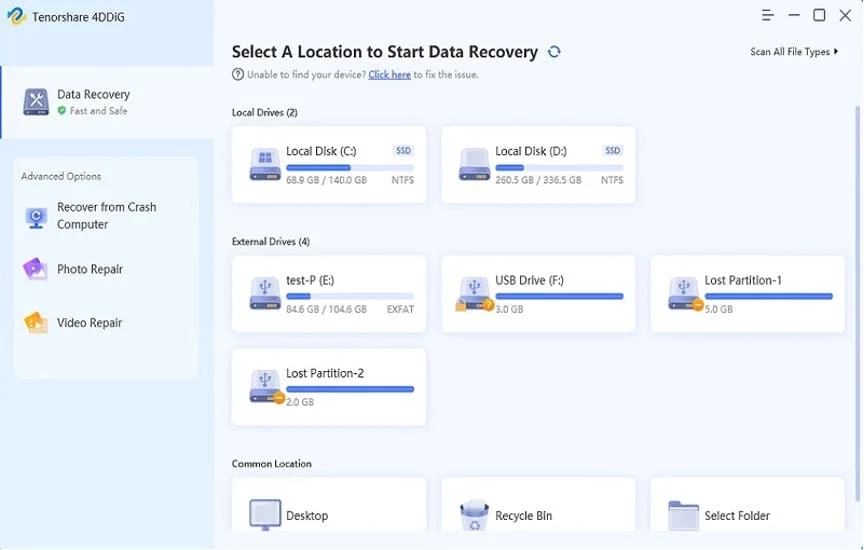
第 2 步:选择位置后,软件将搜索丢失的数据。 您可以随时停止或暂停扫描。 在结果中,您将在树视图中找到“已删除文件”、“现有文件”、“丢失位置”、“RAW 文件”和“标记文件”等类别。 文件视图可帮助您查看不同的文件类型,例如照片、视频、文档、音频和电子邮件。
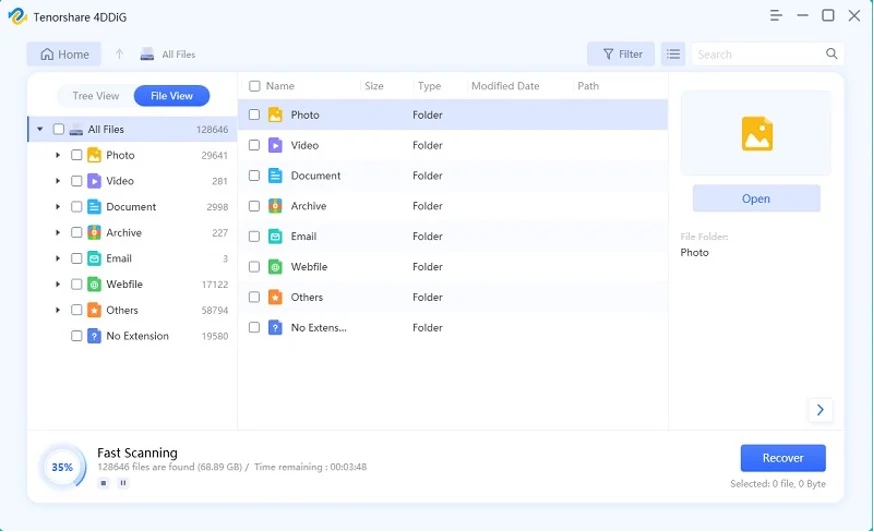
步骤3:当软件找到您的文件时,您可以预览它们并通过单击“恢复”按钮来恢复它们。 确保将恢复的文件保存到其他位置以避免数据覆盖。
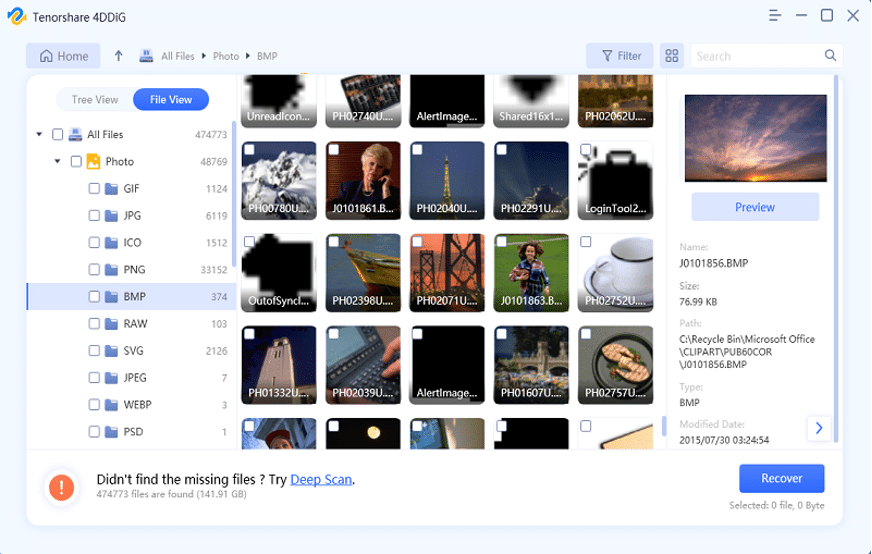
解决方案 3:文件历史记录
如果您以前使用文件历史记录进行备份,则数据恢复可能是一个简单的过程。 此外,文件历史记录保留多个文件版本,使您能够将 PowerPoint 文件恢复到不同的时间点。 以下是如何使用它恢复已删除的 PowerPoint 文件:
步骤 1:右键单击包含已删除的 PowerPoint 文件的文件夹,然后选择“恢复以前的版本”。
步骤 2:查找包含要恢复的 PowerPoint 文件的先前版本。
步骤3:选择所需的版本,然后点击“恢复”按钮。
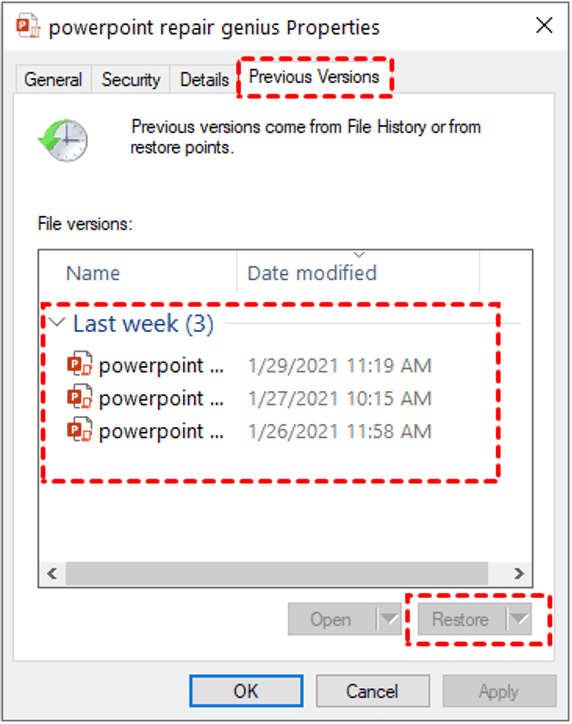
解决方案 4:Windows 备份
恢复已删除的 PowerPoint 文件的另一种方法是使用称为 Windows 备份的功能。 此内置工具可以将文件备份到外部驱动器或网络连接存储设备。 将备份驱动器连接到计算机并按照以下步骤进行 PowerPoint 恢复:
步骤1:按键盘上的Win + R键打开“运行”对话框,然后输入“control”并单击“确定”按钮打开控制面板。
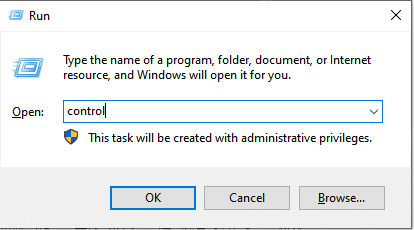
步骤 2:在控制面板内,导航至“系统和安全”,然后选择“备份和还原 (Windows 7)”。
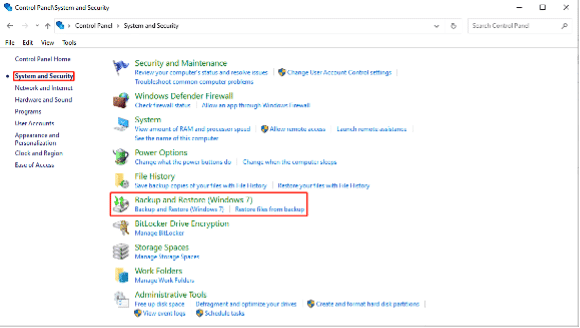

步骤 3:单击“恢复”部分下的“恢复我的文件”。
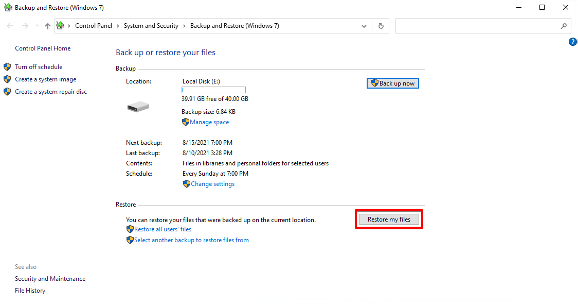
步骤 4:按照屏幕上的说明从备份中恢复已删除的文件。
现在,让我们看看恢复未保存的 PowerPoint 文件的可能方法。
第 3 部分:如何恢复未保存的 PowerPoint 文件?
解决方案 1:使用自动恢复功能
无论您忘记保存工作还是遇到系统崩溃而无法保存更改,您都可以使用自动恢复功能轻松恢复未保存的 PowerPoint 文件。 它在 Microsoft PowerPoint 2010 及后续版本中可用。 操作方法如下:
步骤 1:启动 Microsoft PowerPoint。 然后,单击“文件”选项卡并选择“选项”。
步骤2:点击左侧边栏中的“保存”。 如果启用了自动恢复,请复制“自动恢复文件位置”字段中的路径。
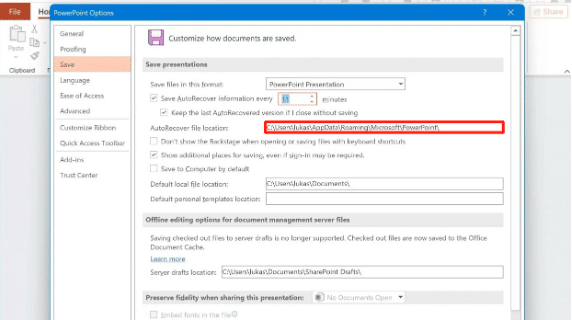
步骤 3:按 Win+E 打开文件资源管理器。 然后,将路径粘贴到地址栏中并按 Enter 键。
步骤 4:在文件夹中查找未保存的 PowerPoint 文件。
解决方案 2:恢复未保存的演示文稿
如果上述方法无法恢复未保存的PowerPoint文件,您可以转到“恢复未保存的演示文稿”选项。 为此,请按照下列步骤操作:
步骤 1:打开 Microsoft PowerPoint。 接下来,单击“文件”并选择“打开”。
步骤 2:在“打开”对话框的底部,您将看到一个标有“恢复未保存的演示文稿”的下拉菜单。 点击它。
步骤 3: 将出现未保存演示文稿的列表。 找到您想要恢复的那个并将其保存。
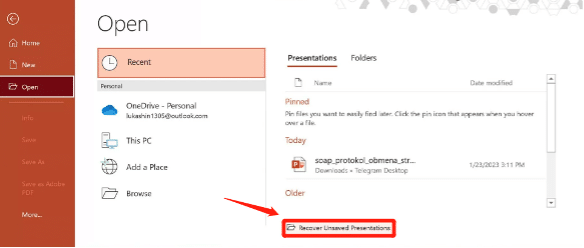
解决方案 3:导航到临时文件文件夹
临时文件文件夹是恢复未保存的 PowerPoint 文件的良好来源。 当您处理 PowerPoint 演示文稿时,应用程序通常会自动创建临时文件以帮助备份和恢复。 以下是如何在此文件夹中查找未保存的演示文稿的方法:
步骤1:按Win + R打开“运行”对话框。 然后,键入 %temp% 并按 Enter 键打开临时文件文件夹。
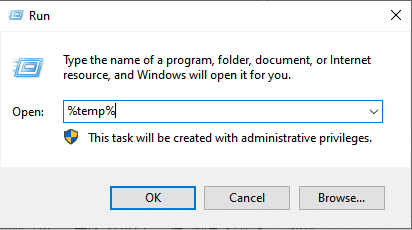
步骤 2:在此文件夹中,您可以使用以下扩展名筛选结果以查找 PowerPoint 文件:
- 要查找 PPTX 文件,请搜索 *.pptx。
- 要查找 PPT 文件,请搜索 *.ppt。
- 要查找临时 PowerPoint 文件,请搜索 ppt*.tmp。
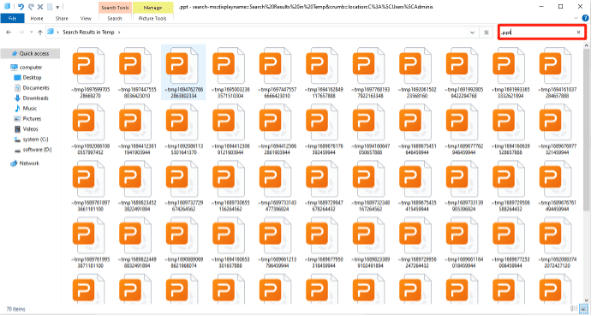
步骤 3:找到要恢复的文件后,只需将其复制到其他位置,使用正确的扩展名(.pptx 或 .ppt)重命名,然后在 PowerPoint 中打开它即可。
关于 PowerPoint 恢复的最终想法
现在,您可以告别有关如何恢复未保存/删除的 PowerPoint 演示文稿的担忧。 在快节奏的数字世界中,数据丢失是很常见的事情。 定期备份可确保关键 PowerPoint 演示文稿的安全,即使面临意外挑战也是如此。
如何恢复未保存/删除的 PowerPoint 文件常见问题解答
Q1: 如何恢复损坏的 PPT 文件?
如果您在 PowerPoint 中启用了自动保存或自动恢复功能,您可能会找到损坏文件的备份副本。 或者,您可以尝试使用内置修复工具来修复损坏的文件。 打开 PowerPoint,转到“文件”>“打开”,浏览到损坏的文件,然后单击“打开”按钮旁边的下拉箭头。 选择“打开并修复”。
Q2:临时 PowerPoint 文件存储在哪里?
对于 Windows:
临时 PowerPoint 文件通常存储在位于以下位置的文件夹中:
C:\Users\<您的用户名>\AppData\Local\Temp
对于苹果机:
临时 PowerPoint 文件可以在类似的位置找到。 您可以通过以下方式访问它们:
1.打开Finder并单击菜单栏中的“前往”。
2.选择“转到文件夹...”
3.输入以下路径:
〜/ Library / Containers / com.microsoft.Powerpoint / Data / Library / Preferences / AutoRecovery /
Q3:PowerPoint 会自动保存吗?
是的,PowerPoint 具有自动保存功能,可以定期自动保存您的演示文稿。 此功能旨在帮助您在 PowerPoint 崩溃或计算机意外关闭时恢复工作。 要启用它,请单击“文件”,然后选择“选项”,然后在“保存演示文稿”下选中“自动保存和自动恢复信息”选项。
