从 Google Docs 保存图像的 7 种方法
已发表: 2022-04-03当您右键单击网页上的图像时,您会找到一个将图像下载到设备的选项。 许多文本编辑工具还提供清晰的选项或按钮来下载图像。 Google Docs 中的工作方式有所不同。 从 Google 文档中保存图像是一项令人头疼的任务。
在本指南中,我们将向您展示如何在移动设备(Android 和 iOS)和计算机上保存 Google 文档中的图像。 您还将学习如何在一次下载中从文档中提取批量或多个图像。
注意:本教程中的网络截图是在 Mac 计算机上捕获的。 但是,方法和步骤在 Windows 设备上是相同的。
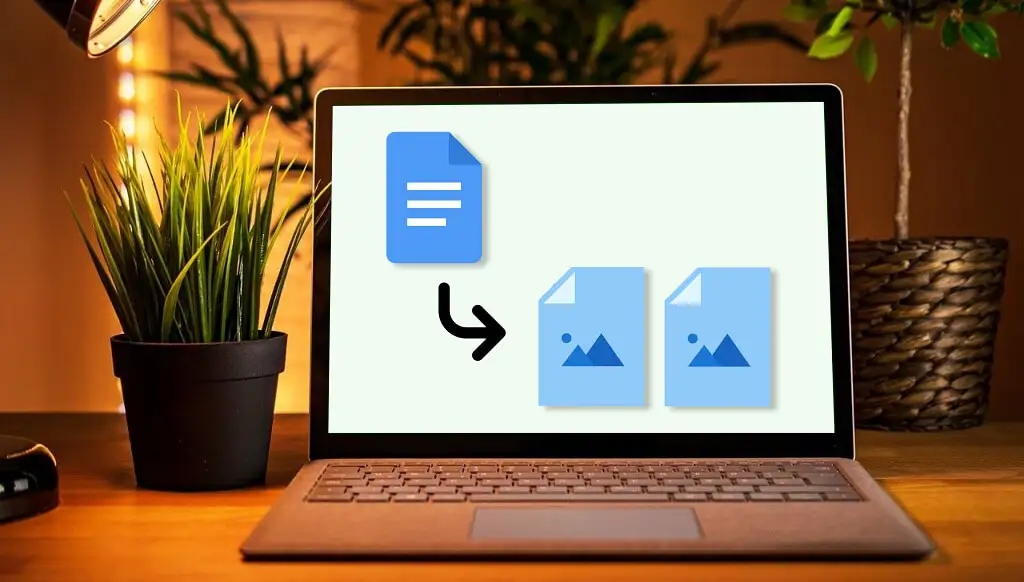
1. 如何在 iPhone 上保存 Google Doc 中的图像
您只需要 Google Docs 应用程序和 Notes 应用程序。 以下是如何去做:
- 在 Google 文档应用中打开文档。 长按要保存的图像,松开手指,然后选择复制。
- 打开笔记应用程序并将图像粘贴到新的或预先存在的笔记中。 点击并按住笔记中的空白区域,然后选择粘贴。
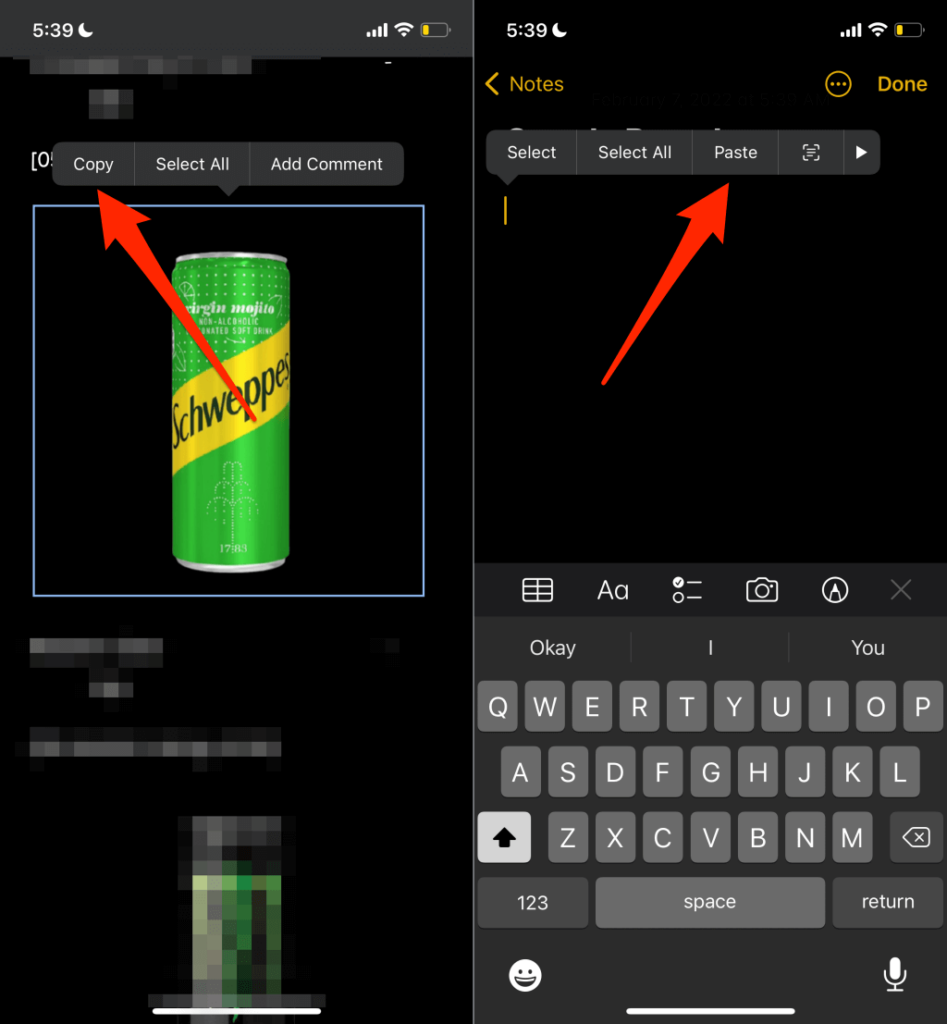
- 点击图片,选择左下角的分享图标,然后选择保存图片。
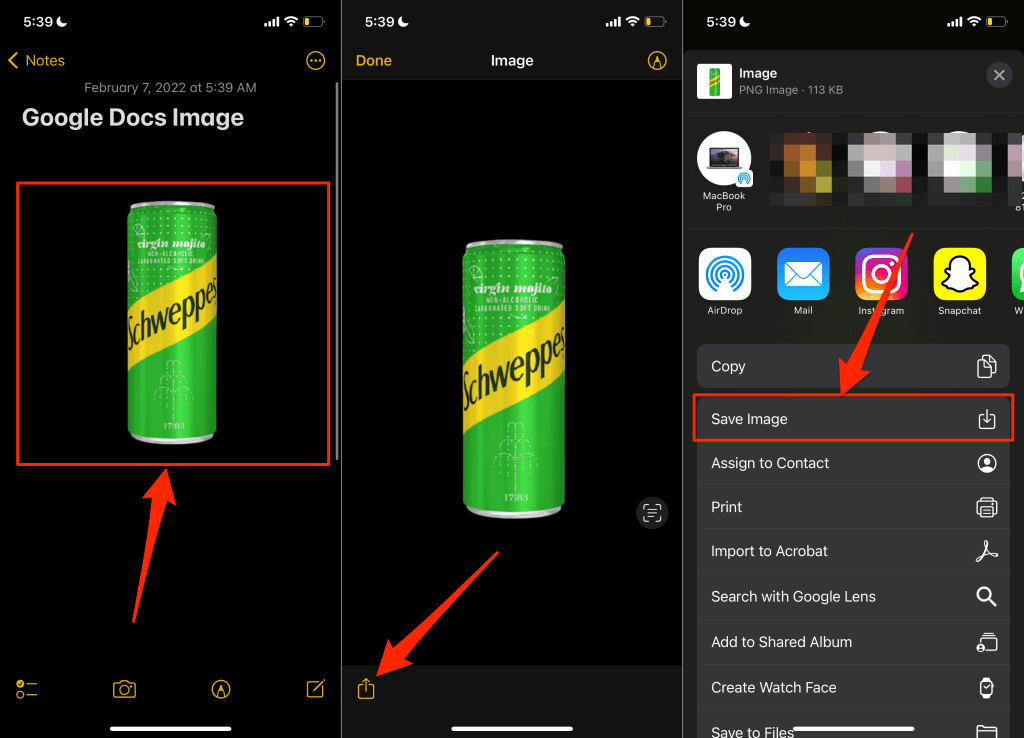
这会将图像下载到您的 iPhone 或 iPad,您应该会在“照片”应用中看到该图像。
2. 在 Android 上保存 Google Docs 图片
与 iOS 不同,您(当前)无法在 Google Docs 应用程序中保存文档中的单个图像。 您必须通过 Google Drive 将文档中的所有图像下载到您设备的存储空间中。
- 打开 Google 文档应用程序,点击文档上的菜单图标,然后选择发送副本。
- 选择网页(.html,压缩)并点击OK 。
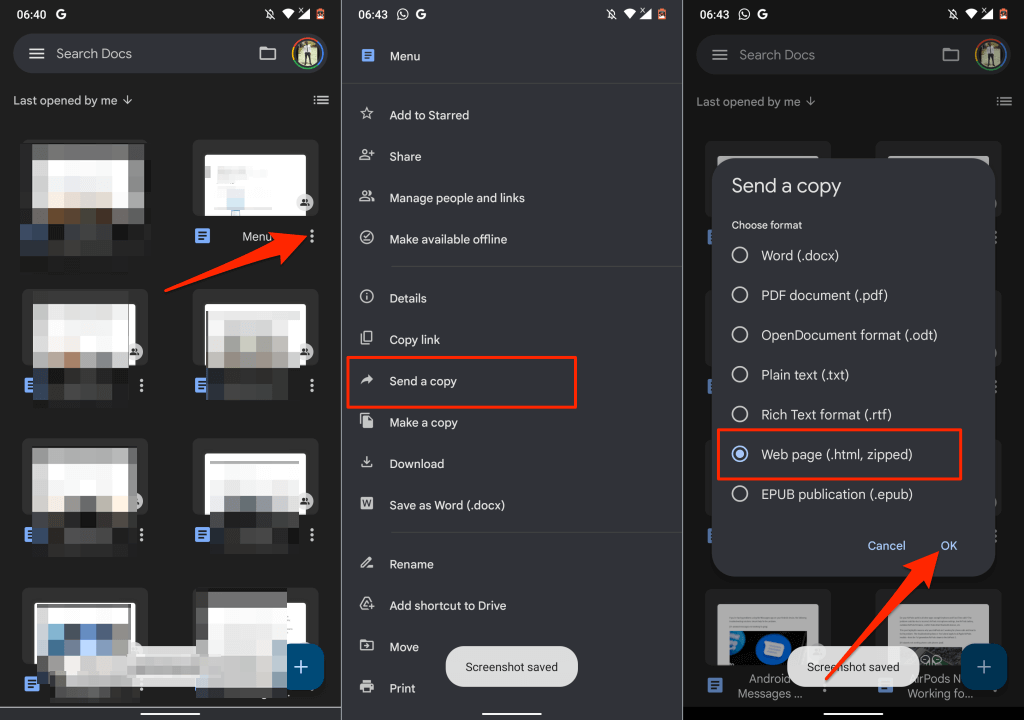
- 在共享菜单中选择Drive以将压缩的图像文件上传到您的 Google Drive 帐户。
- 给文档起一个合适的名称,选择要保存文件的 Drive 文件夹,然后点击Save 。
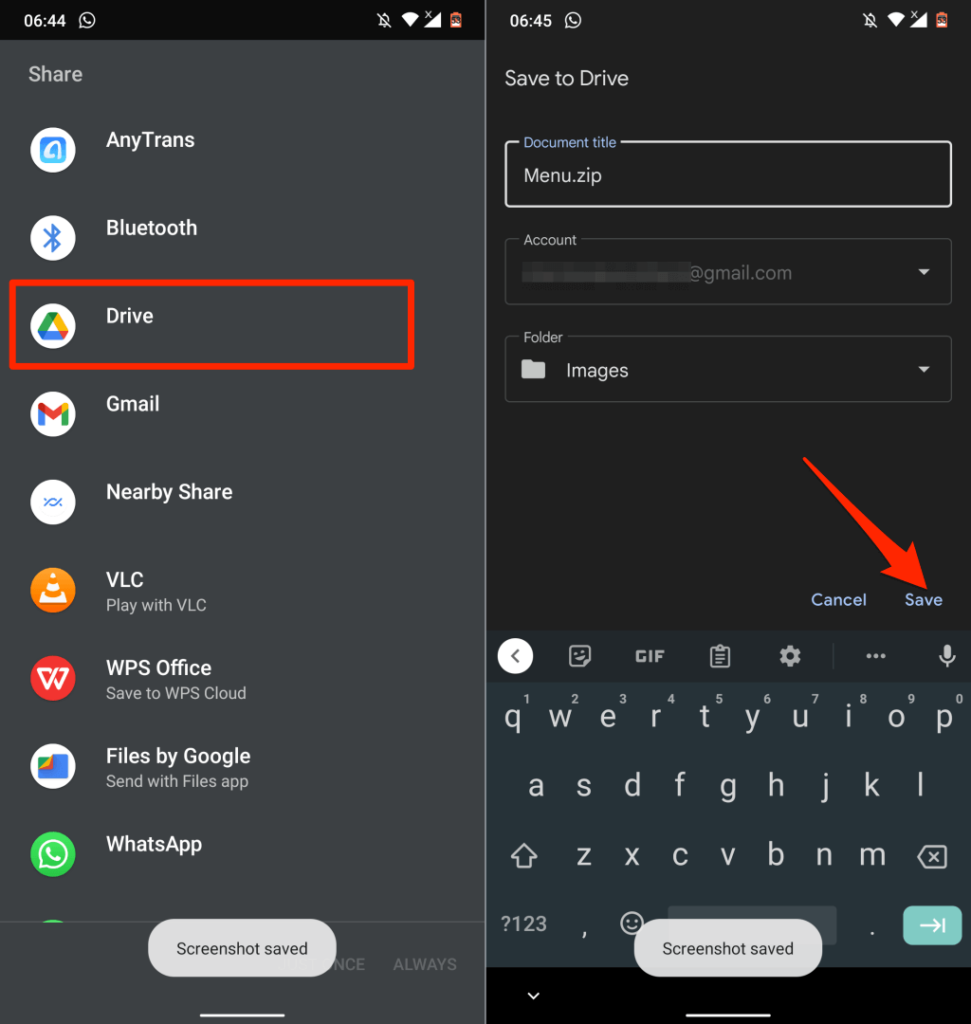
- 上传完成后,在您的云端硬盘帐户中找到该文件,点击菜单图标,然后选择下载。
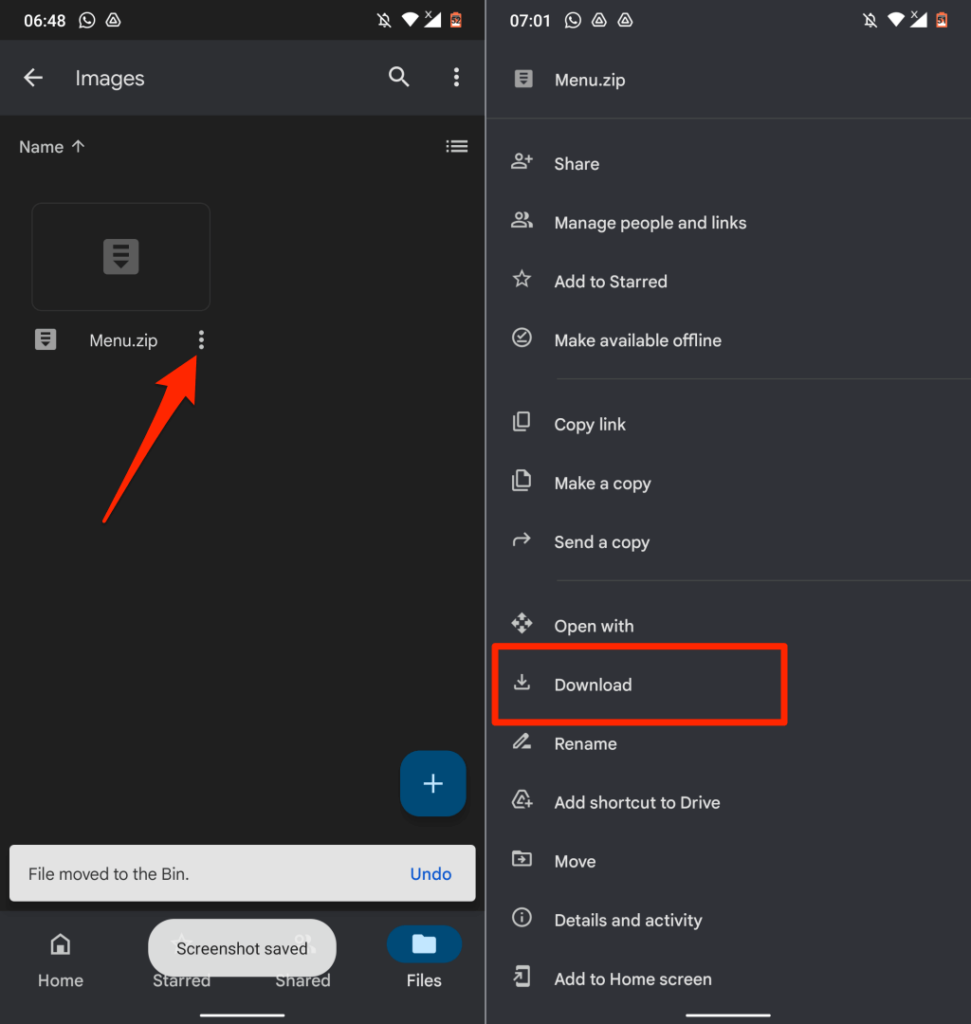
- 在文件应用程序或任何第三方文件管理器中打开文件,然后从 zip 文件中提取图像。
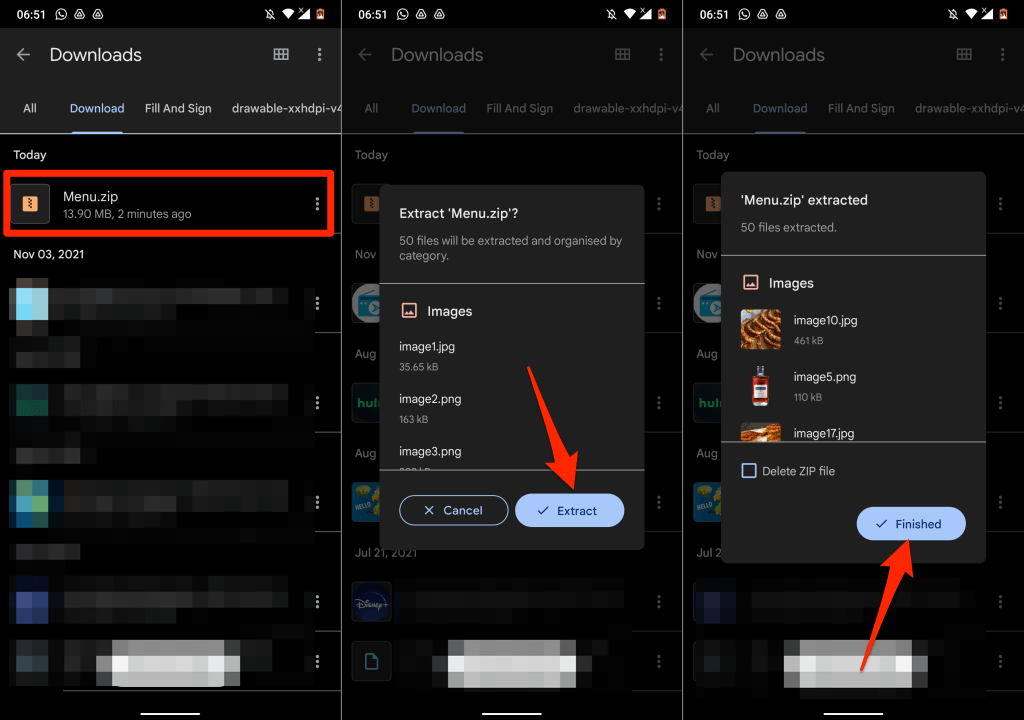
您已成功将 Google Docs 文档中的图像保存到您的 Android 设备。
3. 使用 Google Keep 从 Google Docs 中保存图片
Google Keep 是集成到 Google Docs 中的众多 Google 插件之一。 该插件主要允许用户在文档中插入 Google Keep 笔记,并将文档的摘录保存为笔记。
Google Keep 还提供了一个很好的解决方法,可以将图像保存在 Google Docs 文档或演示文稿中。
- 打开文档,右键单击要保存的图像,然后选择Save to Keep 。
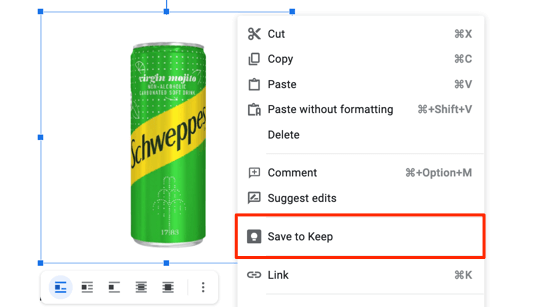
在右侧边栏,Google Docs 将创建一个以所选图像为内容的 Note 文件。
- 右键单击图像并选择将图像另存为。
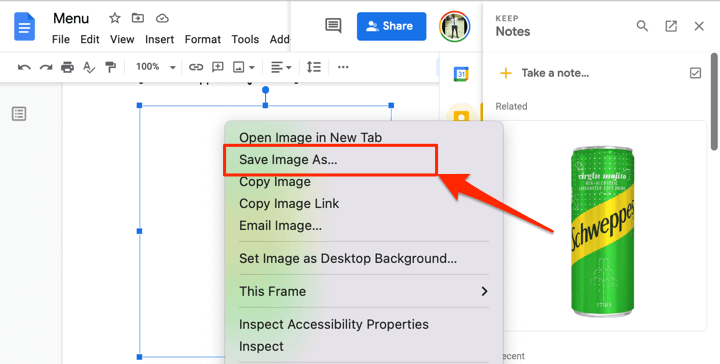
- 给图像一个文件名,然后选择Save 。
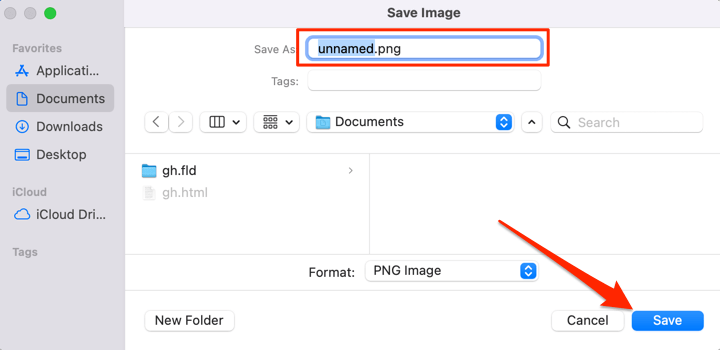
将图像保存到计算机后,从 Google Keep 记事本中删除图像。
- 将鼠标悬停在 Google Keep 部分的图片上,然后选择三点菜单图标。
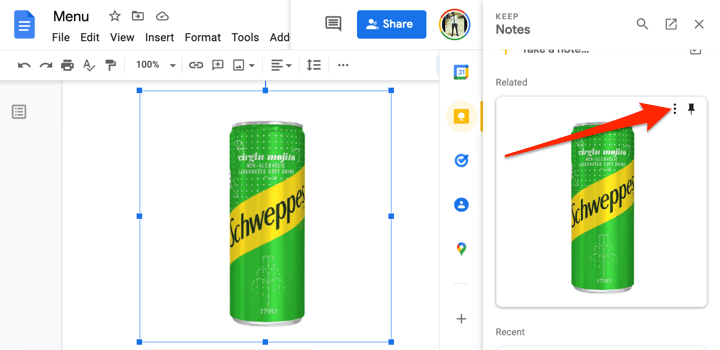
- 选择删除以从 Google Keep 中删除图片。
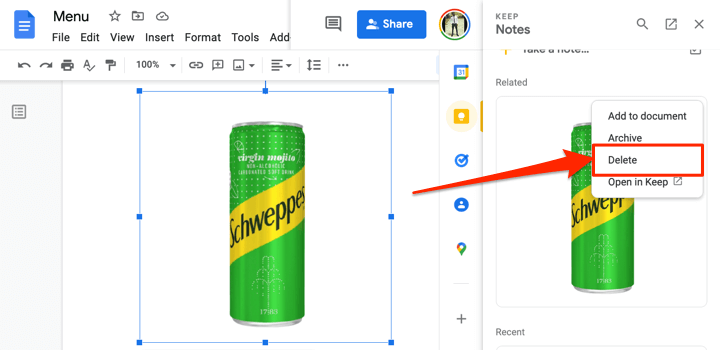
4. 将所有图像提取为网页文件
想要一次性下载 Google Docs 文件中的所有图片? 将文件保存为 HTML 网页就可以了。 该操作将文档导出为一个 ZIP 文件,其中包含两个项目:一个 HTML 文本文件和一个包含文档中所有图像的文件夹。
- 打开 Google Docs 文件,在工具栏上选择File ,选择Download ,然后选择Web Page (.html, zipped) 。
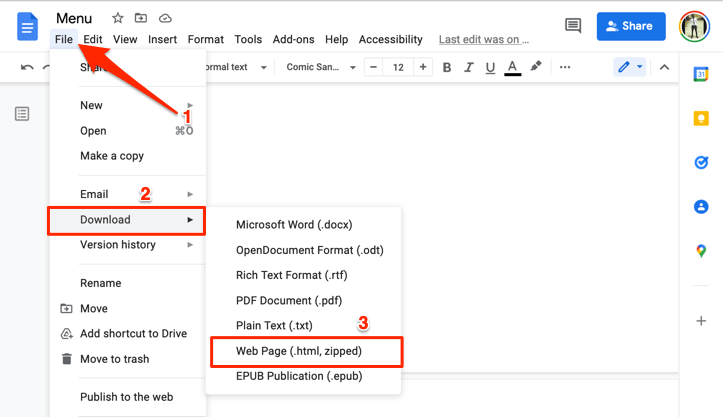
- 将 ZIP 文件保存在您的计算机上并解压缩以提取嵌入的文件夹。
- 打开(解压缩的)文件夹并打开images文件夹以查看 Google Docs 文件中的所有图像。
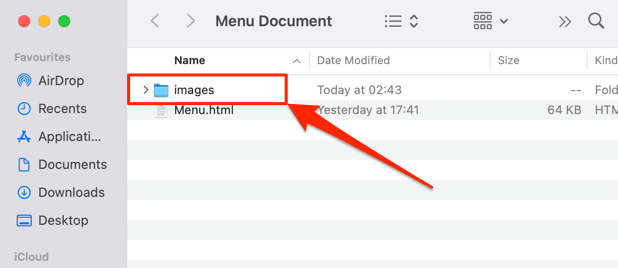
请注意,文件夹中的图像并未按照它们在 Google 文档中出现的顺序排列。 同样,图像也没有原始名称。 它们被分配了一个由 Google 随机生成的随机图像名称和编号。
5. 使用 Microsoft Word 保存 Google Docs 图像
将 Google Docs 文件导出为 Word 文档,并将文档中的图像提取到您的计算机。
- 打开 Google Docs 文件,选择工具栏上的文件,选择下载,然后选择Microsoft Word (.docx) 。
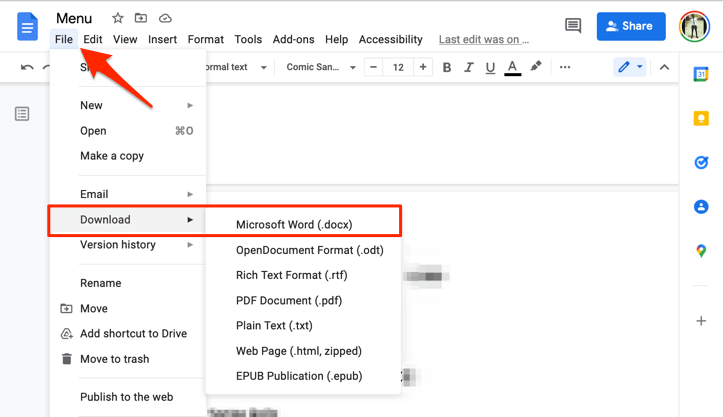
- 将 Word 文档保存在您的计算机上,并在下载完成后使用 Microsoft Word 打开它。
- 要保存文档中的图像,请右键单击图像,然后选择另存为图片。
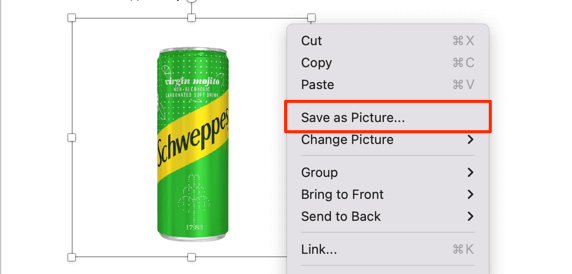
- 重命名图像文件(如果您愿意)并选择存储位置。 Microsoft Word 还允许您以不同的格式保存图像——PNG、JPEG、BMP 或 GIF。 在“保存类型”下拉菜单中选择您喜欢的图像格式,然后选择保存。
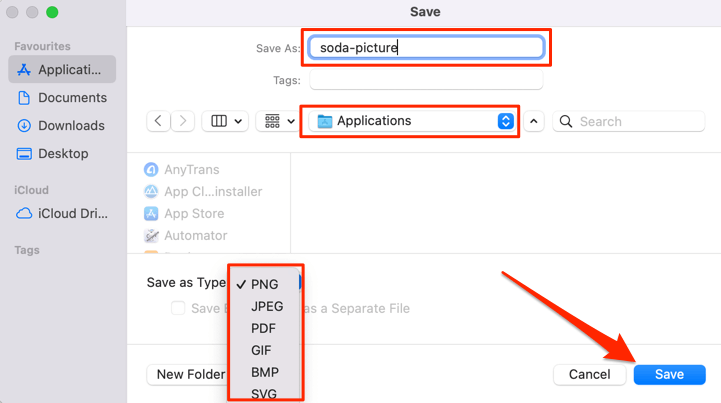
- 要保存文档中的所有图像,请选择菜单栏上的文件,然后选择另存为。
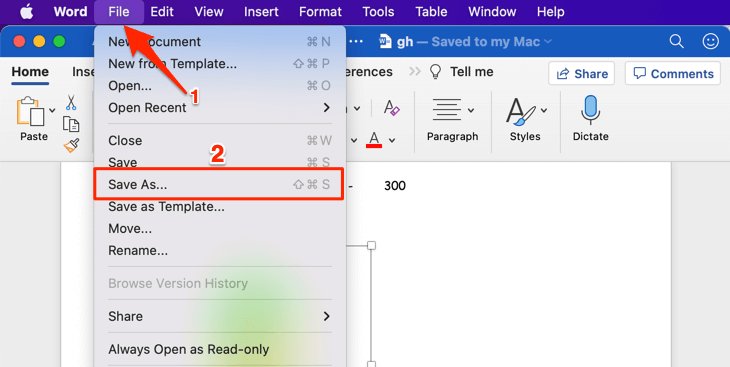
- 选择文件格式下拉菜单并选择网页 (.htm) 。
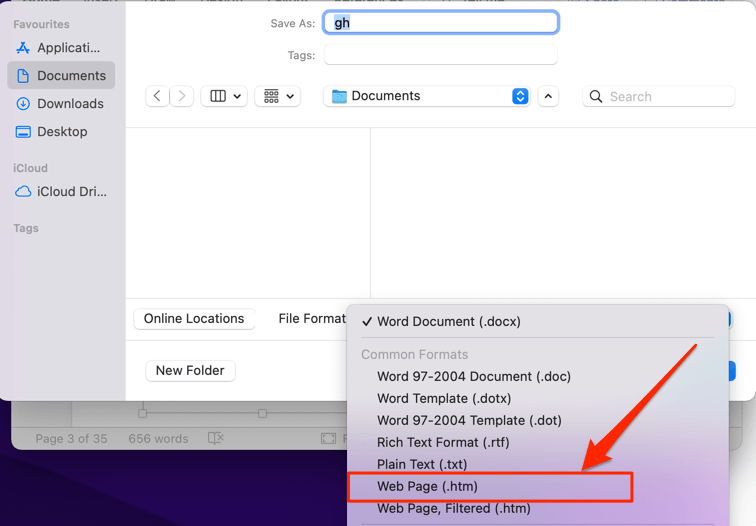
- 选择一个存储位置并选择Save 。 前往保存 HTML 文件的位置并打开具有匹配名称的文件夹。
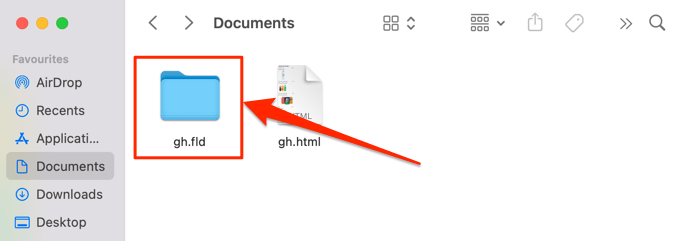
您将在图像文件夹中找到 Word 文档中的所有图像,按照它们在文档中出现的顺序排列,但文件名是随机生成的。

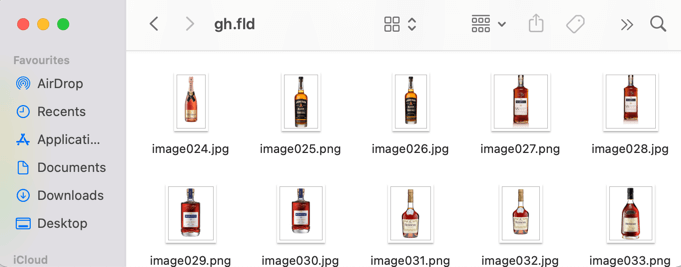
6.使用“发布到网络”技巧
Google Docs 具有一项功能,可让您将 Google Docs 文件的副本发布为轻量级网页。 如果您需要从文档中下载选定的图片,请使用 Google 文档的“发布到网络”功能。
诀窍是创建文件的基于 Web 的副本并从文件网页下载图像。 十分简单。
- 打开 Google Docs 文件,选择工具栏上的文件,然后选择发布到网络。
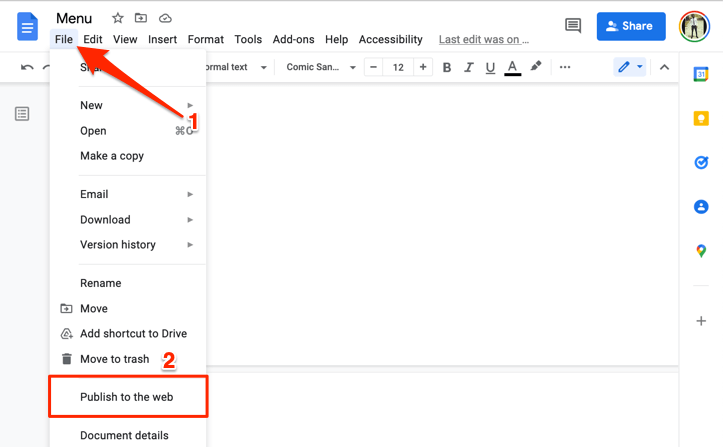
- 选择发布按钮。
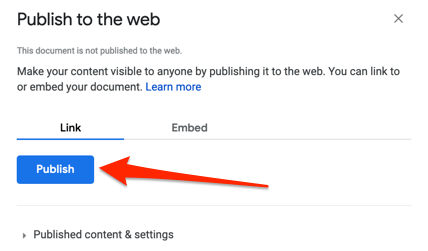
- 在弹出窗口中选择确定。
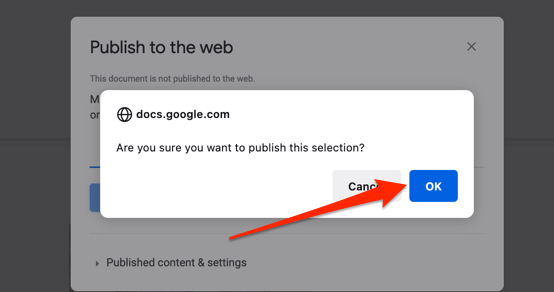
- 复制文档的网址并在新选项卡中打开链接。
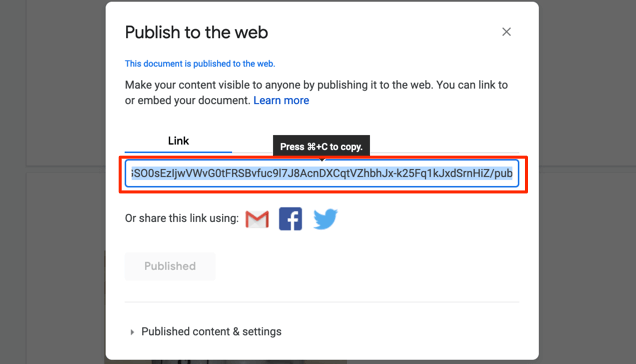
- 右键单击要保存的图像,然后选择Save Image As或Save Image 。
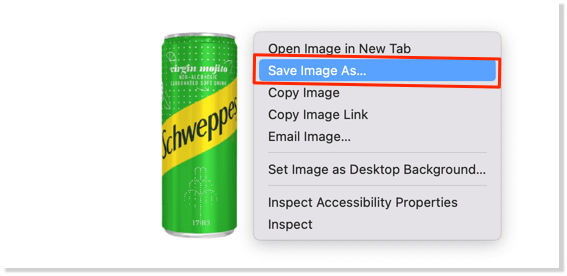
- 重命名图像(如果您愿意),在您的计算机上选择一个首选存储位置,然后选择保存。
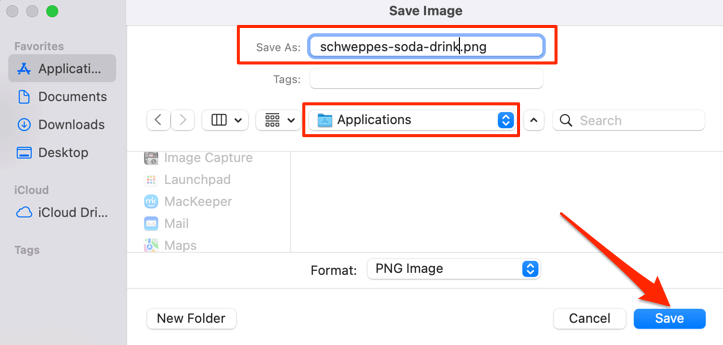
这种方法的一个好处是它保留了图像的原始名称,因此很容易识别保存的图像。 此外,它还为您节省了重命名图像的压力,尤其是在文档有很多图像的情况下。
7. 第三方插件
“Image Extractor & Remover”是一个流行的谷歌文档插件,允许用户从谷歌文档中保存图像。 虽然使用起来很方便,但应用程序权限是多余的。 此插件需要访问您的 Google 云端硬盘文件和您 Google 帐户中的个人信息。
您还必须授予它查看、编辑和删除您的 Google Drive 文件的权限。 对于它提供的功能来说,这是太多的数据/访问。 交换不值得。
但是,如果您对这些权限没问题,或者您有心情进行试验,这里是安装插件的方法。
- 选择工具栏上的加载项,然后选择获取加载项。
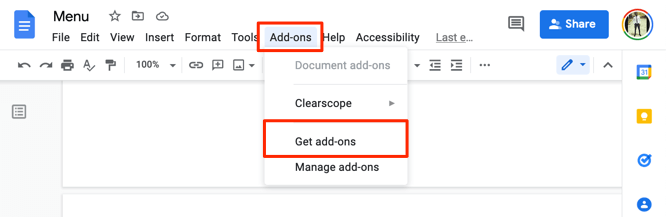
- 在搜索栏中输入图像提取器,然后在建议中选择图像提取器和去除器。
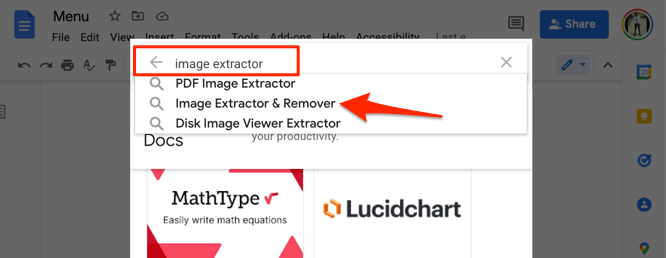
- 选择图像提取器和卸妆器应用程序。
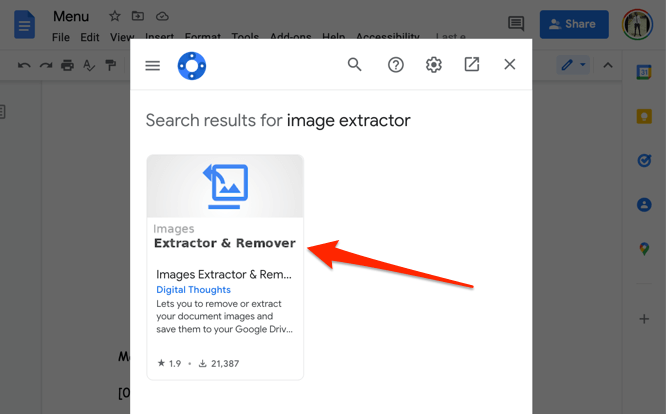
- 选择安装以将该工具添加到 Google 文档。 您应该在“权限”选项卡中查看附加组件的权限。 同样,在安装插件之前,请前往“评论”部分阅读其他用户的体验。
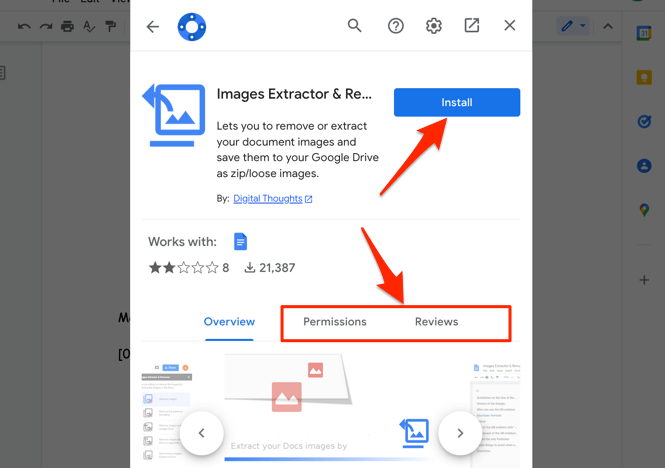
让我们谈谈图像质量
根据我们的实验,使用这些方法下载的图像与上传到 Google 文档的原始图像保持相同的大小、尺寸和质量。 我们将大约 50 张图片上传到一个文档中,然后将它们全部重新下载,并将它们与我们上传的原始副本进行比较。
移动设备和台式机上的图像质量或尺寸都没有降低。 但是,值得说明的是,在 Google Docs 中编辑图片会影响下载大小和质量。 例如,裁剪图像将减小其尺寸和大小。
让我们为您提供最后一个技巧,以从 Google 文档中保存图像。 将文档下载为 PDF 并从 PDF 文件中提取图像。 别客气 。
