76 个最有用的 Adobe Photoshop 键盘快捷键
已发表: 2023-04-27Adobe Photoshop 是可用的最强大的设计和图形程序之一,但学习所有使您的编辑任务更容易和更快的提示和技巧可能很棘手。 这就是了解 Adobe Photoshop 键盘快捷键至关重要的原因! 键盘快捷键让您可以绕过无休止的点击和菜单导航,简化您的工作流程,让您可以在更短的时间内完成更多的工作。

无需记住所有必要的 Photoshop 快捷键盘,您可以保存本文并在需要时将其用作备忘单。 请记住,在大多数情况下,Windows 和 Mac 用户的快捷方式是相同的。 但在某些情况下,它们可能不同。 如果是,文章将列出这两种变体。 适用于 macOS 的将显示在括号中。
此外,请务必查看我们关于最佳 Word 键盘快捷键和最佳 Excel 键盘快捷键的文章,以全面提高工作效率。
准备工作
在开始使用 Photoshop 之前,您可能需要准备图像或画布。 这将帮助您改进工作流程。 如果您经常使用该软件,准备 Photoshop 文档应该是您的第二天性,但使用键盘快捷键可以节省时间。 与其浪费时间寻找合适的工具,不如按键盘上的几个按钮来更改图像大小、放大或缩小以及缩放图像。 以下是可帮助您在 Photoshop 中准备工作的最基本的快捷方式:
| 准备工作 | ||
| 行动 | 视窗 | 苹果系统 |
| 更改图像大小 | CTRL + Alt + 我 | 命令 + 选项 + 我 |
| 更改画布大小 | CTRL + Alt + c | 命令 + 选项 + c |
| 放大 | CTRL + + | 命令 + + |
| 缩小 | CTRL + – | 命令 + – |
| 按比例缩放 | 选择对象时按住 Shift | |
| 规模就地 | 选择对象时按住 shift + alt(选项) | |
| 显示标尺 | CTRL + 右 | 命令 + r |
| 显示/隐藏网格 | CTRL + ' | 命令 + ' |
选择工具
您在 Photoshop 中使用的工具成组出现。 每个工具组都有不同的功能。 例如,在“对象选择”组下,您可以选择进行快速选择或使用魔术棒工具。
每个工具都有一个键盘快捷键,下面是最常用的列表:
| 选择工具 | |||||
| 移动工具 | v | 路径选择工具 直接选择工具 | A | ||
| 对象选择工具 快速选择工具 | w | 手工具 | H | ||
| 矩形选框工具 椭圆选框工具 | 米 | 旋转视图 | r | ||
| 套索工具 多边形套索工具 | 升 | 钢笔工具 自由钢笔工具 | p | ||
| 吸管工具 颜色采样器工具 | 我 | 克隆图章工具 图案图章工具 | 秒 | ||
| 裁剪工具 透视裁剪工具 | C | 闪避工具 刻录工具 | o | ||
| 橡皮擦工具 背景橡皮擦工具 | 电子 | 缩放工具 | z | ||
| 长方形 圆角矩形 | 你 | 默认 前景/背景颜色 | d | ||
| 横排文字工具 垂直类型工具 | 吨 | 切换前景/背景颜色 | X | ||
| 刷子 铅笔工具 | b | 切换快速蒙版模式 | q | ||
| 历史画笔工具 艺术史画笔工具 | 是 | 更改屏幕模式 | F | ||
| 斑点修复画笔工具 修复画笔工具 | j | ||||
| 渐变工具 油漆桶工具 | G |
注意:这些快速快捷方式对于 Windows 和 macOS 用户是相同的。

画笔工具
出于显而易见的原因,画笔是 Adobe Photoshop 中最常用的工具之一。
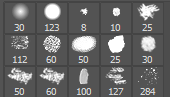
使用这些快捷方式可以更改画笔笔触的画笔大小、形状和透明度。
| 画笔工具 | |
| 增加尺寸 | ] |
| 减小尺寸 | [ |
| 增加笔刷硬度 | } |
| 降低画笔硬度 | { |
| 选择上一个或下一个画笔样式 | , 或者 。 |
| 显示画笔的精确十字准线 | 大写锁定 也可以 Shift + Capslock |
| 切换喷枪选项 | Shift + Alt + p(在 Mac 上为 Shift + Option + p) |
选框工具
在 Photoshop 中进行快速简单的选择很容易。 但是选取框工具的功能远不止简单的拖动和选择。 使用它来选择图像或整个图形中的单个元素。 做出适当的选择后,您可以轻松地将其复制、剪切和粘贴到另一个地方、文档甚至图层中。
下面是一些常用的选取框工具快捷方式。 但首先,按键盘上的M 键选择该工具。
| 选框工具 | ||
| 视窗 | 苹果系统 | |
| 在切片工具和切片选择工具之间切换 | CTRL键 | 命令 |
| 绘制正方形切片 | Shift + 拖动鼠标 | Shift + 拖动鼠标 |
| 从中心向外画 | Alt + 拖动鼠标 | Option + 拖动鼠标 |
| 从中心向外绘制正方形切片 | Shift + Alt + 拖动鼠标 | Shift + Option + 拖动鼠标 |
| 在创建切片时重新定位切片 | 空格键+鼠标拖动 | 空格键+鼠标拖动 |
混合选项
混合模式将改善您正在处理的图形或图像的外观。 它们决定颜色如何在层之间混合。 一些混合选项会产生微妙的变化,而其他混合选项会极大地改变图形的视觉印象。
要选择混合选项,请转到 Photoshop 的顶部栏菜单,然后选择图层>图层样式>混合选项。
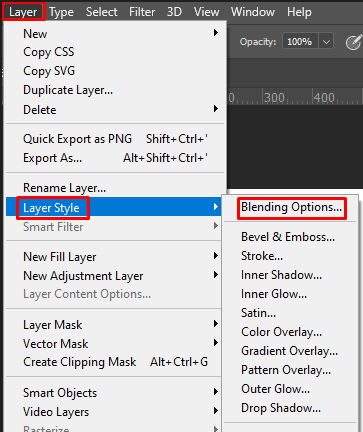
或者,您可以双击任何图层,这将显示该特定图层的选项。 你会在那里找到混合选项。
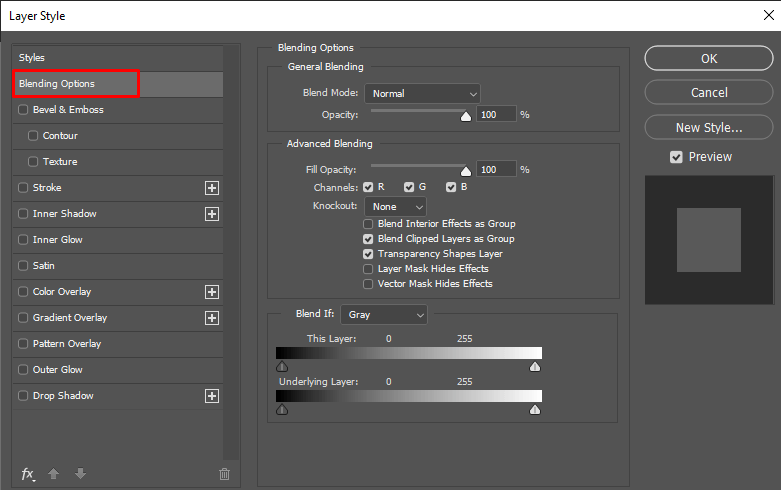
打开混合选项后,您可以使用以下快捷方式。 但不要忘记先选择移动工具 (v),然后单击要使用混合选项操作的图层。
| 混合选项 | ||
| 视窗 | 苹果系统 | |
| 切换不同的混合模式 | Shift + + 和 Shift + – | Shift + + 和 Shift + – |
| 正常模式 | Shift + Alt + n | Shift + 选项 + n |
| 溶解 | Shift + Alt + 我 | Shift + 选项 + 我 |
| 变暗 | Shift + Alt + k | Shift + Option + k |
| 减轻 | Shift + Alt + g | Shift + Option + g |
| 乘 | Shift + Alt + 米 | Shift + Option + 米 |
| 覆盖 | Shift + Alt + o | Shift + Option + o |
| 色调 | Shift + Alt + u | Shift + Option + u |
| 饱和 | Shift + Alt + t | Shift + Option + t |
| 亮度 | Shift + Alt + y | Shift + 选项 + y |
使用图层和对象
操纵图形中的某些对象,甚至是多层可能是一项艰巨的工作。 但这些捷径让这一切看起来如此简单。 这些也是专业人士和新手在 Photoshop 中最常用的一些快捷键。
| 操纵对象和图层 | ||
| 视窗 | 苹果系统 | |
| 选择所有对象 | CTRL + 一个 | 命令+一个 |
| 取消选择选定的对象 | CTRL + d | 命令 + d |
| 反选 | Shift + CTRL + 我 | Shift + 命令 + 我 |
| 选择所有图层 | CTRL + Alt + 一个 | 命令 + 选项 + 一个 |
| 合并所有图层 | CTRL + Shift + e | 命令 + Shift + e |
| 选择顶层 | Alt+。 | 选项 + 。 |
| 选择底层 | Alt + , | 选项 + , |
| 选择下一层或上一层 | Alt + [ 或 ] | 选项 + [ 或 ] |
| 向下或向上移动目标图层 | CTRL + [ 或 ] | 命令 + [ 或 ] |
| 将所选图层移动到底部或顶部 | CTRL + Shift + [ 或 ] | 命令 + Shift + [ 或 ] |
| 创建一个新层 | Shift + CTRL + n | Shift + 命令 + n |
| 通过复制新建图层 | CTRL + j | 命令 + j |
| 通过剪切新建图层 | CTRL + Shift + J | 命令 + 选项 + j |
| 对选定图层进行分组 | CTRL + 克 | 命令 + g |
| 取消组合选定图层 | CTRL + Shift + g | 命令 + Shift + g |
| 合并并展平所选图层 | CTRL + e | 命令 + e |
| 将所选图层合并到其他图层之上 | Control + Shift + Alt + e | Command+ Shift+ Option + e |
| 自由变换对象 | CTRL + 吨 | 命令 + t |
| 撤消上次操作 | CTRL + z | 命令+z |
| 撤消多个上次操作 | CTRL + Alt + z | 命令 + 选项 + Z |
保存您的 Photoshop 文档
最后,让我们看看您可以使用哪些快捷方式来保存您在 Photoshop 中的工作。 完成与否并不重要。 如果您将其另存为 Photoshop (PSD) 文件,则可以随时返回您的作品。
| 保存您的 Photoshop 作品 | ||
| 视窗 | 苹果系统 | |
| 另存为 | CTRL + Shift + 小号 | 命令 + Shift + 小号 |
| 为 Web 和设备保存 | CTRL + Shift + Alt + 小号 | Command + Shift + Option + s |
即使您是使用此软件的初学者,花时间学习和练习这些重要的关键命令也能真正获得回报,从而显着减少调整复杂图像所需的时间。 不过,如果记住某个快捷方式需要时间,请不要担心——熟能生巧!
