修复 Steam 与服务器错误通信的 8 种方法
已发表: 2023-04-19您是否在计算机上的 Steam 中遇到服务器通信错误? 很可能是您的自动 LAN 设置导致了问题。 其他项目也可能导致 Steam 显示此错误消息。 以下是在 Windows 和 Mac 上解决此问题的几种方法。
除了无效的 LAN 设置外,其他可能导致 Steam 显示上述错误的项目还有 Steam 自身的小故障、服务器停机、VPN 被阻止、防火墙阻止 Steam 访问互联网等等。

1.检查Steam的服务器状态
当您遇到上述错误时,首先要检查 Steam 的服务器状态。 该平台的服务器可能会遇到停机,导致应用程序的各种功能变得不可用。
您可以前往像 Downdetector 这样的网站来检查 Steam 是否面临中断。 如果网站说 Steam 有服务器问题,您将不得不等到公司修复这些问题。
2.强制关闭并重新打开Steam以修复错误通信问题
Steam 的小故障可能会导致应用程序无法连接到服务器。 在这种情况下,在您的 Windows 或 Mac 计算机上强制退出并重新启动该应用程序以解决您的问题。
在 Windows 上
- 打开“开始”菜单,找到“任务管理器” ,然后启动该实用程序。
- 右键单击列表中的Steam ,然后选择结束任务以关闭Steam 。
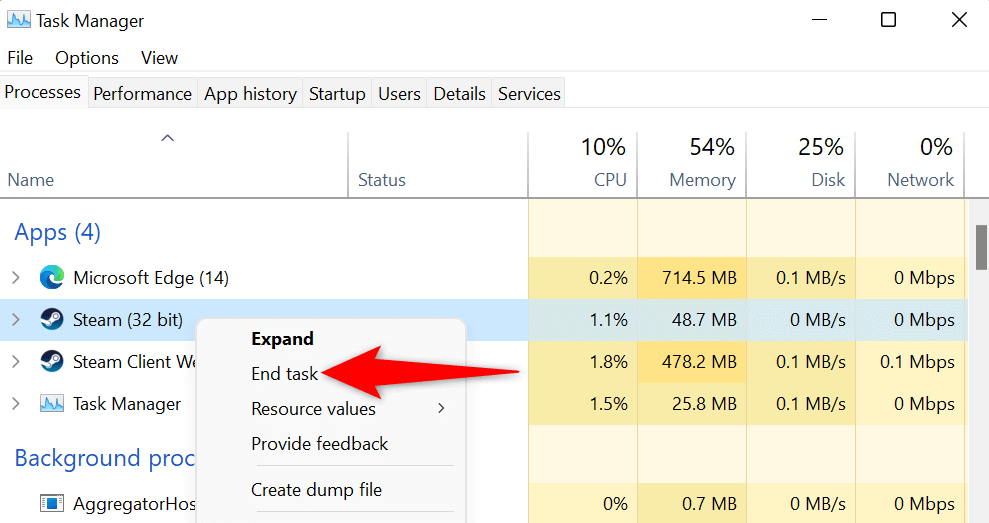
- 在您的 PC 上重新启动Steam 。
在 macOS 上
- 按 Mac 键盘上的Option + Command + Esc键。
- 在列表中选择Steam ,然后选择Force Quit 。
- 在 Mac 上重新打开Steam应用程序。
3.以管理员身份运行Steam
Steam 无法与其服务器通信的原因之一是该应用程序没有运行所需的权限。 在这种情况下,您可以以管理员身份运行该应用程序,为该应用程序提供正常运行所需的所有权限。
请注意,您只需在 Windows PC 上执行此操作。
- 打开开始并找到Steam 。
- 右键单击应用程序并选择以管理员身份运行。
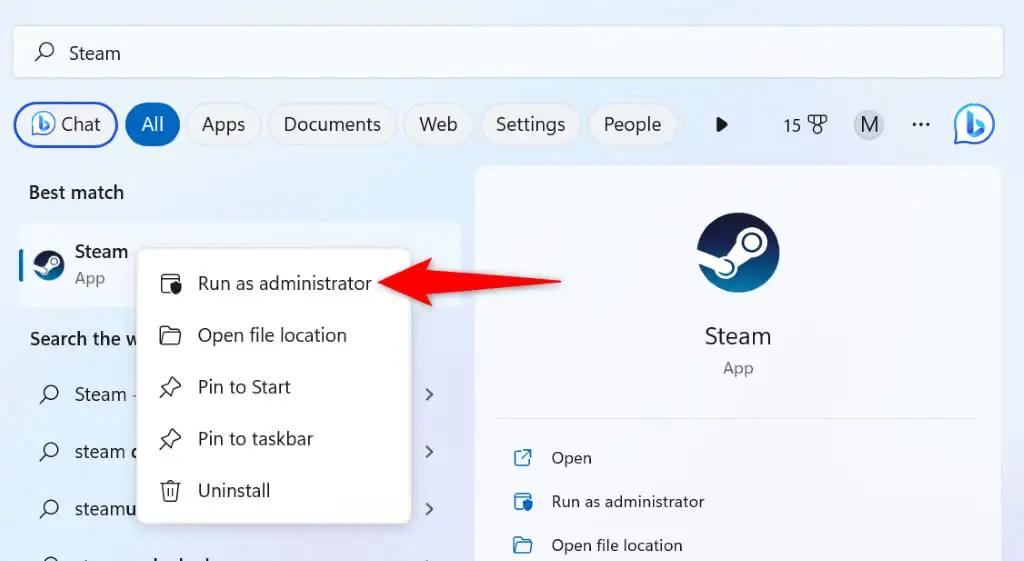
- 在用户帐户控制提示中选择是。
4. 通过禁用您的 VPN 来修复 Steam
VPN 应用程序通过第三方服务器路由您的互联网流量,从而更改您的 IP 地址和位置。 有时,这些 VPN 不能很好地与支持互联网的应用程序(如 Steam)配合使用。
在这种情况下,请关闭您的 VPN 服务,看看是否可以解决问题。 您可以通过打开您的 VPN 应用程序并关闭主界面上的选项来禁用您的服务。
然后,启动Steam客户端并查看您的问题是否已解决。
5.禁用 PC 的自动 LAN 设置
Windows 提供了一个选项,可以自动检测 LAN(局域网)设置并将其应用到您的 PC。 此功能可能出现故障,导致 Steam 无法连接到其服务器。
您可以关闭该 Windows 选项来解决您的问题。
- 打开“开始”菜单,找到“Internet 选项” ,然后启动该项目。
- 访问“连接”选项卡并选择“局域网设置”按钮。
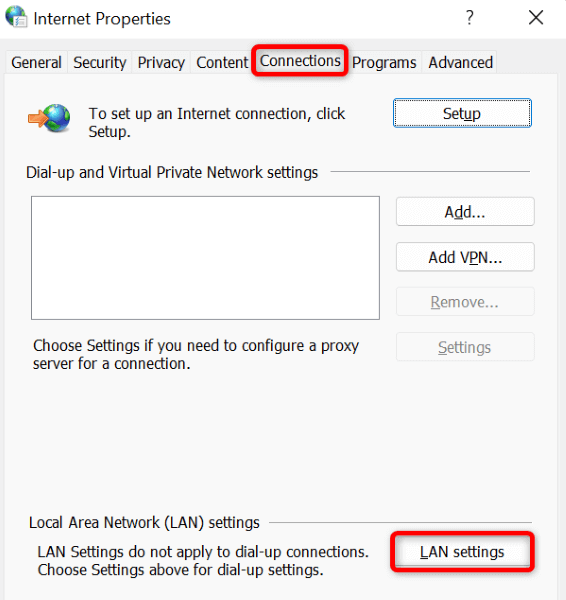
- 禁用自动检测设置选项。
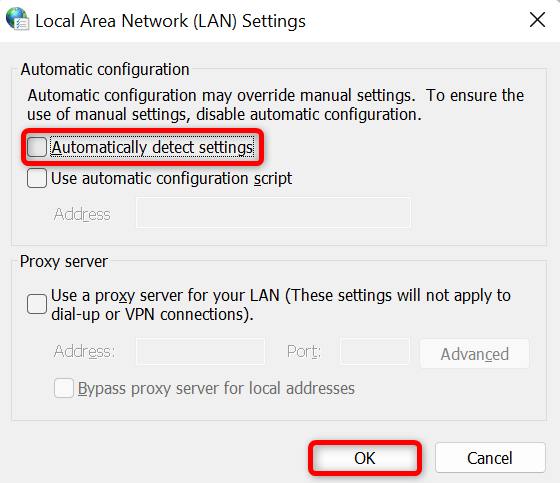
- 选择OK 、 Apply ,然后在打开的窗口中选择 OK 。
- 在您的 PC 上退出并重新打开Steam 。
6.刷新计算机的 DNS 缓存
您的计算机会缓存 DNS 数据,以帮助支持互联网的应用程序快速将域名转换为 IP 地址。 此缓存可能已损坏,导致 Steam 无法将域名解析为 IP。
在这种情况下,刷新 Windows 或 Mac 机器的 DNS 缓存,您的问题就会得到解决。 请注意,在清除 DNS 缓存时,您不会丢失 Steam 或任何其他数据。
在 Windows 上
- 打开开始,找到命令提示符,然后选择以管理员身份运行。
- 在用户帐户控制提示中选择是。
- 在CMD窗口中输入以下命令并回车:ipconfig /flushdns
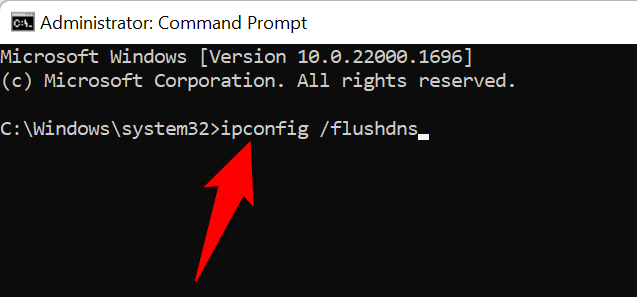
- 清除 DNS 缓存后,运行以下命令,一次一个。
配置/发布
ipconfig /更新 - 关闭命令提示符并启动Steam 。
在 macOS 上
- 在 Mac 上打开终端窗口。
- 在终端中键入以下命令,然后按Enter 键:
sudo dscacheutil -flushcache;sudo killall -HUP mDNSResponder - 输入 Mac 的管理员密码,然后按Enter 键。 终端不会显示密码,但仍会输入密码。
7.允许 Steam 通过你的防火墙
您机器的防火墙可能已阻止 Steam 访问互联网,导致该应用无法与其服务器通信。 您可以通过暂时关闭防火墙来验证这一点。 如果 Steam 随后成功连接到其服务器,您可以将应用程序添加到防火墙的白名单中,这样您的防火墙始终允许 Steam 连接到互联网。

在 Windows 上
- 打开“开始” ,找到“Windows 安全中心” ,然后打开该应用。
- 在应用程序中选择防火墙和网络保护。
- 选择网络说法(active) 。
- 禁用Microsoft Defender 防火墙切换。
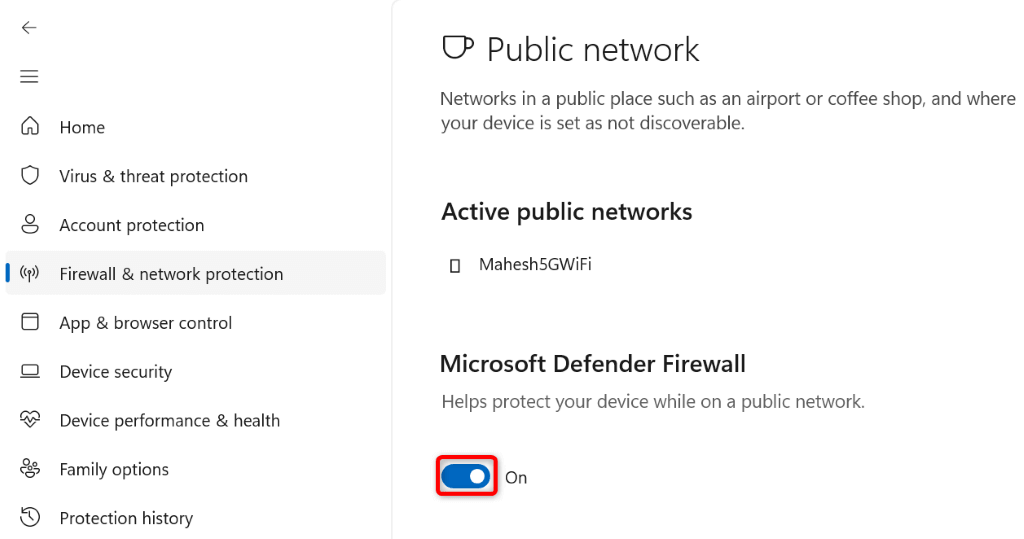
- 在用户帐户控制提示中选择是。
- 打开蒸汽应用程序。
如果 Steam 在禁用防火墙后连接到其服务器,请将 Steam 应用程序添加到防火墙的白名单中,如下所述:
- 打开Windows 安全并选择防火墙和网络保护。
- 选择允许应用程序通过防火墙。
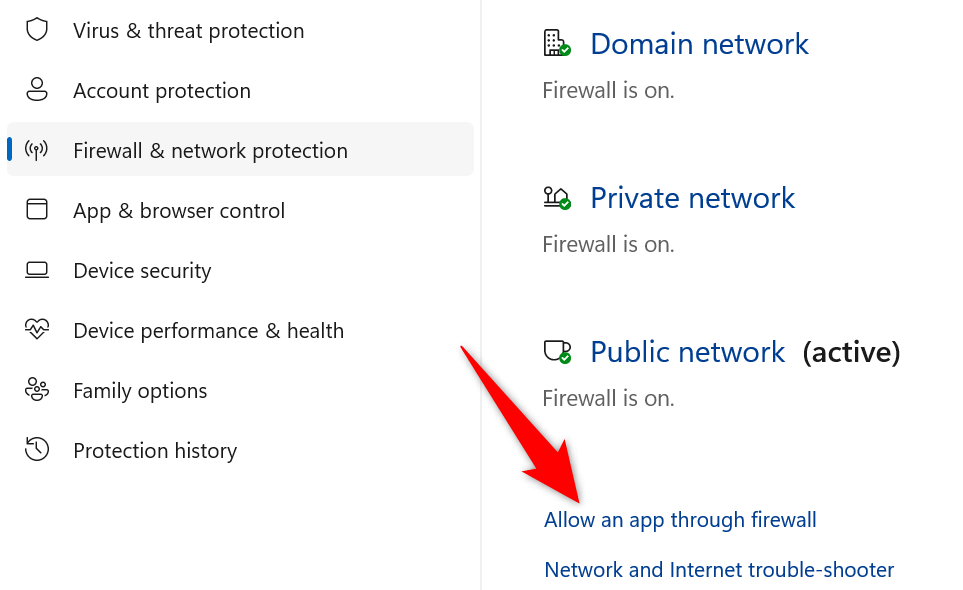
- 选择顶部的更改设置。
- 在应用列表中启用Steam旁边的复选框。
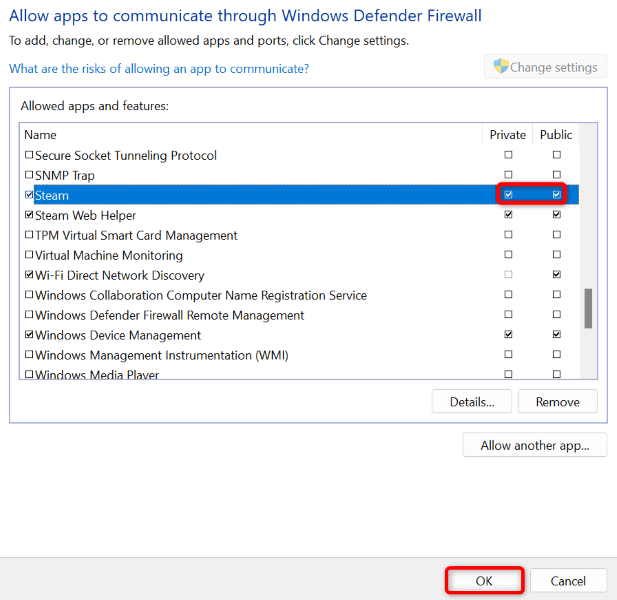
- 打开Steam的私人和公共复选框。
- 选择底部的确定以保存您的更改。
在 macOS 上
- 选择 Mac 左上角的 Apple 标志,然后选择系统偏好设置。
- 在下一页上选择安全和隐私。
- 打开防火墙选项卡。
- 选择底部的挂锁图标,输入 Mac 的管理员用户名和密码,然后选择解锁。
- 选择关闭防火墙按钮。
- 启动Steam应用程序。
8.卸载并重新安装 Steam
如果 Steam 仍然显示一条错误消息,指出该应用程序与其服务器通信时出现问题,您最后的选择是在您的计算机上删除并重新安装该应用程序。 这样做会删除应用程序的所有文件,其中一些文件可能有问题,从而导致上述问题。
重新安装该应用程序会带来新文件,使您可以毫无问题地启动和使用该应用程序。
在 Windows 上
- 按Windows + I打开设置。
- 选择左侧的应用和右侧的应用和功能。
- 选择列表中Steam旁边的三个点,然后选择卸载。
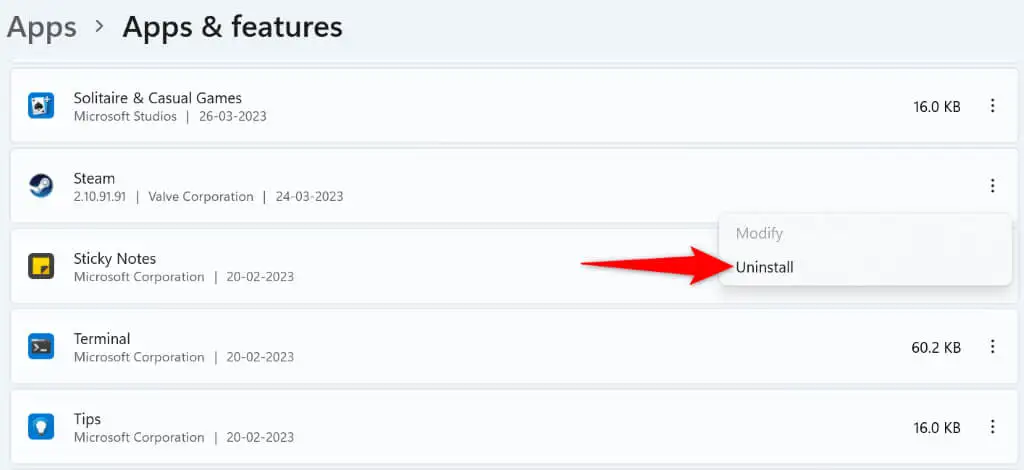
- 在提示中选择卸载以确认您的选择。
- 从应用程序的官方网站重新安装 Steam。
在 macOS 上
- 打开Finder并在左侧边栏中选择应用程序。
- 在右窗格中找到Steam ,右键单击该应用,然后选择Move to Trash 。
- 从其官方网站重新安装 Steam。
Steam 与服务器通信错误故障排除
Steam 无法与其服务器通信的原因有多种。 一旦您识别并修复了底层项目,Steam 应该拥有在您的计算机上运行所需的所有访问权限。
我们希望以上指南可以解决您的 Steam 错误,以便您可以继续玩自己喜欢的游戏。 游戏愉快!
