8 种方法来告诉你的 Windows 电脑的年龄
已发表: 2022-08-23如果您收到了计算机作为礼物,或者想购买二手或打折的型号,那么您可能想知道如何判断您的计算机的使用年限。
虽然它并不总是一个精确或直接的过程,但可以通过应用一些技巧来很好地了解您的 Windows 计算机的使用年限。

为什么计算机的年龄很重要
您想知道计算机是哪一年制造的或属于哪一代计算机技术的原因有很多:
- 确定计算机是否仍在保修期内。
- 检查卖家关于计算机使用年限的说法是否属实。
- 确定计算机是否仍可升级。
计算机技术发展如此之快,以至于尽管计算机可能仍处于良好的工作状态,但其功能和性能可能不再适用于当今的典型工作。
什么时候电脑太旧了?
这是我们从想要为家庭成员购买旧计算机或想知道是否应该更换现有计算机的读者那里得到的很多问题。
答案是“视情况而定”,因为计算机的用途决定了它是否具有足够的性能。 如果计算机仍然满足或超过您需要运行的应用程序的最低要求,则没有理由更换它。 考虑到十年前的计算机仍然如此强大,如果您只需要进行基本的网络浏览和生产力,它们可能仍然没问题。

更大的问题是软件支持。 Microsoft Windows 是世界上最流行的操作系统,但 Windows 11 仅支持(在撰写本文时)最新一代的 CPU。 Windows 10 的生命周期结束日期是 2025 年 10 月 14 日,如果您在此日期之后需要 Windows,则需要一台可以运行 Windows 11 或更高版本的计算机。 您不能继续使用 Windows Vista 或 7 等旧版本,因为它们没有更新,尤其是安全更新。
假设您不需要 Windows 操作系统。 特别是,您始终可以安装众多出色的 Linux 发行版之一,它完全可以成为任何人的日常驱动操作系统。
1.检查计算机进来的框

如果计算机的原始包装或随附的文档仍然存在,则很有可能在包装或手册的某处印有制造日期。 这通常只是适用于笔记本电脑的一个技巧,因为即使是预构建的桌面系统也通常由现成的组件组装而成,每个组件都有各自的日期。
2.检查序列号贴纸
即使你早就扔掉了电脑的盒子,你可能还没有去掉序列号贴纸。 在许多情况下,这些贴纸上会清楚地注明制造日期。 即使不明显,制造日期有时也会编码在序列号中。 如果是这种情况,您可能需要使用网络搜索进行查找,以便您知道如何解释序列号中编码的任何额外信息。
3. 检查电脑机箱内部
如果您有一台带有易于拆卸侧面板的台式计算机,您实际上可能会在系统内部的标签上找到计算机的制造日期。 您还可以检查主板本身的制造日期,当然这只会告诉您主板本身的年龄。 尽管如此,除非计算机已经进行了广泛升级,否则主板的生产日期应该接近计算机本身的平均年龄。

几乎所有组件都是如此,因此如果您觉得需要,您也可以检查每个其他组件上的日期戳。 尽管在 CPU 的情况下,不值得卸下散热器(和热贴)来查看日期,因为您可以简单地从 CPU 的型号中推断出来。
如果您有一台带可拆卸底板的笔记本电脑,在许多情况下,您可能还会在主板上看到此信息,但通常没有必要,因为日期应该在其他地方注明。
4. 使用 Sysinfo 检查 BIOS 日期
另一个衡量计算机使用年限的好指标是主板固件的使用年限。 这在旧计算机上被称为 BIOS(基本输入输出系统),但在现代计算机上,它已被 UEFI(统一可扩展固件接口)取代。
通常在计算机启动时必须按下一个特殊键才能访问它,但如果您运行的是 Windows,则使用系统信息应用程序会更容易。
按开始按钮打开开始菜单并在 Windows 搜索中键入系统信息 (systeminfo.exe),然后在结果中出现时选择它。
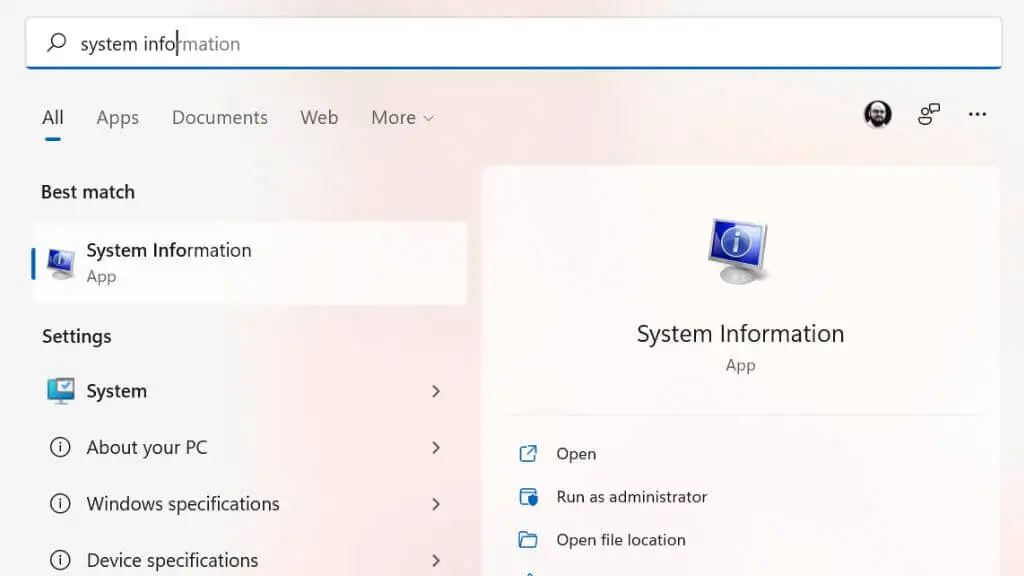
在左侧窗格中选择系统摘要,然后查找 BIOS 版本/日期,您将看到那里列出的日期。
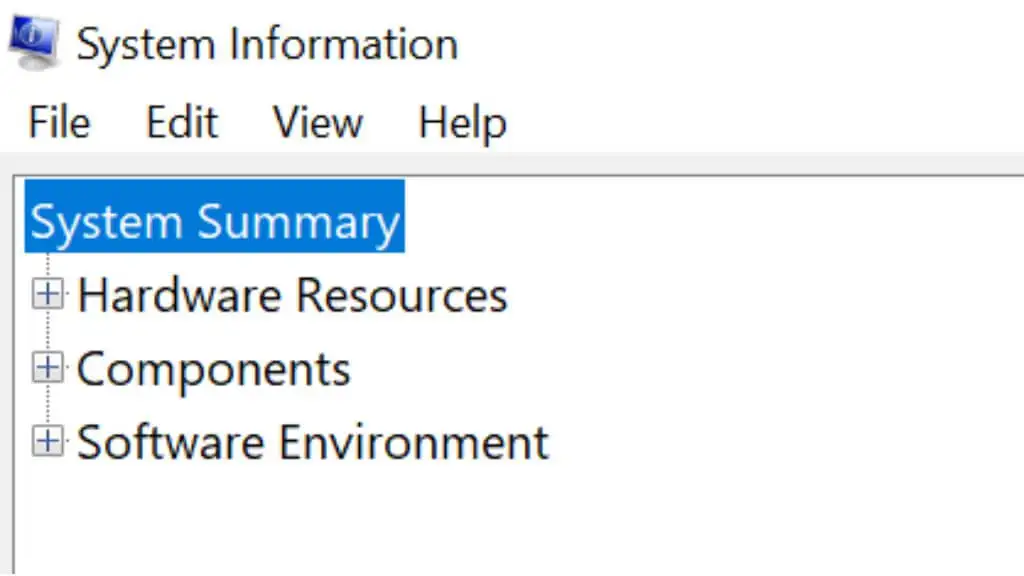
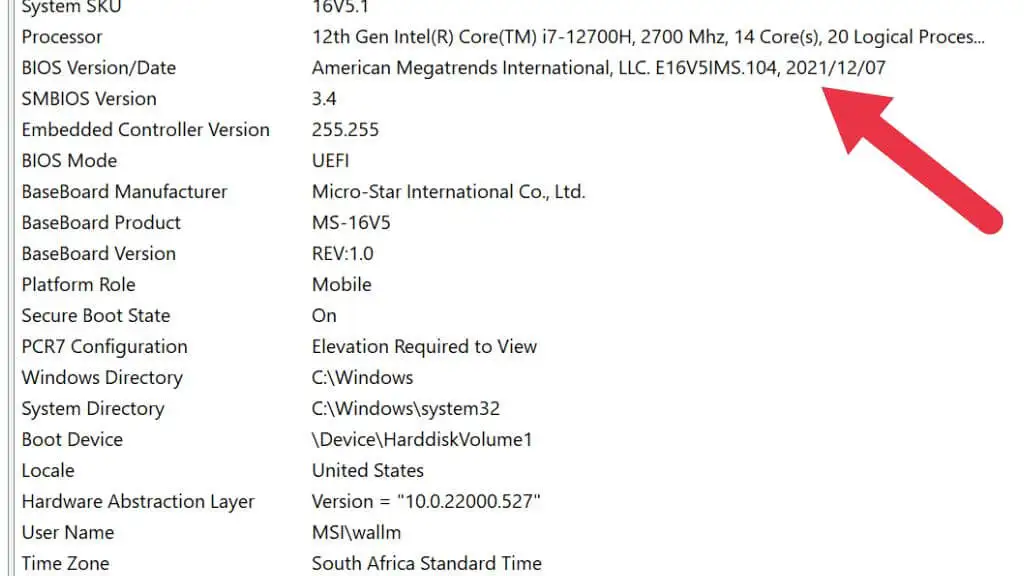
但是,这是一个不完美的解决方案,因为它显示的是最新固件更新的日期,而不是计算机的制造日期。 因此,如果它收到了最近的更新,这可能会有点误导。

5. 使用命令提示符检查 Microsoft Windows 原始安装日期
您可以使用命令提示符 (CMD.exe) 或 Windows PowerShell 检查您的 Windows 系统的安装日期。 只需从任务栏打开“开始”菜单并键入“命令提示符”,然后运行该程序。 或者,按Win + R ,键入“cmd”,然后按Enter 。
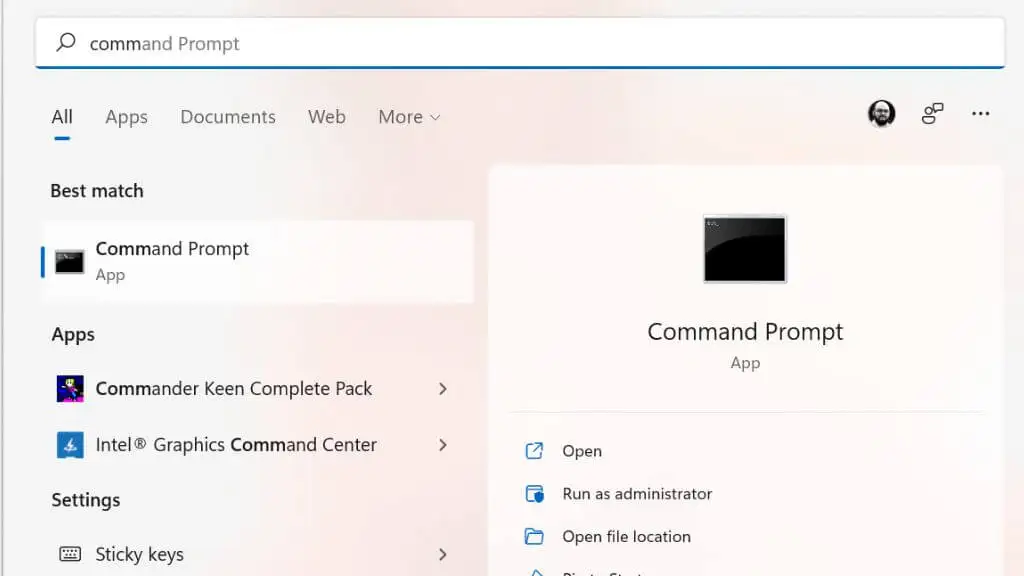
在命令提示符中,键入systeminfo | 找到 /i “安装日期” ,将显示安装日期。
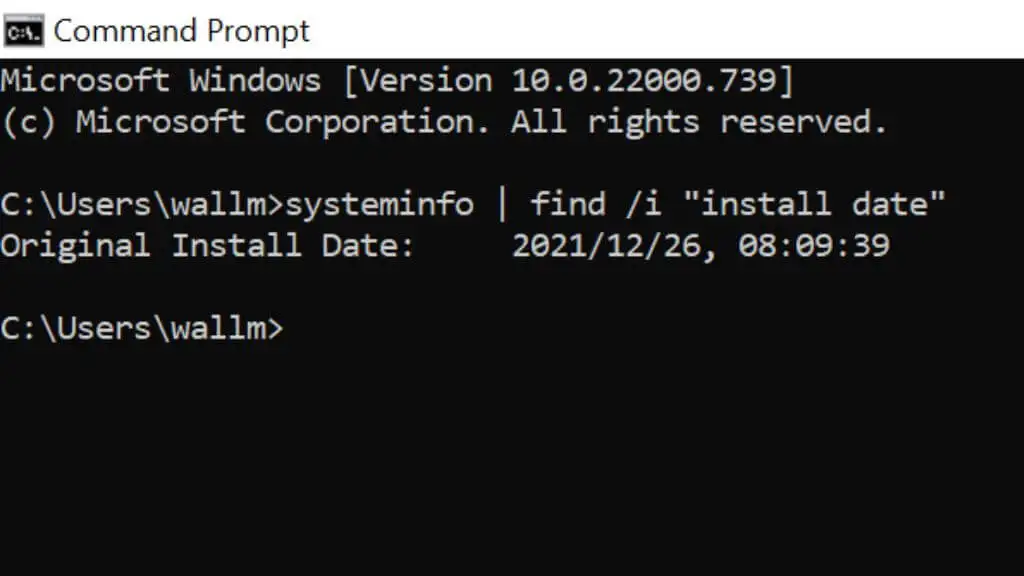
与 BIOS 日期方法一样,所有这些都告诉您当前 Windows 副本的安装时间。 如果有人重新安装 Windows 或升级到更新版本,日期将反映这一点,而不是计算机本身的年龄。 尽管如此,很多人从不升级到更新版本的 Windows 或重新安装他们的操作系统,所以它仍然是一个有用的技巧。
6.检查Windows文件夹的“修改日期”或“创建”属性
如果您不喜欢在命令提示符中乱搞,您可以通过检查 Windows 安装文件夹的属性来获得类似的信息。
打开文件资源管理器(Win + E 是一个方便的快捷方式)并导航到 C 驱动器,您将在其中找到 Windows 文件夹。 如果 Windows 文件夹不存在,则意味着安装该 Windows 副本的人使用了自定义位置,因此您必须搜索它。
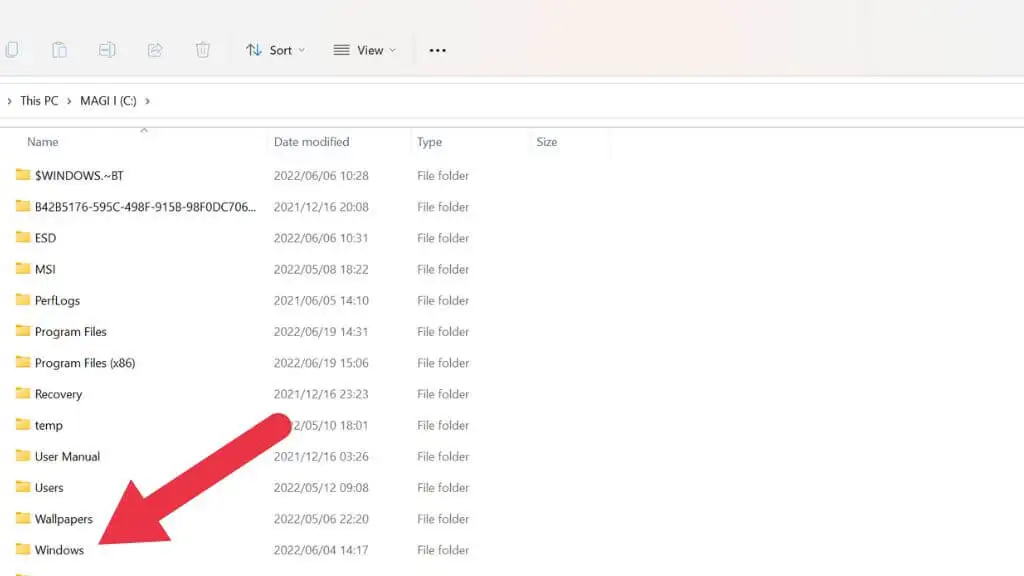
右键单击 Windows 文件夹并选择Properties 。
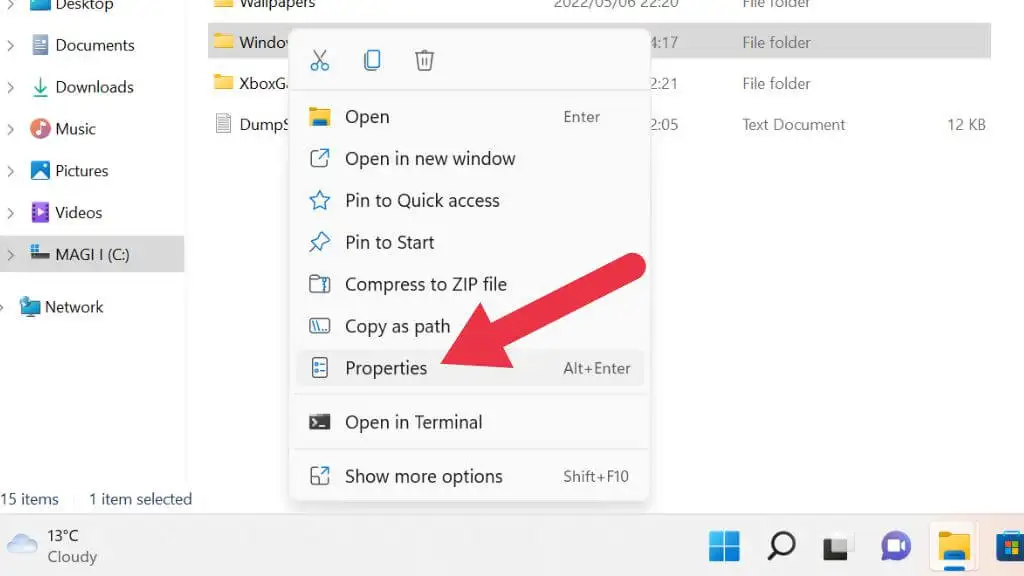
在“常规”选项卡下,您将找到“修改日期”部分或“创建”部分,具体取决于 Windows 的版本。
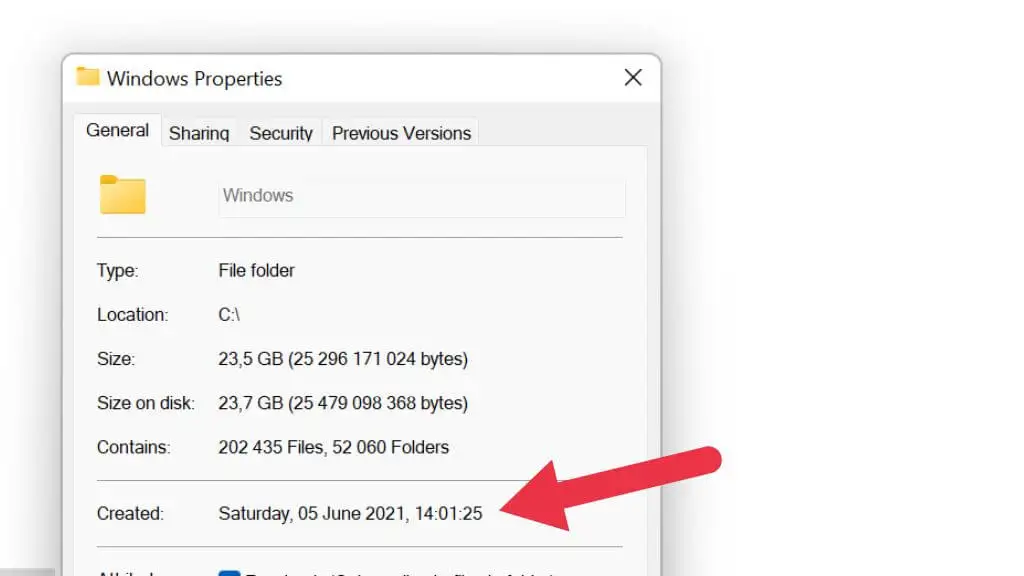
这将告诉您文件夹的创建时间。 假设当时计算机的时钟是准确的,这会告诉您安装 Windows 的时间。
7.检查CPU型号
计算机的 CPU(中央处理器)是确定计算机使用年限的关键。 CPU是计算机其余部分通常构建的主要组件。 因此,它可以很好地指示计算机的使用年限。 即使其他组件规格较新,CPU 也会限制核心计算机进程的最大性能。
查看 CPU 的最简单方法是在 Windows 中打开任务管理器,然后在性能选项卡下查看 CPU 部分。 您将看到此处列出的 CPU 型号。
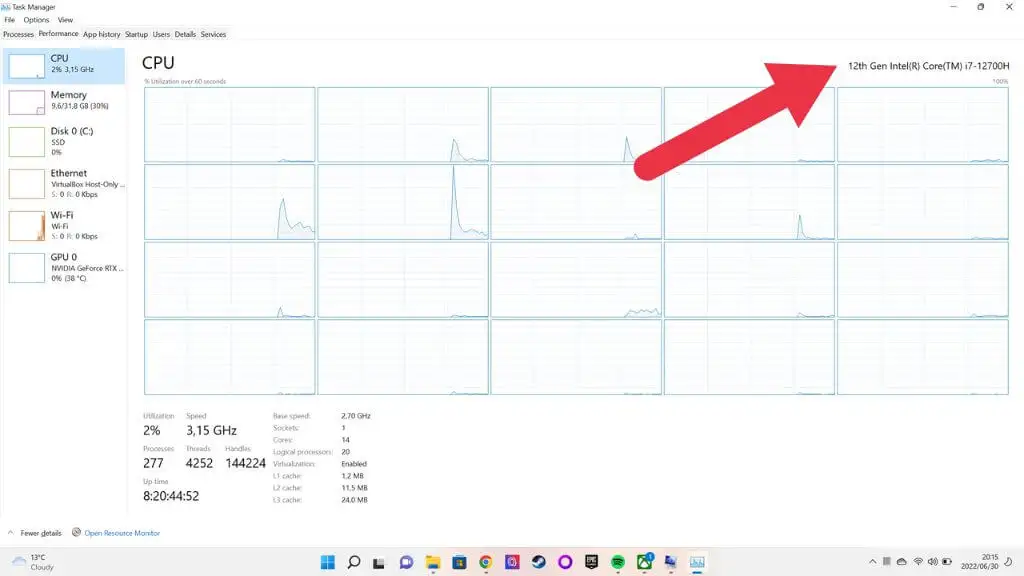
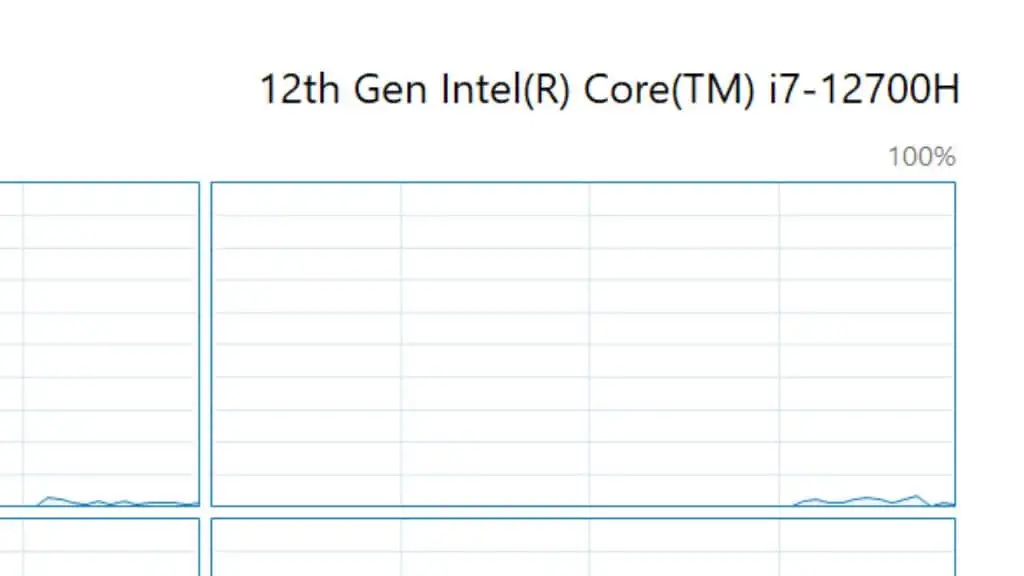
然后,您可以获取该型号,将其放入 Google 等网站的搜索框或制造商的网站上,并找出它的首次生产时间,这将使您对计算机的技术世代有一个很好的了解。
8. 检查单个组件的年龄
如果您面对的桌面系统不是工厂预装的机器,则很难判断您的计算机的使用年限。 毕竟,有些组件可能比其他组件要新得多。 像戴尔这样的公司也销售翻新电脑,只有没有通过质量测试的组件才能进入构建。 所以可能会有新旧东西的混合。

这可能是一个问题,因为电源和机械硬盘驱动器等组件越旧越容易发生故障,因为它们的运动部件会磨损。
在这种情况下,您需要检查每个单独组件的序列号或发布日期信息。
Mac 呢?
您可能想知道如何判断运行 macOS 的 Apple Mac 的使用年限。 好消息是我们可以用一两句话告诉你。 只需单击左上角的 Apple 按钮,然后选择About This Mac 。 您的计算机的型号年份将直接写在顶部,简单!
