你可能没有注意到的 9 个隐藏的 iOS 16 功能
已发表: 2022-11-15在 iOS 16 中,iPhone 用户获得了一系列精巧的新功能,包括触觉键盘反馈、锁屏小部件和 iMessage 编辑。
但是,Apple 移动操作系统中那些不太引人注意的新增功能又如何呢? 并非所有最好的功能都是显而易见的,一些最有用的工具需要一点挖掘。
如果您没有时间探索 iPhone 操作系统的每个角落,请不要紧张。 我们整理了一份您可能没有注意到的最佳 iOS 16 功能列表。
1. 在邮件应用中取消发送邮件
如果您曾经发送过电子邮件并立即后悔,那么 iOS 16 的撤消发送功能可能是天赐之物。
也许您向同事输入了一些您想要收回的选择词。 或者,也许你在一封电子邮件上写着“我爱你”,而简单的“最诚挚的问候”更合适。
无论出于何种原因想要召回已发送的电子邮件,Apple 都能满足您的要求。 您可以按照以下步骤启用 iOS 16 的邮件撤消发送延迟:
- 转到设置→邮件
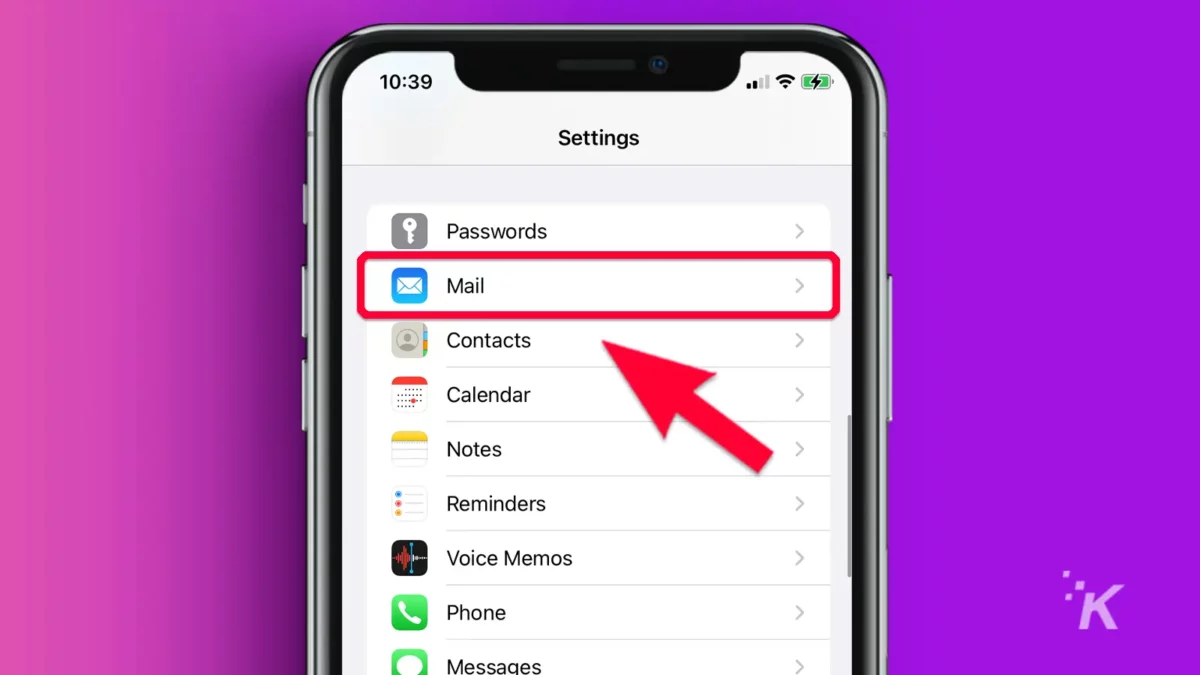
- 向下滚动并点按撤消发送延迟
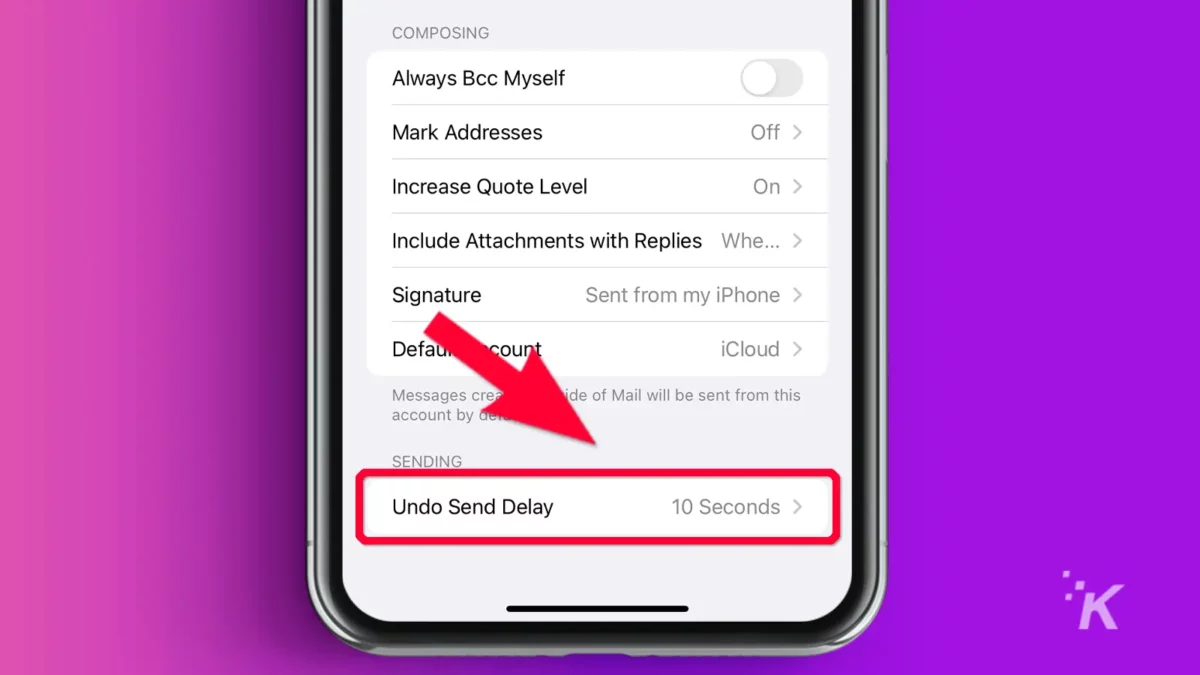
- 选择10、20或30秒的延迟时间。 您也可以从此处关闭该功能
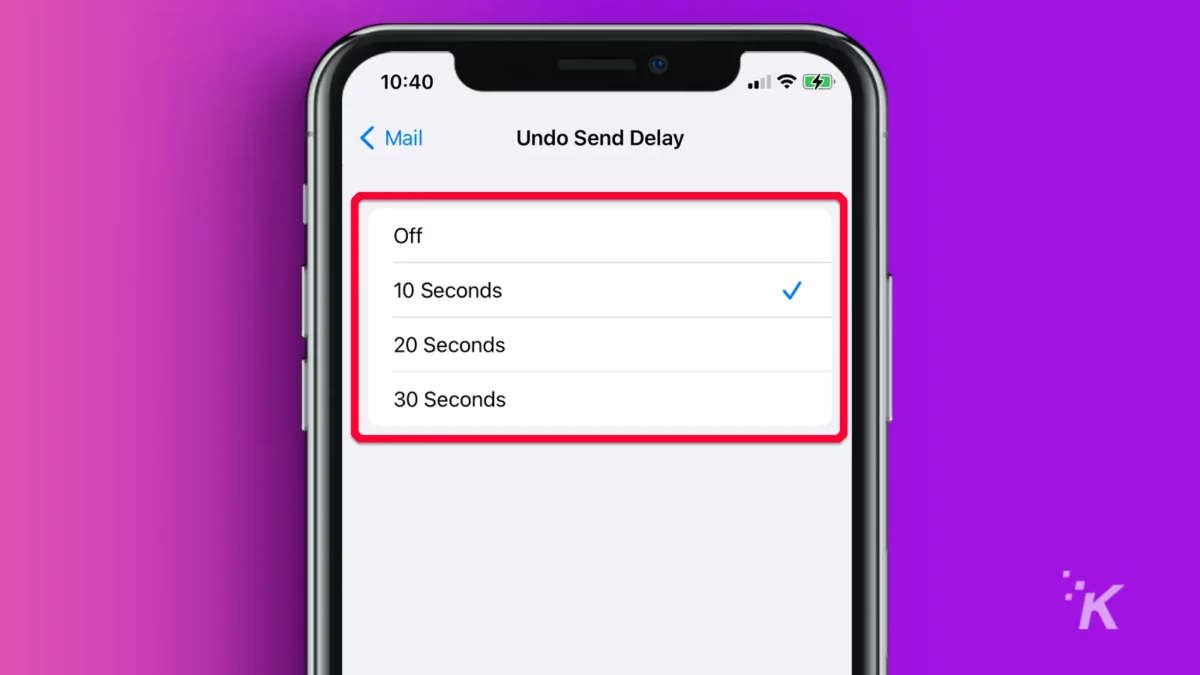
现在,当您发送电子邮件时,撤消发送将在设置中指定的持续时间内出现在屏幕底部——所以动作要快!
2.状态栏电池百分比
是否曾经想一眼就知道 iPhone 的确切电池百分比? 好吧,现在你可以了。 iOS 16 的这项新功能只需快速轻按设置即可在状态栏中清楚地显示您的剩余电量。
- 转到设置→电池
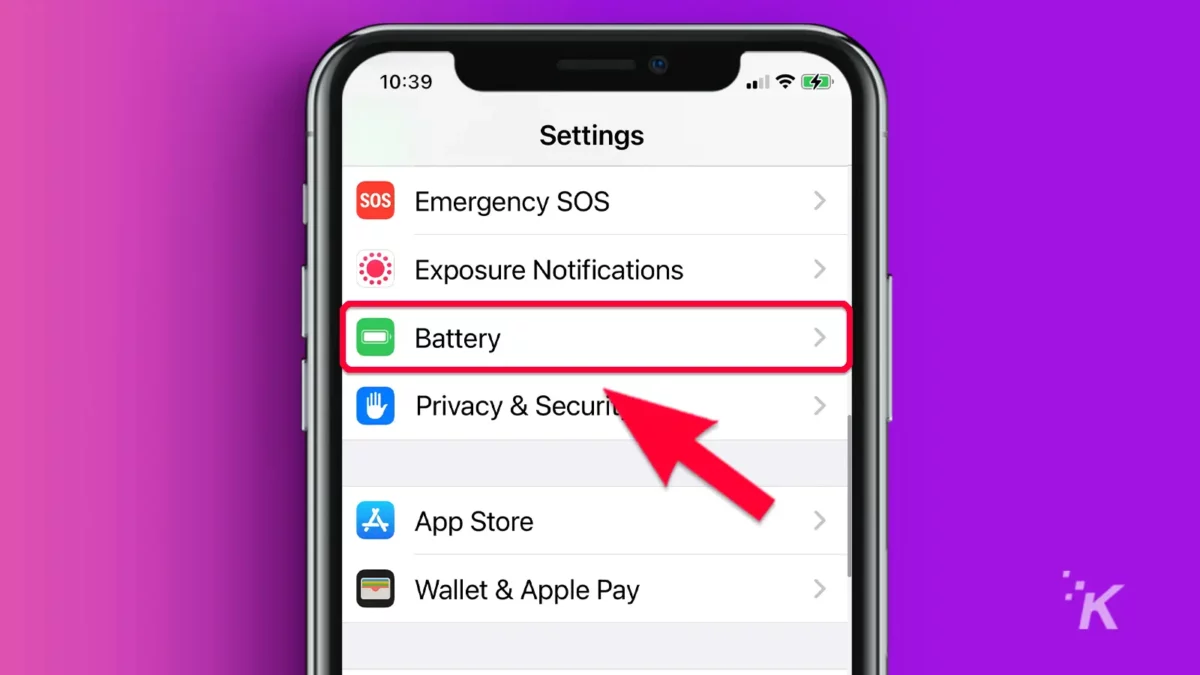
- 切换电池百分比
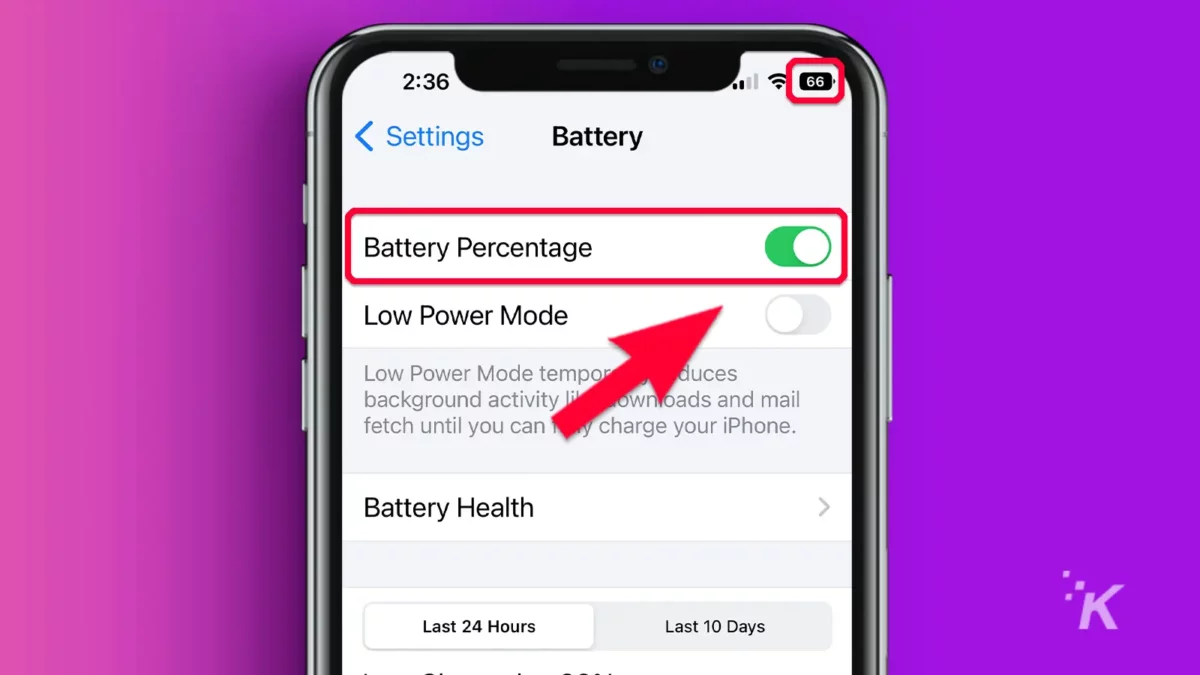
iPhone 的剩余电量现在可以方便地显示在状态栏的电池图标上。
3.查看、复制、分享WiFi密码
忘记自己的 WiFi 密码是可以原谅的罪行。 您真正需要多久输入一次? 很少,对吧?
然而,当您获得新设备或朋友需要使用您的 WiFi 时,您可能会发现自己手忙脚乱地记住密码。 幸运的是,Apple 提供了一个简单的解决方案。
借助此 iOS 16 功能,您可以按照以下步骤查看、复制和粘贴任何已保存的 WiFi 密码:
- 转到设置→ WiFi
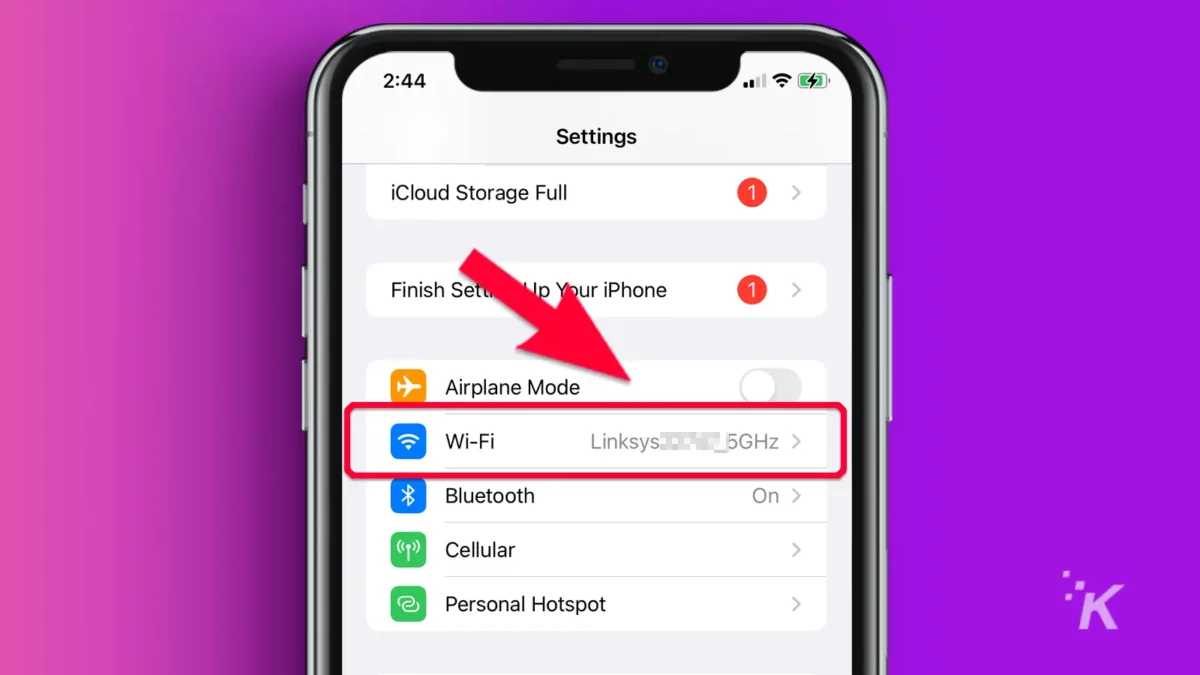
- 点击相关已保存网络上的信息图标
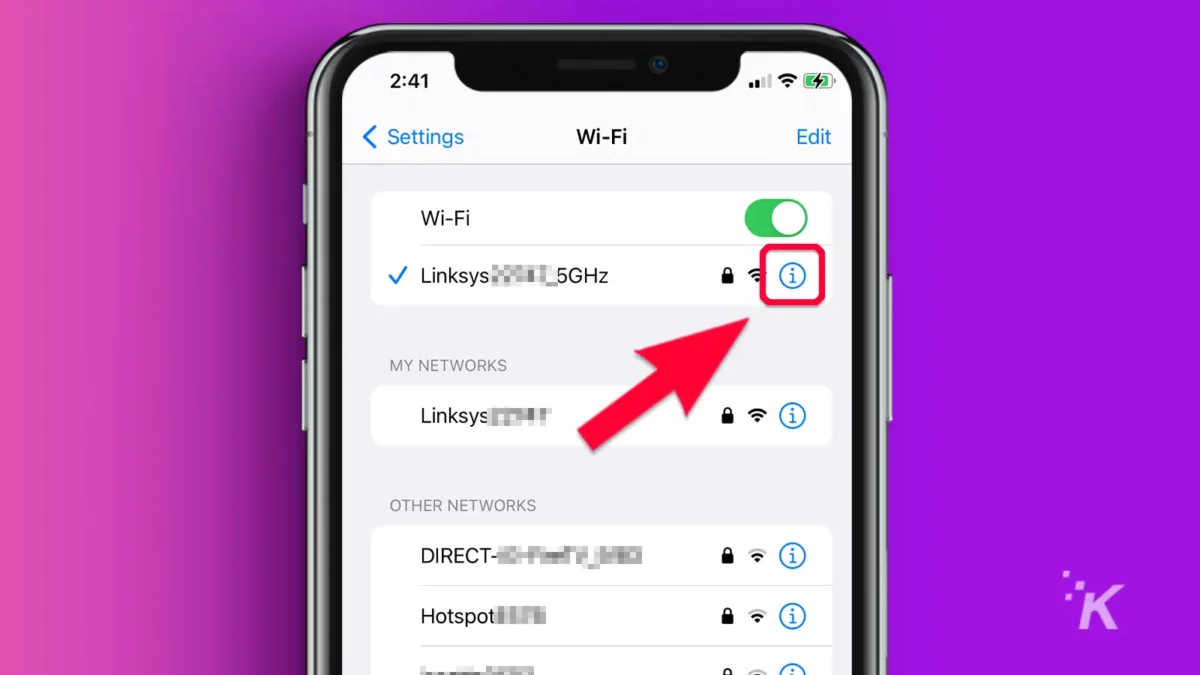
- 选择密码并使用面容 ID、触控 ID 或密码进行身份验证
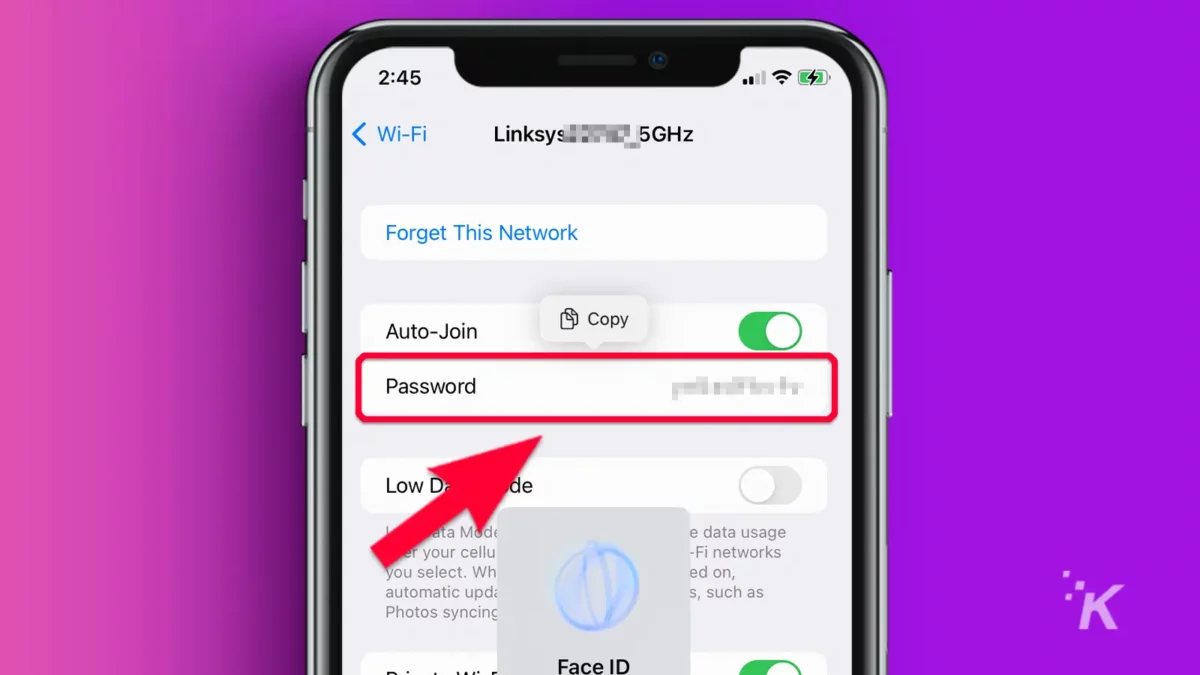
- 点击复制将密码复制到剪贴板
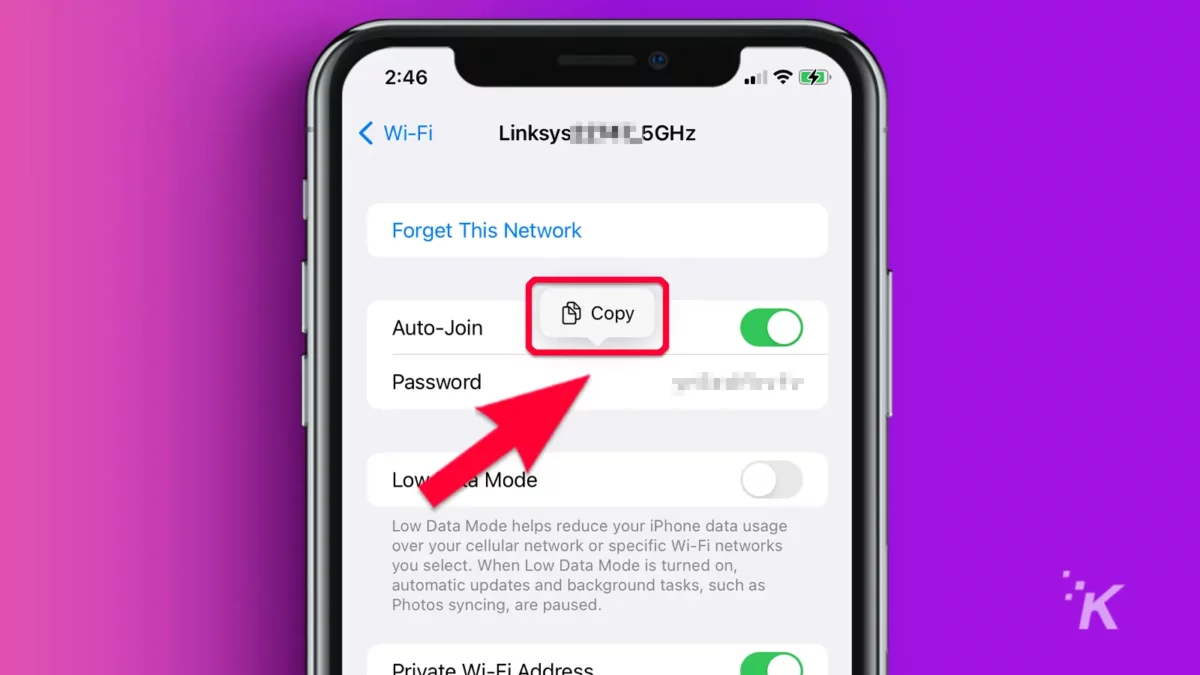
您现在可以随意将密码粘贴到任何地方。 如果您要与朋友分享,通过安全的即时消息发送可能是最快捷的方法。
为了安全起见,您应该在完成后删除两台设备上的消息。
4.防止锁定按钮结束通话
点击 iPhone 的侧边按钮可以很方便地结束通话。 但是,意外结束通话也可能是一种令人沮丧的方式。
在 iOS 16 中,您可以按照以下步骤禁用结束通话的锁定按钮:
- 转到设置→辅助功能
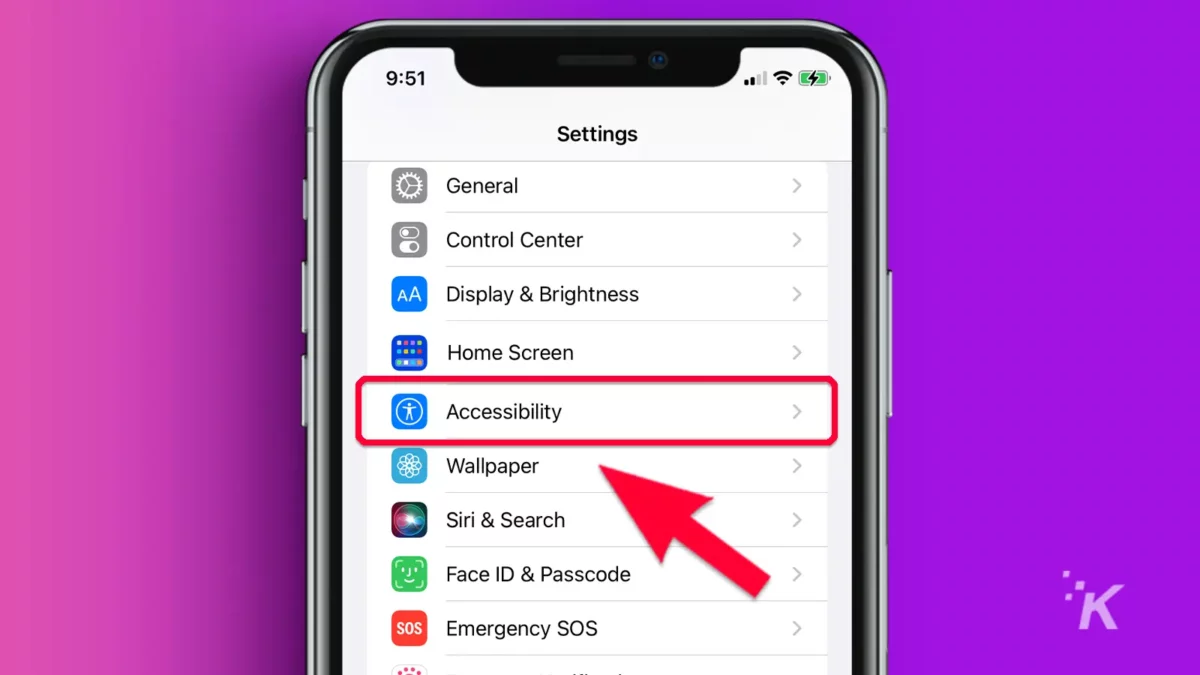
- 选择触摸
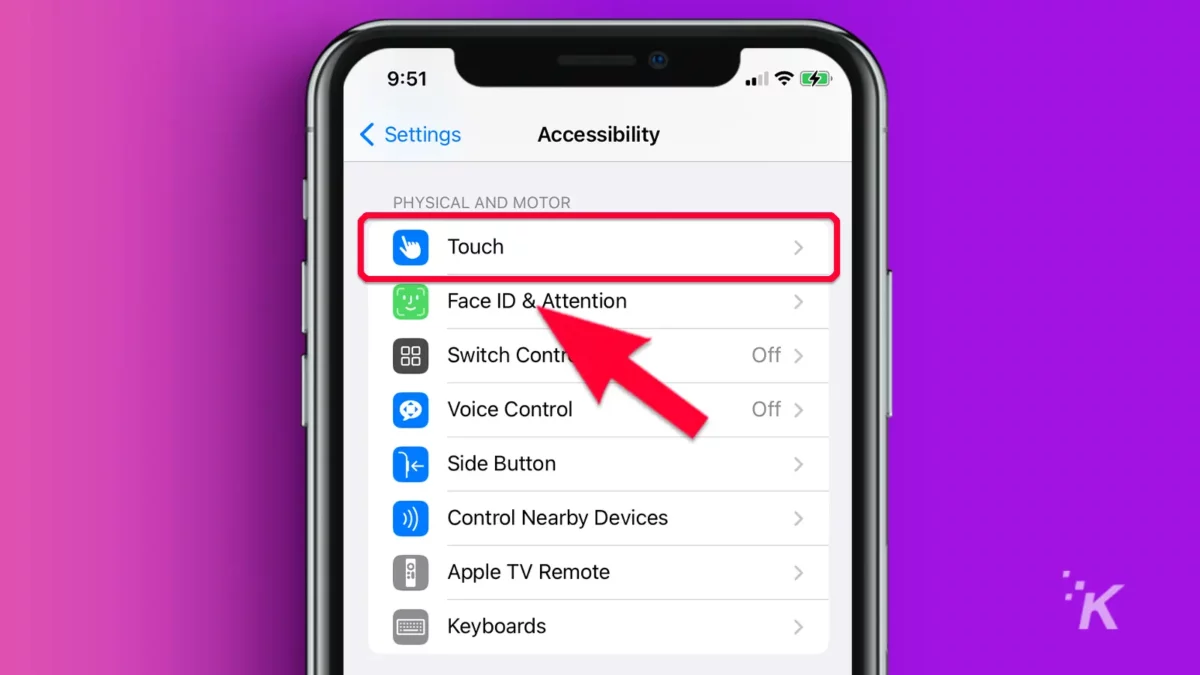
- 开启防止锁定以结束通话
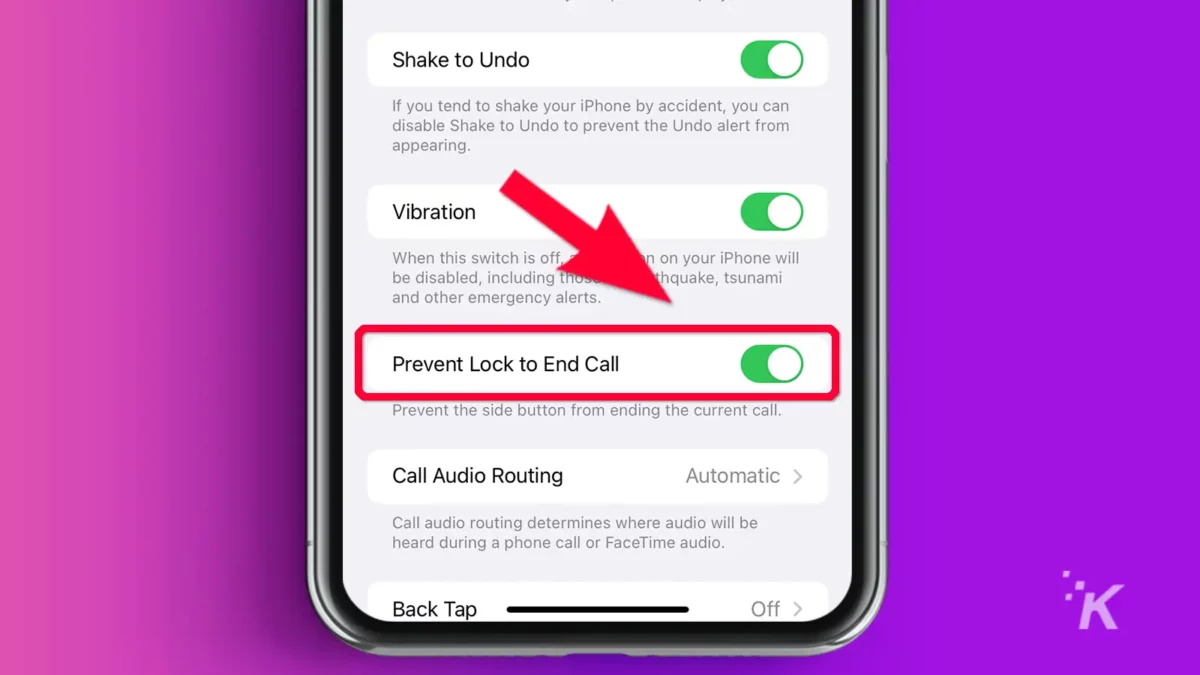
现在您可以避免过早结束通话和不得不向对方解释自己的尴尬。
5.自动从照片中提取主题并删除背景
也许最神奇的 iOS 16 新功能是能够自动从照片中提取主体,从根本上删除背景。
但是,该功能仅适用于使用 A12 仿生芯片组的 iPhone。 您可以按照以下步骤从 iOS 16 中的照片中提取主题:
- 打开照片应用程序并选择相关照片
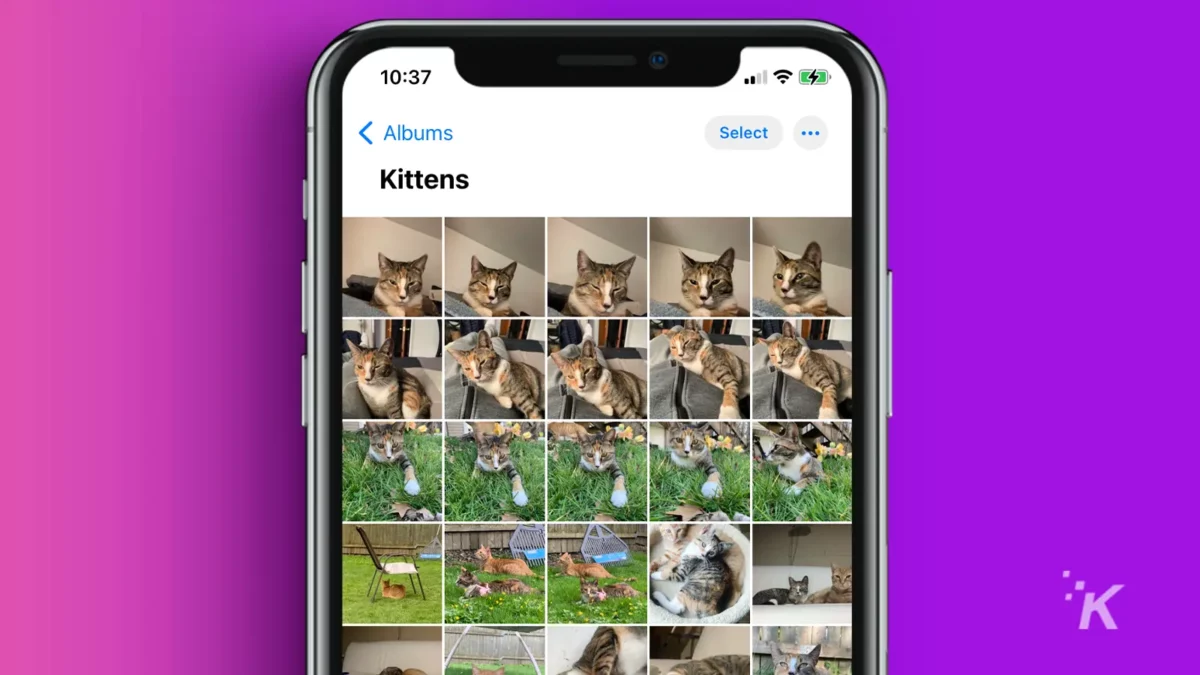
- 点击并按住要从图像中提取的主题
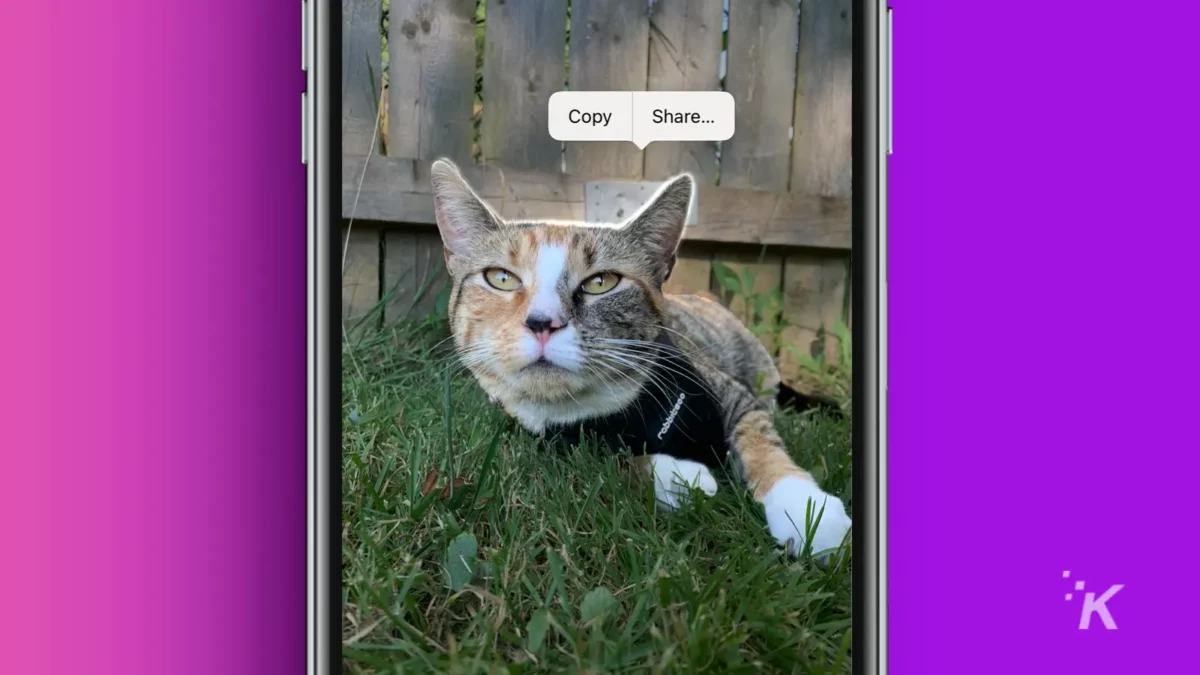
- 选择复制或共享
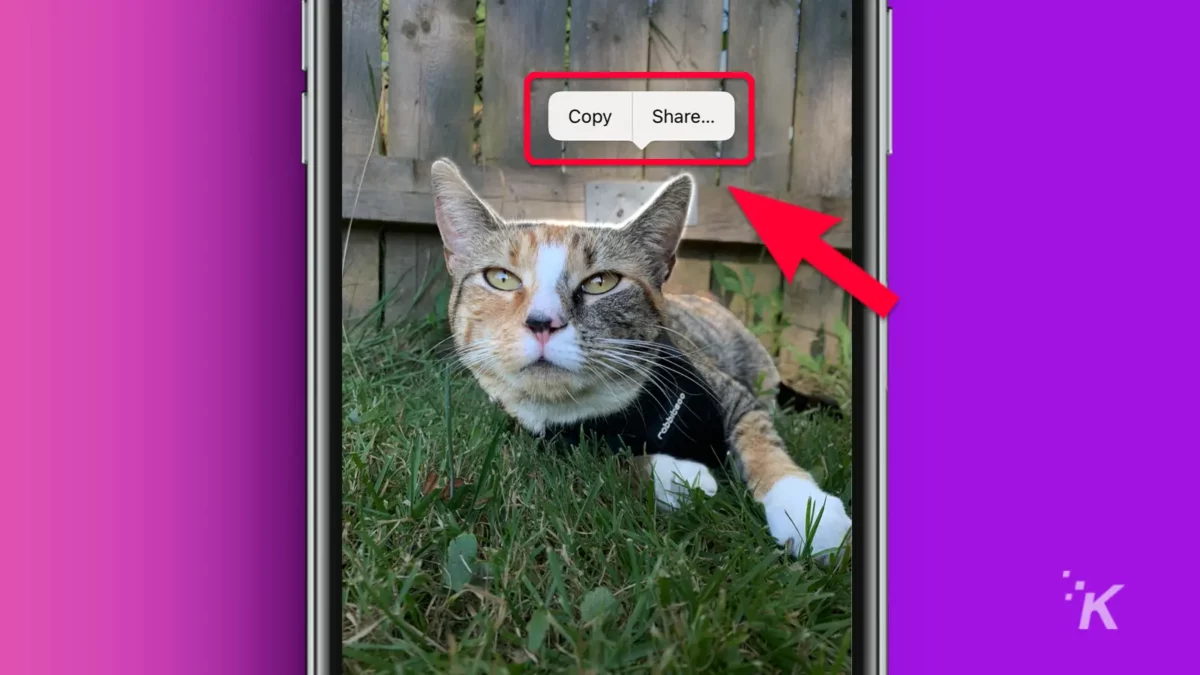
- 将主题粘贴到其他位置或分享到其他应用
有了 iOS 16,谁还需要精美的照片编辑软件? 显然,我们离 AI 取代我们所有的工作并让我们过时又近了一步。

6. 复制和粘贴照片编辑
Apple 在 iOS 16 中为其照片应用程序提供了另一项增强功能。能够在多张图像上重复使用相同的编辑可以大大节省时间。
您可以使用以下步骤在照片中复制和粘贴编辑内容:
启动照片应用程序并打开要编辑的第一张图像
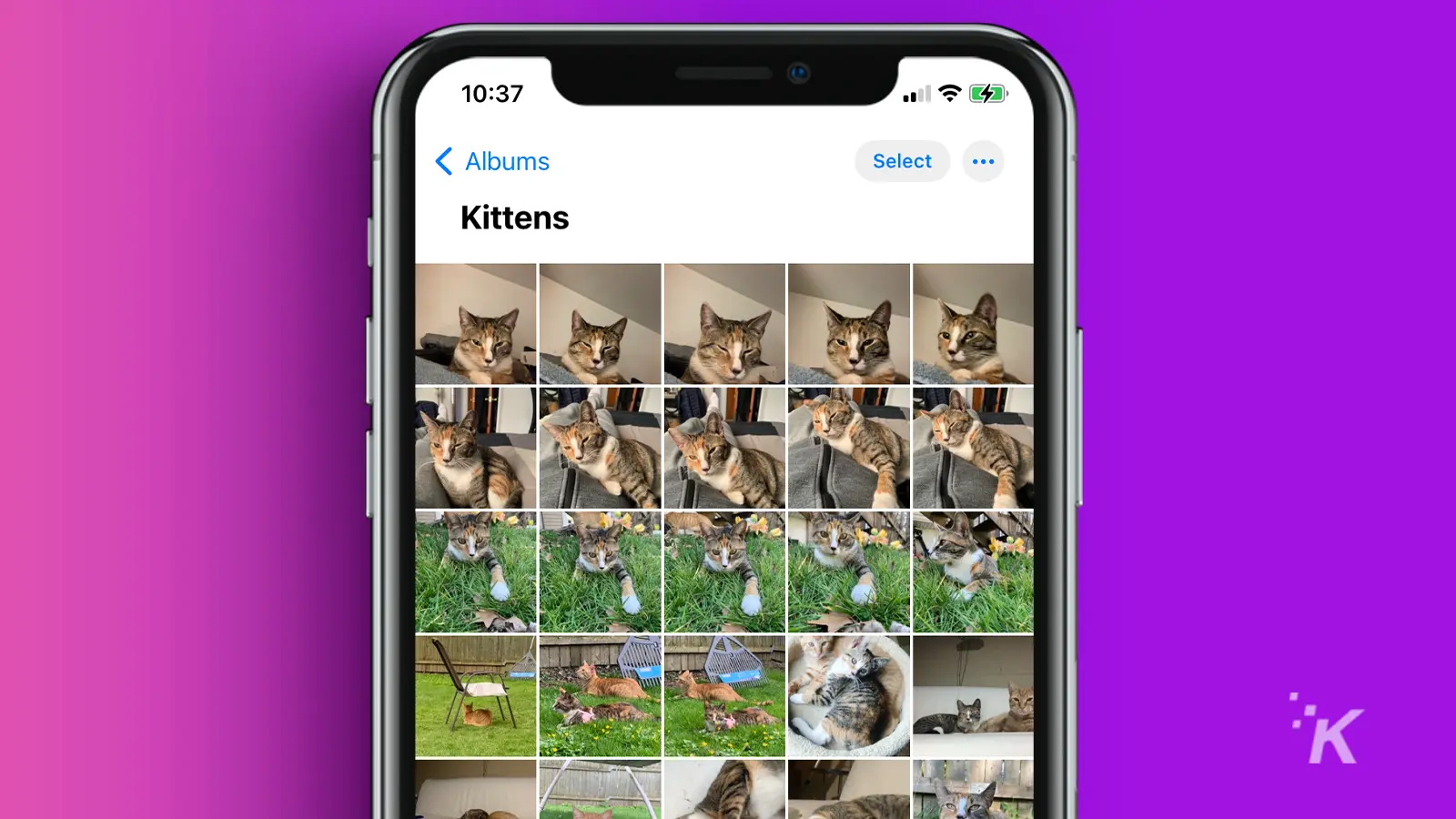
点击右上角的编辑并进行编辑
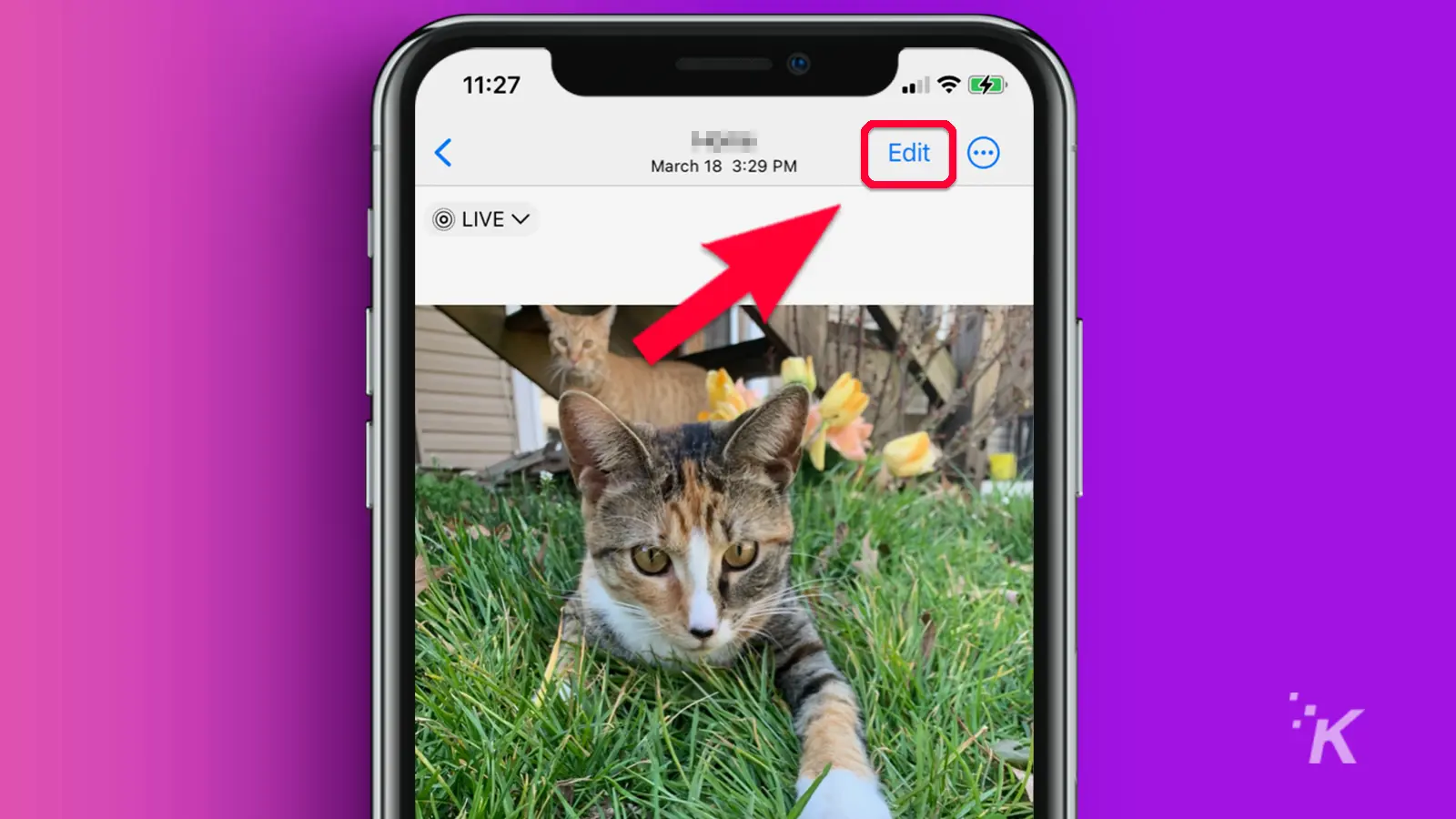
完成编辑后,点击右上角的更多 (...) 按钮并选择复制编辑
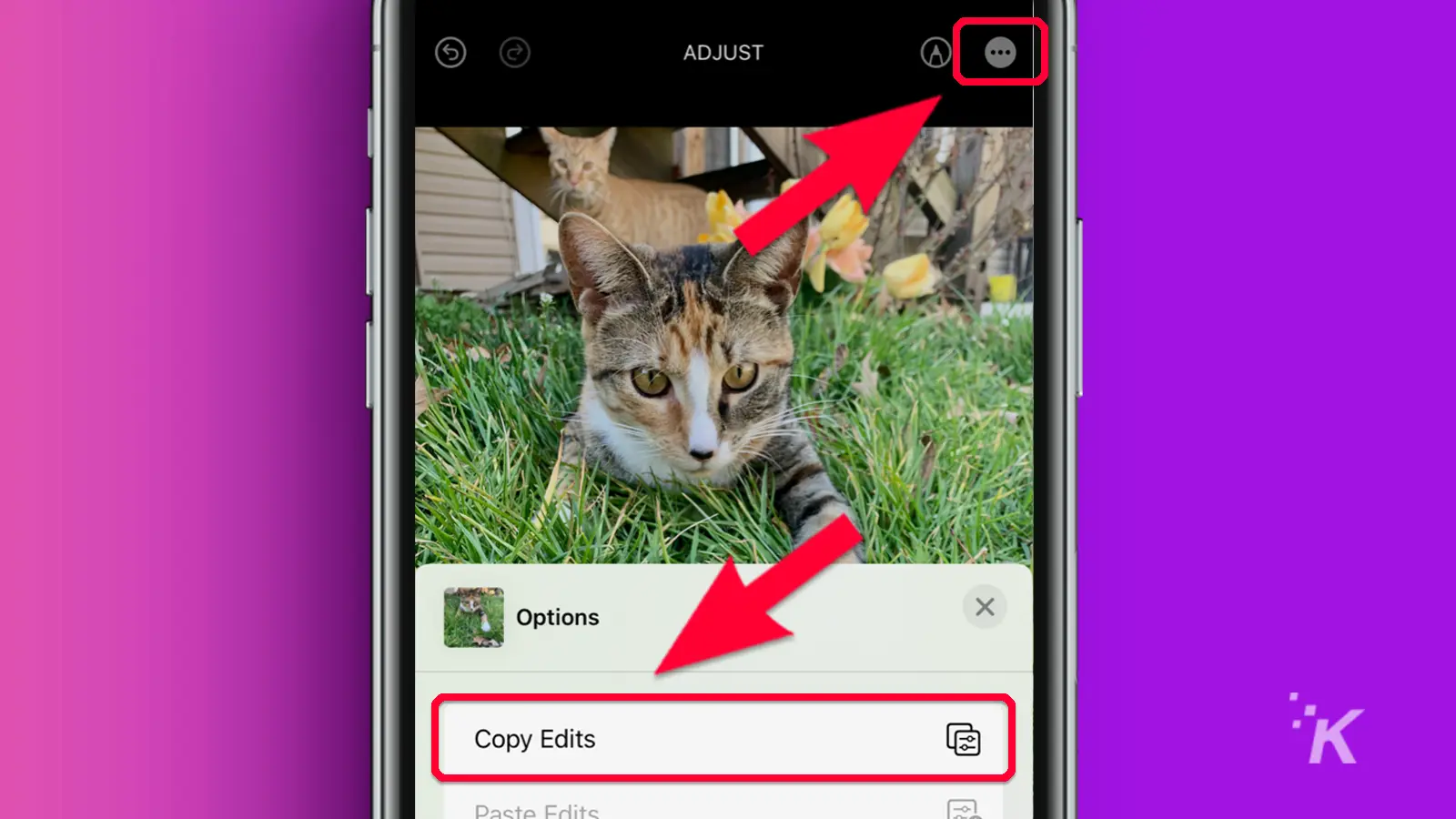
打开您要编辑的下一张照片,然后点按编辑
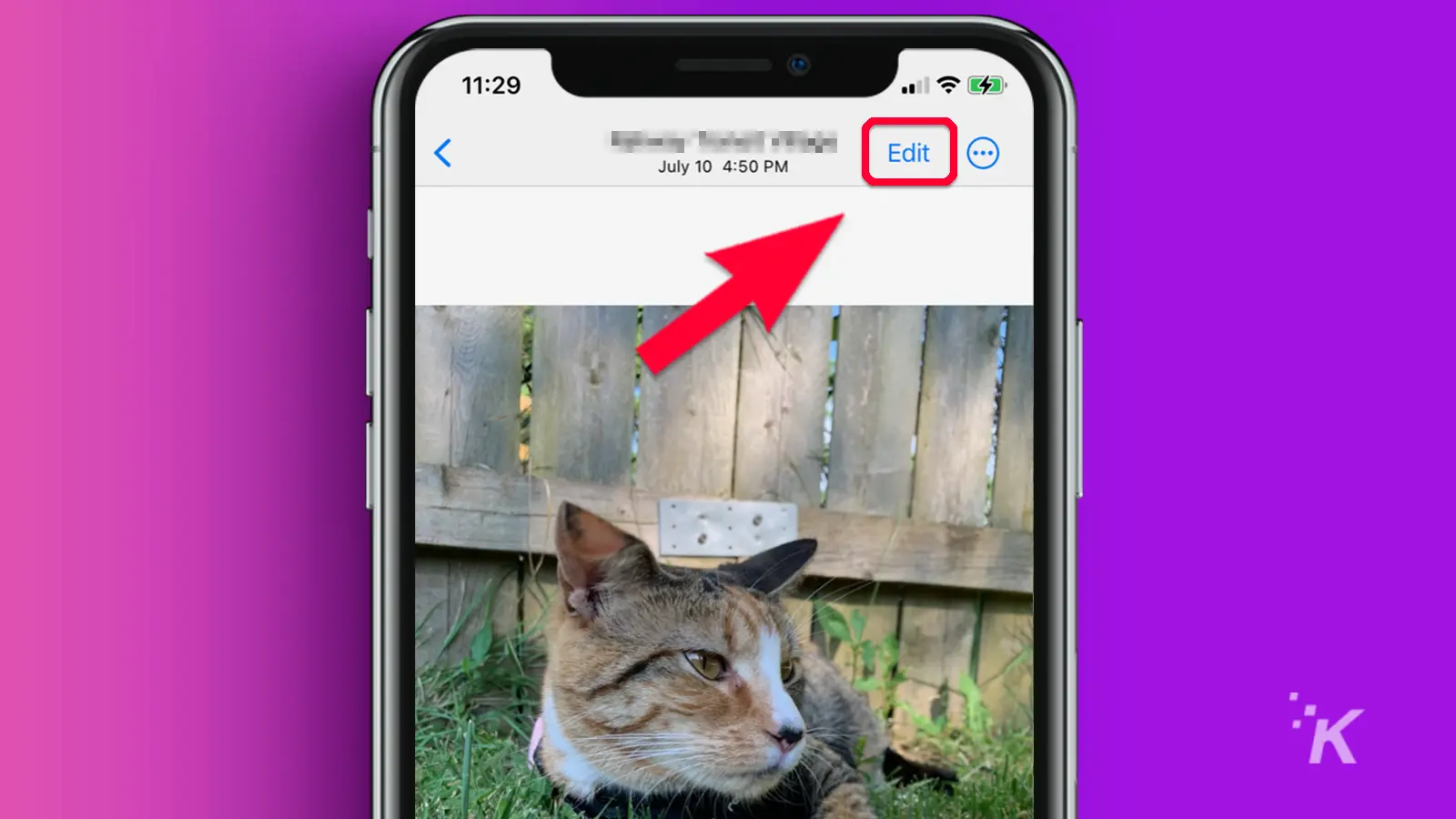
点击右上角的更多 (...) 按钮并选择粘贴编辑内容
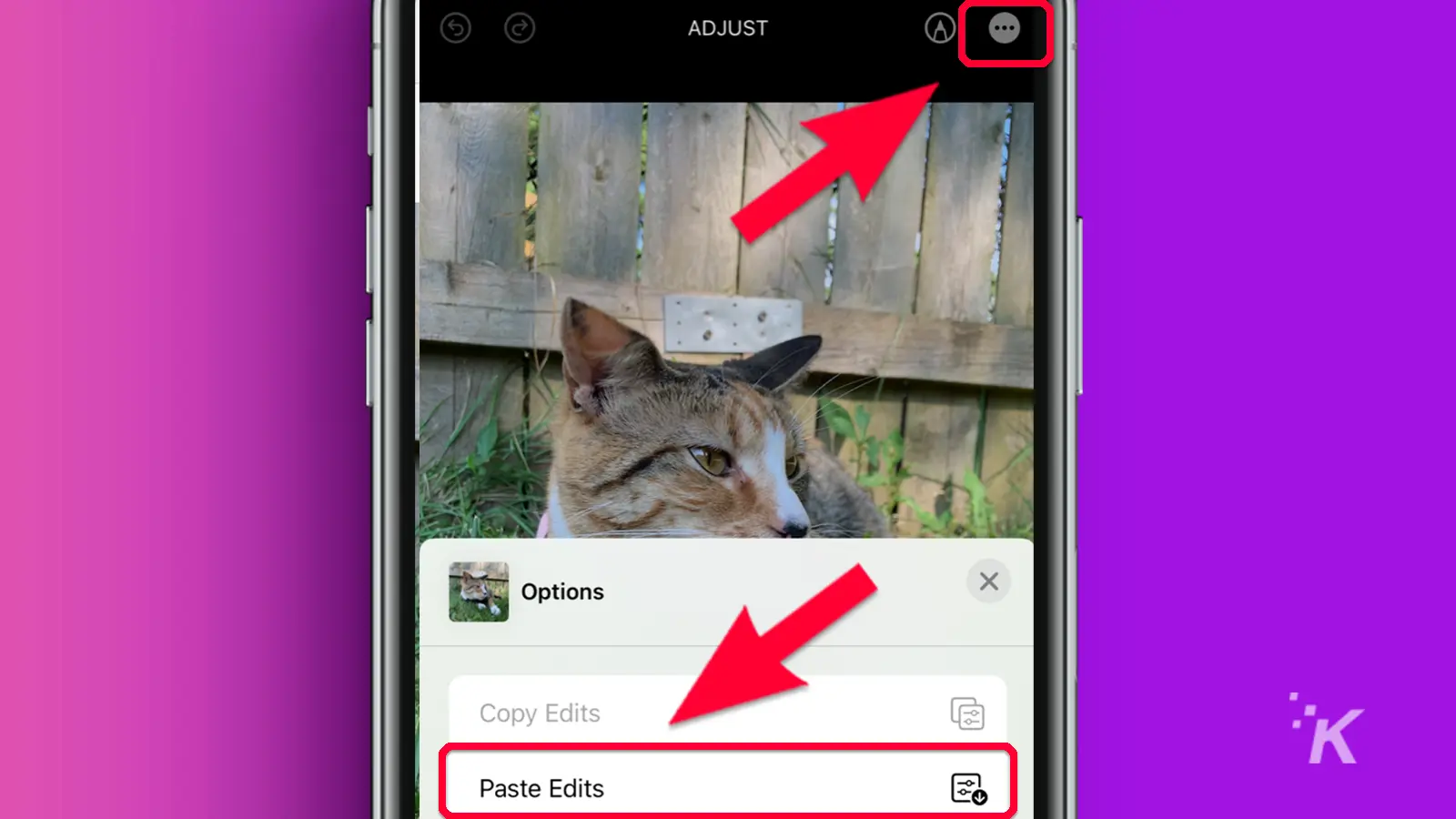
而已。 您复制的编辑现在将应用于新照片以及您重复该过程的任何其他照片。
7. 隐藏和最近删除的照片文件夹现在被锁定
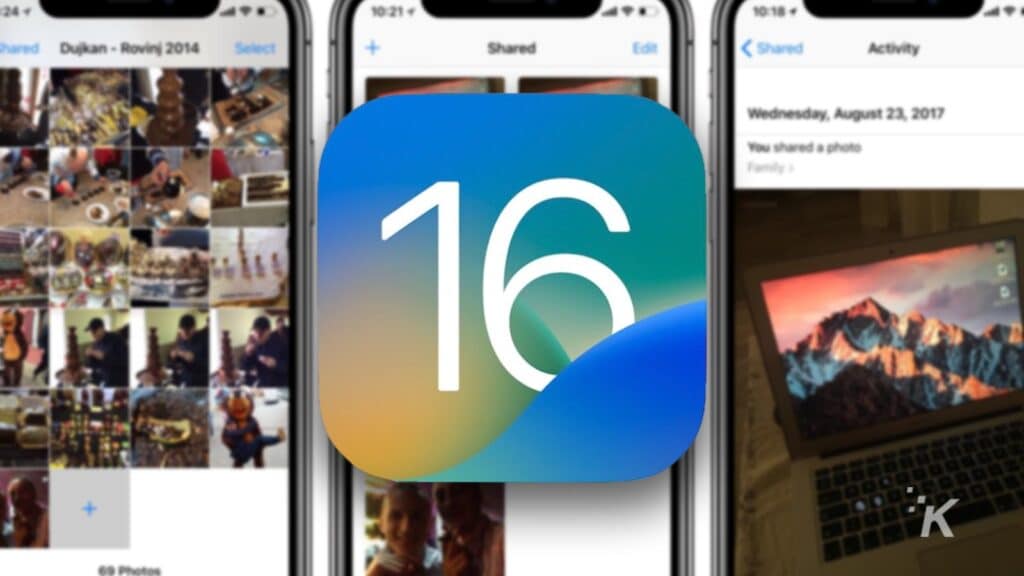
再提一下照片应用程序——在 iOS 16 中,隐藏和最近删除的文件夹现在需要 Face ID、Touch ID 或密码身份验证才能访问。
新的 iOS 16 安全功能很有意义。 如果您将照片放在隐藏文件夹中,您可能不希望人们可以轻松访问,对吗?
最重要的是,我们大多数人都不希望人们能够仔细阅读我们删除的项目。 其中一些东西被清除是有原因的。
您无需执行任何操作即可锁定隐藏或最近删除的文件夹。 操作系统会根据您配置的身份验证方法自动应用安全性。
8. 在不更新 iOS 的情况下安装安全更新
软件更新可能需要一段时间才能安装,有时我们会推迟下载它们,因为我们不希望我们的手机停止运行的时间超过绝对必要的时间。
但是,延迟关键安全更新可能会使您的设备容易受到黑客及其邪恶方式的攻击。
值得庆幸的是,iOS 16 有一项新功能,允许您从主要操作系统更新中单独安装安全响应。
您可以按照以下步骤启用自动安全更新:
- 转到设置→常规→软件更新→自动更新
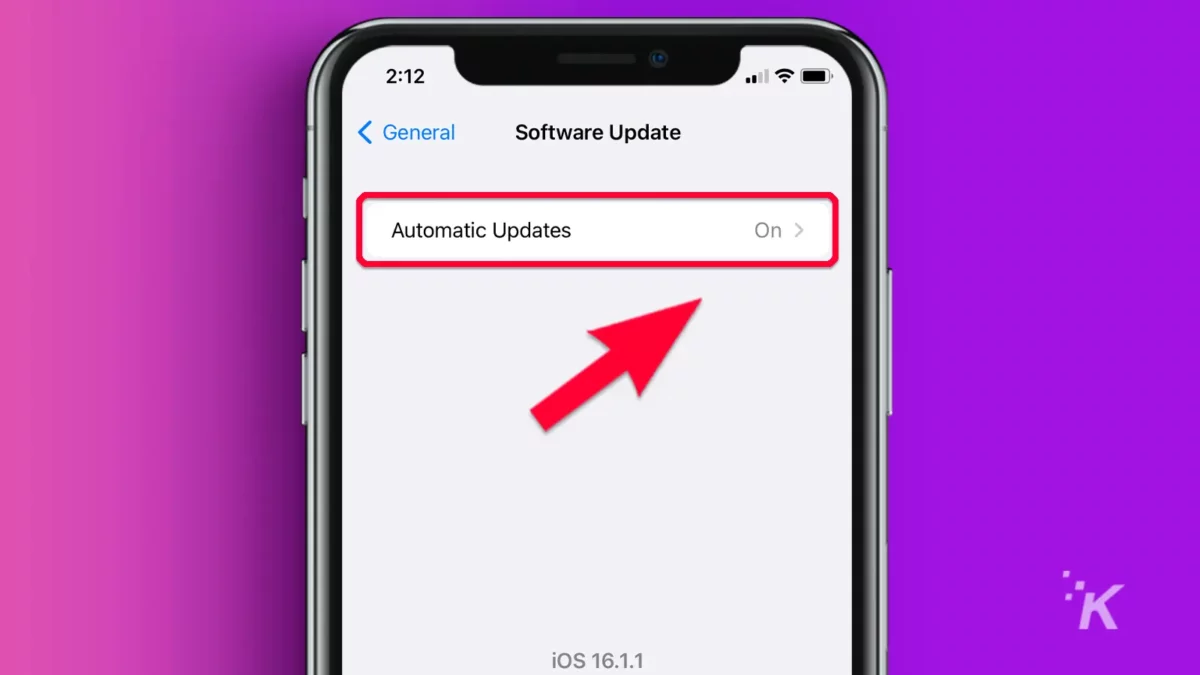
- 切换安全响应和系统文件
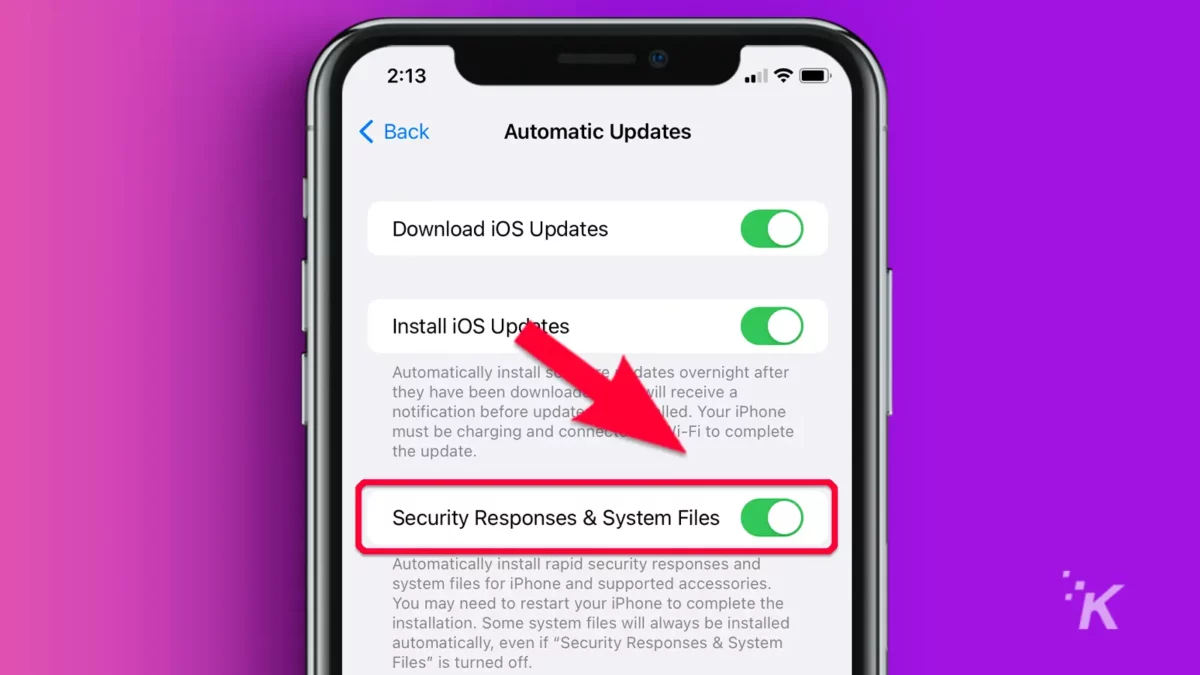
如果您只想自动安装安全更新,您可以关闭 iOS 本身的自动更新。 您始终可以在需要时手动更新。
9. 用 Siri 挂断电话
如果您使用的是 iPhone 11 或更新机型,您可以命令 Siri 为您挂断电话。 要启用 iOS 16 功能,请按照以下步骤操作:
- 转到设置→辅助功能
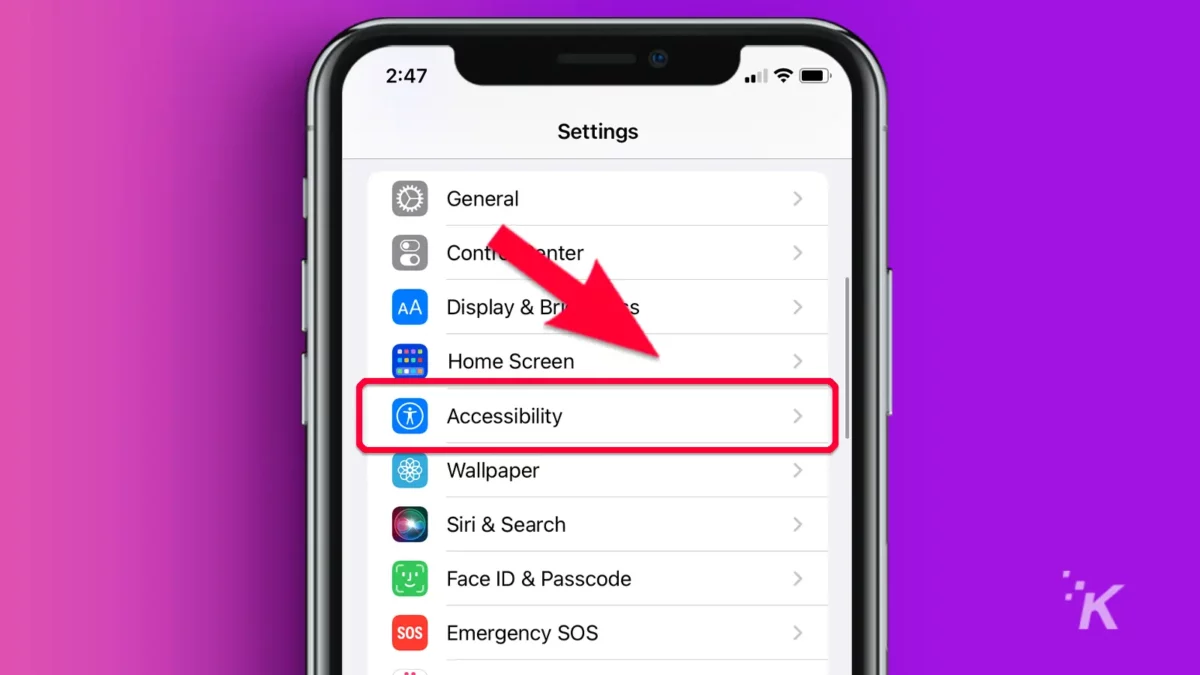
- 向下滚动到通用并选择Siri
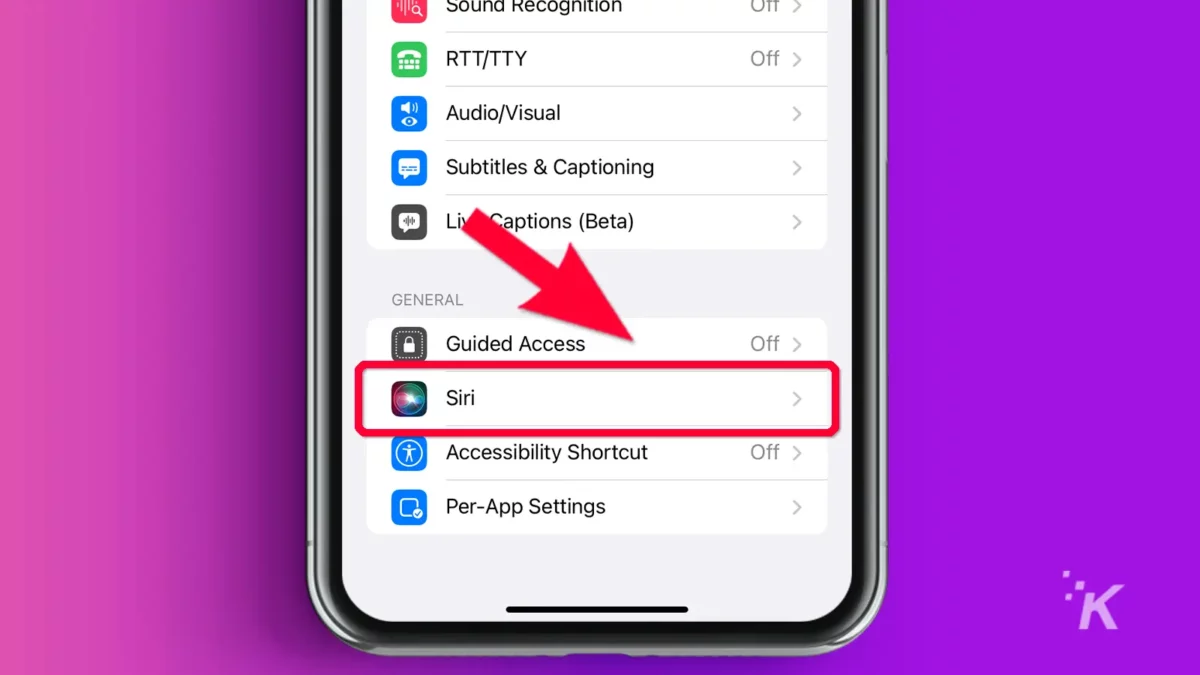
- 点击通话挂断
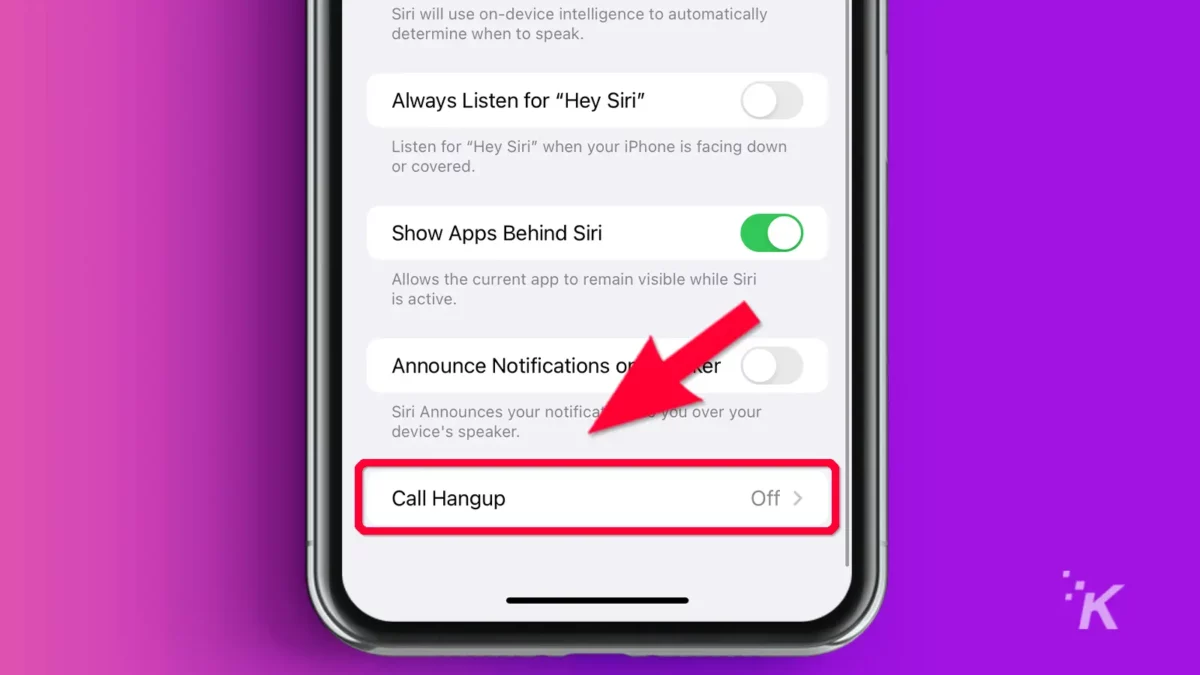
- 切换呼叫挂断
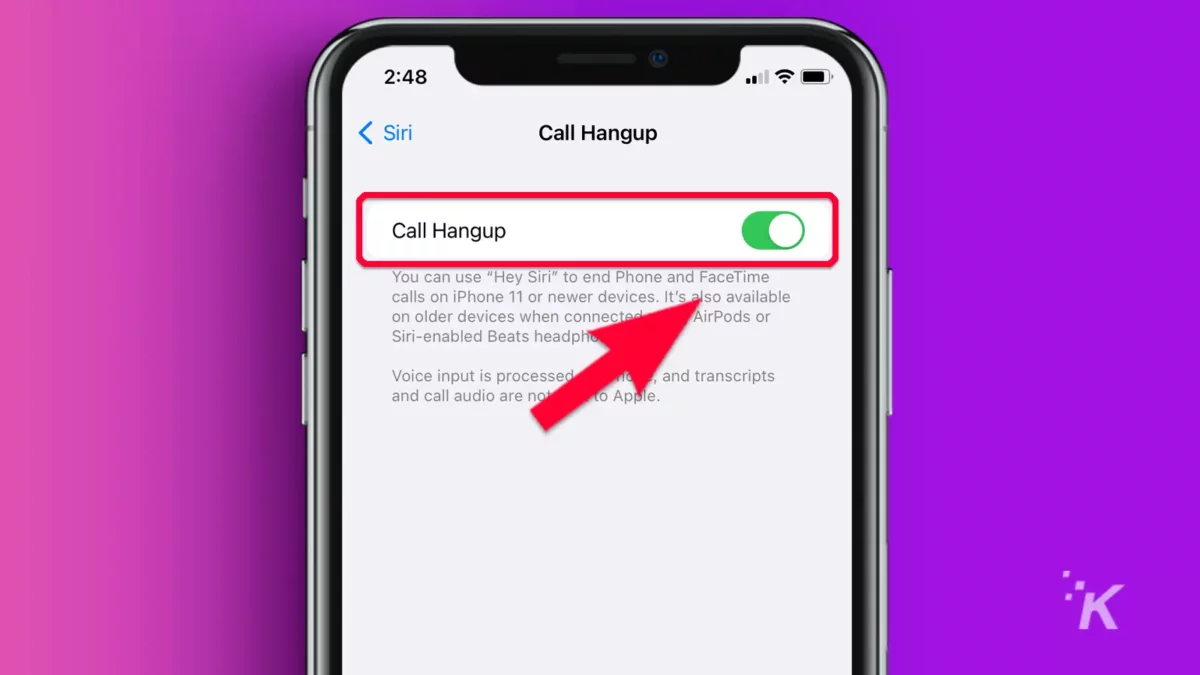
启用设置后,只需说“嘿,Siri,挂断电话”即可结束通话。 随着 iOS 16 新功能越来越受欢迎,它也不可避免地成为新的“告别者”。
一些最好的 iOS 功能并不明显
每个 iOS 版本都充满了漂亮的新功能,但一些最好的功能并不总能得到应有的关注。 我们的目标是改变这种状况。
安全性、便利性和数字巫术是我们选择讨论的隐藏功能的重点。 有些你可能永远不会用到。 其他人可能会改变你的生活。
好吧,也许不是。 但是 iOS 16 的一些功能非常棒。
对此有什么想法吗? 将讨论转移到我们的 Twitter 或 Facebook。
编辑推荐:
- Apple VR 耳机:发布日期、功能和价格
- 如何在 iPhone 上禁用崩溃检测
- 如何强制重启 iPhone 13 并进入恢复模式
- 如何禁用 iPhone 14 Pro 上的常亮显示
