在线和离线为 PDF 添加签名的 8 种方法
已发表: 2022-02-13您是否想要一种快速、简单且最佳的方式来在线或从您的任何设备(如 PC、Mac、Andriod、iPhone 和平板电脑)向 PDF 添加签名? 那么这对你来说是一篇直接的文章。 本文将介绍向 PDF 添加签名的在线免费方法和离线高级方法。
目录
为什么我需要 PDF 文件的在线签名?
假设您在全球商业市场经营一家领先的公司。 然后,您必须收集带有客户签名的各种 PDF 表格。 目前客户离你很远。 他们不可能打印 PDF 文件,用笔在上面签名。 发展业务的最佳方法是通过在线签名从客户那里收集各种表格,避免离线签名。
下面给出了需要您的客户、员工和其他人在线签名的各种 PDF 表格。
- 合同表格。
- 租赁表格。
- 新聘员工的协议表格。
- 订购单。
- 报价单。
- 和更多。
提示:始终免费的产品有一些限制,它们不能为您提供适当的支持。 当您经常处理 PDF 文件时,最好使用 Adobe Acrobat DC,它为您提供完整的 PDF 编辑功能。 当然,它很贵。 如果您想要便宜且最好的 Adobe Acrobat 替代品,我建议您使用 Wondershare PDFelement,它提供了几乎所有 PDF 编辑功能。
- 相关:Wondershare PDFelement 评论
- 最佳 6 Adobe acrobat 替代品
如何保存我的签名?
一旦您在任何在线网站上创建了签名。 然后您的签名将永远存储在该站点上。 而且您不需要为每个 PDF 文件创建另一个签名。 本文讨论了可以在线保存签名并将其添加到 PDF 文件的给定最佳站点。 您只需阅读本文即可获得完整的详细信息。
或者,您可以在纸上做一个标志并拍照。 并将签名副本保存在您的电子邮件中。 然后,您可以随时随地为您的 PDF 文件进行在线签名。
如何为 PDF 添加签名(离线和高级方法)
以下是在线签署 PDF 文档的 6 种最佳方式。 还有一种使用 Adobe Acrobat DC 的方法。
1. 在 Windows 上使用 Adobe Acrobat DC
- STEP-1:访问 Adobe Acrobat 的官方页面。 购买并下载应用程序。
- 第 2 步:启动应用程序并转到“文件>打开” 。

- STEP-3:导入文件后,您会在右侧找到工具。 点击“填写并签名”。
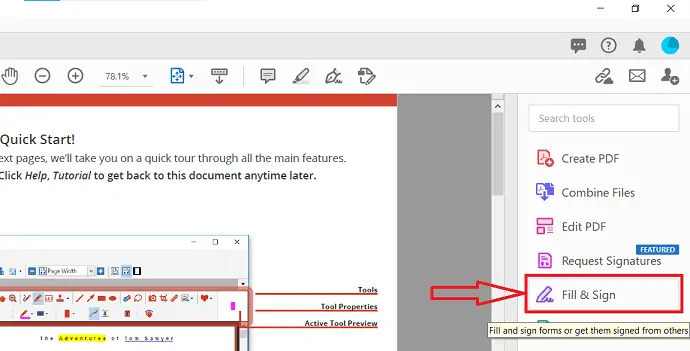
- STEP-4:您会发现如下图所示的界面。 单击顶部菜单栏中的“签名”选项。 然后,将打开一个下拉列表。 选择您的首选选项。 在这里,我选择“添加签名”。
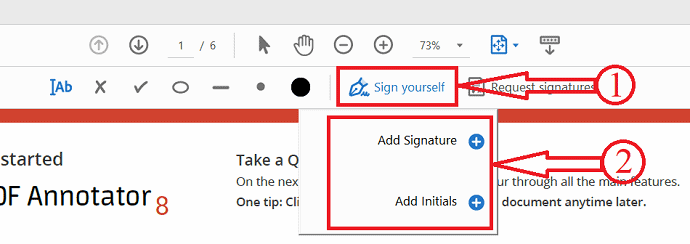
- STEP-5:然后会弹出一列,键入要添加为签名的符号。 稍后单击“应用”以创建签名。
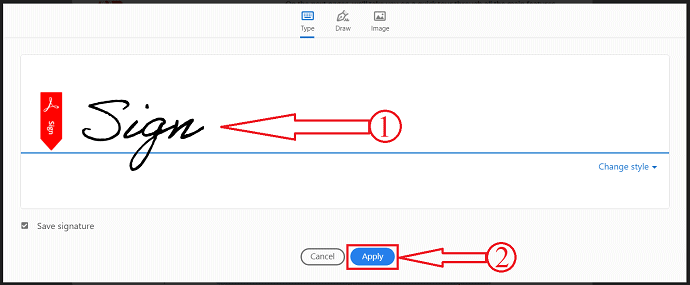
- 第 6 步:就是这样,单击文档上的任意位置以添加创建的签名。
2. 如何在 Mac 上使用 Acrobat 为 PDF 添加签名
下面列出了使用 Adobe Acrobat Reader 向 PDF 添加签名的最佳简单步骤。
- 首先,使用 Adobe Acrobat Reader 打开您的 PDF 文件。 Adobe Acrobat DC Pro
- 单击顶部主菜单中的“文件”选项。

- 选择要添加签名的 PDF 文件。
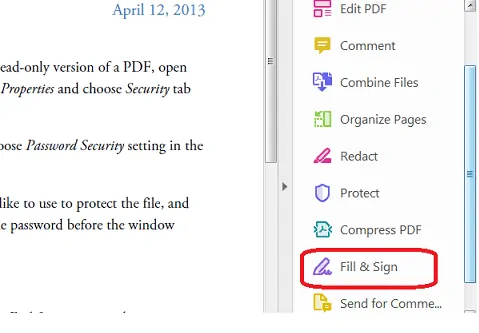
- 单击最右侧工具窗格中的“填写并签名”选项。
- 有时假设如果您在工具窗格中没有看到“填充和签名”选项,因为选项很多且没有空间可显示,然后按键盘上的“SHIFT+F4”来获取它。
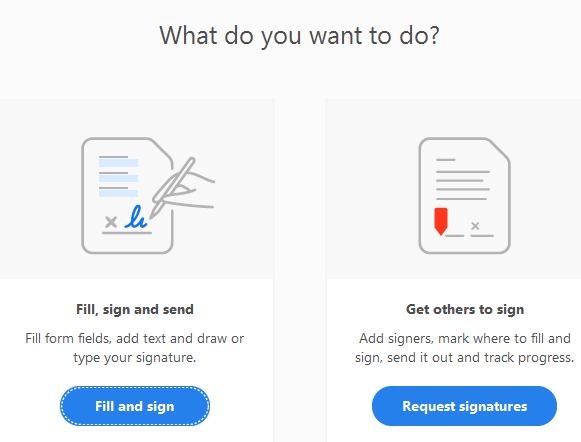
- 将在文档顶部打开一个工具栏,其中包含“填写并签署表格或让其他人签署”文本。
- 通过单击“选择 PDF”选项选择您的 PDF 文件。
- 然后,您将看到两个可用选项,即“填写、签名并发送”和“让其他人签名” 。
- 单击“填写并签名”按钮选择第一个选项。
- 单击此按钮后,您将被带到签名页面,您可以在其中看到您选择的 PDF 文件。
- 现在从顶部主菜单中选择“签名”选项。 除此选项外,笔图标将在那里。 放置光标后,您将看到文本“通过键入或绘制签名来签署文档” 。
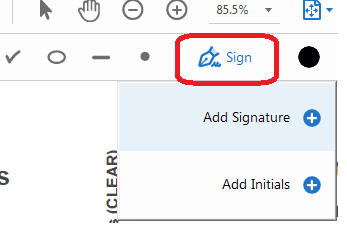
- 单击此“签名”选项后,将为您显示两个选项,即添加签名和添加首字母。
- 单击“添加签名” ,将打开一个窗口,其中显示三个选项。 类型、绘图和图像。
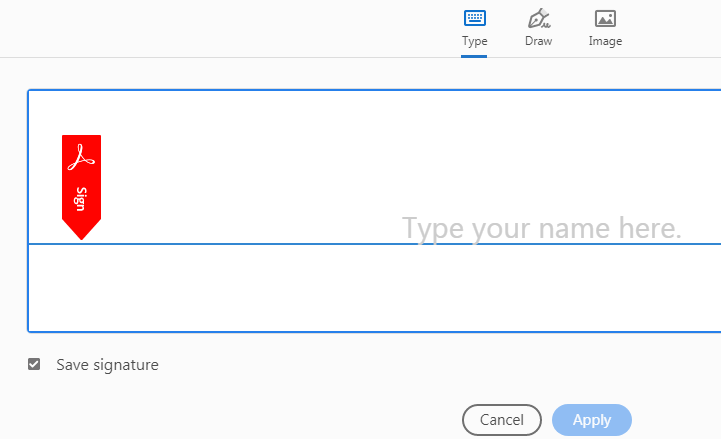
- 如果您选择类型选项,那么您必须在此处输入您的签名,您甚至可以选择样式。
- 类型选项允许您以草书格式键入您的姓名或任何文本。 您可以在此处通过选择“更改样式”来更改签名的样式。
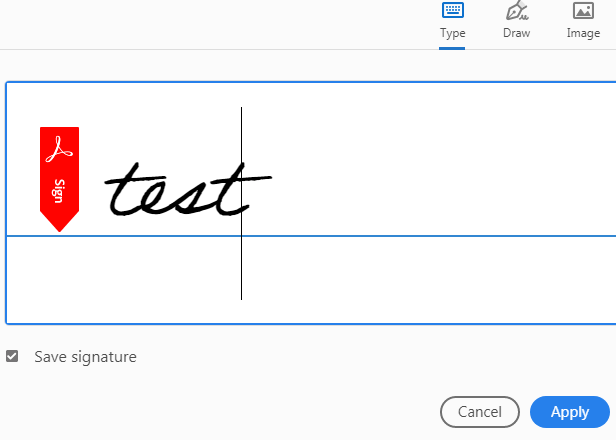
- 如果您选择 Draw 选项,那么您必须在此处绘制您的签名,直到您对此感到满意为止。
- 如果您使用任何触摸屏设备,绘图选项允许您使用鼠标、触摸板或笔绘制签名。
- 如果您选择图像选项,那么您必须选择已签名的图像并将其拖到此处。
- 该图像允许您从您存储的位置选择签名的图像文件。
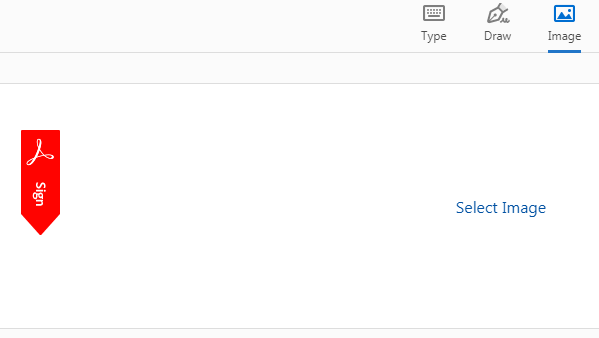
- 最后,单击“应用”按钮以保存这三个选项中的任何选项。 就是这样,您的签名将被保存到您的 PDF 文件中。
- 将签名拖动、调整大小并将其放置在 PDF 文件中您想要的确切位置。
- 另请阅读:如何从 mac 中删除 AnySearch 管理器?
- 最常见的恶意软件类型以及如何避免它们
- 如何调整 Mac 屏幕亮度?
3.万兴万兴PDF专家
- STEP-1:访问 Wondershare 官方网站并下载 PDFelement。
- 第 2 步:启动应用程序并单击“打开”并选择要导入的文件。
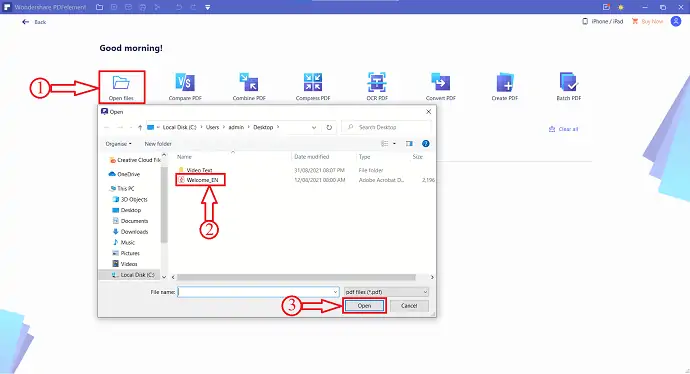
- STEP-3:导入后,点击顶部菜单中的“保护”选项,然后点击“签署文件” 。
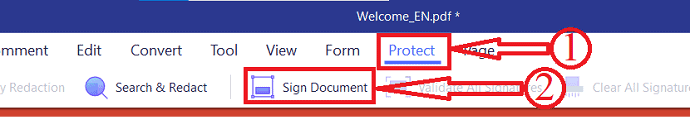
- 第 4 步:然后,单击文档上要添加签名的任意位置。 将弹出一个窗口,输入名称、组织单位、组织名称、电子邮件地址和国家/地址等详细信息。 稍后单击“完成”为文档添加签名。
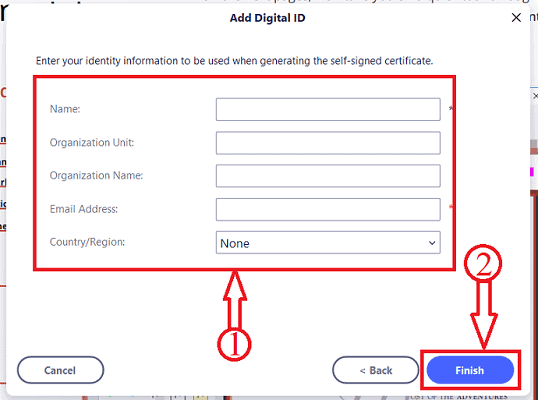
就是这样,签名已添加到文档中。
优惠:我们的读者获得所有 Wondershare 产品的特别折扣。 访问我们的 Wondershare 折扣券页面以获取最新优惠。

如何免费在线为 PDF 添加签名
4. DigiSigner:免费在线签署 PDF 文档的最佳方式
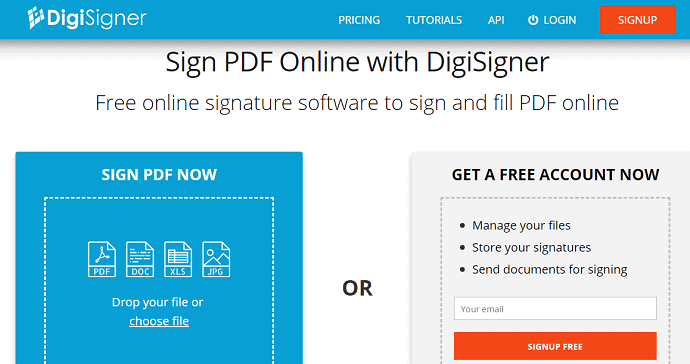
DigiSigner 是一个免费的在线签名,可以在线签署和填写您的 PDF 文档。 只需在此站点上拖放或上传您的 PDF 文件,即可轻松快速地添加您的标志。 让我们看看将签名添加到 PDF 文件的简单步骤。
视频教程:
我们还为我们的读者制作了一个视频教程,如果您有时间,请观看。 否则,请继续执行视频后面提到的步骤。
第 1 步:在您的浏览器上打开 DigiSigner 站点。 并在那里注册以创建您的免费帐户。
第 2 步:然后在左上角,单击“上传”选项并选择要为其添加签名的 PDF 文件。
第 3 步:现在您可以在此站点上看到您上传的 PDF 文件。
第 4 步:在您的 PDF 文件旁边,您可以看到三个选项,如“签名”、“发送签名”和“更多”。
第 5 步:单击选项“签名” 。 然后会打开一个带有弹出窗口的新页面。
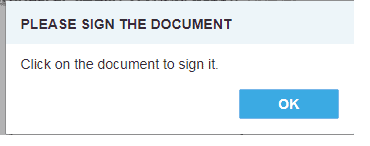
第 6 步:单击“确定”选项。 然后您可以在屏幕上看到您打开的 PDF 文档。 只需点击一下即可。 现在再次出现一个弹出窗口。
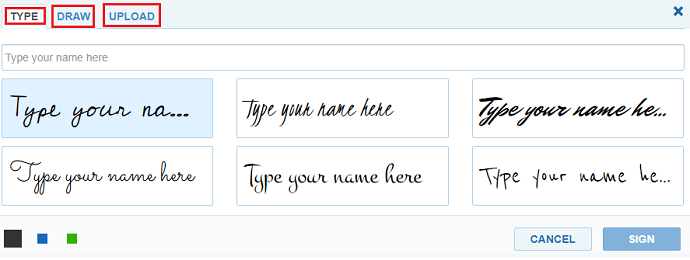
STEP-7:现在您可以看到添加签名的三个选项。 那些是
- 类型(您的姓名)
- 画
- 上传
第8 步:您可以使用第一个选项“类型”来输入您的姓名。 然后您的姓名将转换为签名。 您可以在您的姓名下方看到签名样式。 从中,您可以选择所需的签名样式。 或者您可以转到第二个选项“绘制” 。 您可以在其中通过鼠标和触摸板制作标志。 或者您可以转到第三个选项“上传” 。 在这里您可以上传签名的图像文件。
STEP-9:然后点击选项“SIGN” 。 在页面顶部的“完成”选项上。
第10 步:现在您可以将签名拖放到 PDF 文档的合适位置。 如果你愿意,可以调整它的大小。
而已! 您已完成向 PDF 文档添加签名。
DigiSigner 的优点
- 它允许您通过电子邮件将签名的 PDF 文档发送给任何人。
- 您也可以从“Google Drive”和“Dropbox”获取要签名的 PDF 文件。
- 您签署的 PDF 文件具有法律约束力。
- 只需要一个浏览器。 因此,它可以在您的任何设备上运行,例如 Andriod、iPhone 和 Tablet。
- 还可以在装有 Mac 和 Windows 的 PC 上使用。
- 您也可以将签名的文档下载到您的设备上。
DigiSigner 的缺点
- 如果您是免费用户,那么它允许您在一个月内将您的签名添加到最多三个 PDF 文档中。
- 您必须升级到高级计划才能将您的签名添加到无数 PDF 文档中。
DigiSigner 的价格和计划
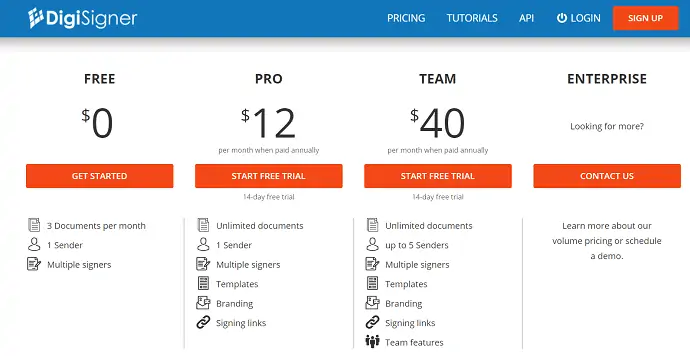
5. 赛达
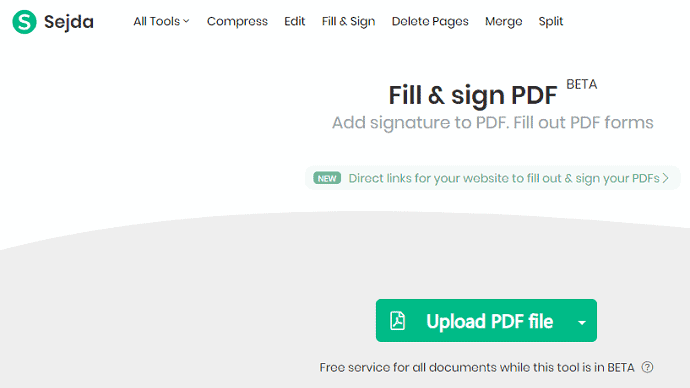
Sejda 是另一个在线为您的 PDF 文件添加签名的 PDF 站点。 如果您是免费用户,则无需进行注册过程。 您无需注册即可上传和添加签名到您的 PDF 文件。 但是,如果您想升级高级计划,那么您必须使用您的电子邮件进行注册。 并且将签名添加到您的 PDF 文件所涉及的步骤与 DigiSigner 相同。
Sejda 的优点
- 您可以将签名的文档下载到您的任何设备上。
- 它适用于 Mac、Windows、Andriod、iPhone 和平板电脑。
- 它允许您将签名的 PDF 文档保存到以下位置。
- 保管箱。
- 谷歌云端硬盘。
- 一个驱动器。
- 您可以通过电子邮件与任何人共享签名的 PDF 文档。
- 对于高级用户,它还通过其桌面软件应用程序以及 Web 访问提供桌面访问。
Sejda 的缺点
- 免费版本允许您为有限的 PDF 文档添加符号。
- 您必须购买其高级计划才能为更多 PDF 文档添加标志。
Sejda 的价格和计划
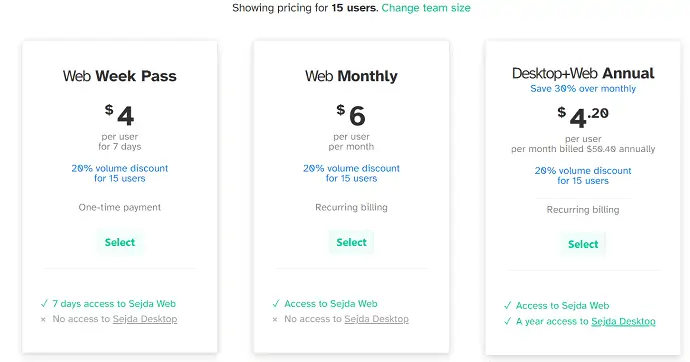
阅读本文:Able2Extract Professional 12 评论:PDF 处理变得更好
6. DocFly
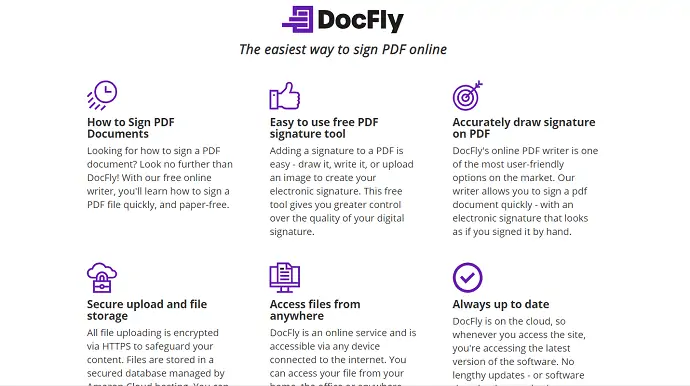
DocFly 是另一个流行的在线站点,可以为您的 PDF 文档添加签名。 它在全球拥有数百万用户。 您现在也可以成为它的另一个用户。 与其他网站相比,它提供的保费最低。 它只有三个步骤,例如上传 pdf、添加签名和下载您签名的 pdf 文档。
DocFly 的优点
- 它适用于 Mac、Windows、iPhone、Andriod 和平板电脑。
- 您可以将签名的 PDF 文件下载到您的任何设备。
- 它也允许您编辑和转换您的 PDF 文件。
DocFly 的缺点
- 它的免费版本可以让您将签名添加到仅 3 个 PDF 文档中。
- 您必须升级到其高级计划才能将您的签名添加到无数 PDF 文档中。
- 如果您想要一个桌面软件应用程序,那么它不会包含在网络访问高级计划中。 您必须单独购买。
DocFly 的价格和计划
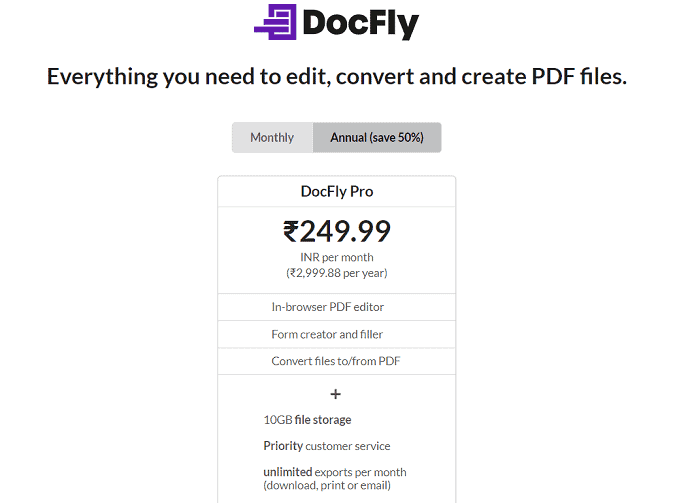
7. 小pdf
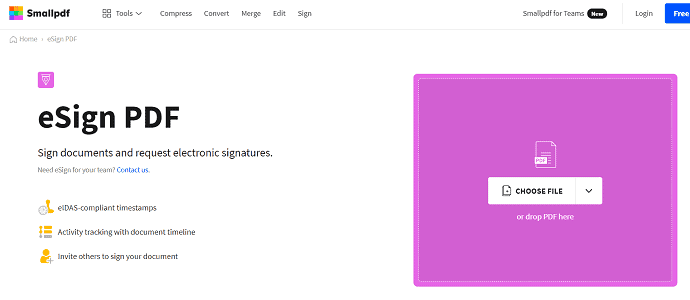
Smallpdf 是每月有超过 2000 万用户信任的流行在线 PDF 签名网站。 它为您签名的 PDF 文档提供行业标准的安全性。 它为您提供经过认证的签名 PDF 文档。 它还允许您验证已签名 PDF 文档的签名。
Smallpdf的优点
- 您也可以将其添加为 Google Chrome 的扩展程序。
- 它也允许您在 Gmail PDF 附件中添加标志。
- 您也可以从 Dropbox 访问您的 PDF 文件。
- 您的签名文件通过 SSL 加密得到保护。
- 它适用于 Mac、Windows、Andriod、iPhone 和平板电脑。
- 它也允许您批量上传 PDF 文件。
Smallpdf的缺点
- 它的免费版本允许您为有限的 PDF 文档添加签名。
- 您必须购买其高级计划才能为无数 PDF 文件添加签名。
Smallpdf的价格和计划
为无数 PDF 文件添加签名的高级计划费用为一年 108 美元。 以这个价格,您也可以获得它的桌面软件应用程序。
阅读更多 –将 PDF 文件转换为文本文件的 4 种方法
8.pdf填充
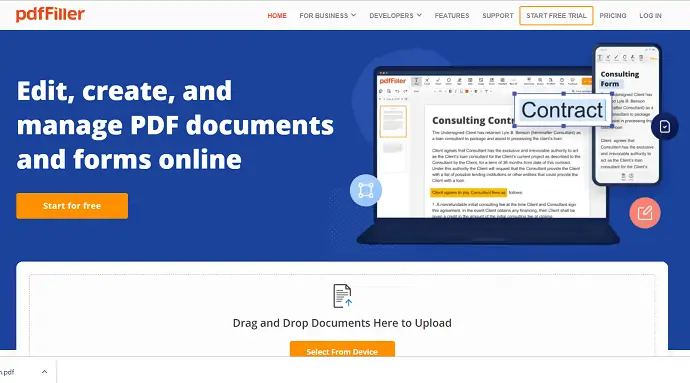
pdfFiller 是另一个受欢迎的在线 PDF 签名网站,受到全球超过 1000 万用户的信任。 它提供了双重身份验证来访问您的文档。 它提供了多种方式来通过PC、手机、QR 码签署您的文档,使用网络摄像头捕获手写签名,以及打印 pdf、签名并发送。
pdfFiller 的优点
- 它为您签署的所有 PDF 文档提供法律约束力。
- 它允许您从Dropbox、GoogleDrive、Box 和 OneDrive访问您的文件。 您也可以将签名的 PDF 表单保存到他们。
- 它适用于 Mac、Windows、Android、iPhone 和平板电脑。
- 您也可以将其添加为 Google Chrome 的扩展程序。
- 它允许您从任何设备编辑 PDF 文件。
pdfFiller 的缺点
- 它的免费版本允许您签署有限数量的 PDF 文档。
- 您必须购买其高级计划才能签署无数 PDF 文档。
pdfFiller的价格和计划
每年支付时,一位用户一个月的基本计划费用为 8 美元。 三个用户的 Plus 计划是 1 个月 12 美元。 五个用户的高级计划是一个月 15 美元。
结论:对 PDF 进行数字签名的最佳方式
现在您可以使用最适合您需求的 PDF 签名在线网站。 您可以选择 Digisigner 作为在线签署 PDF 文档的最佳方法。 另一方面,如果您希望对已签名的文档具有法律约束力,则可以选择 Smallpdf 和 PDFfiller。
当您需要完整的 pdf 编辑功能时,我建议您使用 Adobe Acrobat DC 或 Wondershare PDFelement。
我坚信您绝对喜欢这篇关于向 PDF 添加签名的方法的文章。 如果是这样,那么请分享这篇文章,并在 Facebook、Twitter 和 YouTube 上关注 WhatVwant 以获取更多提示。
- 阅读下一篇:从 PDF 中提取页面的 3 种方法(在线和离线)
- 将多个 PDF 文件合并为一个 PDF 文档的 3 种方法
如何在 PDF 中添加签名 – 常见问题
DigiSigner 合法吗?
DigiSigner 符合所有主要的电子签名法律,包括 ESIGN 法案、UETA 和欧洲 eIDAS。 因此,您使用 DigiSigner 创建的所有签名都具有法律约束力并在法庭上得到承认。
SmallPDF是中文应用吗?
Smallpdf 是瑞士的产品:手表、银行、简洁设计和高品质工艺的土地。
电子签名在美国具有法律约束力吗?
2000 年的美国全球和国家商务电子签名 (ESIGN) 法案规定,电子签名在适用联邦法律的每个州和美国领土上都是合法的。
Sejda 使用安全吗?
Sejda 是一款免费的在线 PDF 编辑器,您可以信任它来处理重要文档,因为所有上传的文件都会在五小时后从其服务器上擦除。
