如何添加、更改或自定义 Gmail 签名
已发表: 2022-02-13您听说过 Gmail 签名吗? 想要在 Gmail 中添加或更改或自定义签名? 本教程将告诉您有关 Gmail 签名的完整详细信息以及添加和自定义 Gmail 签名的所有可能方法。
当您向任何个人或组织发送电子邮件时,与您的 Gmail 关联的签名将显示在您的邮件底部。 这将帮助收件人知道谁为他们发送了该邮件。 因此,在您的邮件中添加签名在 Gmail 服务中具有其自身的重要性。
当您在电子邮件中添加签名后,在您修改之前它不会更改。 因此,根据您的工作,角色签名需要定期更改。 在本教程中,我们将了解如何根据我们的要求以简单的方式在 Gmail 中自定义签名。 按照逐步程序获得更清晰的解释。
目录
Gmail 中的签名是什么?
Gmail 中的签名是一组文本或文本与特殊字符的组合,即附加到您的 Gmail 末尾的数字。 它包含姓名、电话号码、地址、工作、角色等。您可以添加任何人们可以识别您的内容。
为什么需要在 Gmail 中使用签名?
在这个技术世界中,大多数人使用 Gmail 服务是出于个人、专业和教育目的。 没有 Gmail,在组织、公司、政府工作的人就无法有效地完成工作。 所以目前,我们拥有数百万个拥有数十亿邮件地址的 Gmail 用户。
在数十亿的邮件地址中,我们可能很难准确地知道谁是发件人。 因此,向您的 Gmail 帐户添加签名将向邮件收件人显示您的身份以及姓名/公司/工作/角色/电话号码/地址等,以及主要邮件数据。 您可以根据需要从该详细信息列表中添加任何内容。 因此,为此,我们需要为我们的 Gmail 帐户添加一个签名。
在 Gmail 中更好地签名的提示
请按照以下指南改进您的 gmail 签名。
- 不要添加很多行作为签名。 只需使用三到四行(表示姓名、工作、电话号码等)。 而已
- 添加您的社交媒体资料(如链接、Instagram 等)以提供有关您的更多信息
- 您也可以在其中添加图像。
- 不要将您的邮件地址添加到其中,因为邮件本身包含您的电子邮件地址。
- 不要添加任何鼓舞人心的、积极的、悲伤的、幸福的名言
- 您可以尝试“从我的 iPhone 发送”
- 另请阅读:如何向 Yahoo Mail 添加签名
- 如何更改 Gmail 电话号码以及 Gmail 中电话号码的用途是什么?
- 如何将 Gmail 备份到 PC 硬盘
如何在桌面版 Gmail 中添加或更改签名?
视频教程:
为了方便读者,我们以视频教程的形式提供了这些内容。 看看这个

自定义 Gmail 签名是一些困难的过程,但如果您按顺序执行以下步骤,那么您可以轻松完成。
总时间: 5分钟
第 1 步:登录到您的 Gmail 帐户
您需要做的第一件事是登录 Gmail 帐户。
第二步:点击设置
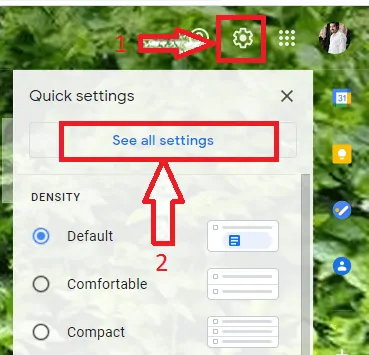
当您登录 Gmail 时,您会在您的帐户中看到电子邮件。 在该屏幕上,您可以看到不同的部分,例如收件箱(主要、社交、更新、促销等)、撰写、会议选项、您 Google 帐户上的联系人等。
在屏幕的右上角,您可以看到设置选项(轮子符号)。 单击设置选项,如上图所示。
然后就会出现上面的画面。 点击查看所有设置。
第 3 步:转到签名部分
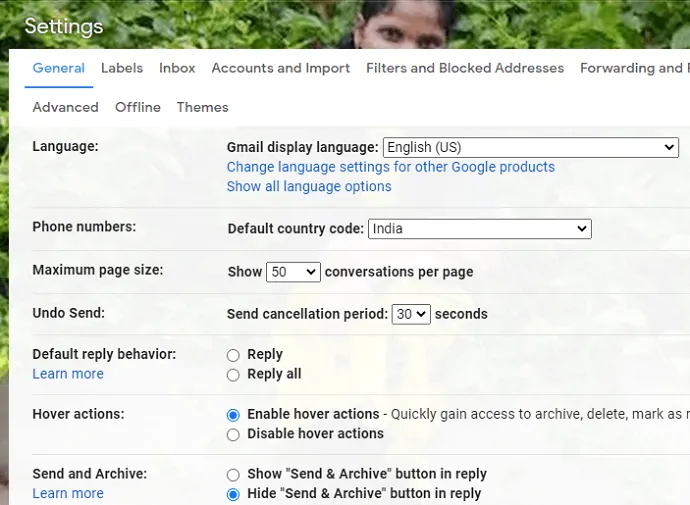
当您单击查看所有设置时,您将看到如上图所示的屏幕。 向下滚动到签名部分。 在该签名部分,如果您之前添加过,您可以看到 Gmail 的签名,否则您会看到“无签名”文字。
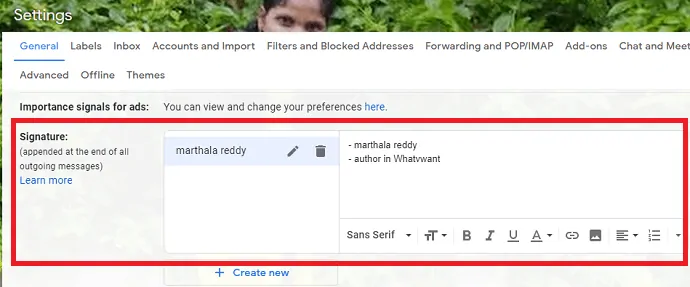

如果您现在还没有签名,请单击新建,然后根据需要添加签名。 如果您之前有一个签名并且想要更改它,请单击钢笔符号以编辑签名名称。
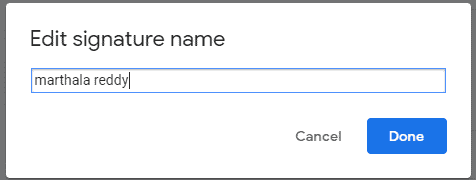
编辑名称后,单击“完成”选项。
第 4 步:编辑签名详细信息
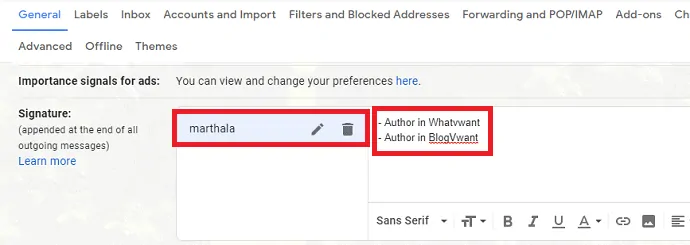
更改名称后,您可以在签名名称旁边看到输入签名详细信息的屏幕。 输入人们可以识别您的签名详细信息。
您可以根据需要使用其他一些功能修改签名详细信息,例如粗体字母、下划线、大写或小写等。
第 5 步:设置签名的默认值

更改签名或将签名添加到 Gmail 后,您需要为该签名设置两个默认值。 转到签名默认值部分。 在从下拉菜单中选择签名(您添加的)中,用于两个新电子邮件,用于回复/转发使用目的。
第 6 步:保存更改
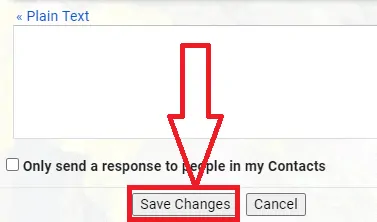
选择所有设置后,将输入详细信息,向下滚动至屏幕底部。 在底部,您可以看到保存更改选项。 单击保存更改以保存您所做的所有更改。
这是在 Gmail 中自定义签名的过程。
供应:
- 邮箱服务
工具:
- 邮箱服务
材料:软件
- 另请阅读:如何更改 Gmail 背景图像或主题或颜色
- Gmail 深色模式:让您在夜间或光线不足的情况下更轻松地查看邮件
- 什么是 Gmail 中的存档? 如何在 Gmail 中存档和访问已存档的电子邮件?
如何在手机上自定义 Gmail 签名?
在上一节中,我们已经看到了在桌面上自定义 Gmail 签名的过程。 现在在本节中,我们将了解如何自定义 Gmail 签名。 请仔细按照以下步骤操作。
第 1 步:在您的 Android 手机上打开 Gmail
首先,在您的 Android 手机上打开 Gmail 应用程序。 然后登录到您的 Gmail 帐户。
第二步:点击菜单
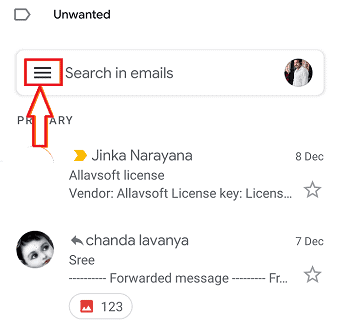
当您登录 Gmail 帐户时,您可以在屏幕左上方看到一个三横线符号。 这代表您的 Gmail 的菜单。 单击该三个水平线符号以查看与 Gmail 相关的选项。 然后屏幕上将显示一个选项列表。
第 3 步:选择设置
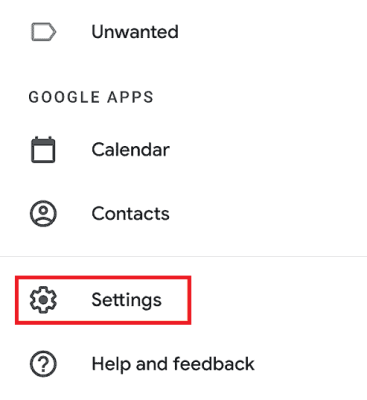
现在您将在菜单下看到许多选项。 滚动到底部,在那里您可以看到设置选项。 单击该设置选项以对 Gmail 帐户进行必要的设置。
第 4 步:转到移动签名
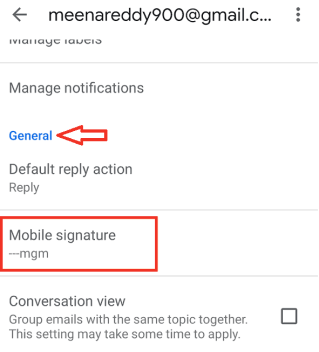
当您单击设置时,您可以在 Gmail 中看到不同的设置部分。 转到常规部分。 在那里,您可以看到移动签名。 单击该移动签名以自定义您的 Gmail 签名。 然后将出现一个弹出屏幕以输入/编辑签名。 根据需要编辑名称。 然后单击弹出屏幕底部的确定。
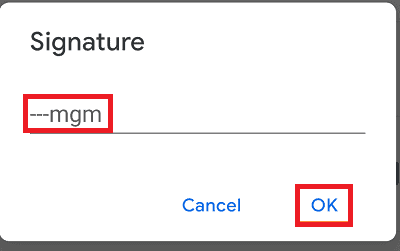
通过这一步,Gmail 中的签名就被简单地自定义了。
- 另请阅读:如何将 Gmail 备份到 PC 硬盘
- 如何恢复已删除的 Gmail 帐户
- 如何在 Gmail 中一次转发多封电子邮件
结论:
如果您在设置 Gmail 签名方面进退两难,那么我可以自信地说,这是您在发送电子邮件时需要做的最重要的方面之一。 每当您更改工作角色或地址时,您都必须更新它。
我希望你喜欢我关于如何自定义 Gmail 签名的教程。 如果是这样,请与您的朋友分享,帮我一个忙。 请在 Facebook 和 Twitter 上关注 whatvwan。 订阅 YouTube 上的 whatVwant 频道以获取定期更新。
如何在 Gmail 中更改签名 - 常见问题
是否可以将社交媒体配置文件添加为 Gmail 签名?
对的,这是可能的。 您可以使用您的社交媒体资料(如 Linked In、Instagram 作为 Gmail 签名)向收件人提供更多详细信息。
添加后Gmail签名会附加到每封邮件吗?
不,您需要在添加 Gmail 签名后再进行两项设置。 这些是“用于新电子邮件,用于回复/转发用途”。 但如果它是在 Android 上,则无需额外设置,只需输入签名并单击“确定”即可。
是否可以在我不想要的时候完全删除 Gmail 签名?
是的,您可以随时从 Gmail 中完全删除签名。 您只需单击 Bin 符号即可将其删除。
我可以在 Gmail 中添加多少行作为签名?
您可以在 Gmail 中添加 3 到 4 行详细信息作为签名。 您可以添加超过这些数字,但增加的行数会使您的签名变得笨拙。
