如何在 PowerPoint 幻灯片中添加实时翻译
已发表: 2024-10-19无论是在学校、大学还是工作场所,我们都会遇到需要进行演示的时候。最流行的演示软件非 Microsoft PowerPoint 莫属。并不是每个人都是优秀的演讲者,也不是每个人都有受过训练的演讲者的声音调制,而且通常,我们的注意力集中在解释幻灯片中的内容上,有时我们说得太快或太慢。此外,并非现场观众中的每个人都是英语母语或以英语为母语。
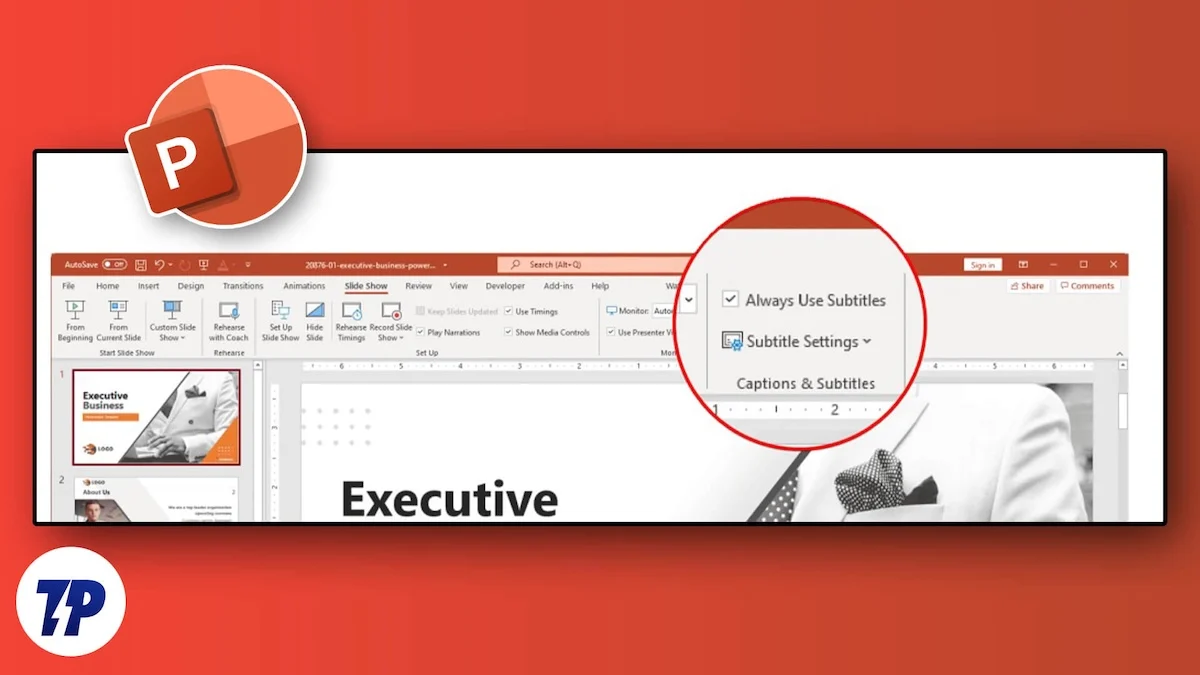
在这种情况下,最好在幻灯片中添加字幕,以便观众可以更好地理解并在整个演示过程中与您保持联系。但是,如果您要进行现场演示,那么您需要将您所说的内容显示在演示中。在本指南中,我们将帮助您完成在 PowerPoint 幻灯片中添加实时翻译的步骤,并使您的任务更轻松。让我们直接进入正题。
目录
PowerPoint 幻灯片中的实时翻译如何工作?
PowerPoint for Microsoft 365 可以帮助您转录现场演示期间所说的内容并将其显示在屏幕上,以便观众更好地理解您所说的内容。文本在显示屏上显示为翻译成另一种语言的字幕或副标题。最好的部分是,您可以调整文本在演示过程中的显示方式,因为 PowerPoint 允许您调整标题的位置、大小、颜色和其他外观选项。
为了获得最佳效果,微软建议“使用连接到运行 PowerPoint 的设备的耳机麦克风。此外,该功能需要在整个演示过程中保持可靠的互联网连接。”
先决条件:
遗憾的是,您将无法在旧版本的 PowerPoint 中使用实时翻译。 Microsoft 设定了一些要求,如下所示:
- Windows :需要 Windows 10 及更高版本,以及当前频道上的 PowerPoint for Microsoft 365 版本 16.0.11601.20178 或更高版本。如果您使用的是早期版本的 Windows,则不支持该功能。
- Mac :此功能需要 PowerPoint for Microsoft 365 for Mac 版本 16.22.127.0 或更高版本。
- Web :此功能与以下 Web 浏览器兼容:Microsoft Edge、Google Chrome 34+ 和 Mozilla Firefox 25+。
在 PowerPoint 中使用实时翻译的步骤
现在,我们已经完成了先决条件,让我们按照步骤在 PowerPoint 中启用和使用实时翻译。
- 启动 Microsoft PowerPoint 演示幻灯片。
- 在顶部菜单工具栏上,单击“幻灯片放映”选项。
- 在“幻灯片放映”菜单的最右侧,您将找到“字幕设置”选项。单击它将打开一个菜单。您需要导航到字幕语言,然后选择您要说的正确语言。
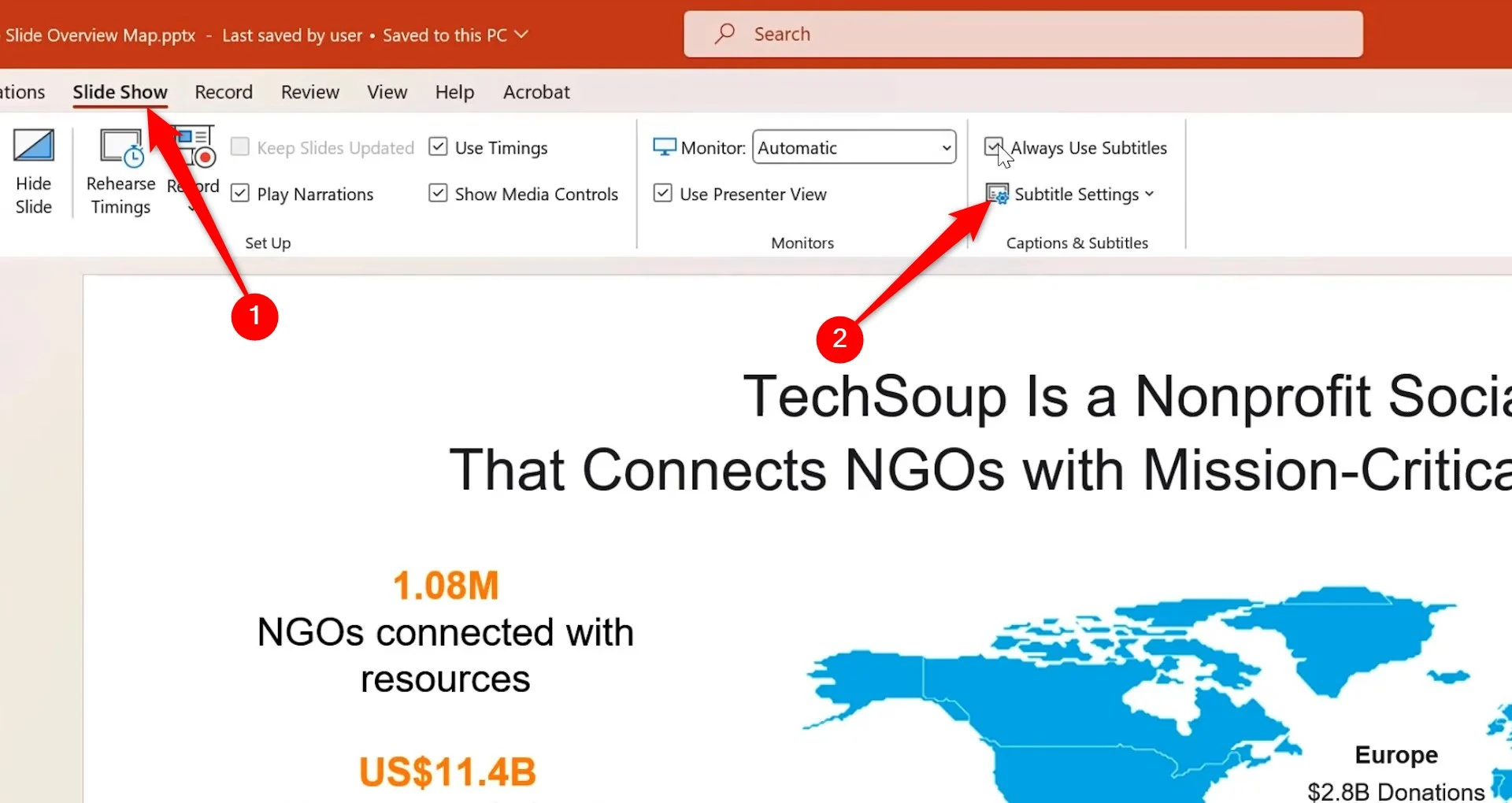
- 另外,使用“字幕语言语音”选项选择您想要显示字幕的语言。
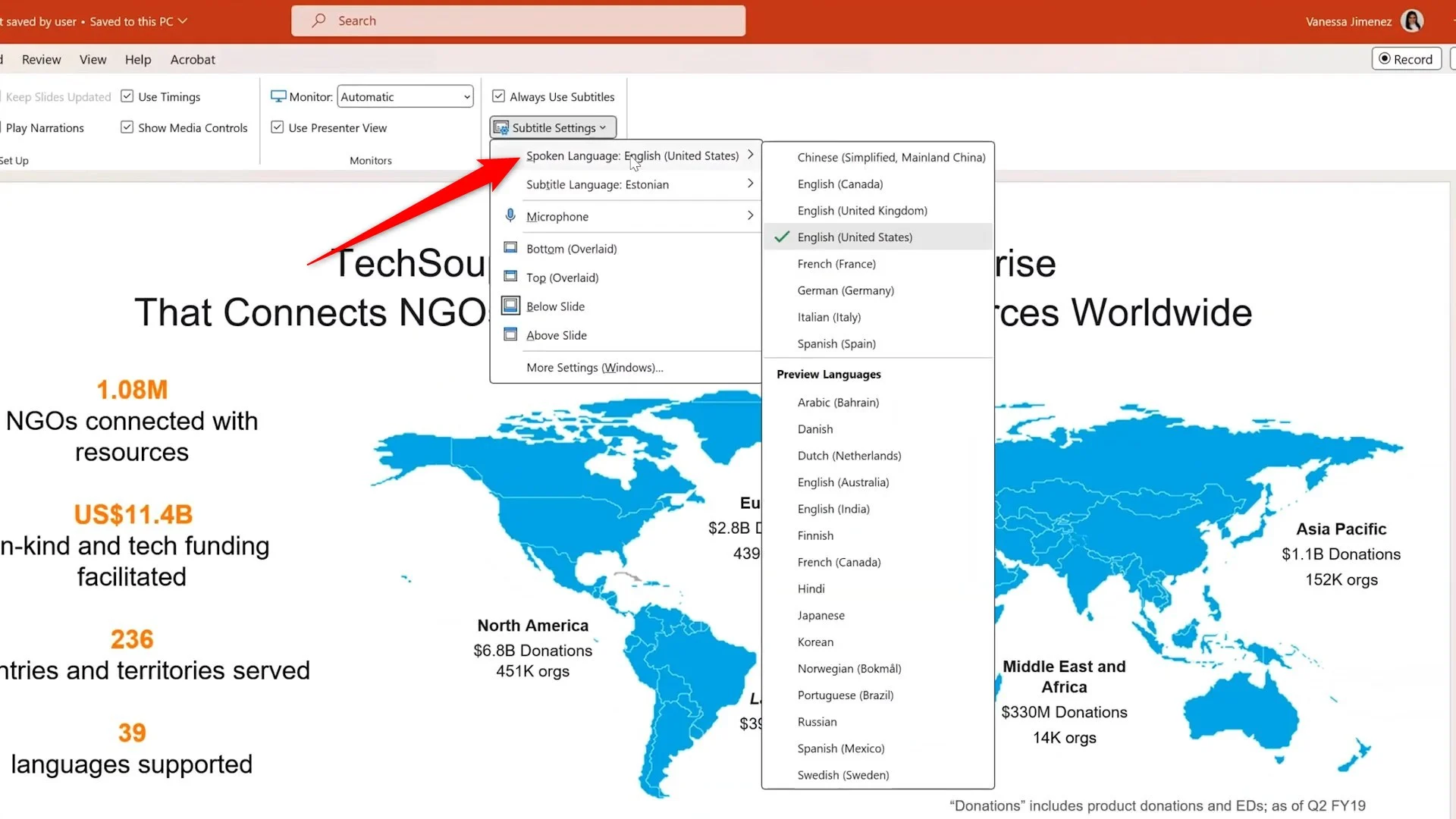
- 您还需要从列表中选择正确的麦克风。
- 现在,您需要从同一个字幕设置下拉菜单中选择要显示字幕的位置。
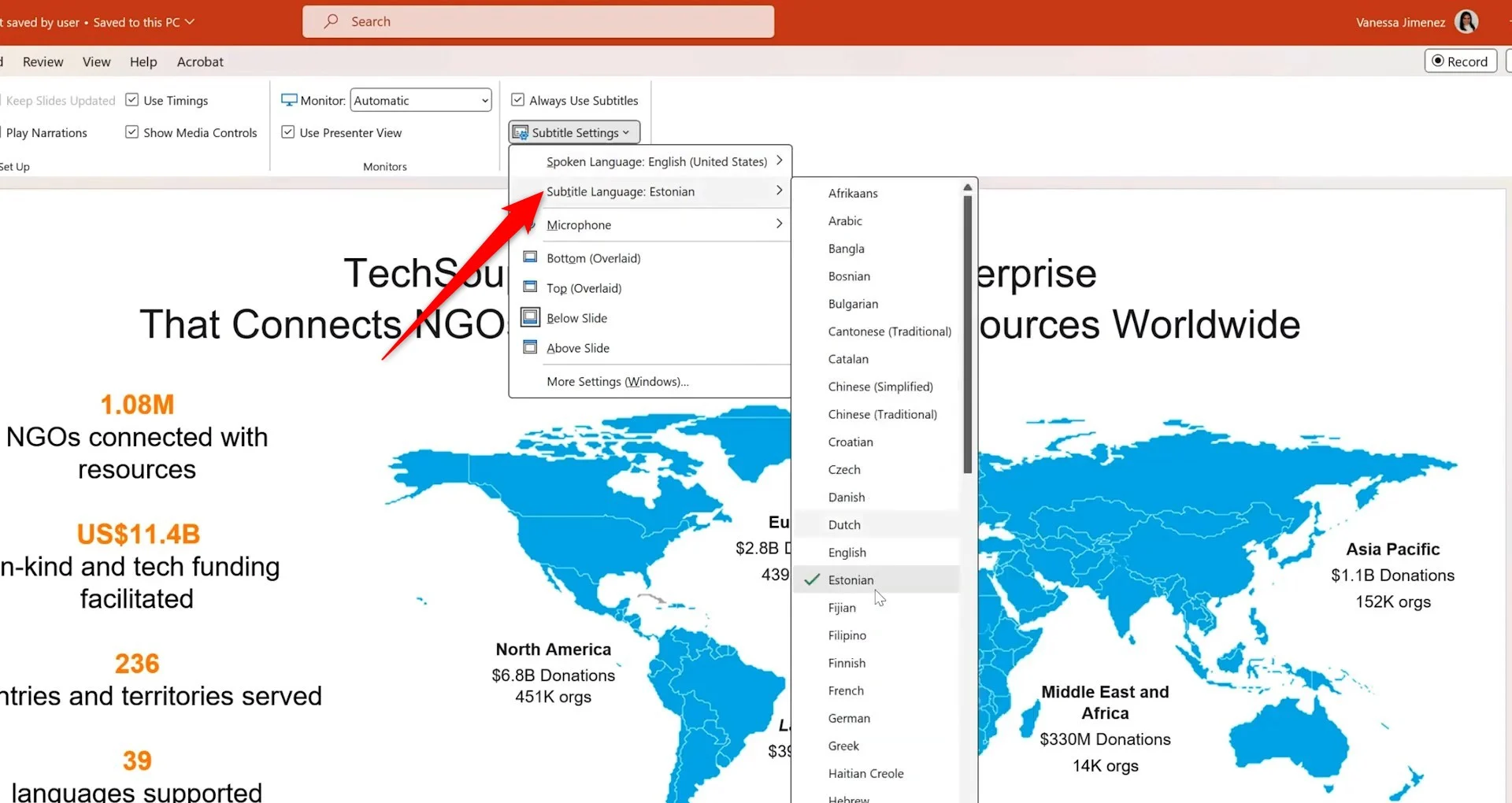
- 之后,您需要单击“幻灯片放映”选项卡最左侧的“从头开始”按钮。
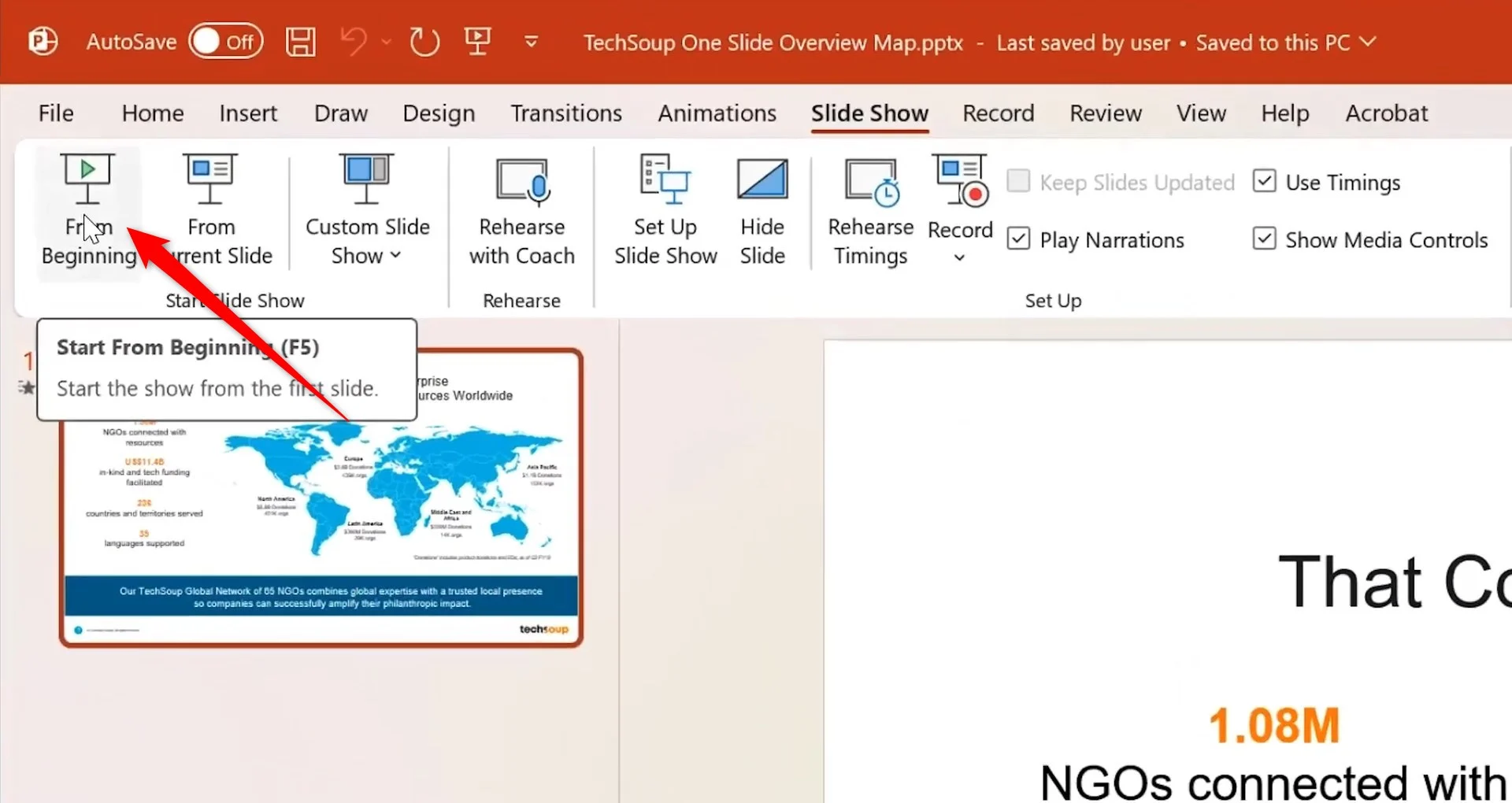
- 将开始预览演示文稿。您会在左下角找到字幕图标,它看起来像一个键盘。

- 您现在所需要做的就是对着麦克风讲话,实时翻译就会出现在 PowerPoint 幻灯片中的指定位置。
- 当您点击幻灯片时,字幕将继续翻译您在麦克风中所说的内容。
PowerPoint 中的字幕和实时翻译支持哪些语言?
据微软介绍,PowerPoint支持不同的语言,例如实时字幕的语音输入和Microsoft 365的字幕。标有“预览”的语言是在全面支持之前提供的,准确性较低。
通过语音输入提供实时字幕和字幕支持的口语语言
完全支持的语言 | 预览语言 * |
|---|---|
中文(中华人民共和国) | 阿拉伯 |
英语(加拿大) | 丹麦语 |
英语(英国) | 荷兰语 |
英语(美国) | 英语(澳大利亚) |
法语(法国) | 英语(印度) |
德语(德国) | 芬兰 |
意大利语(意大利) | 法语(加拿大) |
西班牙语(西班牙) | 印地语 |
日本人 | |
韩国人 | |
挪威 | |
葡萄牙语(巴西) | |
俄语 | |
西班牙语(墨西哥) | |
瑞典 |
文本输出中的实时字幕和字幕支持的屏幕语言
| 南非荷兰语 | 拉脱维亚语 |
| 阿拉伯 | 立陶宛语 |
| 孟加拉语 | 马尔加什 |
| 波斯尼亚语 | 马来语 |
| 保加利亚语 | 马耳他语 |
| 粤语(繁体) | 毛利人 |
| 加泰罗尼亚语 | 挪威语(博克马尔) |
| 中文(简体) | 波斯语 |
| 中文(繁体) | 抛光 |
| 克罗地亚语 | 葡萄牙语 |
| 捷克语 | 克雷塔罗奥托米 |
| 丹麦语 | 罗马尼亚语 |
| 荷兰语 | 俄语 |
| 英语 | 萨摩亚人 |
| 爱沙尼亚语 | 塞尔维亚语(西里尔字母) |
| 斐济语 | 塞尔维亚语(拉丁语) |
| 菲律宾人 | 斯洛伐克语 |
| 芬兰 | 斯洛文尼亚语 |
| 法语 | 西班牙语 |
| 德语 | 瑞典 |
| 希腊语 | 大溪地 |
| 海地克里奥尔语 | 泰米尔语 |
| 希伯来语 | 泰卢固语 |
| 印地语 | 泰国 |
| 苗族 | 汤加 |
| 匈牙利 | 土耳其 |
| 冰岛语 | 乌克兰 |
| 印度尼西亚 | 乌尔都语 |
| 意大利语 | 越南语 |
| 日本人 | 威尔士语 |
| 斯瓦希里语 | 尤卡坦玛雅 |
| 韩国人 |
有关在演示文稿中显示正确字幕的提示
上述步骤将帮助您在 PowerPoint 幻灯片中打开实时翻译。该功能在其他操作系统中类似,包括 Microsoft 365 的 Web 版本。但是,仅打开该功能并不能保证您将获得 100% 正确的翻译或生成的字幕。为此,我们提到了一些提示和技巧:

- 您应该确保您的声音响亮且清晰,以便翻译功能可以拾取您的声音并将其转换为文本。
- 确保您使用的高质量麦克风靠近您的嘴,以便正确翻译单词。内置麦克风适用于紧急情况,但不够灵敏,无法拾取每个单词。
- 蓝牙或无线麦克风最适合您在演示过程中需要走动的情况。
- 对着麦克风讲话时不要着急;慢慢来,使用语音调制,使麦克风更容易生成文本。
- 在上台进行最终演示之前,请确保该功能按照您的喜好运行。检查设置并确保每个设置都符合您的喜好。
- 避免或消除演示期间可能干扰您声音的背景噪音。
- 字幕和实时翻译依赖于基于云的语音服务,因此请确保您的互联网连接稳定且快速。
让您的 PowerPoint 幻灯片向所有人展示
我们周围的一些人有听力障碍,这可能成为我们理解所呈现的重要主题的障碍。在这种情况下,打开实时翻译或使用 PowerPoint 中的字幕功能可以打破僵局。如果您正在寻找一些最佳的演示模板,那么您可以浏览我们的专用指南中提到的列表。
