添加、删除或更改 Mac 启动程序的 5 种主要方法 [2023]
已发表: 2023-07-13如果您曾经偶然发现一登录 Mac 就打开的应用程序,您就会知道它们是多么不受欢迎。 此类应用程序(也称为启动程序)是有意提供的,旨在通过减少加载时间来加快您的工作流程。 虽然有些启动程序是必不可少的,但其中大多数程序并不值得占用您系统的宝贵资源。
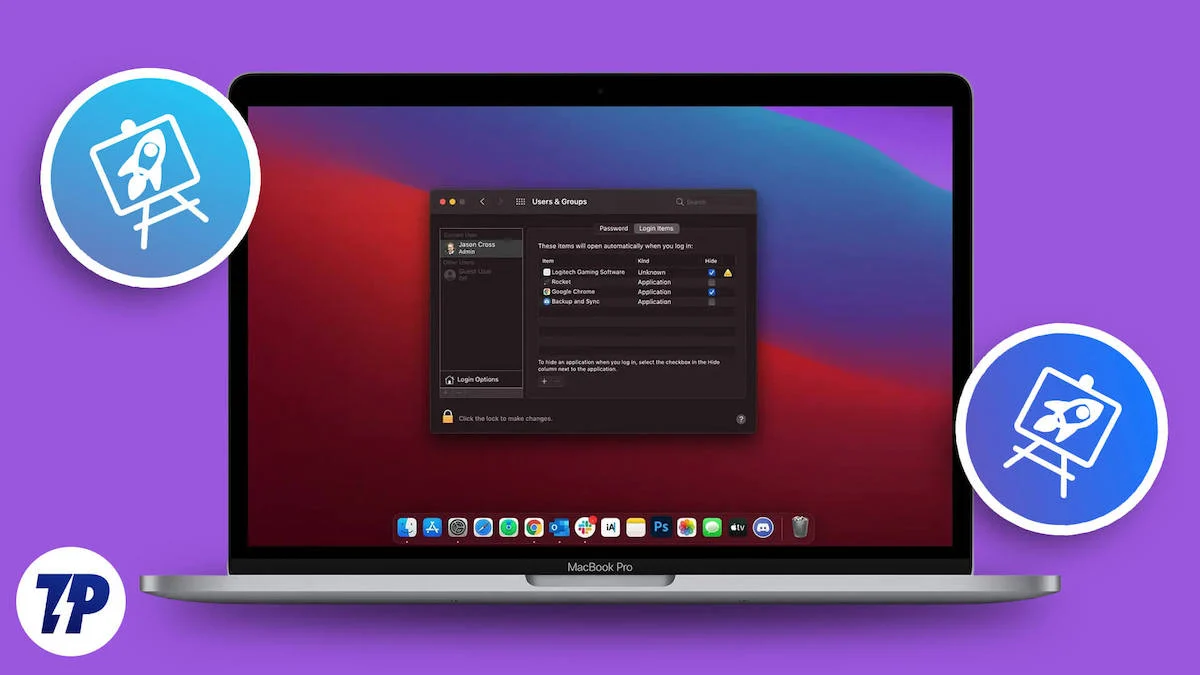
从好的方面来说,设置对您有利的启动程序将增强和扩大您的工作流程。 为此,您必须更改和编辑 Mac 的启动程序,这可以根据您的方便和要求使用各种方法来完成。 阅读全文以获取详细说明。
目录
什么是启动计划?
简而言之,启动程序是在 Mac 开机时启动的应用程序。 此类应用程序将出现在顶部,并在您登录 Mac 后立即开始运行,从而减少等待时间。 上述启动程序的示例包括 Microsoft AutoUpdate 等自动更新程序、游戏启动器、Apple Music 等音乐流应用程序等。
创业计划有多大好处或多坏处?
启动程序可以说是不可避免的罪恶,因为它们同时具有易用性和资源密集性。 虽然让应用程序立即打开并节省您的宝贵时间是有利的,但对于 Mac 来说,在打开自己的同时处理多项事情也同样繁重。
这可能会导致您的 Mac 报告启动时间变慢、电池消耗增加、RAM 使用量增加等等。 因此,建议仅使用工作流程中所需的最低限度和必要的应用程序,以确保适当的系统稳定性。
如何查看已有的启动程序
如果您不知道系统现有的启动程序,请按照以下过程操作。
- 单击左上角的Apple 徽标() ,然后从下拉菜单中选择系统设置。 或者,您可以使用快捷键 Command + Space执行 Spotlight 搜索,然后在其中搜索系统设置。
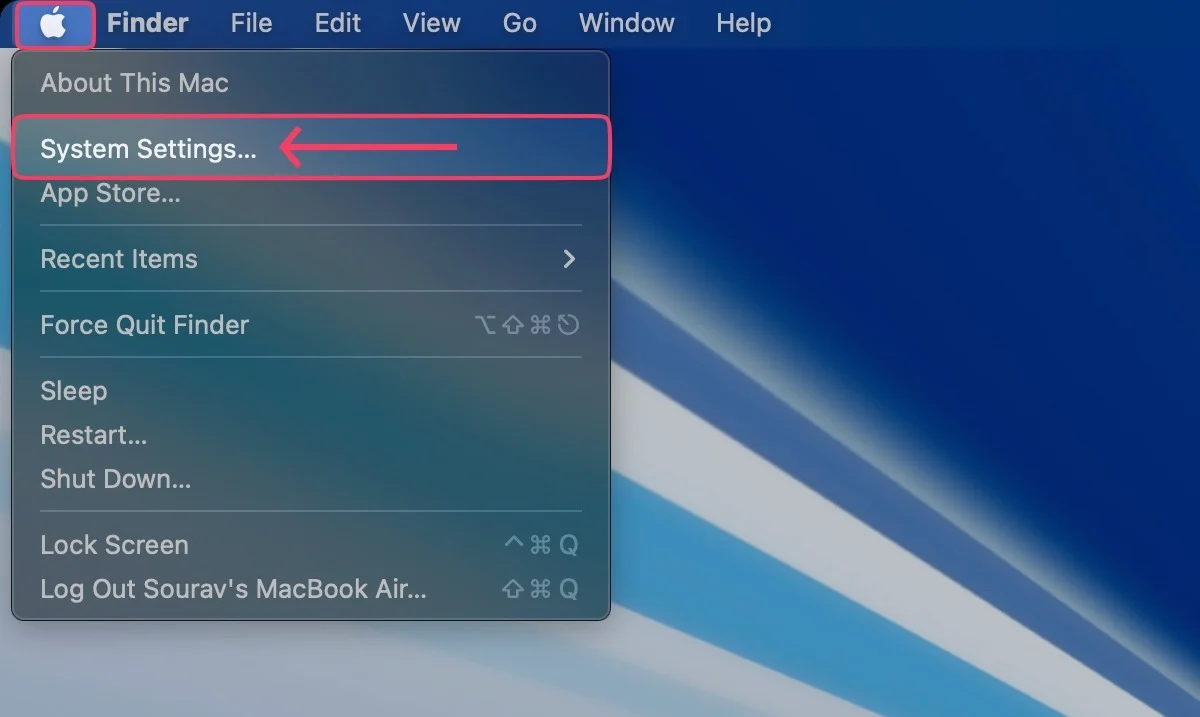
- 从左栏中打开“常规”选项卡。
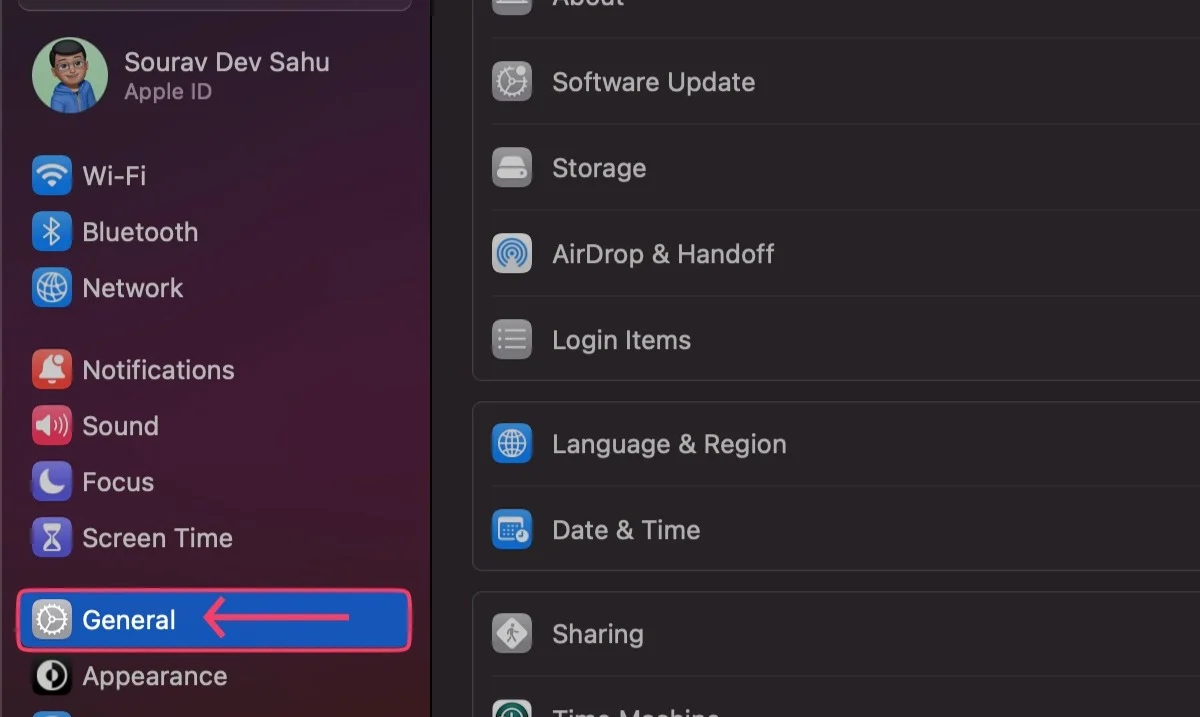
- 选择登录项目。
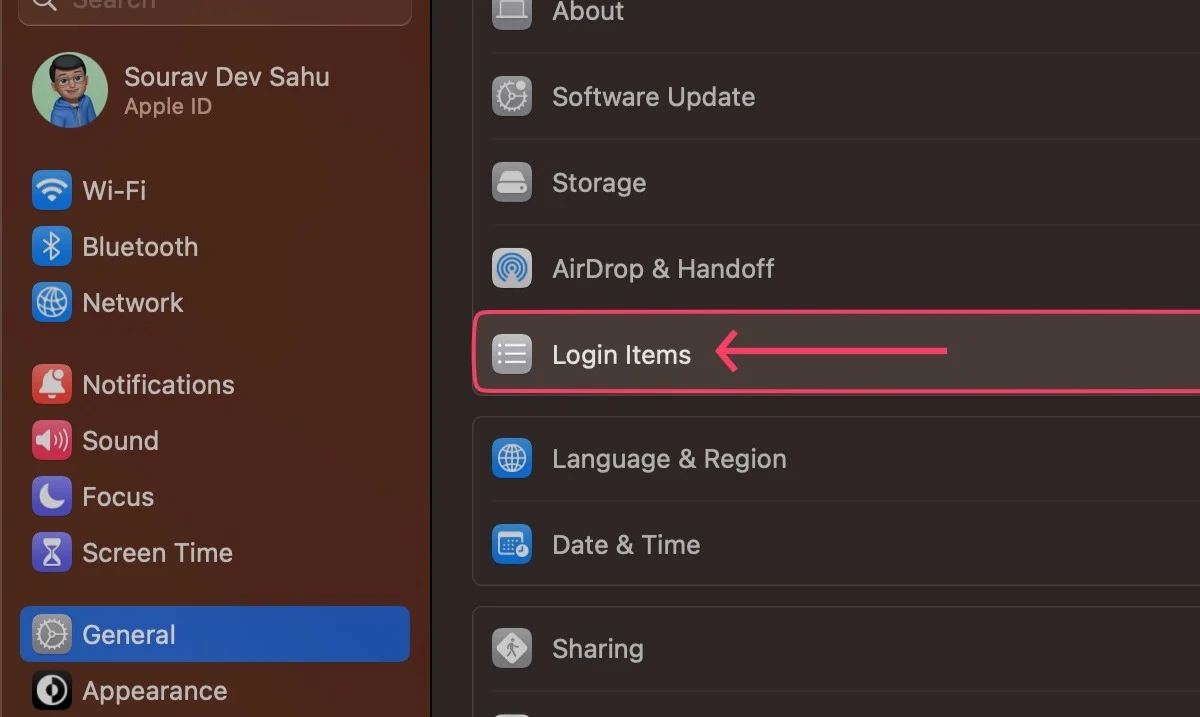
您将看到 Mac 启动程序的列表,该列表也可以编辑。 此外,向下滚动将显示有权在后台运行的应用程序,以执行同步、检查软件更新等后端任务。
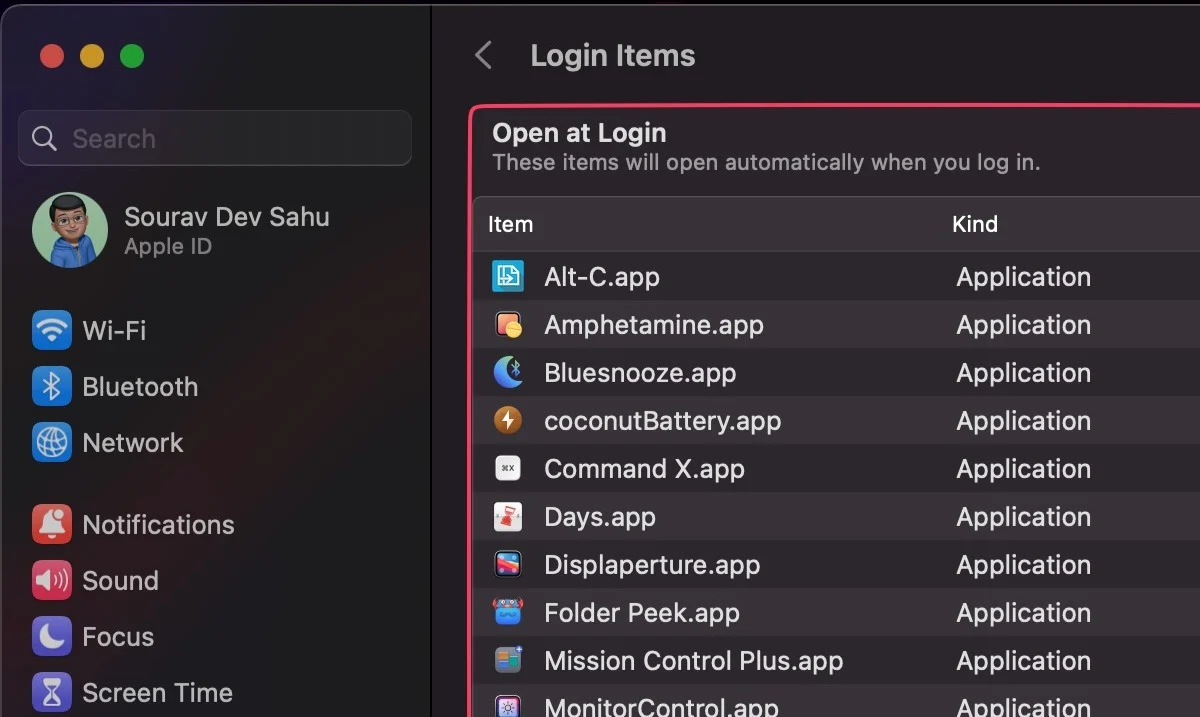
如何添加、删除或编辑 Mac 启动程序
有很多方法可以更改 Mac 的启动程序,以下是执行相同操作的五种最佳方法。
使用系统设置
按Command + Space并输入Open at Login执行 Spotlight 搜索。 否则,您可以按照上一标题中提到的过程访问相同的设置页面。
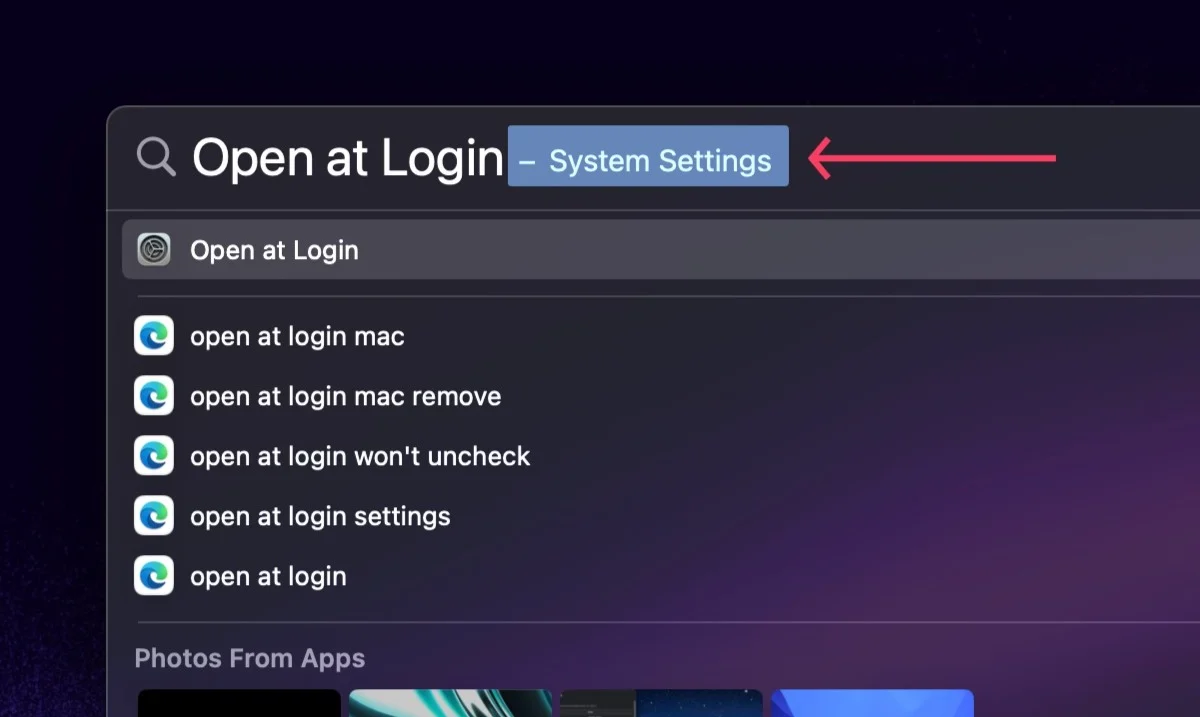
要删除应用程序:
- 选择要删除的应用程序,在本例中为 Mission Control Plus。
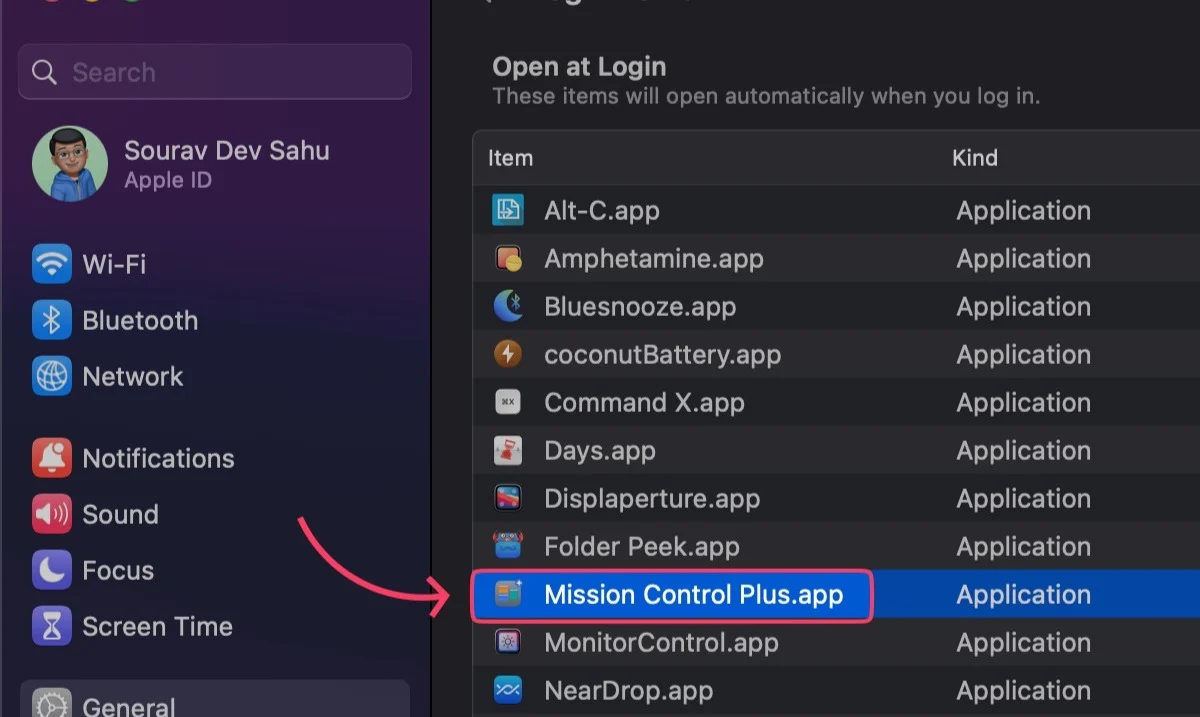
- 单击左下角的减号按钮 (-)将其删除。
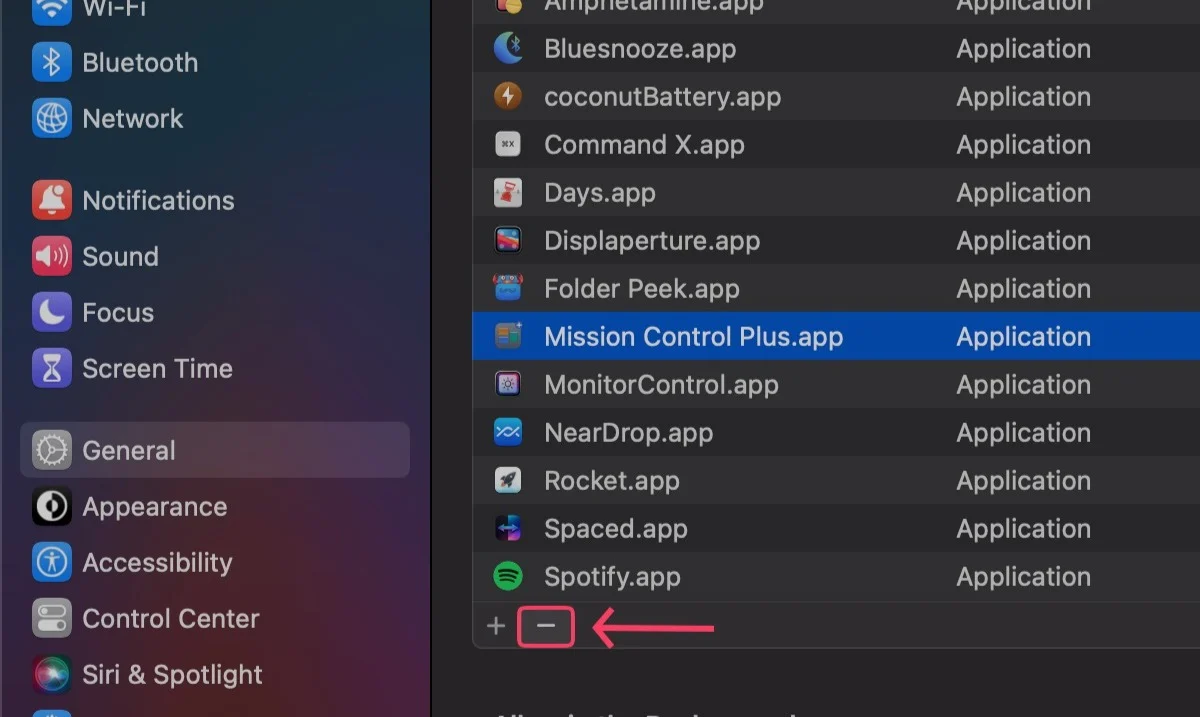
添加应用程序:
- 选择左下角的加号按钮 (+) 。
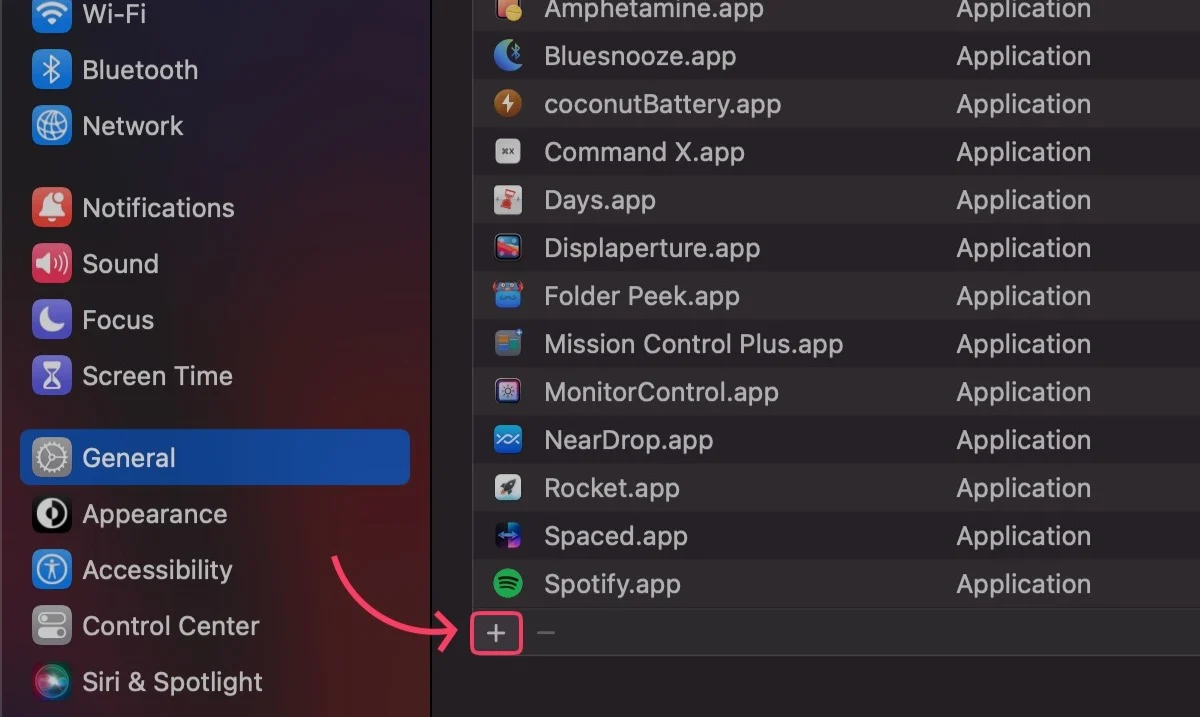
- 从“应用程序”文件夹中选择所需的应用程序(本例中为 Telegram),然后选择“打开” 。
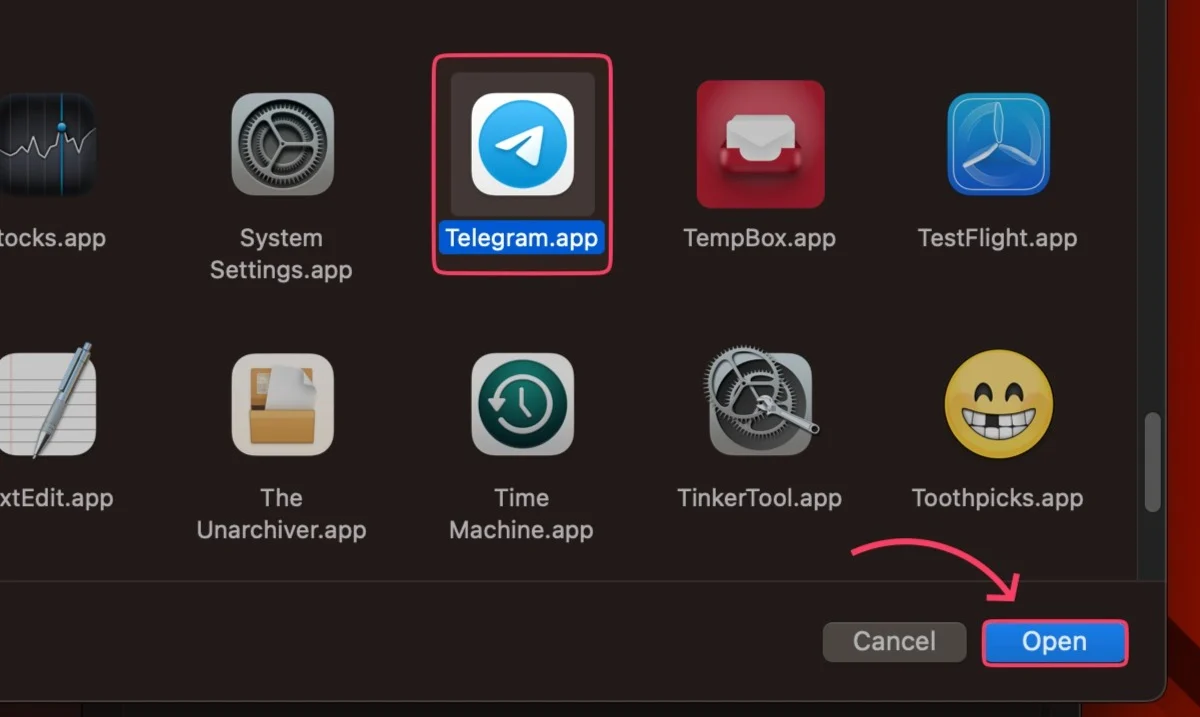
从码头出发
扩展坞中的应用程序可以让您直接更改其登录行为。 为此——
- 右键单击Dock 中所需的应用程序图标。
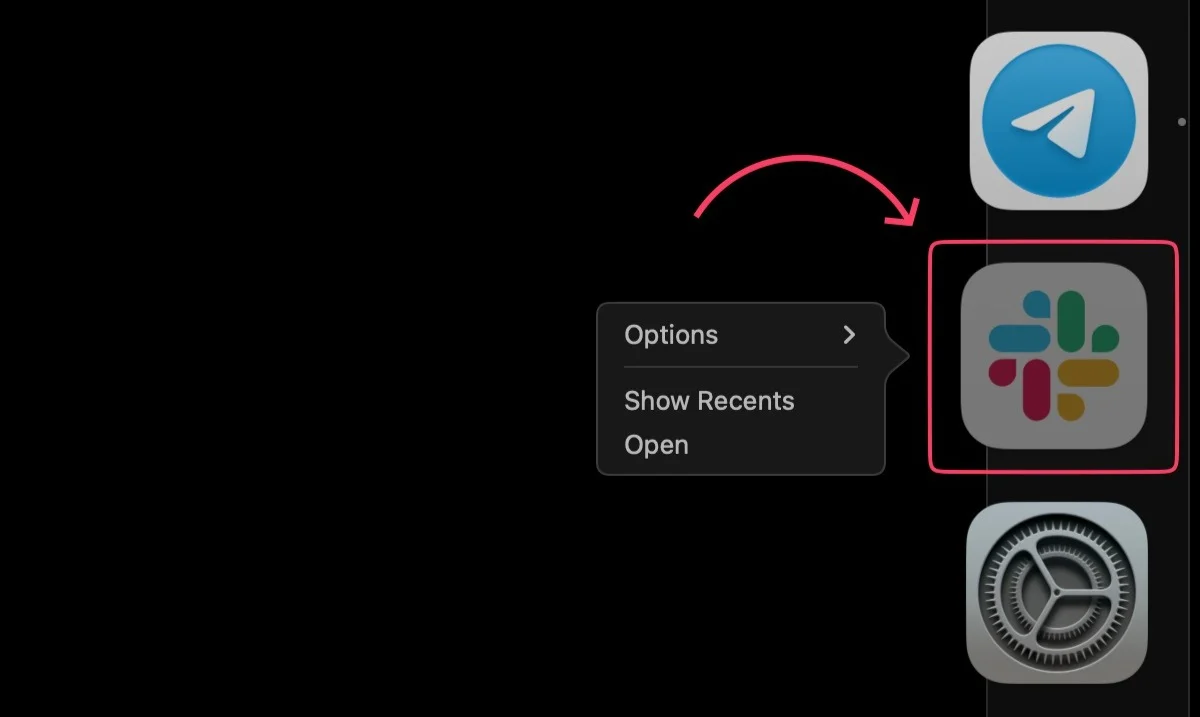
- 将光标悬停在选项上。
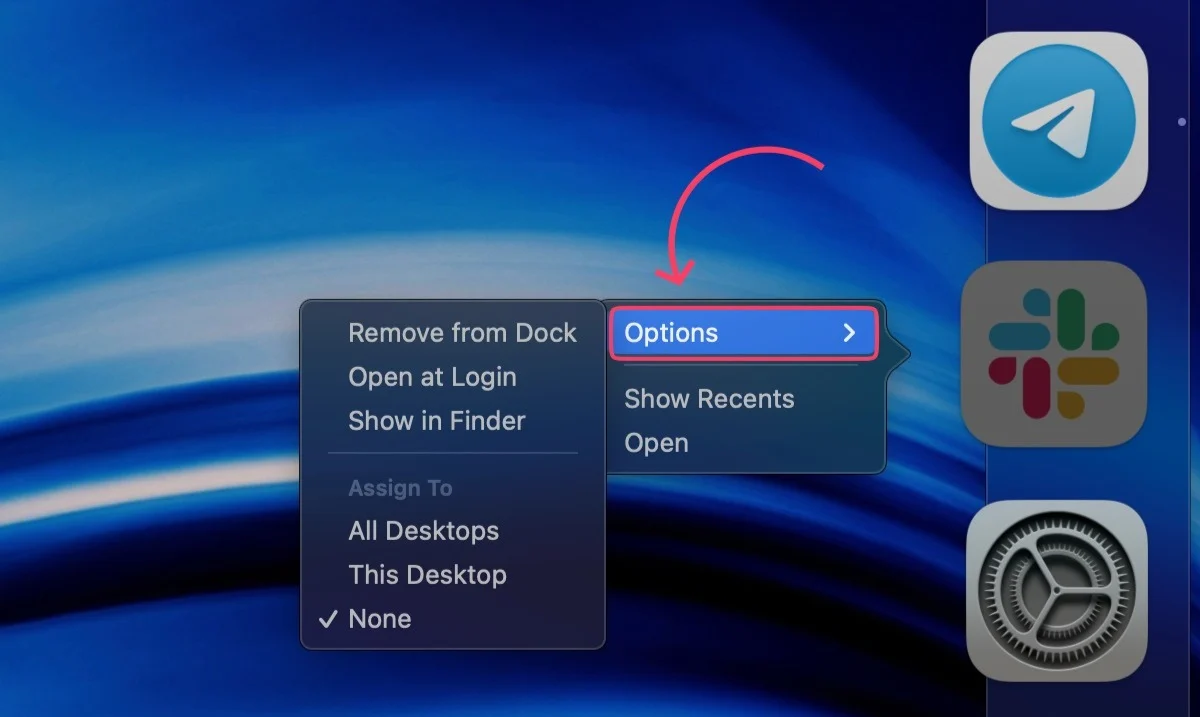
- 选择登录时打开。 复选标记 ()将确认您的操作。
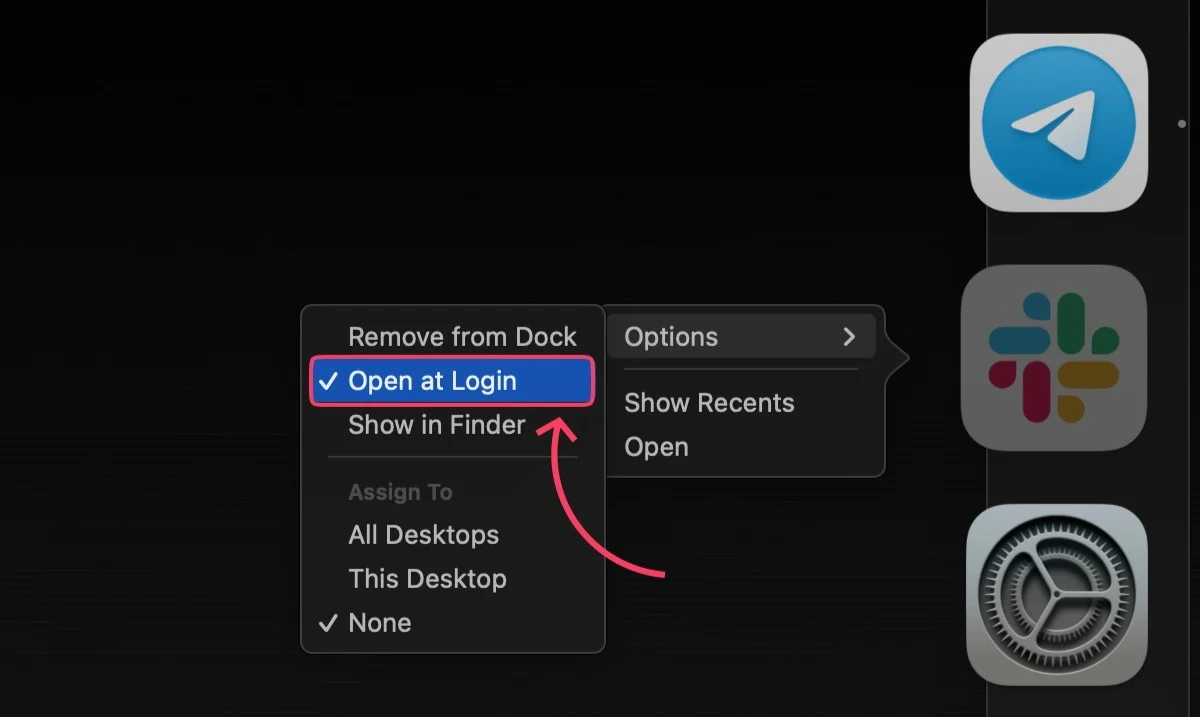
同样,要删除应用程序,请再次单击“登录时打开”以取消选中它。 随后将删除复选标记。
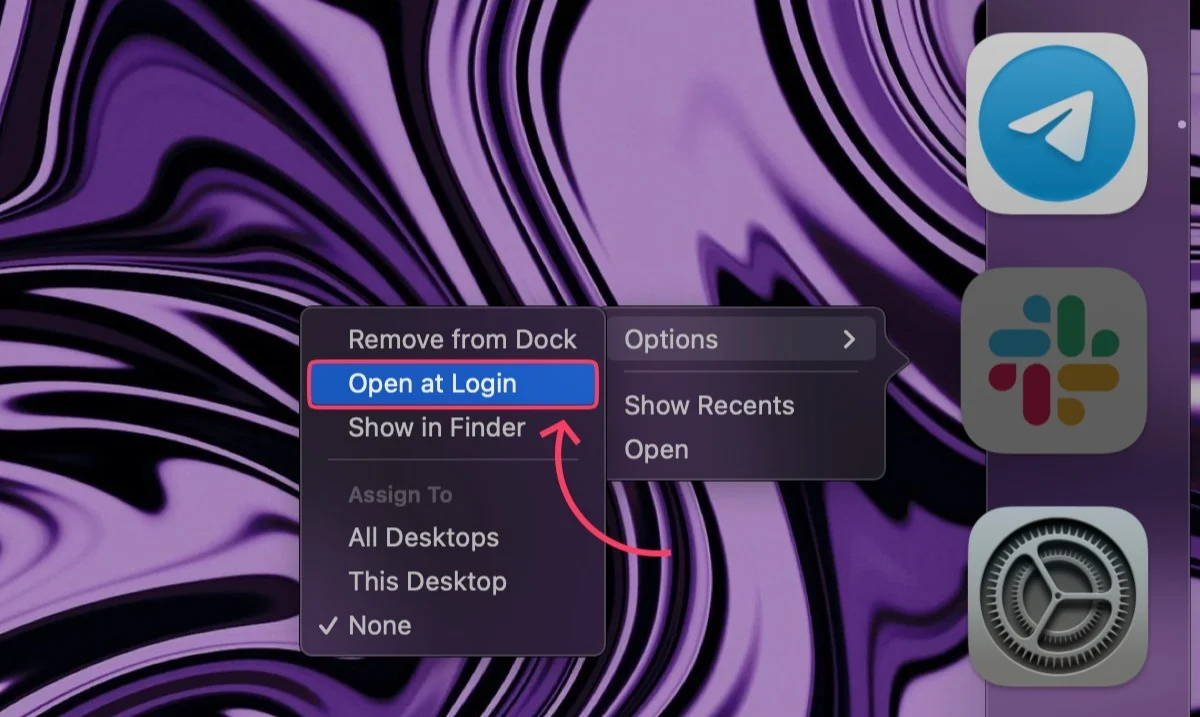
在应用程序设置内
应用程序设置允许您更改应用程序的登录行为,但如果您想以这种方式添加或删除多个应用程序,则该过程非常耗时。 尽管如此,这是在登录项中添加或删除特定应用程序而无需修改设置的最佳方法。 由于每个应用程序都有自己的设置页面,因此该过程可能会有很大差异。 以下是 Spotify 的程序。
- 打开Spotify 。
- 单击菜单栏中标有Spotify 的选项。
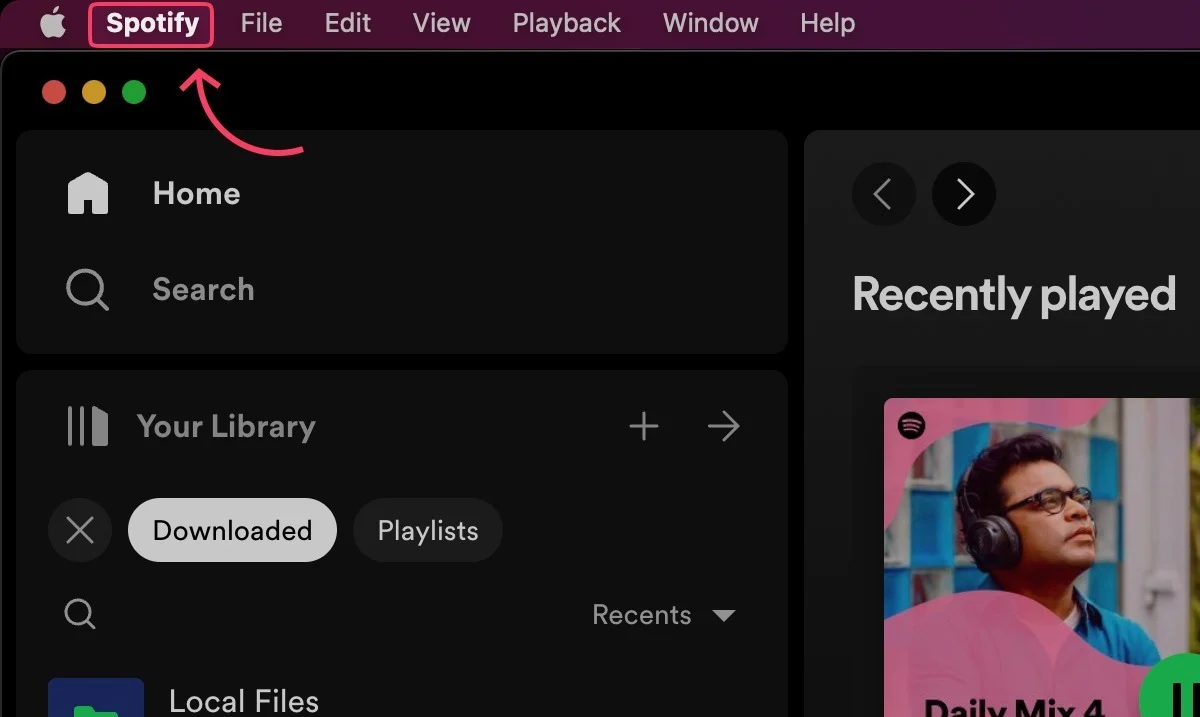
- 从下拉菜单中选择设置...。
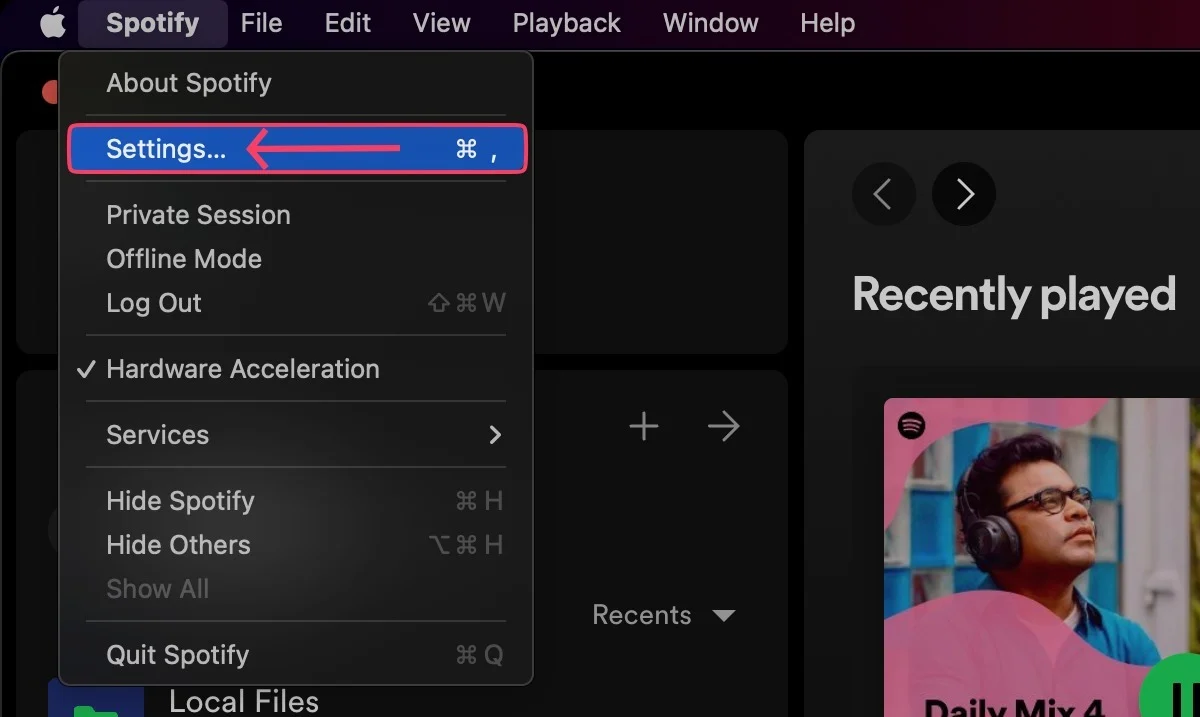
- 向下滚动直到找到启动和窗口行为部分。

- 登录计算机后,打开自动打开 Spotify旁边的下拉菜单,然后根据您的喜好在“是”、 “否”或“最小化”之间进行选择。
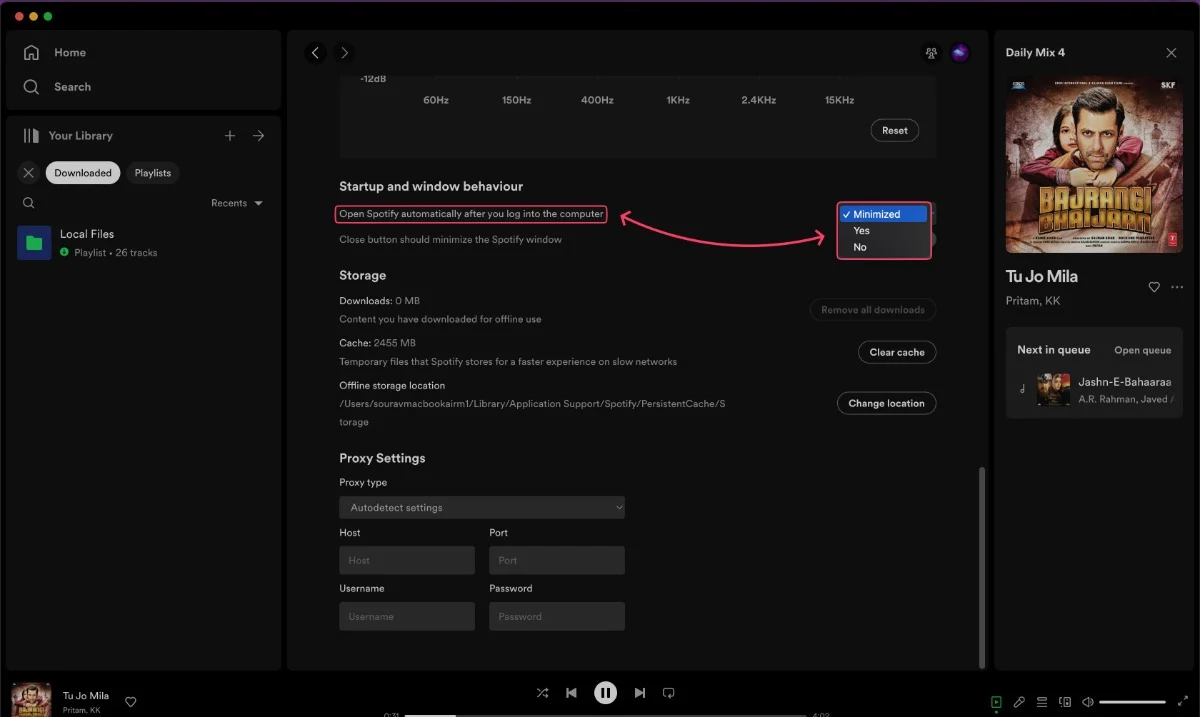
相关阅读:登录时停止 Mac 启动应用程序的 4 种方法

使用查找器
有时,不在应用程序文件夹中的未知程序会突然添加为登录对象。 此类程序通常是隐藏的,代表来自已卸载的应用程序、随机 macOS 程序等的剩余文件。请按照以下步骤删除它们。
- 打开Finder ,然后从顶部的菜单栏中选择前往。
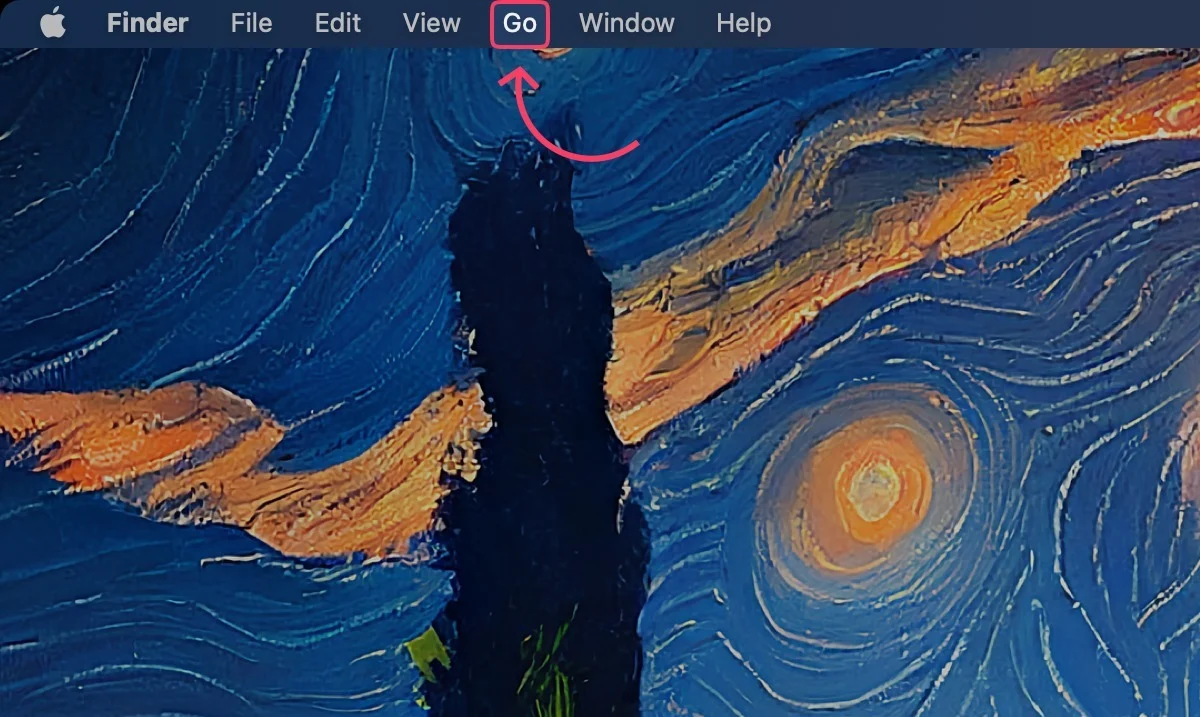
- 从下拉菜单中单击转到文件夹...。 或者,您可以直接输入Command + Shift + G 。
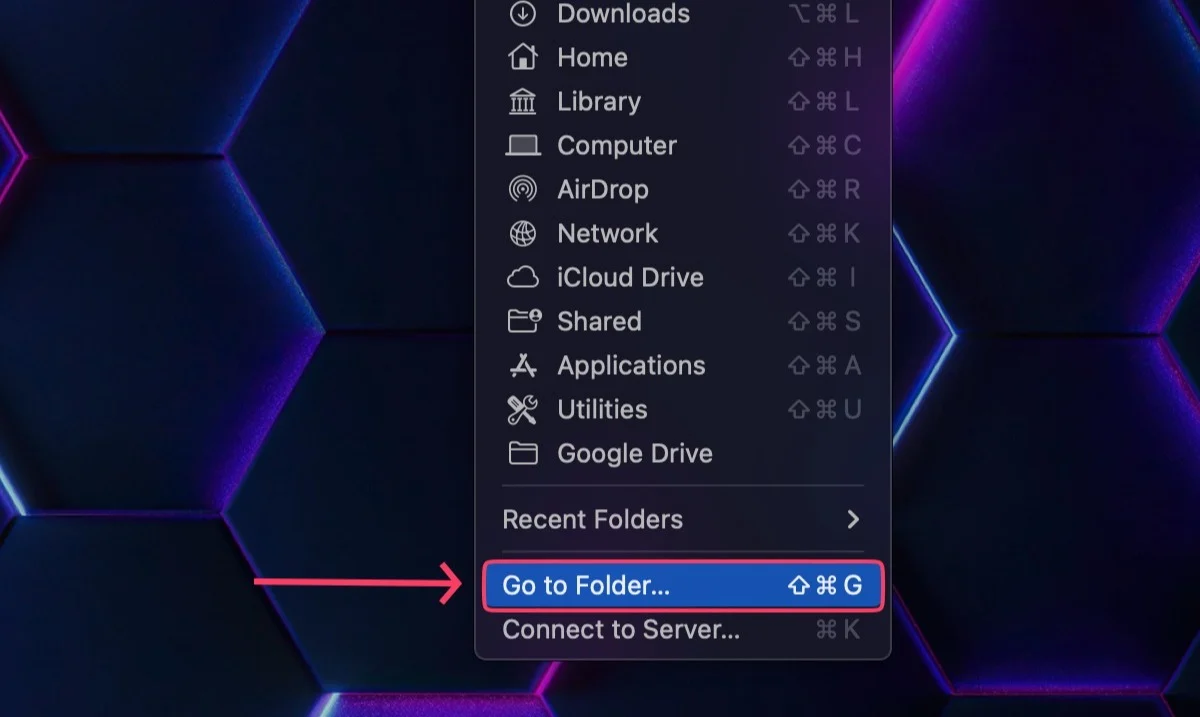
- 依次键入/Library/LaunchAgents和/Library/LaunchDaemons并检查是否有可疑程序。
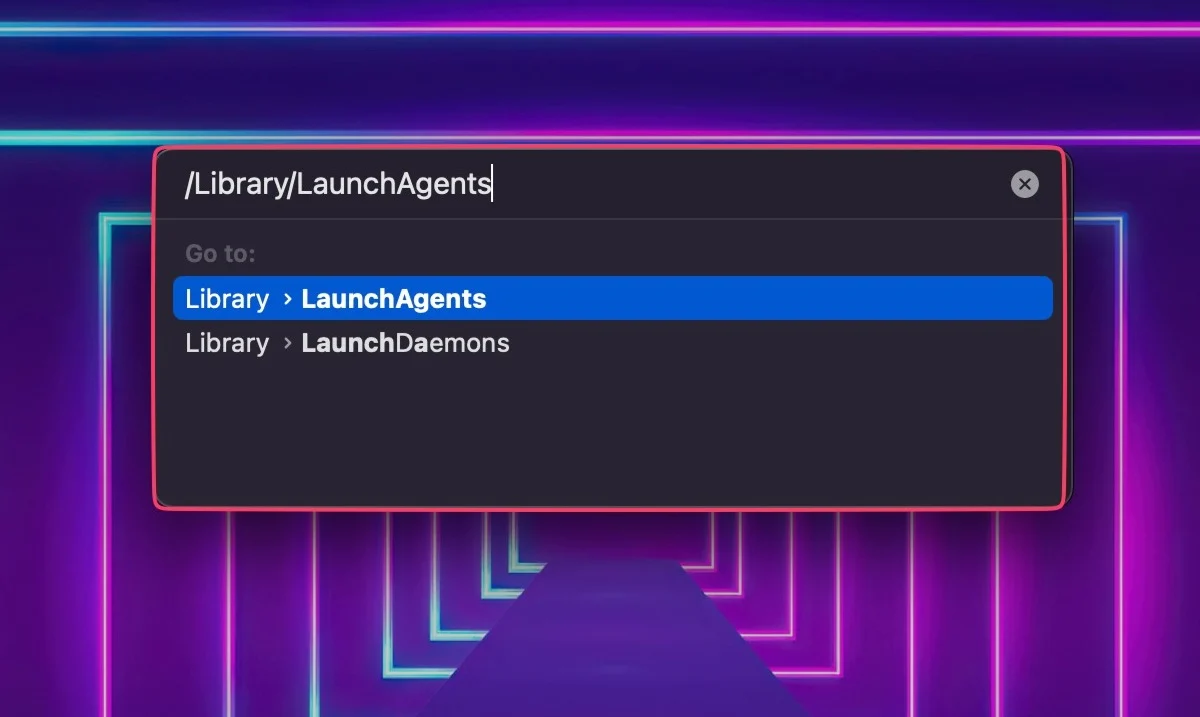
- 识别后,选择该程序将其删除。 可以通过将图标拖入垃圾桶、右键单击并选择“移至垃圾桶”或使用快捷键“Command + 删除”来完成删除。
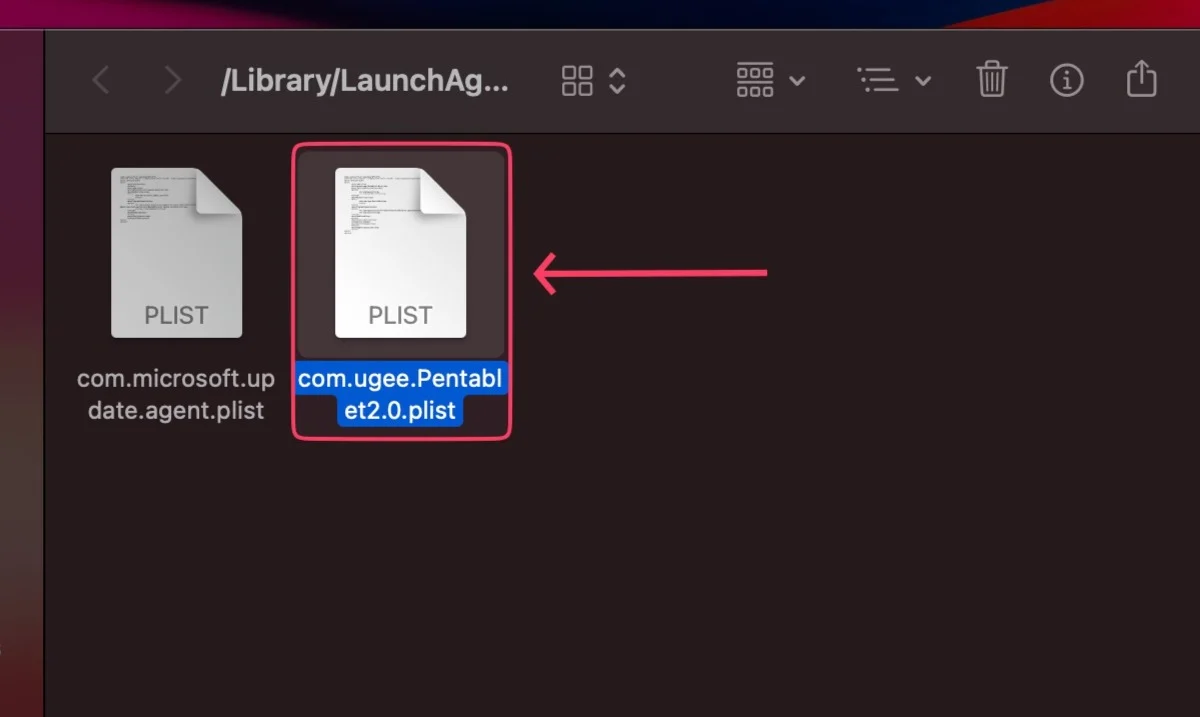
- macOS 会要求您使用Touch ID或密码验证操作。
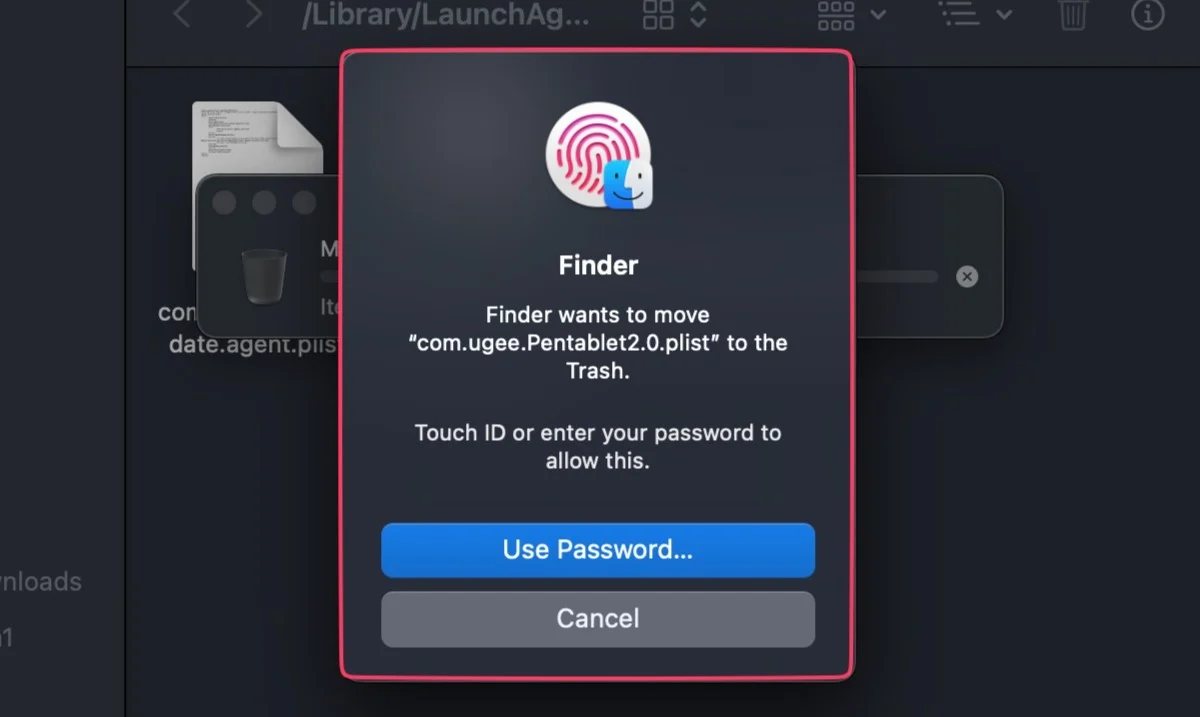
使用更清洁的应用程序
CleanMyMac X 和 MacKeeper 等 Mac 实用软件可帮助您的 Mac 免受不需要的恶意软件、病毒攻击和垃圾文件的侵害。 他们的功能集的一部分还包括启动程序管理器,这使得该过程更加无缝和简单。
无需删除启动应用程序即可加快您的 Mac 速度
如果您不想消除现有的启动程序,同时又想让 Mac 保持像以前一样快,该怎么办? 不用多说,因为像“延迟启动”这样的应用程序可以让您设置一个自定义时间间隔,在此之前您选择的应用程序将不会启动。 这样,系统在启动过程中将不再消耗额外的资源来运行启动程序。
另一种方法是暂时关闭启动程序,可以通过在从锁定屏幕登录 Mac 时按Shift 键来完成。
最常见的 Mac 启动应用程序
以下是一些最常见的 Mac 启动应用程序:
- 云存储应用程序:这些应用程序(例如 Dropbox、Google Drive 和 iCloud)可让您的文件在所有设备上保持同步。
- 电子邮件和消息应用程序:Mail、Messages 和 Slack 等应用程序可让您与朋友、家人和同事保持联系。 当您启动 Mac 时,它们会自动打开,以便您可以尽快收到消息。
- 新闻和天气应用程序:《纽约时报》、BBC 新闻和天气频道等应用程序可让您了解最新的新闻和天气。 当您打开 Mac 时,它们会自动打开,因此只要您打开计算机,您就能始终获得最新信息。
- 反恶意软件程序:这些程序(例如 Avast、Malwarebytes 和 Norton)可保护您的 Mac 免受恶意软件和其他威胁的侵害。 当您打开 Mac 时,它们会自动打开,以便尽快开始扫描病毒和其他恶意软件。
- 其他生产力应用程序:这些应用程序(例如 Microsoft Office、Adobe Creative Cloud、Flux 和 Evernote)可帮助您完成工作。 当您启动 Mac 时,它们会自动打开,以便您可以立即开始执行任务。
高效使用启动程序以充分利用您的 Mac
启动程序通常被认为是有害的,但有时您不能没有一些应用程序。 因此,更改登录项对于确保顺利启动和高效的工作流程至关重要。 本指南中的众多方法将帮助您实现这一目标并简化 Mac 的使用。
有关 Mac 启动应用程序的常见问题解答
如何查看 Mac 的启动程序? 建议在那里保存多少个应用程序?
前往“设置”>“常规”>“登录项目”查看 Mac 的启动程序。 虽然没有具体数字,但建议使用最低限度的值以实现快速启动。 不应允许在登录时打开游戏、模拟器或视频编辑器等重型应用程序。 相比之下,像 Spotify 和 WhatsApp 这样的轻型应用程序如果设置为在登录时打开则完全没问题。
我应该从启动中删除哪些 Mac 应用程序?
在决定从 Mac 上的自动启动中删除哪些应用程序时,请记住以下一些一般准则:
- 您很少使用的应用程序:如果有您很少使用或启动时不需要立即使用的应用程序,您可以考虑从启动中删除它们。
- 资源密集型应用程序:如果您的应用程序消耗大量系统资源(例如内存或CPU),则应将它们从启动中删除。 这有助于释放系统资源并提高 Mac 的整体性能。
- 非必要的后台应用程序:某些应用程序在后台运行并提供附加功能或服务。 虽然其中一些应用程序可能是必要的,但其他应用程序对于您的日常任务来说并不是必需的。 考虑从启动时删除非必要的后台应用程序,以减少不必要的后台进程。
- 菜单栏应用程序:向菜单栏添加图标或项目的应用程序有时会消耗系统资源并使菜单栏混乱。 检查菜单栏应用程序并删除启动时不需要的任何应用程序。
如何暂时阻止启动项在登录时启动?
如果您只想暂时停止 Mac 启动应用程序,可以按以下步骤操作:
- 当您看到登录窗口时,按住Shift键并单击“登录”按钮
- 当您看到扩展坞时松开Shift键
- 如果您没有看到登录窗口,请重新启动Mac
- 当您在启动窗口中看到进度条时,按住Shift键
- 当桌面出现时松开Shift键。
为什么当我打开 Mac 时 Spotify 会自动开始运行?
Spotify 因说服用户允许其在登录时打开而臭名昭著。 要将其作为启动程序删除,请前往“设置”>“常规”>“登录项目”> 从列表中选择“Spotify”> 单击减号 (-) 。 或者,按照上述指南的第三步,您可以撤销应用程序设置页面中的权限。
我找不到自动打开的无法识别的应用程序。 我应该怎么办?
在这种情况下,您可以按照以下步骤使用 Finder 删除该应用程序 -
- 使用快捷键Command + Shift + G打开 Finder 搜索。
- 输入/Library/LaunchAgents并按 Enter 键。 如果您在那里找不到任何内容,请访问/Library/LaunchDaemons 。
您将获得 Mac 的所有启动进程,您只需将相关文件拖入垃圾桶即可将其删除。 不要乱用您无法识别的文件。
