在线和离线向视频添加文本的 9 种方法
已发表: 2023-01-29您是否知道在您的视频中添加简单的文字会使它看起来更专业并获得更广泛的影响? 但是大多数视频编辑器不会在最初的学习日向视频添加文本。 这可能是因为他们对编辑软件中文本工具的使用缺乏了解。 因此,为了帮助那些视频编辑者向他们的视频添加文本,我们制作了这篇文章。
我们尝试了各种流行和最常用的视频编辑软件,以提供向视频添加文本的敏锐信息。 因此,请阅读本文直到最后,然后像专业人士一样通过向视频中添加文本来开始编辑您的视频。
目录
如何在线和离线向视频添加文本
1. Adobe Premiere Pro
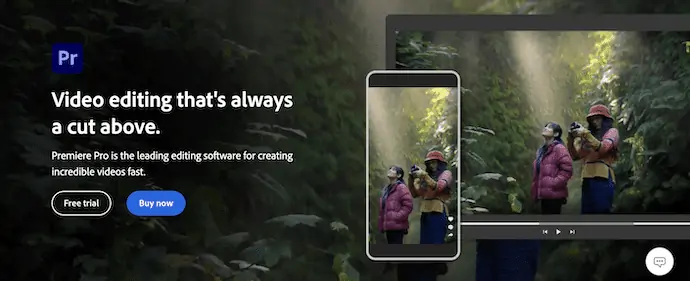
Adobe Premiere Pro 是全球专业视频编辑人员使用的高级视频编辑软件。 它拥有非常庞大的用户群和非凡的评论。 它带有一个专业的界面或工作区,需要一些时间来理解它。 熟悉 Premiere Pro 后,您就可以精通它并创造性地编辑视频。 Premiere Pro 也用于编辑电影。 您可以使用可用的文本样式或模板向视频添加文本。 这适用于 Windows 和 Mac 操作系统。
Adobe Premiere Pro 的亮点
- 专业工作区
- 广泛的编辑选项
- 处理大文件
- 先进的颜色分级技术
- 兼容 Windows 和 Mac 操作系统
价钱
Adobe Premiere Pro 适用于Windows 和 Mac操作系统。 它可以通过两种方式购买。 一种是购买 Creative Cloud,第二种方法是购买单个软件,即 Adobe Premiere Pro。 价格如下。
- Creative Cloud (具有 100GB 存储空间的所有应用程序)的价格为每月 54.99 美元
- Adobe Premiere Pro 的价格是每月 20.99 美元
如何使用 Adobe Premiere Pro 向视频添加文本

在本节中,我们将向您展示使用 Adobe Premiere Pro 向视频添加文本的分步过程。
第 1 步:下载 Adobe Premiere Pro
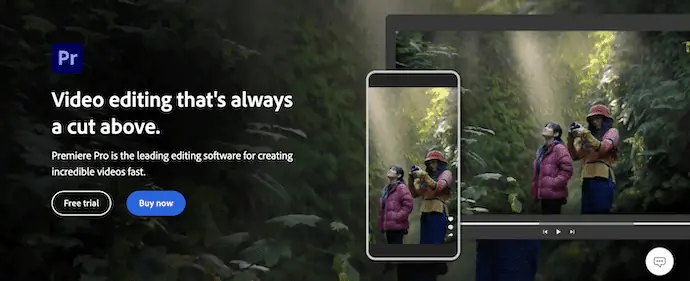
访问 Adobe Premiere Pro 的官方网站。 根据您的操作系统购买最新版本的应用程序并将其下载到您的计算机中。 这适用于Windows 和 Mac操作系统。
第 2 步:创建或打开项目
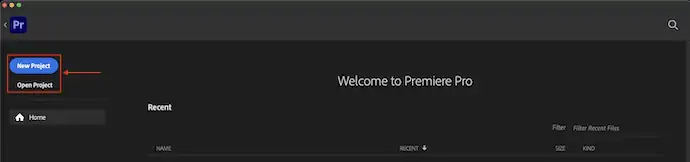
成功安装后启动应用程序。 从主页选择“新建项目或打开项目” 。 稍后,导入文件并将它们拖到时间线中。
第 3 步:添加文本
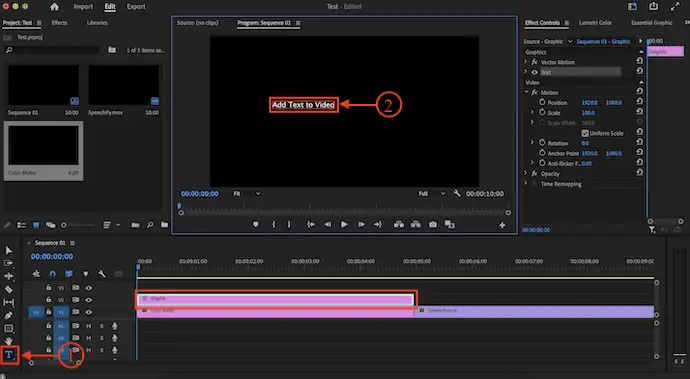
由于 Premiere Pro 的工作区可以根据我们的要求进行修改,因此对于不同的用户来说它看起来是不同的。 从工具栏中选择“文本”工具,然后单击显示监视器。 然后将看到一个红色矩形。 键入要添加到视频中的文本。
STEP-4:效果控制面板

要对添加的文本进行修改,请移至“效果控制”面板并单击“文本”部分的下拉选项。 然后它显示各种选项,如变换、遮罩、字体、对齐等。为了您的方便,我们最大化了效果控制面板并在屏幕截图中提供。
第 5 步:在 Premiere Pro 中编辑文本
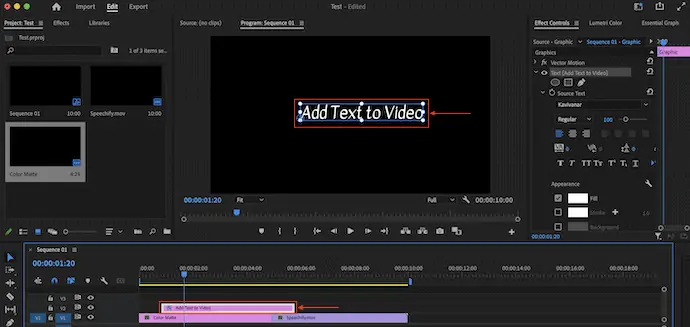
您可以使用鼠标从显示监视器调整文本的位置。 甚至您也可以通过单击并拖动该文本层来移动时间轴中的文本层。
第 6 步:在 Premiere Pro 中导出设置
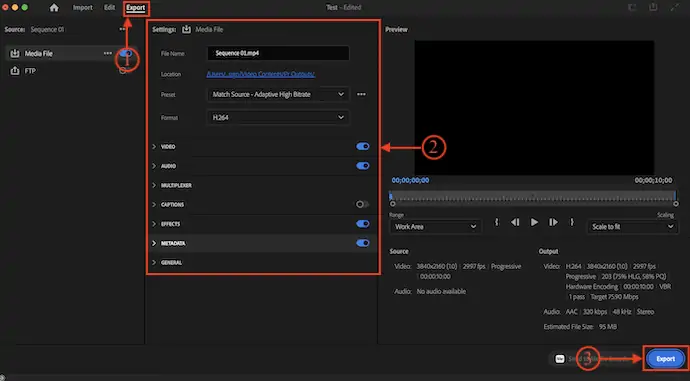
完成编辑过程后,单击窗口左上角的可用选项,移至“导出”部分。 否则,您可以使用键盘快捷键“CMD+M for Mac and CTRL+M for Windows”移动到导出部分。 如果需要修改导出设置,否则单击“导出”选项开始导出过程。 就是这样,这就是您可以轻松地将文本添加到 Adobe Premiere Pro 中的视频的方法。
供应:
- 媒体文件
- 电脑
- Adobe Premiere Pro
工具:
- Adobe Premiere Pro
材料:视频编辑
- 相关: VideoProc Review——一站式视频编辑软件
- TunesKit AceMovi 视频编辑器评论:你需要知道的一切
2.Movavi 视频编辑器

Movavi 是最好和最受欢迎的视频编辑软件之一,适合所有人,无论他们的视频编辑经验如何。 它具有非常干净且易于理解的界面以及组织良好的工作区。 它提供了大量的文本格式和样式,可以轻松地将文本添加到视频中,而且完全免费。 您还可以从其官方网站获取更多文本样式。 Movavi 有一个捆绑包,如 Movavi Studio,其中包含视频编辑和屏幕录制软件。 这与最新版本的 Windows 和 Mac 操作系统兼容。
Movavi Video Editor 的亮点
- 使用方便
- 支持导入各种视频和音频格式
- 您可以以 4K 分辨率渲染各种格式的视频
- 可以轻松创建幻灯片
- 30天退款保证
- 兼容 Windows 和 Mac 操作系统
价钱
Movavi Video Editor 在个人软件和视频套件(Movavi Video Suite、Movavi Suite Business)中可用。 所有三个版本都与 Windows 和 Mac 操作系统兼容。 每个版本都提供免费试用和高级计划。 保费计划的价格如下所列。
- Movavi Video Editor 的定价为 74.95 美元
- Movavi Video Suite 的定价为 94.95 美元
- Movavi Video Suite Business 的定价为 236.95 美元
如何使用 Movavi Video Editor 向视频添加文本
- 第 1 步:访问 Movavi 的官方网站并将最新版本的 Movavi 视频编辑器下载到您的计算机上。 这适用于 Windows 和 Mac 操作系统。

- 第 2 步:在您的计算机上安装并启动 Movavi Video Editor。 然后你会发现如截图所示的界面。 单击“添加文件”选项以导入要编辑的文件(视频、图像和音频) ,在左侧,它提供了编辑视频所需的工具。
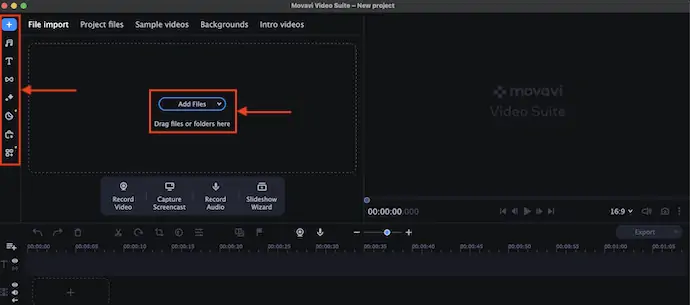
- 第 3 步:将剪辑拖到时间线上,然后单击“文本”工具。 然后它显示所有可用的文本样式。 右键单击要添加到视频的文本样式。 将打开一个选项列表,其中包含三个选项, “添加到当前位置、添加开场白和添加闭场白”。 根据您的要求选择选项以将文本添加到视频。 然后将文本样式添加到视频中。
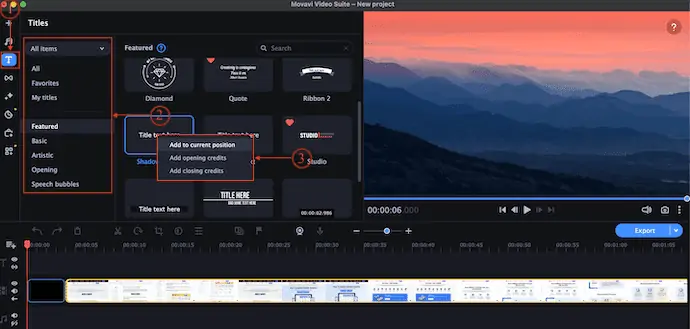
- 第 4 步:双击时间线上的文本以查看文本编辑选项,如文本、剪辑、新预设和动作。 在文本部分,您可以修改文本、颜色、字体、对齐方式、字体颜色、阴影、背景和轮廓选项。 在剪辑部分,您可以调整文本的速度和持续时间。
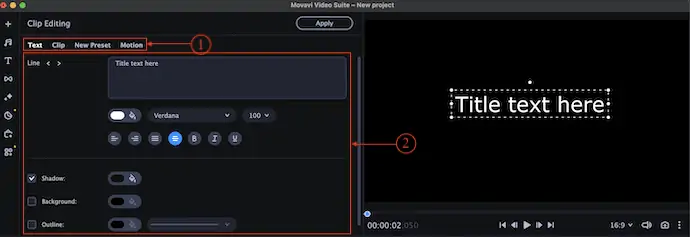
- 第 5 步:您可以在时间轴上拖动文本层以更改其位置。 同样,您可以调整大小并从视图监视器(Player)本身移动文本位置。
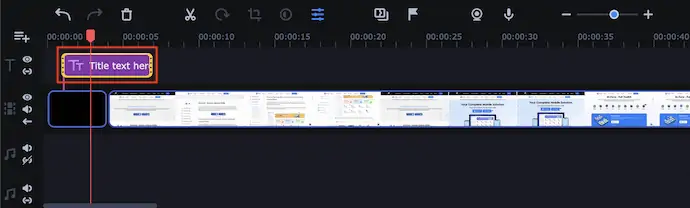
就是这样,这就是您使用 Movavi Video Editor 轻松向视频添加文本的方法。
3.i电影

iMovie 是 Apple 推出的一款出色的视频编辑软件,具有直观的用户界面和高级编辑工具。 这是一个免费的应用程序,可以直接从苹果应用商店下载。 使用视频编辑软件非常容易,大多数苹果用户更喜欢使用它。 它具有不同类型的内置功能、效果等,可添加到您的视频中。 这可以作为内置在 Apple 设备(如 MacBooks)中使用。
iMovie 的亮点
- 免费下载
- 使用方便
- 干净简单的用户界面
- 兼容 macOS 和 iOS
如何使用 iMovie 将文本添加到视频
- 第 1 步:您可以通过两种方式下载 iMovie 软件。 一个来自其官方网站,另一个来自 Mac 和 iPhone 上可用的应用商店。

- STEP-2:安装成功后启动应用程序。 然后你会发现如截图所示的界面。 单击“添加媒体”选项以导入视频、图像和音乐等文件。
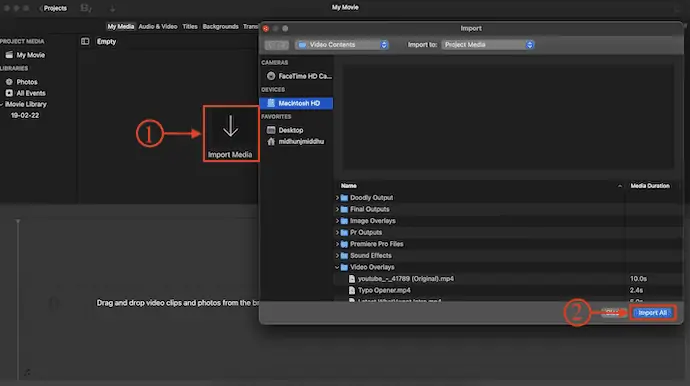
- 第 3 步:将视频剪辑拖放到时间线上进行编辑。 移动到顶部菜单上可用的“标题”部分。 然后它显示所有可用的文本样式。 选择一个并将其拖放到要向视频添加文本的时间轴上。
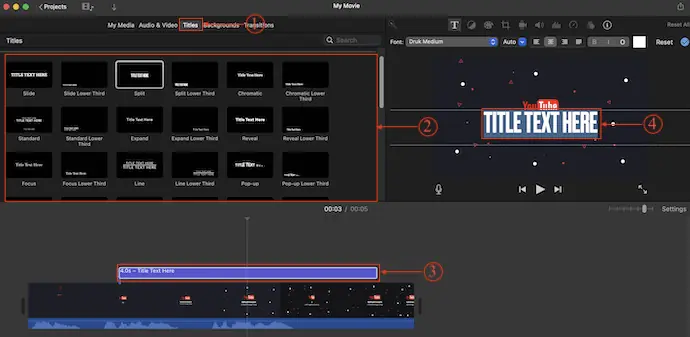
- STEP-4:双击文本层打开文本编辑选项。 从那里,您可以轻松更改文本的字体、大小、对齐方式、颜色等。
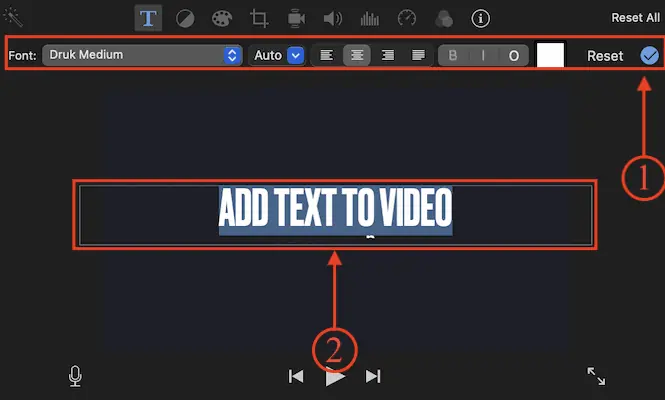
4. 卡姆塔西亚

Camtasia 是一款易于使用的视频编辑软件,具有直观、简单的界面。 对于初学者开始他们的视频编辑生涯来说,这是一个非常有用的软件。 这以非常实惠的价格范围提供了所有必需的工具。 这有免费试用版和高级版。 Camtasia 与所有最新版本的 Windows 和 Mac 操作系统兼容。
Camtasia 的亮点
- 使用方便
- 最适合初学者
- 内置屏幕录像机
- 提供有关编辑过程的教程
- 30 天免费试用版
价钱
最新版 Camtasia 的定价为 299.99 美元
如何使用 Camtasia 将文本添加到视频
- 第 1 步:访问 Camtasia 的官方网站并将最新版本的应用程序下载到您的计算机上。 这适用于Windows 和 Mac操作系统。

- 第 2 步:安装并启动应用程序。 然后您将以有组织的方式找到应用程序的工作区。 单击“导入媒体”选项并导入文件。
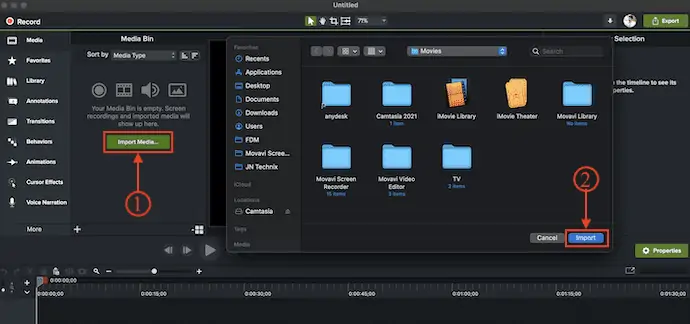
- 第 3 步:将导入的剪辑添加到时间线上。 单击界面左侧的“注释”选项。 然后它显示各种类型的文本注释选项。 选择一种文本样式并将其拖到时间线上以将文本添加到视频中。 单击文本并输入要添加到视频中的文本。
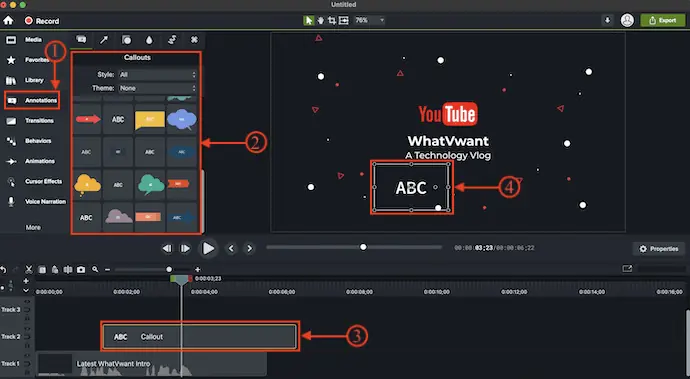
- STEP-4:点击文本层进行选择,然后它会显示与文本相关的选项,如字体、大小、颜色、对齐方式等,移动到裁剪设置选项,从那里您可以修改比例、位置和视频上文本层的旋转。
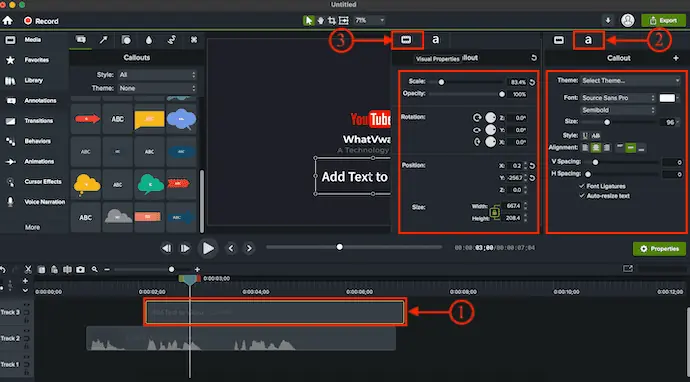
- 相关:互联网上 8 个最佳免费在线视频编辑器网站
- FilmoraPro 评论 - 轻松您的视频编辑之旅
5. 视频剪辑

VidClipper 是一款免费且易于使用的视频编辑软件,适合初学者和专业视频编辑人员。 这是一款简单的软件,附带许多有用的工具,如屏幕录像机、视频转换器、文本到音频转换器等等。 尽管 Vidclipper 是免费软件,但它提供了高级付费视频编辑软件中可用的所有必需功能。 您可以添加过渡、效果、文本注释、叠加、音频效果等,这与 windows 11/10/8/7 兼容。
VidClipper 的亮点
- 免费软件
- 提供内置屏幕录像机、视频压缩器和文本到音频转换器
- 简单优化的界面
- 兼容Windows 11/10/8/7
如何使用 VidClipper 向视频添加文本
- 第 1 步:访问 VidClipper 的官方网站并将最新版本的应用程序下载到您的 Windows 计算机上。

- STEP-2:安装成功后启动应用程序。 然后它会要求您选择要编辑的视频的分辨率。
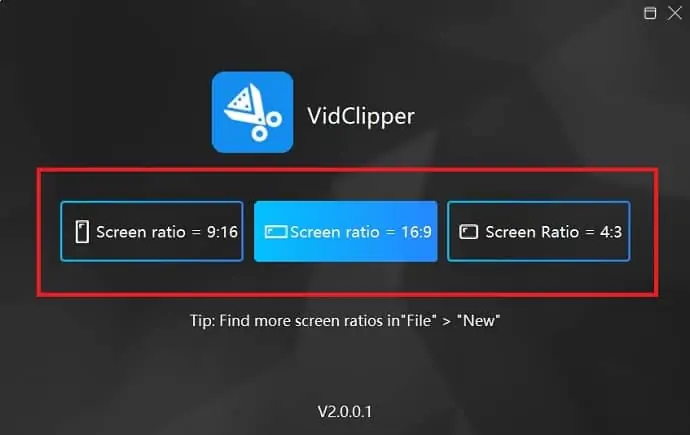
- STEP-3:点击“+”图标,然后会弹出一个窗口,让您选择要导入的文件。 选择文件并单击“打开”以导入文件。
- 第 4 步:将导入的媒体文件添加到时间线上,然后单击左侧菜单中的“标题”部分。 然后它会显示各种文本样式供您选择。 双击选定的标题或将其拖到时间上以将文本添加到视频中。
- STEP-5:点击添加的文字图层,打开文字编辑面板。 从那里您可以修改文本、字体、颜色等,这就是您可以使用 VidClipper 向视频添加文本的方法。
6.VEED.io
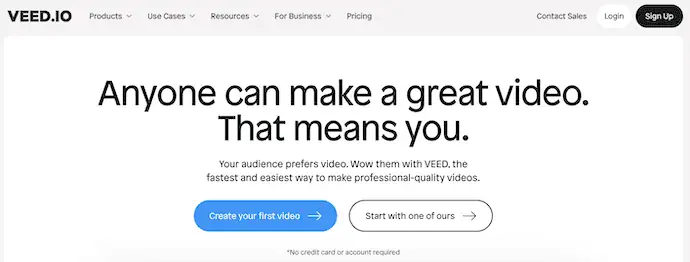
VEED.io 是一种在线视频编辑软件,可让您轻松编辑视频。 由于这是一个在线工具,您不必担心存储和系统配置。 它有一个非常简单易懂的工作区。 VEED.io 提供免费和高级版本。 它允许您添加效果、过渡、文本、字幕等等。 在视频制作器部分,您可以轻松快速地创建介绍和歌词视频。

VEED.io 的亮点
- 使用方便
- 无需下载
- 提供易于使用 VEED.io 的操作指南
- 保持质量输出
价钱
VEED.io 提供四种计划,例如免费、基本、专业和商业。 所有四个计划的价格都可以在月度和年度账单中购买。 价格如下。
- 每月结算
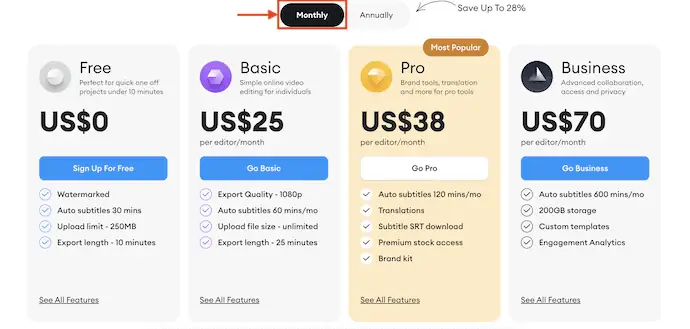
- 年度计费
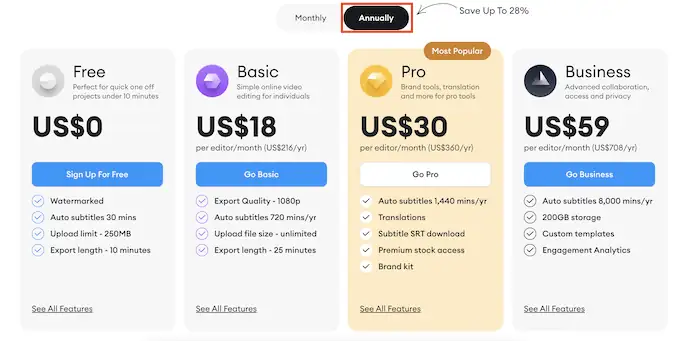
如何使用 VEED.io 向视频添加文本
- 第 1 步:在您的计算机上打开任何浏览器并访问“VEED.io”网站。 单击“选择视频”选项。
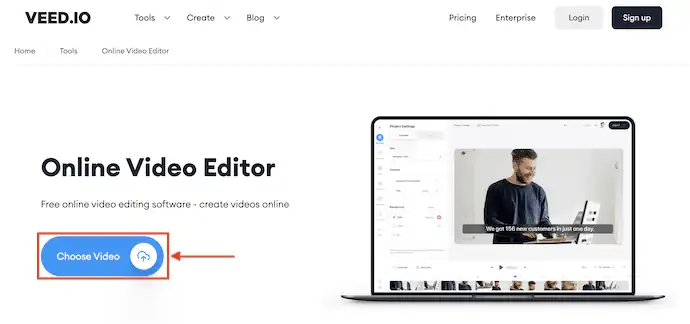
- 第 2 步:然后它会向您显示导入媒体文件的各种选项。 它允许您从计算机、Dropbox 等上传文件,
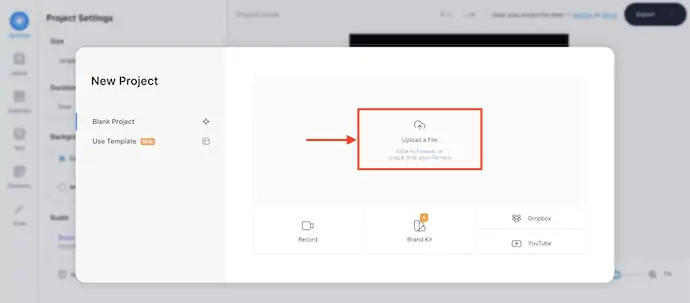
- 第 3 步:导入文件后,单击左侧工具栏上的“文本”选项。 然后它会向您展示各种文本样式和模板。 您可以创建自己的文本样式,也可以通过单击添加可用模板。
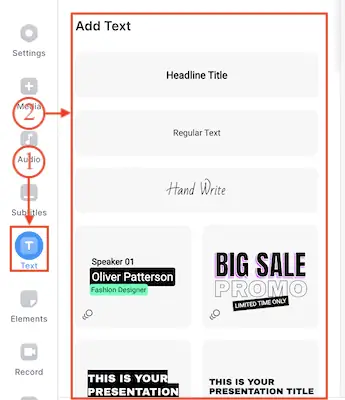
- STEP-4:文本层将在时间轴上显示。 要编辑文本层,只需单击它,它会向您显示编辑它的选项。 您可以修改文本的文本、字体、对齐方式、颜色、效果、动画和持续时间。
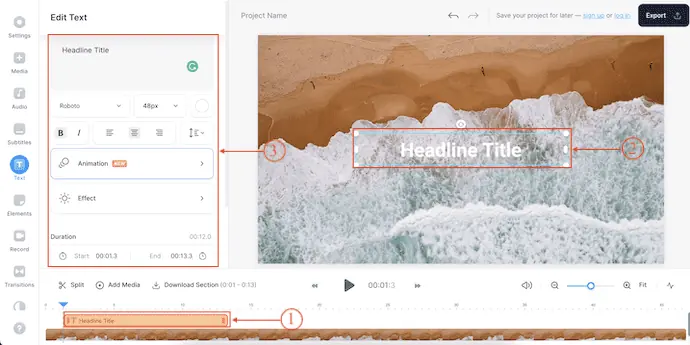
- 就是这样,这就是您使用 VEED.io 轻松向视频添加文本的方法
- 相关 – 6 款适用于 YouTube 的廉价和最佳视频编辑软件
- 7 款最佳专业视频编辑软件(免费和付费)
7、Clipchamp
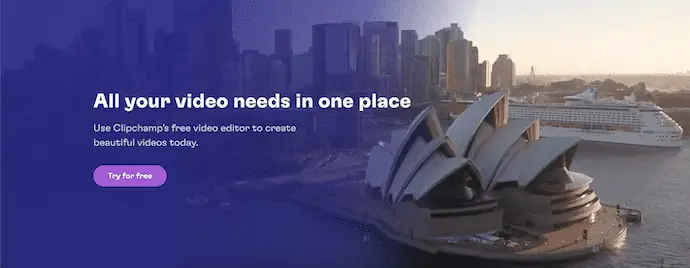
Clipchamp 是顶级在线视频编辑工具之一,允许用户免费编辑和导出高质量视频。 它提供了预定义的模板和分辨率,可以轻松地为 YouTube、TikTok、Instagram 等各种平台创建视频,Clipchamp 具有令人惊叹的内置功能,如屏幕录像机、摄像头录像机、文本转语音、Stock Libray 等更多的。 尽管这在免费和基本计划中都可用,但它也提供了免费计划中的最佳功能。
Clipchamp 的亮点
- 清洁工作区
- 无需下载
- 庞大的图像、视频和音频库
- 提供轻松编辑视频的教程
- 提供免费和高级计划
价钱
Clipchamp 在免费和基本(付费)计划中可用。 高级计划可以在月度和年度账单中购买。 高级版本的定价是根据账单列出的。
- 每月
- 自由
- 必需品——11.99美元
- 每年
- 自由
- 必需品——119.99 美元
如何使用 Clipchamp 向视频添加文本
- 第 1 步:在您的计算机上打开任何浏览器并访问“Clipchamp“网站。 单击界面右上角的“登录”选项。 您可以使用Google 或 Microsoft帐户登录。
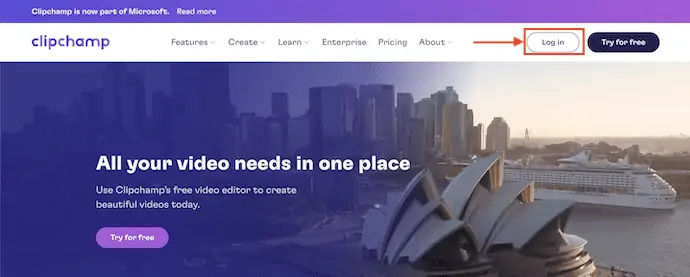
- 第 2 步:单击“创建新视频”选项,它将带您进入编辑工作区。
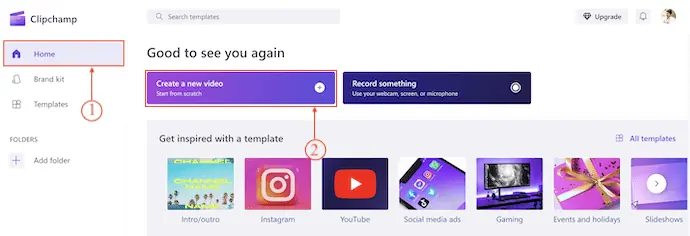
- 第 3 步:确保您位于“您的媒体”部分,您会在那里找到导入文件的选项。 单击“导入媒体”选项,将打开一个下拉列表。 它允许您从本地存储、OneDrive、Google Drive、Google Photos 和 Dropbox导入媒体。 选择来源并导入媒体。
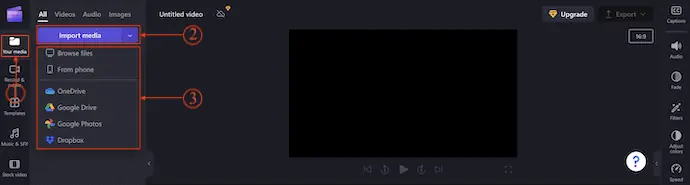
- 第 4 步:将导入的视频拖到时间线上,然后单击左侧工具栏上的“文本”选项。 然后它显示各种文本格式,如屏幕截图所示。 将鼠标悬停在文本上,将看到一个“加号 (+) ”图标。 点击它。
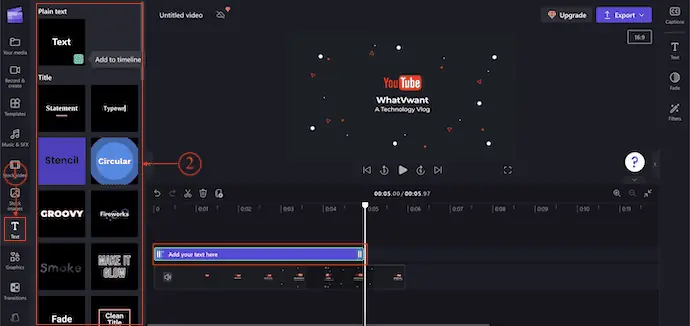
- STEP-5:点击时间轴上的文字层进行选择,点击右侧工具栏上的“文字”选项。 然后它会显示编辑/修改添加的文本的选项。 这就是您使用 Clipchamp 轻松向视频添加文本的方法。
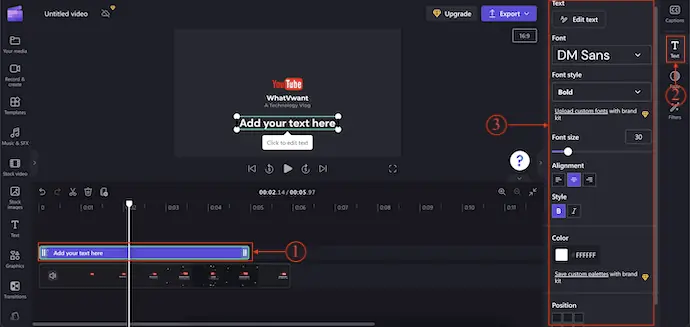
8. 最终剪辑专业版

Final Cut Pro 是 Mac 用户使用的最著名的专业视频编辑软件之一。 这是一款来自 Apple 的官方视频编辑软件,具有专业的工具和工作区。 这是大多数视频编辑器的首选,因为它提供了超级流畅和方便的编辑工作区。 这使您可以使用对象跟踪、电影模式、颜色分级、插件等高级功能在您的视频中创造魔力。 这有免费试用版和高级版。
Final Cut Pro 的亮点
- 提供高级和专业工具
- 电影模式、对象跟踪和更多高级功能
- 干净的用户界面
- 第三方应用
- 一流的集成
价钱
Final Cut Pro 提供免费试用版和高级版。 高级版的定价为 299.99 美元
如何使用 Final Cut Pro 将文本添加到视频
- 第 1 步:访问 Final Cut Pro 的官方网站并将应用程序下载到您的 Mac 上。 您也可以通过购买从 Appstore 下载它。

- STEP-2:安装成功后启动应用程序。 然后你会发现如下图所示的界面。 单击“导入媒体”选项以导入文件。
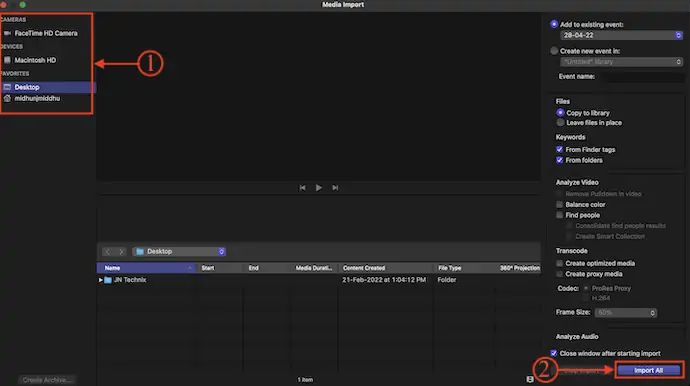
- 第 3 步:将导入的媒体拖到时间轴上,然后单击顶部菜单上的“文本”图标。 然后它显示不同类型的文本样式。 选择一个并双击它以将其添加到时间轴。
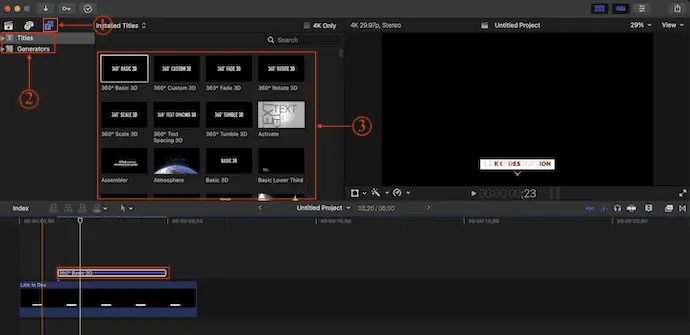
- STEP-4:稍后,双击文字层进入编辑面板。 如果您没有找到文本编辑面板,请前往“Window>Show in Workspace”并启用“Inspector”选项。
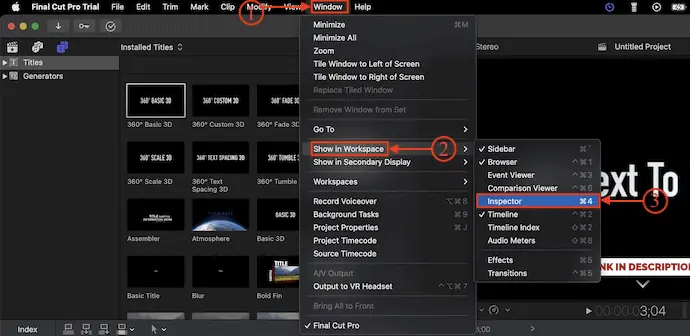
- 第 5 步:从该编辑面板,您可以修改文本并添加基本的 3D 文本、光照、材质、发光和投影效果。
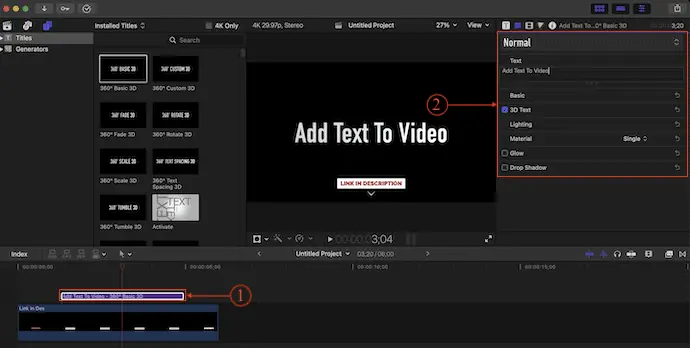
- 这就是您使用 Final Cut Pro 轻松将文本添加到视频的方法。
9.万兴影音

Filmora 是著名公司 Wondershare 的著名视频编辑软件。 这使您可以在电影范围内编辑和渲染视频。 它提供高级功能和内置 AI 工具,可快速、创造性地编辑视频。 您可以通过登录 Wondershare 帐户来保存您的项目文件。 这有助于在任何地方工作。 通过使用 Filmora Workspace,您可以轻松共享输出视频以进行实时评论和评论。 Filmora 提供免费试用版和高级版。 它与 Windows 和 Mac 操作系统兼容。
Wondershare Filmora 的亮点
- 易于处理
- 内置人工智能工具
- 以更快的速度渲染
- 兼容 Windows 和 Mac 操作系统
- 编辑绿屏视频
价钱
Wondershare Filmora 提供免费试用版和高级版,例如个人版、团队版和企业版、教育版和捆绑版。 价格如下。
- 个人
- 每月 – $19.99/月
- 年度 – $49.99/年
- 跨平台计划——69.99 美元/年
- 永久计划 – 79.99 美元
- 团队与业务
- 对于团队
- 1 位用户 – 155.88 美元
- 2 个用户 – 280.56 美元
- 3 个用户 – 420.84 美元
- 4 个用户——561.12 美元
- 5 个用户 – 701.4 美元
- 商务 –联系销售
- 对于团队
- 教育 –联系销售
- 捆绑包 –联系销售人员
如何使用 Wondershare Filmora 向视频添加文本
- 第 1 步:访问 Wondershare Filmora 的官方网站,并根据您的操作系统将应用程序下载到您的计算机上。 这适用于Windows 和 Mac操作系统。

- STEP-2:安装成功后启动应用程序。 然后你会发现如截图所示的界面。 从那里选择分辨率(宽高比)并单击“新建项目”选项以启动工作区。
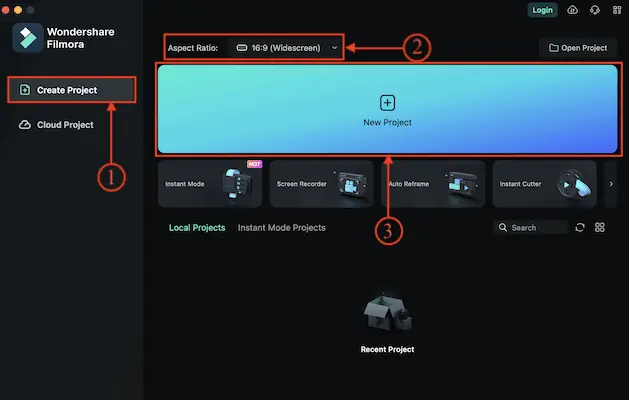
- 第 3 步:确保您位于“我的媒体”部分,然后单击“导入”选项。 将打开一个选项列表。 选择一个选项并导入文件。
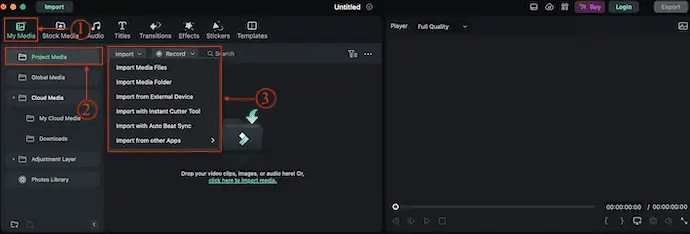
- STEP-4:将导入的媒体文件拖到时间线上。 单击顶部菜单上可用的“文本”选项,移至“文本”部分。 然后它显示所有可用的文本样式。 选择一个并单击“加号(+) ”图标以添加文本层。
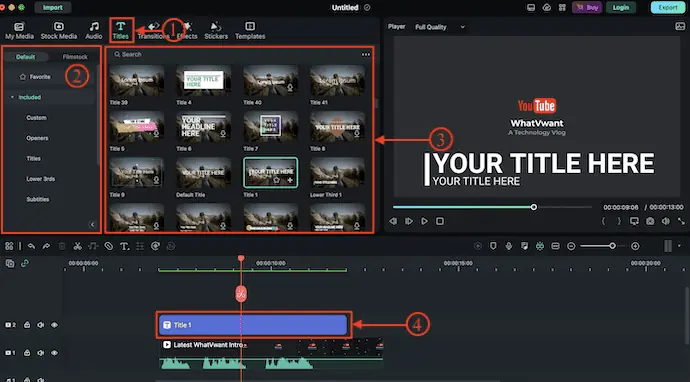
- STEP-5:选择文本层,选项卡将打开。 从那里,您可以轻松修改文本选项,如字体、大小、颜色、对齐、位置、转换等,
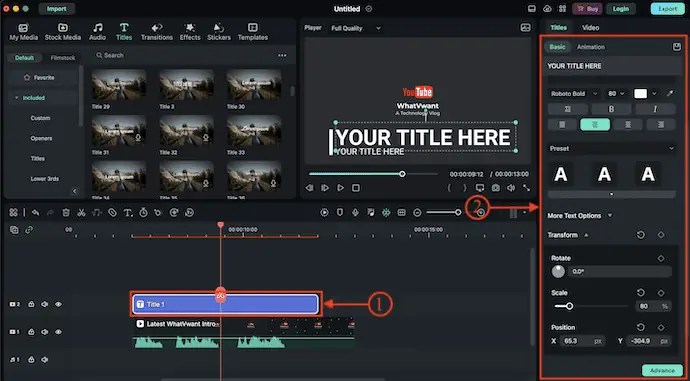
- 相关 –如何使用 VidClipper 编辑视频
- 向在线和离线视频添加转场的 9 种方法
结论
向视频添加文本是使视频更有效并获得更多覆盖面的好主意。 每个视频编辑软件都提供不同的文本样式和模板来向视频添加文本。 因此,请按照本文中讨论的步骤操作,立即开始向视频添加文本!
我希望本教程能帮助您了解如何在线和离线向视频添加文本。 如果您想说什么,请通过评论部分告诉我们。 如果您喜欢这篇文章,请分享它并在 Facebook、Twitter 和 YouTube 上关注 WhatVwant 以获取更多技术提示。
如何在线和离线向视频添加文本 – 常见问题解答
如何免费向视频添加文字?
VEED 是一款免费的在线视频编辑器,可让您轻松地向视频中添加文本。 只需单击几下,您就可以添加文本并更改其字体、颜色、样式等。
视频上的文字叫什么?
文本叠加或视频叠加是指在视频文件上添加文本元素,以便用户在观看视频时看到文本出现在他们的屏幕上。 文本叠加是社交视频最重要的组成部分之一,是社交媒体内容的增长趋势。
如何在 Premiere Pro 2023 中编辑文本?
右键单击节目监视器中的标题,然后从上下文菜单中选择编辑属性以打开基本图形面板,您可以在其中使用字体、颜色和样式选项自定义您的标题。
Final Cut Pro 是免费的吗?
Final Cut Pro 是付费软件,但为了让用户了解其功能、界面和软件的工作方式,Final Cut Pro 提供了 30 天的试用版。
YouTube 用户最常使用哪种视频编辑器?
Adobe Premiere Pro 是市场上最受欢迎的视频编辑软件之一。 从专业电影制作人到 YouTube 用户,每个人都在使用它,因为它可以让您轻松编辑和创建视频。
