向在线和离线视频添加过渡的 9 种方法
已发表: 2022-07-30你是视频编辑器吗? 那么您一定听说过过渡及其对您的视频的影响。 因此,在本文中,我们介绍了使用在线和离线视频编辑软件向视频添加过渡的过程。
转场在编辑视频时起着最突出的作用,有助于在剪辑之间顺利跳转。 每个视频编辑软件都会有很多过渡类型。 无论是免费试用版还是高级版,通常都可以使用过渡。
- 阅读更多 – VideoProc Review – 一站式视频编辑软件
- FilmoraPro 评论 – 轻松的视频编辑之旅
目录
什么是视频转场
过渡是一种用于视频编辑的技术,可以从一个剪辑平滑地切换到另一个剪辑。 这些主要用于创建多个素材或场景的连接。 通过添加过渡,观众不会感觉到场景与下一个场景的不连续性。 每个视频编辑软件都提供转场,因为这是提供的基本功能。 在正确的场景之间添加正确的过渡将对观众产生更大的影响。 此外,添加许多过渡可能会破坏素材。 因此,请确保为您的视频添加有限且最适合的过渡。
如何向视频添加过渡
视频教程
为了方便读者,我们以视频教程的形式提供了这篇文章。 如果您有兴趣阅读,请暂时跳过视频,并在阅读完本文后观看。
1. Adobe 首映专业版
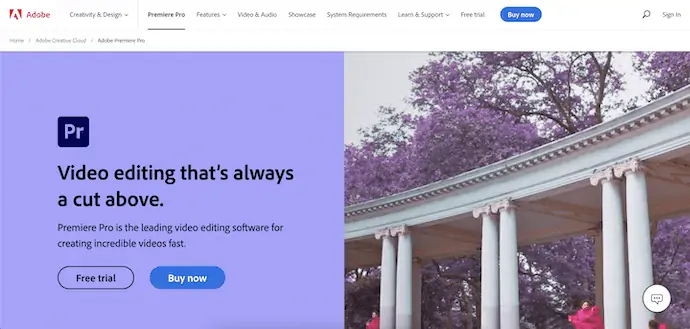
Adobe Premiere Pro 是全球专业视频编辑人员首选和使用的高级视频编辑软件。 由于它来自 Adobe 家族,因此它在为用户提供最佳工具和功能方面从不妥协。 Adobe Premiere Pro 也是电影行业编辑电影的首选。 此产品在创意云中可用,否则您也可以将其作为单独的产品购买。 它适用于 Windows 和 macOS 平台。
特征
- 专业界面
- 高级工具和功能
- 支持多种视频格式编辑
- 最佳渲染技术
- 高级颜色分级
价钱
Adobe Premiere Pro 可以通过两种方式购买。 一种是通过创意云,另一种是购买唯一的 Adobe Premiere Pro。 两者的价格如下。
- 100GB 的 Creative Cloud 所有应用程序 – 54.99 美元/月
- Adobe Premiere Pro – 20.99 美元/月
如何使用 Adobe Premiere Pro 向视频添加过渡

在本节中,我将向您展示在 Adobe Premiere Pro 上为视频添加转场的分步过程。
第 1 步:下载 Adobe Premiere Pro
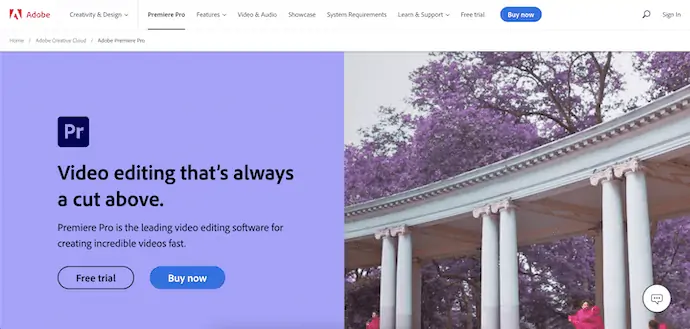
访问 Adobe 官方网站并下载 Creative Cloud 或仅下载 Adobe Premiere Pro 应用程序。 这适用于 Windows 和 macOS。
第 2 步:接口
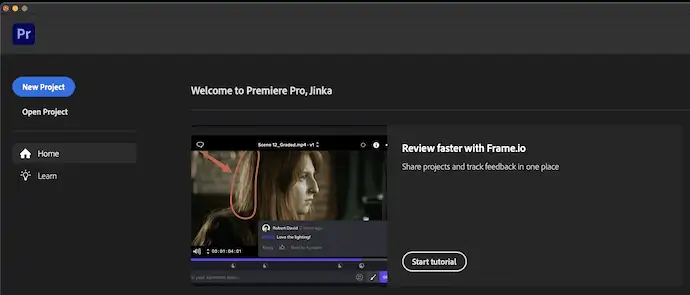
在您的计算机上安装并启动该应用程序。 然后你会发现Adobe Premiere Pro的启动界面。 单击窗口左上角的“新建项目”选项。
第 3 步:导入剪辑
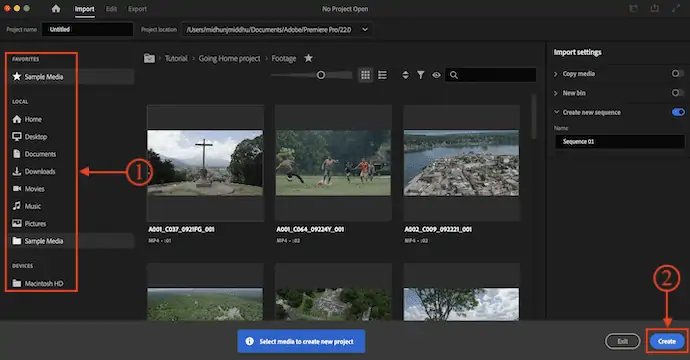
然后它会将您带到一个界面,您将在其中找到许多要导入的示例视频。 否则,您还可以从本地存储中导入所需的文件。 稍后,单击“创建” 。
STEP-4:编辑工作区
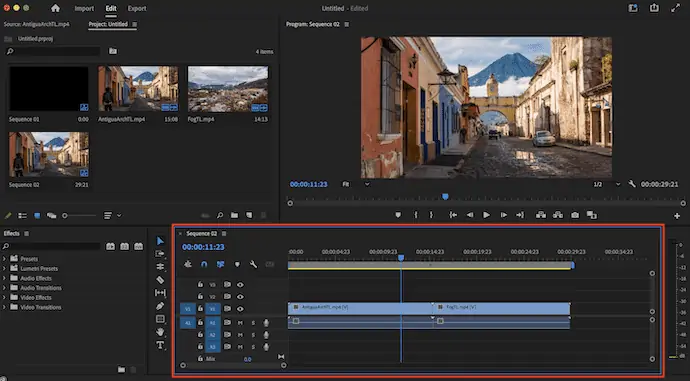
现在您被重定向到工作区,在那里您将看到各种面板。 由于我选择了两个示例剪辑,它们会自动导入到时间线中。
第 5 步:添加过渡
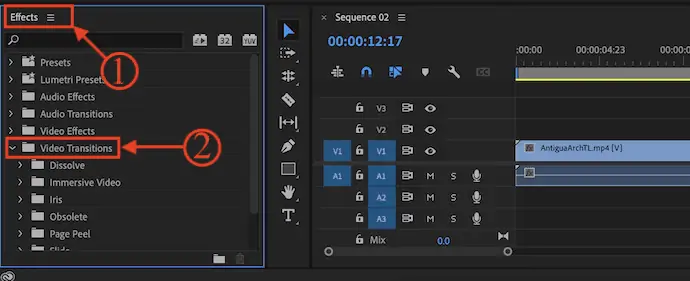
单击“效果”面板中可用的“视频过渡”文件夹。 然后它显示所有可用的视频转换。 拖放要添加的剪辑之间的视频过渡。
STEP-6:渲染过渡
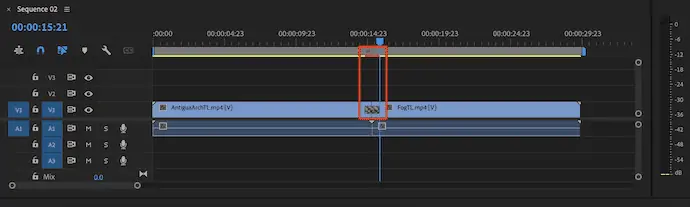
如果您在过渡部分的时间线中发现一条红线,则表示未渲染过渡。 只需按 Enter 即可渲染过渡,红色标记将更改为另一种颜色。
STEP-7:修改过渡

要修改过渡效果,请单击添加的过渡效果并移动到效果控制面板。 从那里您可以调整和修改效果。
供应:
- Adobe Premiere Pro,
- 视频剪辑,
- 电脑(Windows/macOS)
工具:
- 视频编辑
就是这样,这就是您可以在 Adobe Premiere Pro 视频编辑软件上为视频添加转场的方法。
- 阅读更多 – 6 款适用于 YouTube 的廉价和最佳视频编辑软件
- 7 款最佳专业视频编辑软件(免费和高级版)
2. Movavi 视频套件

Movavi 视频套件是其价格范围内最好的视频编辑软件。 它配备了编辑视频所需的所有专业功能和工具。 这对学习者和专家都是最好的。 它具有直观的用户界面,使用户感到易于使用。
特征
- 简单的用户界面
- 内置屏幕录像机
- 您可以创建幻灯片
- 它带有终身许可证
- 30 天退款保证
价钱
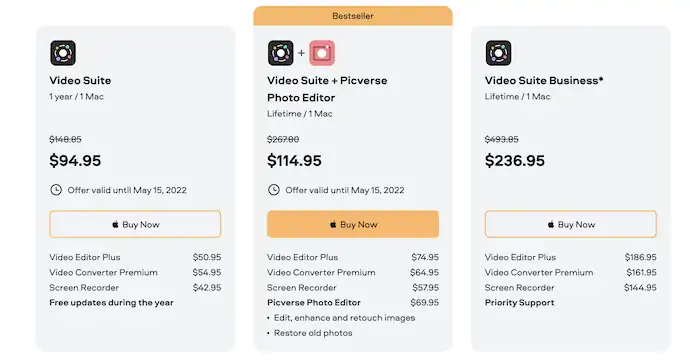
如何使用 Movavi Video Suite 向视频添加转场
- 步骤 1:访问 Movavi 官方网站并根据您的操作系统下载 Movavi Video Suite 或 Movavi Video Editor。 这适用于 Windows 和 macOS。

- 第 2 步:安装并启动应用程序。 在这里,我使用的是 Movavi Video Suite,起始页面将如下面的屏幕截图所示。 从可用模块中选择“编辑视频”模块。
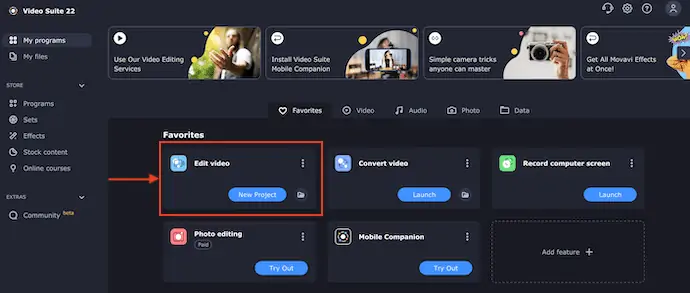
- STEP-3:然后您将被重定向到截图所示的编辑界面。 移至“文件导入”部分,然后单击“添加文件”选项。 然后会弹出一个窗口并通过该窗口选择视频剪辑。
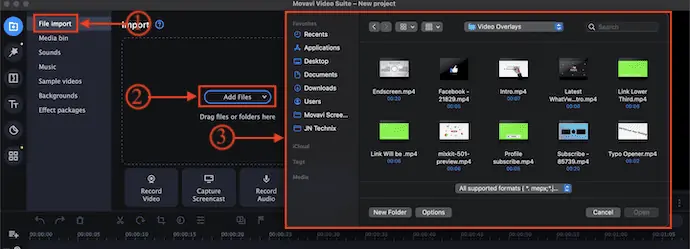
- 第 4 步:然后将所选剪辑导入媒体箱。 将剪辑拖放到时间线上以添加剪辑。
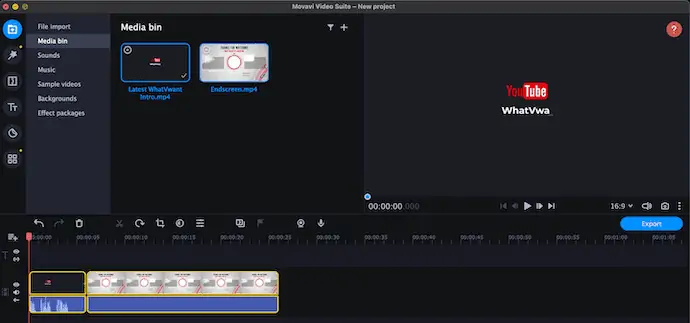
- 第 5 步:稍后,通过单击左侧和底部列表中可用的转换选项移至“转换”部分。 在那里,您将找到可以添加到视频中的所有可用过渡。
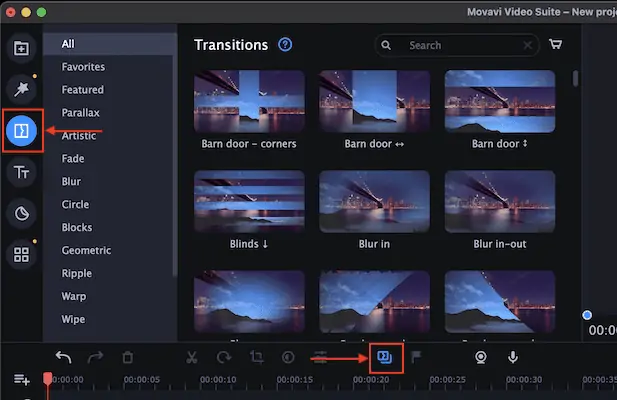
- 第 6 步:只需拖放两个剪辑之间的过渡即可添加过渡。 您会在剪辑之间找到一个小图标,确认转场已成功添加。 双击两个剪辑之间的过渡图标。 然后它会打开“过渡属性”面板并显示有关该过渡的所有设置。 从那里,您可以使用“过渡持续时间”、“填充过渡方式”、“音量(用于音频过渡) ”等选项自定义过渡。
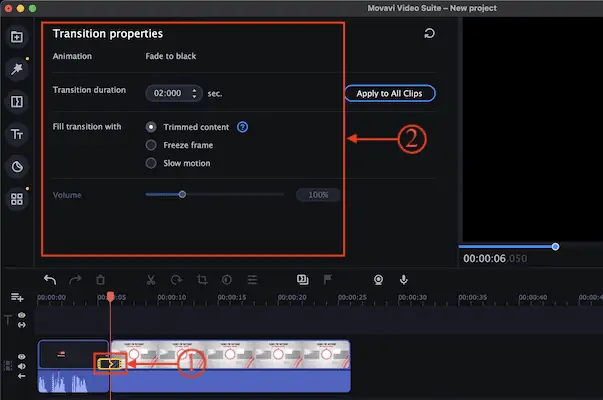
- 就是这样,这就是您如何在 Movavi Video Suite 上添加过渡到视频。
优惠:我们的读者在购买所有 Movavi 产品时可享受 15% 的特别折扣。 访问我们的 Movavi 折扣券页面以获取促销代码。
3.iMovie
iMovie 是 Apple MacBook 中免费提供的内置视频编辑软件。 它是一款功能强大的视频编辑软件,具有许多有趣的工具和效果。 对苹果用户不花一分钱就能学会视频剪辑很有帮助。
特征
- 免费使用
- 简单的编辑工作区
- 标题效果
- 支持多种视频格式导入和编辑
如何使用 iMovie 向视频添加过渡
- 在 Mac 上启动 iMovie 应用程序。 然后你会找到如下截图所示的界面。
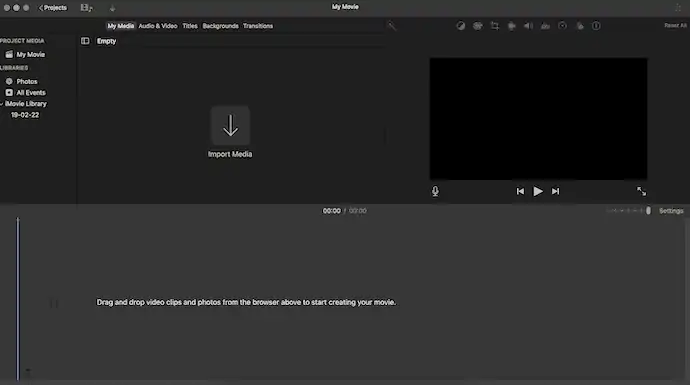
- 单击“导入媒体”选项,然后会弹出一个窗口。 从该窗口中选择视频剪辑,然后单击“导入” 。
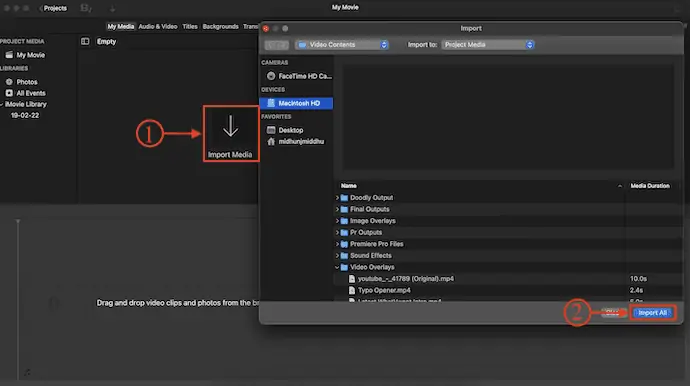
- 导入文件后,您将在媒体箱面板上找到所有剪辑。 将剪辑从媒体箱拖放到时间线。
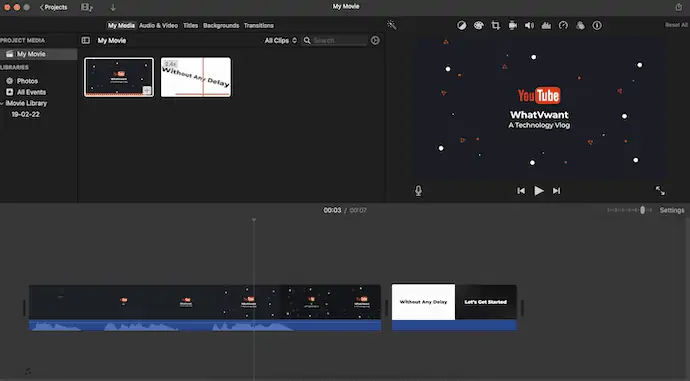
- 移至“过渡”部分,您会在那里找到很多过渡。 拖放要添加的剪辑之间的过渡。
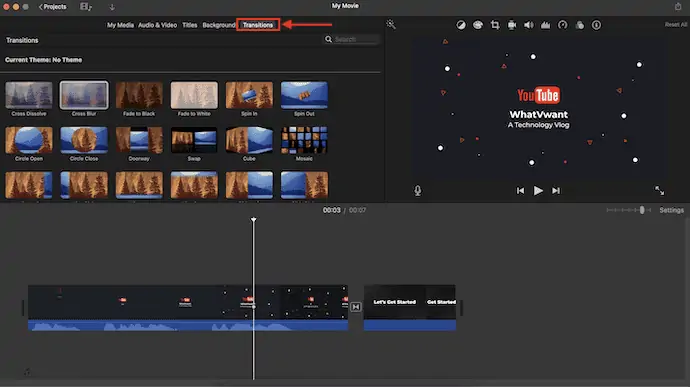
- 双击过渡,然后会弹出一个小窗口。 从那里,您可以修改过渡的持续时间。 稍后,单击“应用”以将修改应用于特定过渡。 否则,单击“全部应用”以将修改应用于项目中使用的所有过渡。
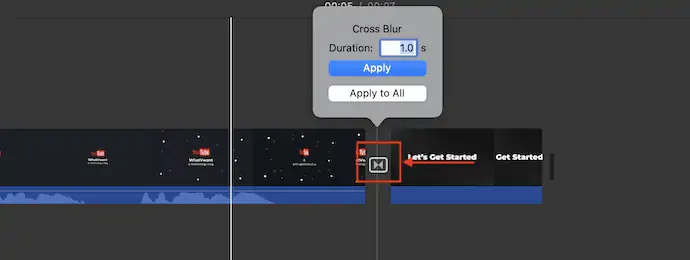
这是您可以使用 iMovie 视频编辑软件为视频添加转场的方法。
4. 卡姆塔西亚
Camtasia 对于那些没有太多编辑知识的人来说是完美的视频编辑软件。 它提供免费试用版和高级版。 在这两个版本中,它都包括视频编辑器中的屏幕录像机。 它有一个用户友好的界面和一个学习部分。 从该学习部分,您可以获得有关编辑过程的信息。
特征
- 便于使用
- 提供内置屏幕录像机
- 提供 30 天免费试用版
- 学习部分
价钱
最新版本的 Camtasia 售价为 299.99 美元
如何使用 Camtasia 向视频添加过渡
- 访问 Camtasia 的官方网站并将最新版本下载到您的计算机上。
- 在您的计算机上安装并启动该应用程序。 然后你会找到如截图所示的界面。 从可用选项中选择“新建项目”选项。
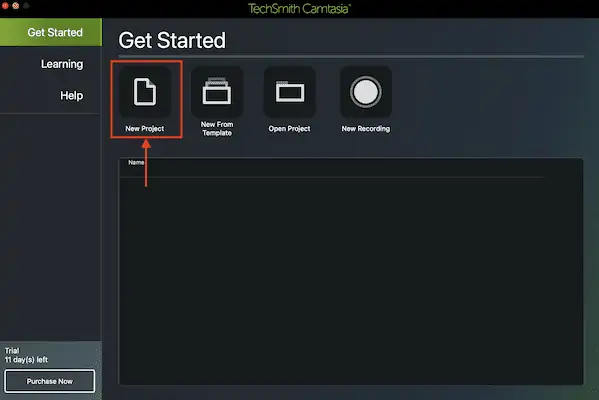
- 然后它将带您到 Camtasia 的工作区。 单击“导入媒体”选项。 然后会弹出一个窗口。 从该窗口中选择媒体文件,然后单击“导入” 。
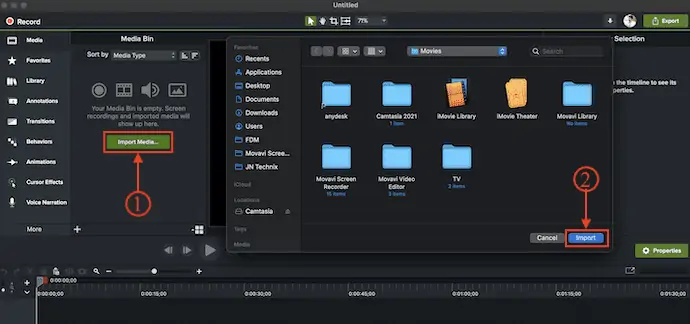
- 将媒体文件从媒体箱拖放到时间线。 稍后,移至左侧菜单中可用的“过渡”部分。 在那里你会发现很多要使用的转换。 将选定的过渡拖放到剪辑之间以添加过渡。
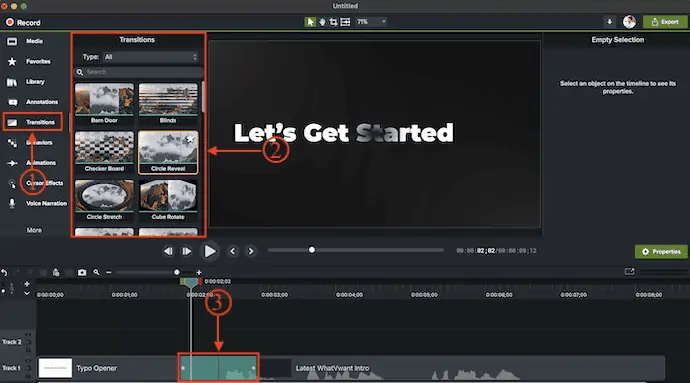
- 阅读更多 – 5 款适用于 android 的最佳免费视频编辑应用程序
- 讯连科技导演套件:完整的视频、音频和照片编辑软件
5. 电影

Wondershare Filmora 是一款非常流行的视频编辑软件,适用于 Windows 和 macOS 用户。 它有一个非常专业的编辑工作区,并提供了所有方便的工具。 它支持几乎所有的视频格式,以更高质量的输出编辑和导出视频。 您还可以通过更改项目纵横比来创建垂直视频。

特征
- 专业工作区
- 内置屏幕录像机
- 轻松更改项目纵横比
- 库存媒体的可用性
价钱
Wondershare Filmora 提供三种不同的计划,例如月度计划、年度计划和永久计划。 下面列出了所有三个计划的价格。
- 月计划 - 28.98 美元/月
- 包年套餐 – 68.98 美元
- 永久计划 - 98.98 美元
如何使用 Filmora 为视频添加过渡
- 访问 Filmora 官方网站并根据您的操作系统下载该应用程序的最新版本。 Filmora 适用于 Windows 和 macOS 操作系统。

- 在您的计算机上安装并启动该应用程序。 然后它显示各种工具和项目选项。 选择“新建项目”选项。
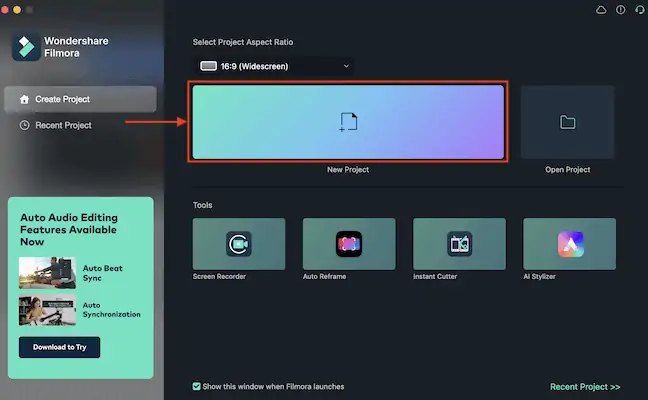
- 然后您将被重定向到编辑工作区。 单击“导入”选项,然后将弹出一个窗口。 从该窗口中选择媒体,然后单击“导入” 。 将视频剪辑从媒体箱拖放到时间线。
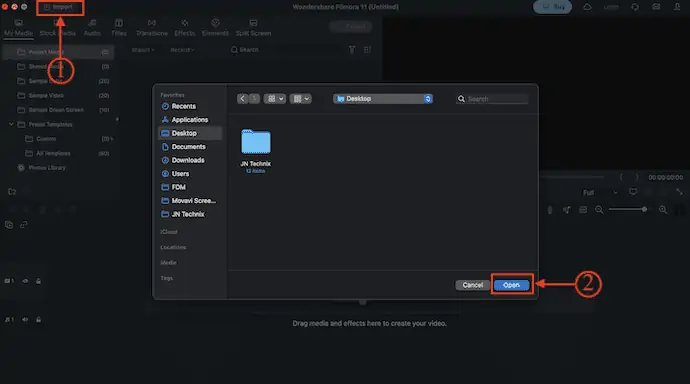
- 稍后,通过单击顶部菜单中的可用选项移至“过渡”部分。 在那里你会发现很多要使用的转换。 在两个剪辑之间拖放过渡以添加过渡。
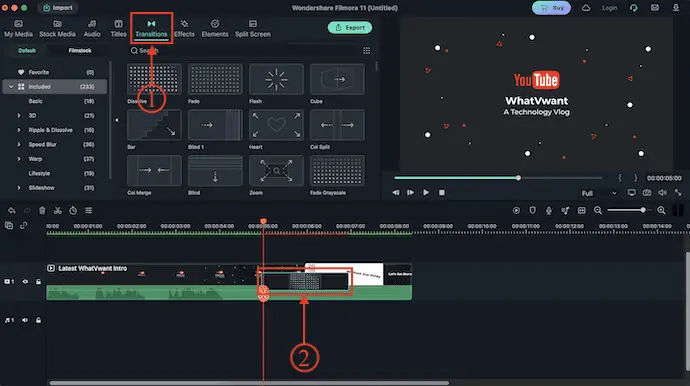
- 通过双击添加的过渡,将打开一个属性面板。 从那里,您可以修改过渡。
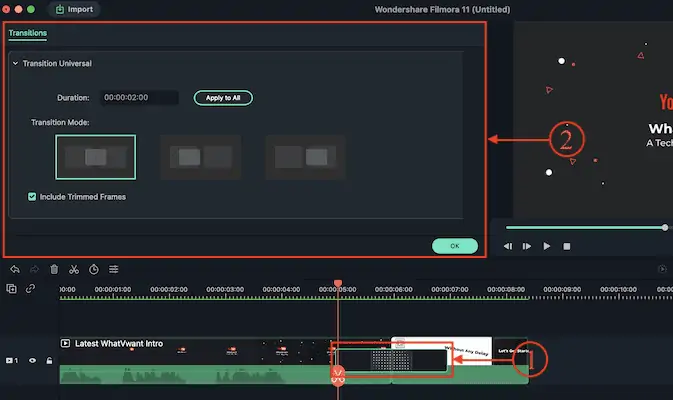
6.剪辑冠军

Clipchamp 是一个在线视频编辑网站,拥有漂亮的编辑工作区。 由于视频编辑软件占用大量存储空间并消耗大部分 RAM,在线视频编辑网站非常酷且易于使用。 您无需在计算机上安装任何类型的软件或应用程序,即可从任何地方登录该站点并进行编辑。
特征
- 无需下载
- 专业外观的工作区
- 便于使用
- 提供所有基本效果和过滤器
价钱
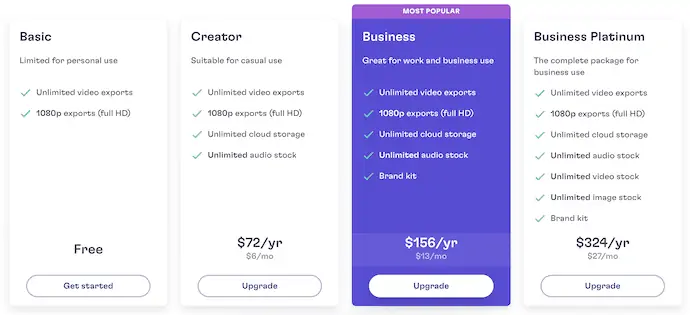
- 访问 Clipchamp 的官方网站,您将在那里找到“登录”选项。 单击它并使用 Google 或 Microsoft 帐户登录。

- 登录后,它会将您带到欢迎页面。 在那里,单击右上角的“创建视频”选项。
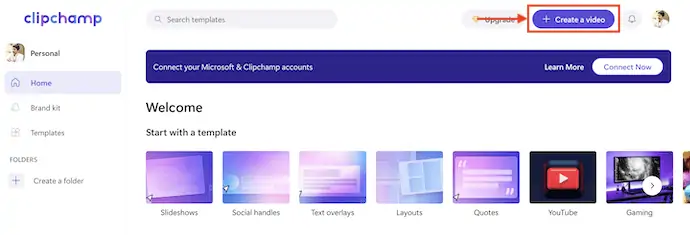
- 然后您将被重定向到编辑工作区。 单击左侧菜单栏中的加号 + 图标。 然后会弹出一个窗口,要求您选择要导入的媒体剪辑。 导入后,将文件拖放到时间线上。
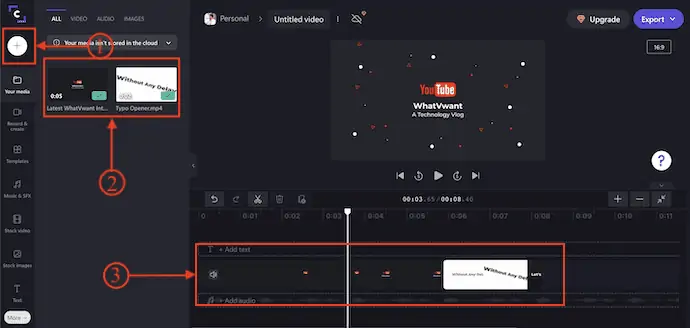
- 现在,向下滚动左侧可用的菜单以找到转换选项。 点击它,你会发现很多过渡。 在剪辑之间拖放过渡以添加过渡。
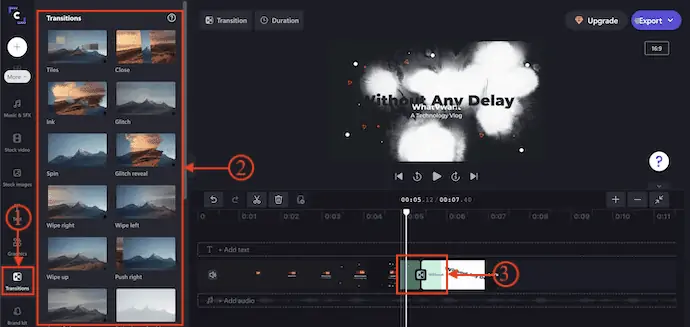
- 阅读更多 –如何在 Android 上编辑视频:6 种免费方式
- TunesKit AceMovi 视频编辑器评论:您需要了解的一切
7.VEED.IO

Veed.io 是初学者只需单击一下即可编辑视频的最佳视频编辑网站。 这提供了许多有趣的工具和功能来添加到您的视频中。 在此站点上,您可以为视频添加字幕、转录视频、录制、将视频从一种格式转换为另一种格式,等等。 它还有一个视频制作器部分,您可以从那里轻松创建介绍视频、歌词视频、模因制作器、股票视频等等。
特征
- 只需单击即可轻松创建或编辑视频
- 提供操作指南
- 字幕和转录
- 允许创建社交媒体和营销视频
价钱
Veed.io 以四种不同的计划提供服务,例如免费、基本、专业和企业。 所有计划均按月和按年计费。 价格显示在下面的屏幕截图中。
- 每月计费
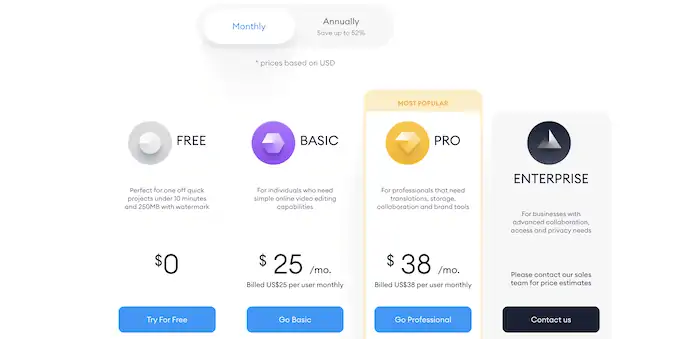
- 年度计费
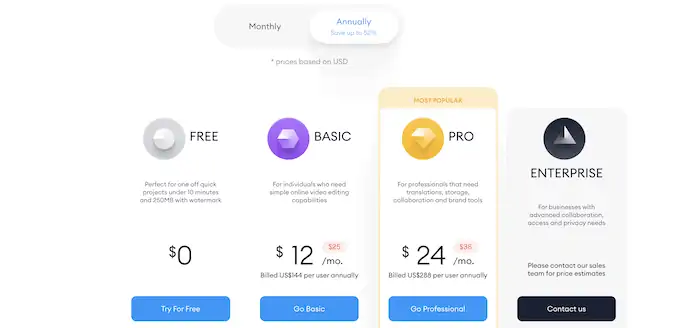
- 访问 VEED.IO 的官方网站,然后单击“选择视频”选项。

- 然后会弹出一个新项目窗口。 单击“上传文件”选项,然后它允许您从计算机中选择媒体文件。
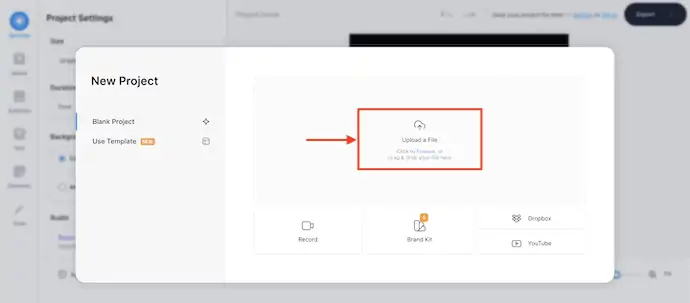
- 导入媒体文件后,视频片段将自动放置在时间线上,如下图所示。
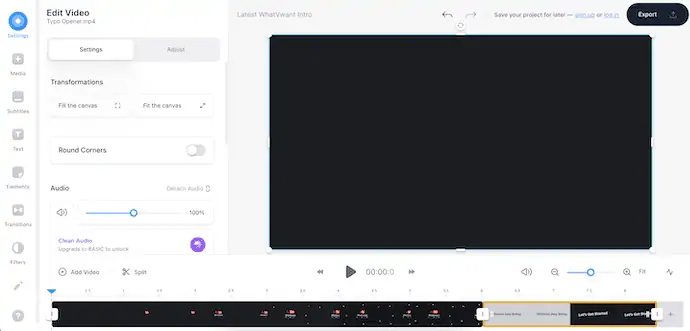
- 单击左侧可用的转换选项,然后您将找到所有可用的视频转换。 在要添加的视频之间拖放所选的过渡。
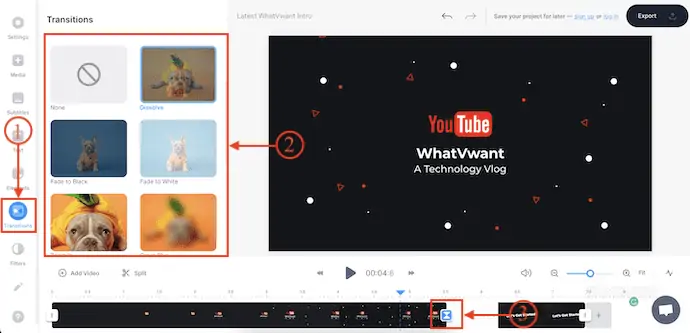
8.Final Cut Pro

Final Cut Pro 是 Apple 最好的视频编辑软件。 这是全球最常用的视频编辑软件。 与其他视频编辑软件相比,它有点贵,并且带有许多最佳效果和工具。 如果您正在寻找最好的专业视频编辑软件而不考虑价格,那么您可以使用 Final Cut Pro。
特征
- 高级视频编辑软件
- 支持多种视频格式
- 干净和专业的工作区
- 提供免费试用版
价钱
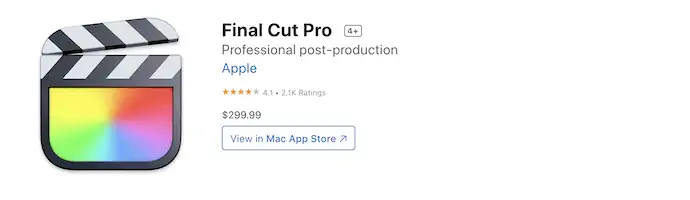
- 首先,从其官方网站下载最新版本的 Final Cut Pro。

- 安装并启动应用程序,您将找到如下屏幕截图所示的界面。 单击“导入媒体”选项。
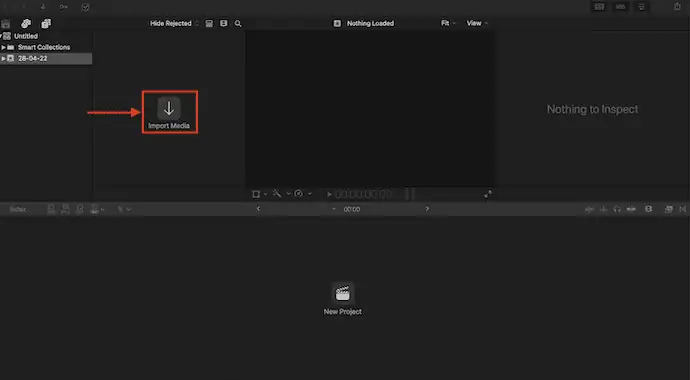
- 然后会弹出一个窗口,让您选择媒体文件。 选择媒体完成后,点击“导入” 。
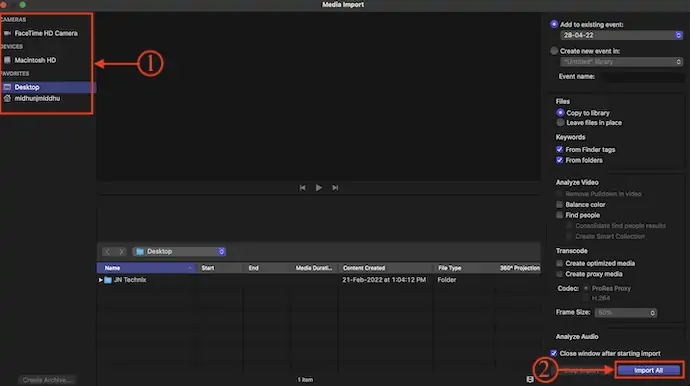
- 然后您将在媒体箱中找到所有导入的数据。 单击底部可用的“新项目”选项。 然后会弹出一个小窗口。 提供项目详细信息,然后单击“确定”以创建项目。 稍后,将媒体文件拖放到时间线上。
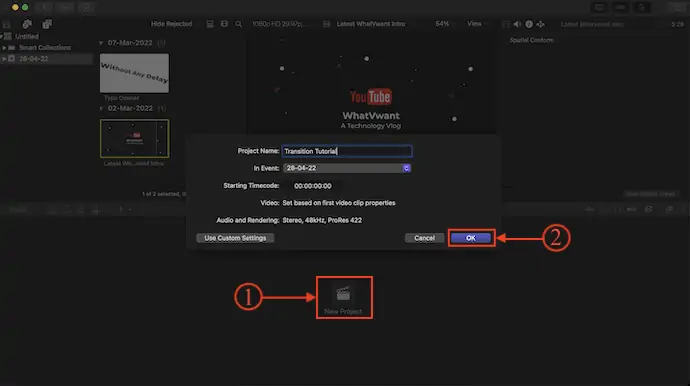
- 单击时间线右上角可用的“过渡浏览器”选项以打开过渡面板。 您还可以使用键盘快捷键“Control + Command + 5”打开过渡面板。 只需将过渡拖放到要添加的剪辑上即可。
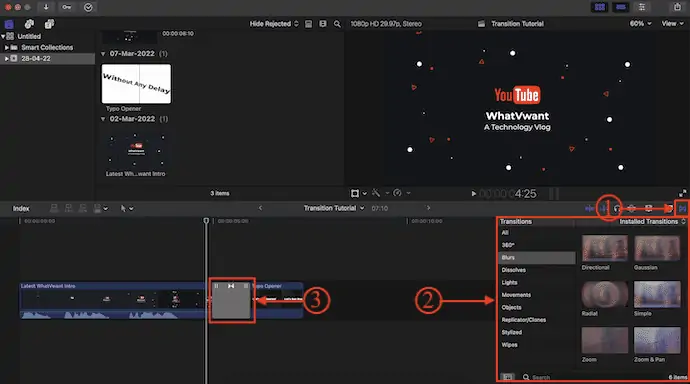
9. Wondershare Democreator

Demo Creator 是来自流行公司 Wondershare 的视频编辑软件。 由于 Wondershare 是一家生产多媒体应用程序的公司,因此他们在提供所需功能方面并没有妥协。 它带有一个非常干净的用户界面,可以帮助用户非常轻松地编辑视频。 这款视频编辑软件可帮助学习者、教育工作者、自由职业者和游戏玩家将想法分享提升到一个新的水平。
特征
- 便于使用
- 最适合学习者、教育者、自由职业者和游戏玩家
- 内置屏幕录像机
- 安排录制
- 人工智能功能
价钱
Wondershare Democreator 提供三种不同的计划,例如标准、高级和永久。 所有三个计划都可以按月和按年计费。 根据帐单列出的所有三个计划的价格如下所示。
- 每月计费
- 标准 – 9 美元/月
- 保费 – 15 美元/月
- 永久 – 69 美元/一次性费用
- 年度计费
- 标准 – 45 美元/年
- 保费 – 65 美元/年
- 永久 – 69 美元/一次性费用
如何使用 Wondershare Democreator 向视频添加过渡
- 访问 Wondershare Democreator 的官方网站并下载该应用程序的最新版本。

- 在您的计算机上安装并启动该应用程序。 然后你会找到如截图所示的界面。 点击“编辑视频”模块。
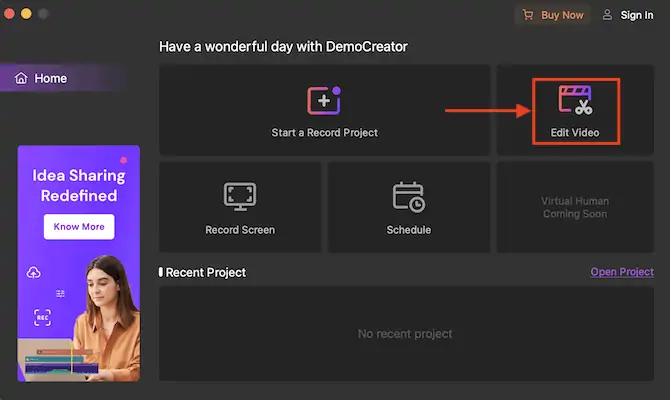
- 然后您将被重定向到 Wondershare DemoCreator 的主工作区。 双击加号图标并导入媒体文件进行编辑。 将它们拖放到时间轴上。
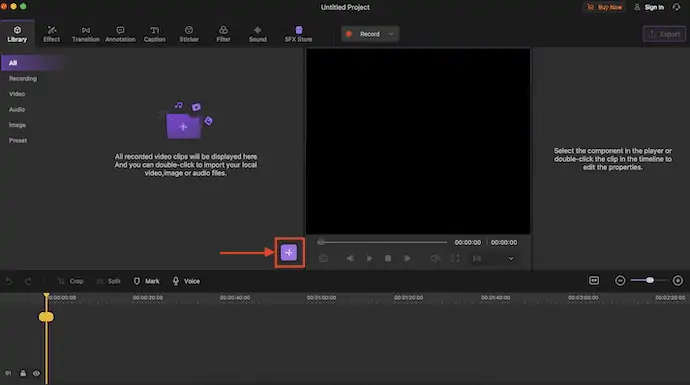
- 通过单击顶部菜单中可用的转换选项移至“转换”部分。 然后你会发现各种过渡。 要向剪辑添加过渡,只需将其拖放到剪辑之间即可。
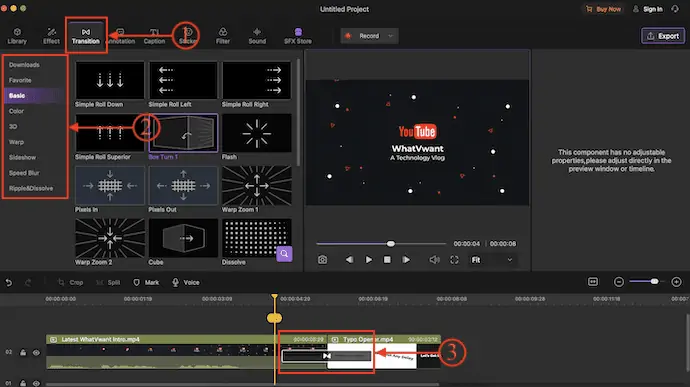
结论
当今世界有很多视频编辑软件/工具可用。 其中,我们挑选了一些最常用的视频编辑软件来演示并向您展示如何为视频添加转场。 最近,每个视频编辑软件都免费提供基本的视频转换,这是使视频更有效所必需的。 每个软件中添加过渡的过程都相似,但唯一不同的是过渡选项的位置或位置。
我们建议使用 Adobe Premiere Pro 以获得最佳功能。 如果您需要价格较低的替代方案,您可以使用 Movavi Video Suite。
我希望本教程帮助您了解如何在线和离线添加过渡到视频。 如果您想说什么,请通过评论部分告诉我们。 如果你喜欢这篇文章,请分享它并在 Facebook、Twitter 和 YouTube 上关注 WhatVwant 以获取更多技术提示。
- 阅读更多 – 5 种方法将视频免费合并在一起,无水印
- 如何使用 VidClipper 编辑视频
如何在线和离线添加过渡到视频 - 常见问题解答
是否有必要为视频添加过渡?
转场对于视频创作者来说是一种宝贵的工具,有助于推动故事的发展,向观众传达一种情绪或基调,并为下一个场景做好准备。
什么是视频过渡?
视频转场是一种从一个场景移动到另一个场景的创造性方式。
过渡应该多长时间?
过渡通常应该持续不超过半秒(30fps 时 15 帧),对于较长的过渡可能会持续一整秒。
视频编辑中使用的 3 种常见过渡是什么?
当今视频编辑器使用三种主要的视频过渡类型:淡入淡出、擦除和剪切。
什么是过渡效果?
一种将场景从一个视图更改为另一个视图的方法。 通过在图形中引入运动元素,过渡效果可以为演示文稿带来视觉上的乐趣。
