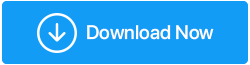高级屏幕录像机评论 – 它是 Windows PC 上最好的屏幕录像机吗?
已发表: 2023-02-22在视频演示、在线讲座、在线会议等变得司空见惯的时代,跟踪值得注意的实例非常重要。 并且,要做到这一点,您需要一个屏幕录制软件。 虽然有许多屏幕录制实用程序,但高级屏幕录制器是 PC 上最好的屏幕录制器之一。
在这篇文章中,我们将回顾高级屏幕录像机,这是一个工具,它加载了可以帮助您最轻松地捕获屏幕活动的所有内容。
系统要求
Windows 兼容性 – Windows 11、10、8.1、8 和 7(32 和 64 位)
文件大小 – 28.1 MB
所需磁盘空间 –至少 150 MB
RAM –最低 1 GB,建议 4 GB
在哪里可以使用高级屏幕录像机?
让我们看看这个 Windows 屏幕录像机的一些实际应用 –
- 录制教程、网络研讨会、会议、讲座等。
- 录制视频和音频。
- 屏幕录制您的游戏过程以捕捉特殊时刻。
- 进行直播。
- 为您的屏幕录制添加水印。
如何使用高级屏幕录像机?
1.下载、运行并安装高级屏幕录像机
2. 选择您要录制的屏幕区域。
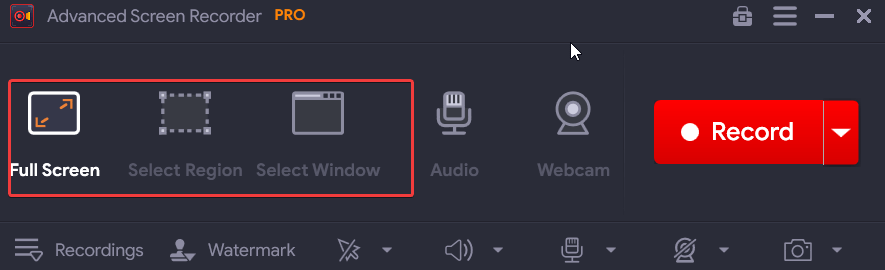
3. 想要覆盖您的网络摄像头,请单击界面右上角的汉堡包图标,然后单击“设置” 。
4. 单击左侧的网络摄像头,然后根据您的要求调整设置。
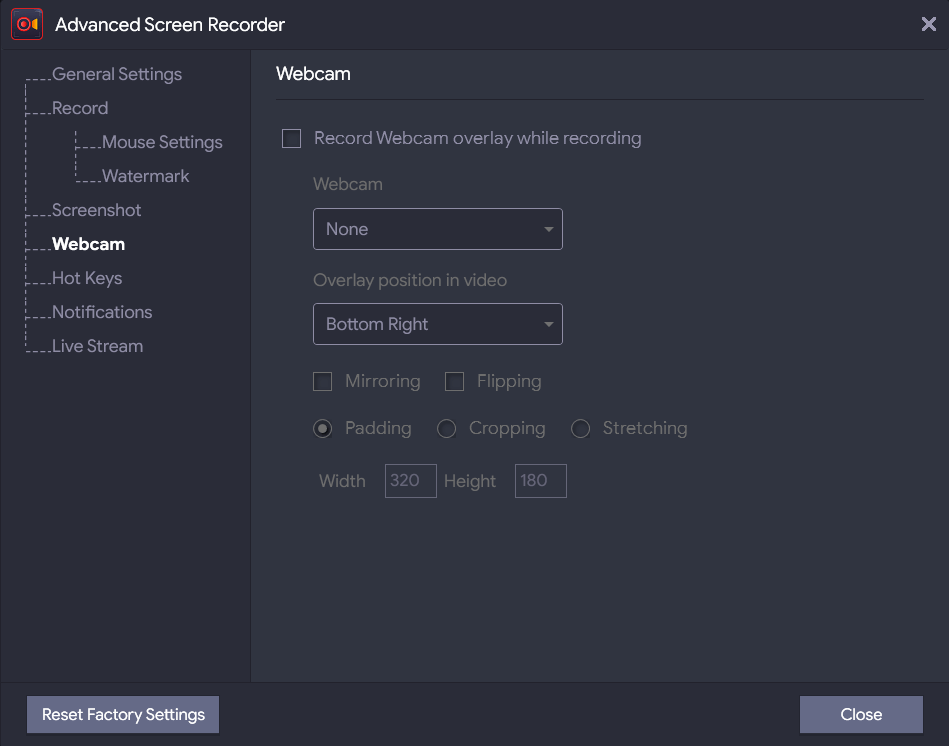
5. 对设置感到满意后,单击“关闭” 。
6. 在主界面上,单击“录制”按钮。 对于直播,请单击“录制”旁边的向下箭头,然后单击“直播” 。
7. 单击直播后,您可以从各种选项中进行选择。 要了解更多信息,您可以参考下面的功能部分。
高级屏幕录像机的特点
界面
高级屏幕录像机有一个非常简单的界面。 乍一看,您就知道每个选项的用途。
运行安装文件后,主屏幕如下所示。 在这里,您可以选择要录制的屏幕区域、音频设置以及捕获网络摄像头的选项。 录制屏幕时,您可以通过单击向下箭头键直接访问录制内容,如下图所示。
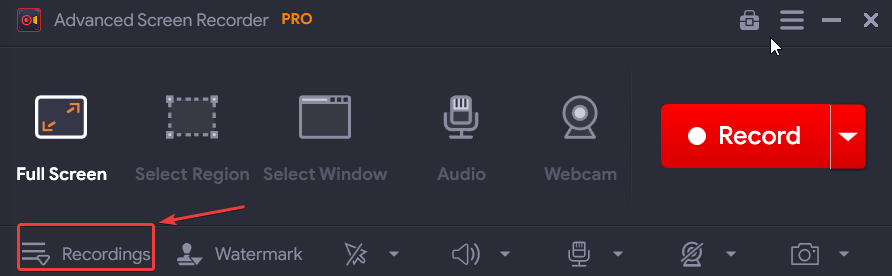
在接下来打开的仪表板中,您可以看到所有视频和音频录音以及屏幕截图(如果您拍摄了任何屏幕截图)。
2. 录制桌面的任意区域
作为 Windows 屏幕录像机,您可以使用此实用程序来捕获桌面的任何区域。 为了帮助您做到这一点,高级屏幕录像机为您提供了三个选项 -全屏、选择区域和选择窗口。
顾名思义,“全屏”可以让您捕获计算机屏幕上的所有内容。 使用“选择区域”选项,您可以捕获屏幕上的精确区域。 事实上,由于在您选择此选项时出现的十字准线,您可以将零值精确到像素。 最后但并非最不重要的一点是,您可以借助“选择窗口”选项对屏幕上的特定窗口进行屏幕录制。
3. 录制音频
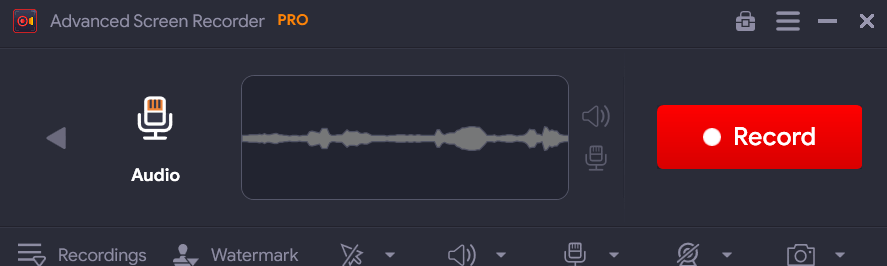
除了录制屏幕上的活动之外,您还可以选择(或不录制)系统中的声音,例如视频播放中的音频或其他系统声音。 您还可以插入麦克风并录制画外音。 高级屏幕录像机的最佳方面之一是您可以在录制时保存额外的音频文件。
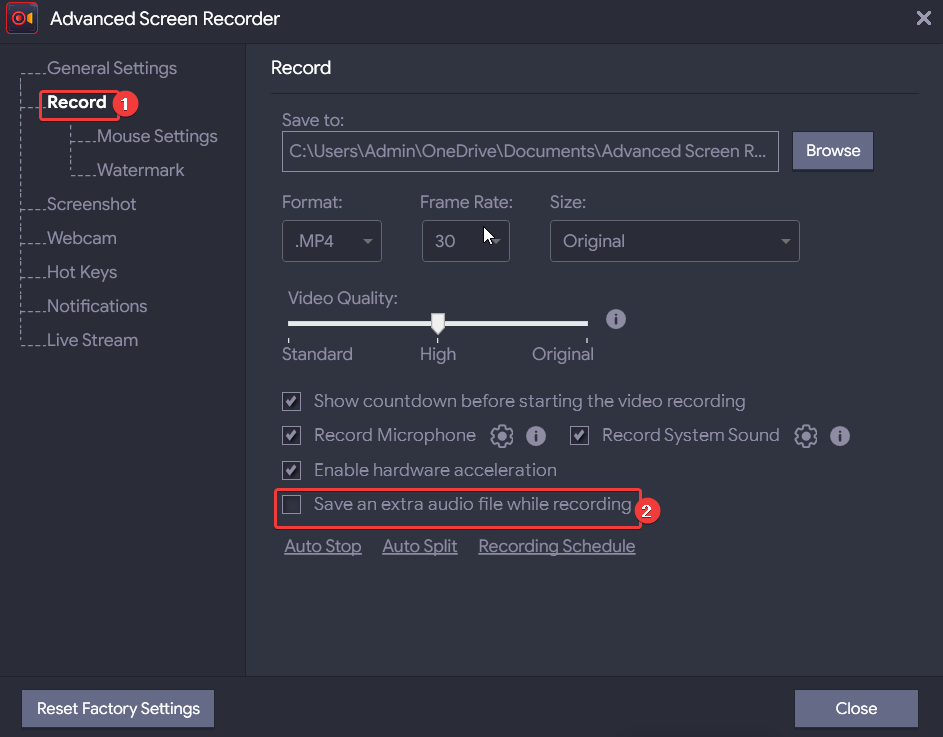
4. 自动停止
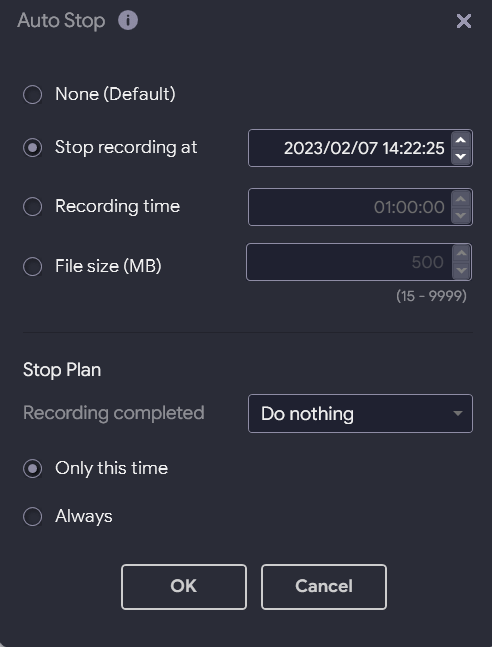

自动停止功能可让您根据您设置的参数停止录制会话。 当屏幕录制达到特定时间、持续时间或文件大小时,您可以立即停止屏幕录制。 不仅如此,您甚至可以选择录制停止后将发生的操作。 例如,您可以选择在录音停止后退出。
5. 截图
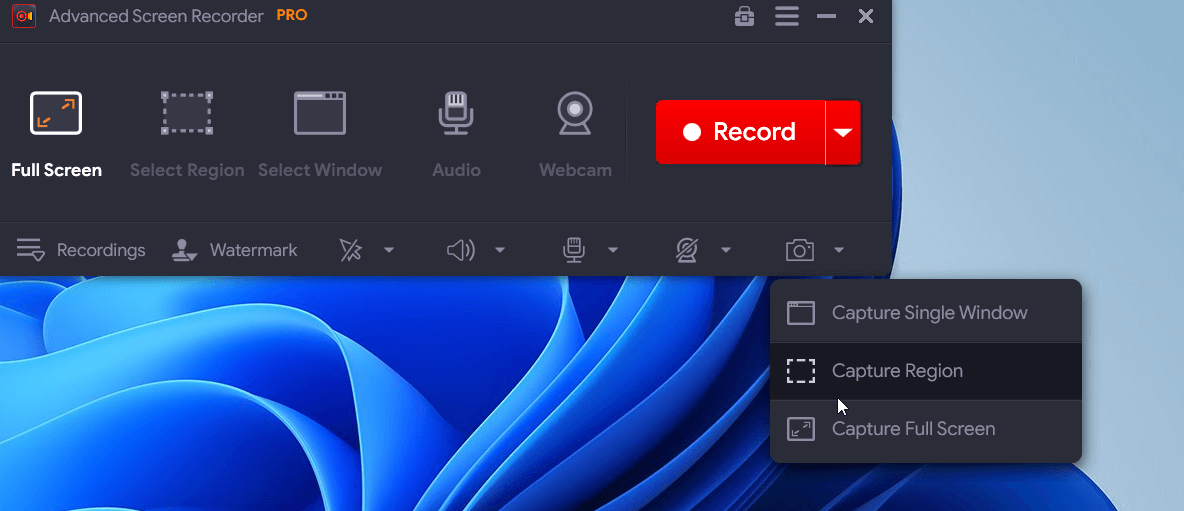
想要在录制屏幕时截取难忘时刻的屏幕截图吗? 您可以通过按键盘上的 F11 键或单击界面右下角的相机图标来完成此操作。 就像录制屏幕一样,您可以捕获任何所需的区域。
6. 录制您的网络摄像头
录制会议、在线讲座或直播游戏时,您可能还想录制网络摄像头。 高级屏幕录像机让您可以选择同时执行这两项操作。 这意味着您可以仅录制网络摄像头镜头,也可以在录制屏幕时覆盖网络摄像头。 您可以根据需要调整叠加位置、宽度、高度和许多其他设置。
7. 自定义水印
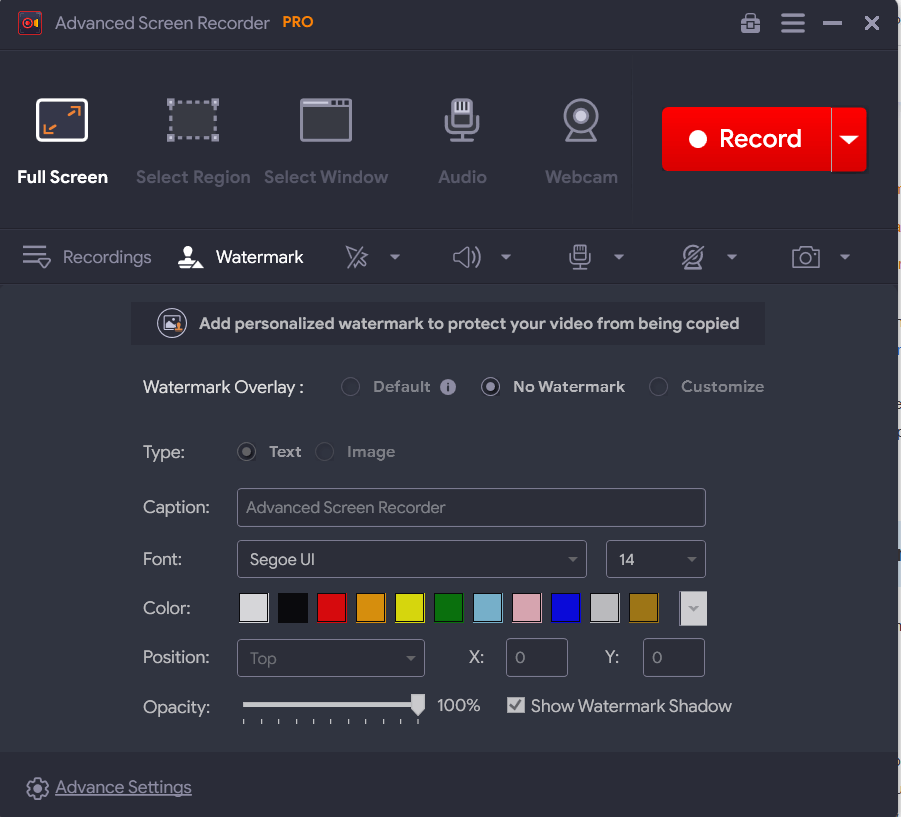
在将屏幕录制文件供以后参考(由同事、学生、客户或其他用户)之前,您可能需要在录制文件中添加水印以防止被复制。 借助此 Windows 屏幕录像机,您可以完全按照您想要的方式自定义水印。 您可以选择标题,更改其字体、颜色和位置,甚至可以使用“不透明度”
8. 自动分割
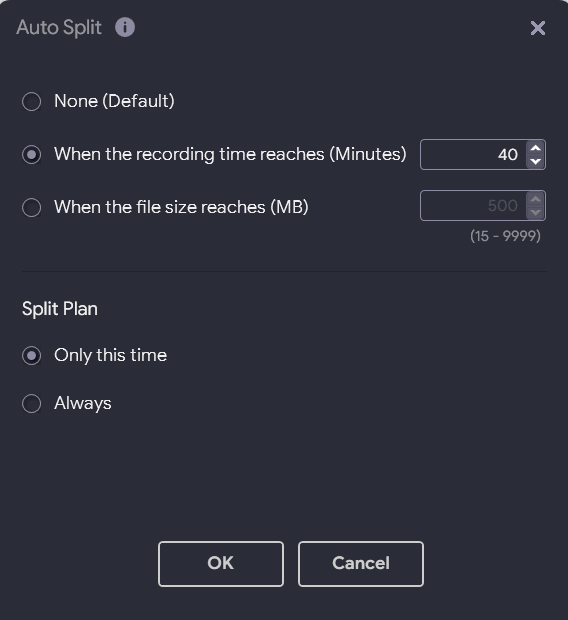
使用自动分割功能,您可以将录音分割成单独的文件。 与自动停止功能非常相似,在这里,您也可以指定屏幕录制将分割成文件的条件。 您可以指定分割发生后的时间或大小。 您还可以选择“分割计划”的频率。
9. 直播
假设您正在举办一个网络研讨会,您希望现场观众看到您的屏幕上的活动和网络摄像头。 高级屏幕录像机可以让您做到这一点。
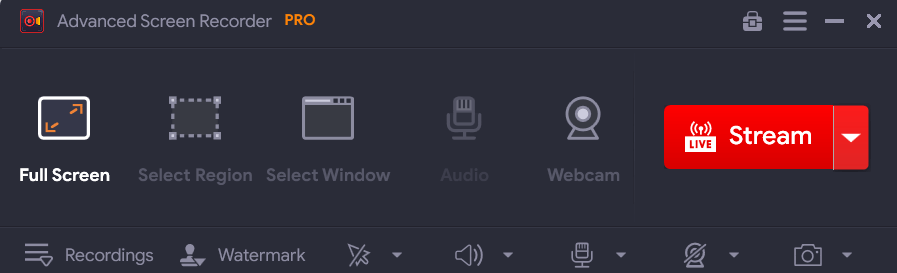
在“直播”功能下,您可以选择流媒体服务、比特率、分辨率和流密钥。 您甚至可以选择将直播录制保存在计算机磁盘上以供以后使用。
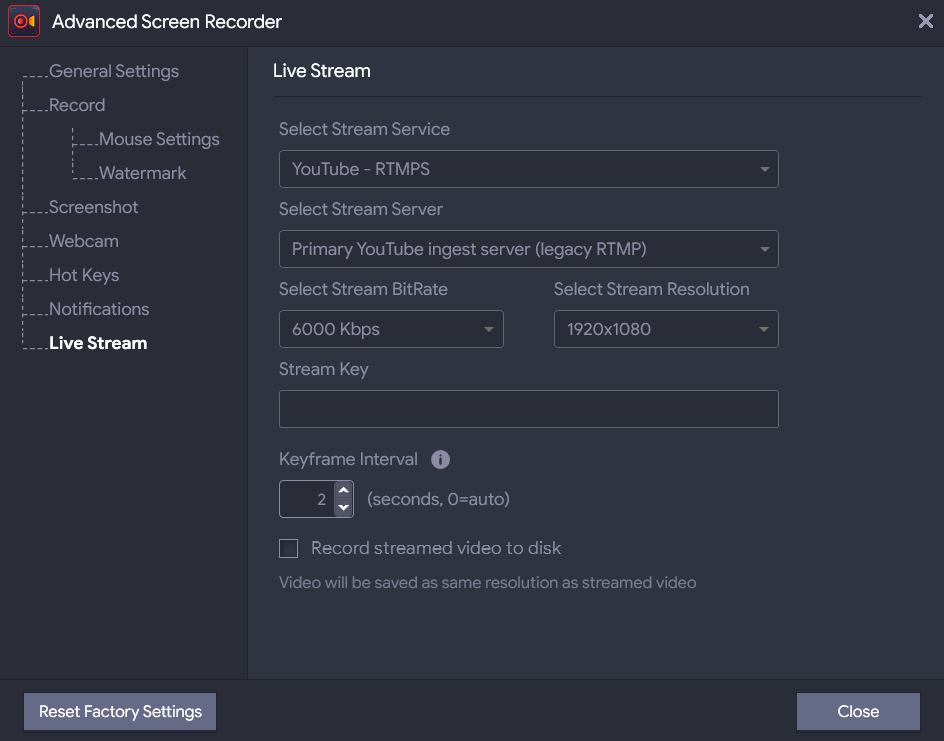
10. 预约录制
考虑这个例子 – 您在一天的不同时间安排了 4 个不同的会议。 每次在线会议都有不同的议程。 此外,在其中一次会议中,您还需要录制网络摄像头。 现在,在忙碌的一天中,您始终保持警惕,在安排录音会话的同时兼顾其他任务会很困难,不是吗?
提前安排所有这些会议怎么样? 作为 PC 上最好的屏幕录像机之一,高级屏幕录像机可让您安排录制会话。
在这里您可以执行以下操作,如下面的屏幕截图所示 –
- 为您的日程安排一个单独的名称。
- 选择开始和结束时间。
- 选择录音区域,并选择是否录制系统声音。
- 选择您的麦克风和网络摄像头。
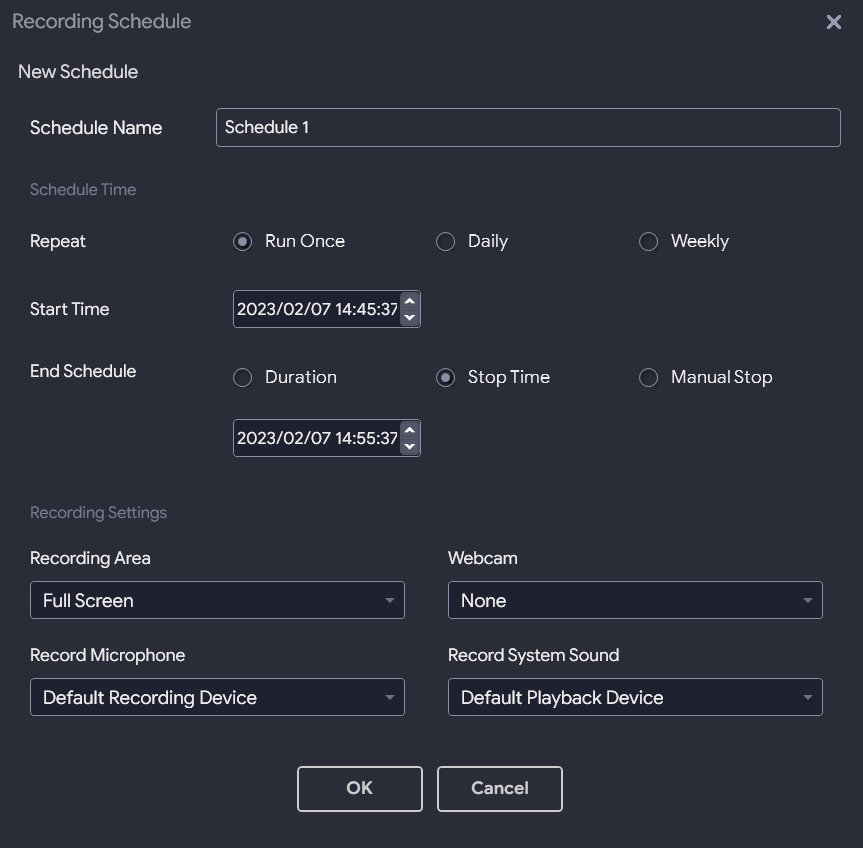
11. 定价——免费与付费
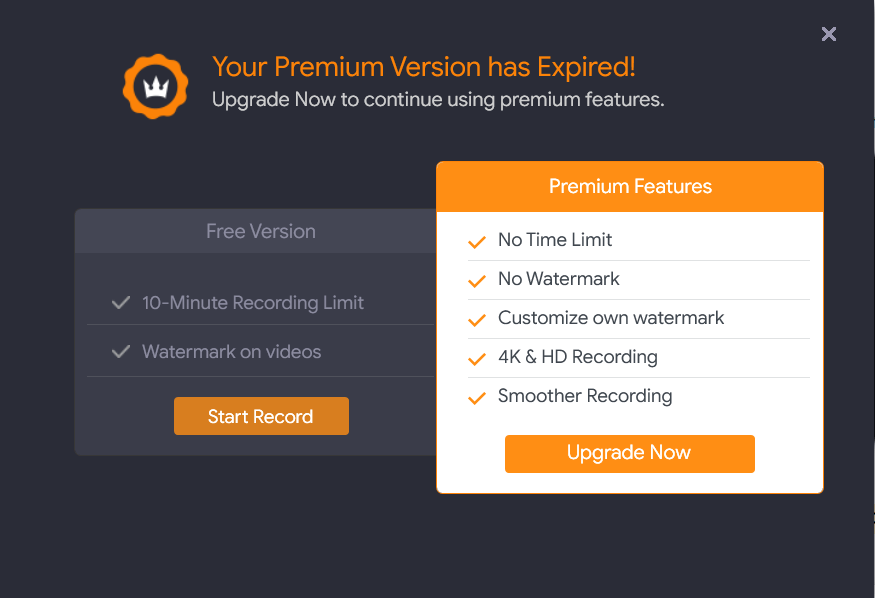
作为一款免费的 PC 屏幕录像机,Advanced Screen Recorder 可让您录制 10 分钟的屏幕,并限制您使用一些功能。 此外,输出视频将带有水印。 而高级版本则消除了录音的任何时间和功能限制。 例如,自动分割、自动停止和录制计划等功能仅在 Pro 版本中可用。
此外,使用高级版或“专业版”版本,您可以选择在屏幕录像上添加或删除水印,并以 4K 和高清格式捕获屏幕。 高级版售价为 39.95 美元
12. 更新
高级屏幕录像机定期发布更新,以保持应用程序无错误并定期发布新功能。 尽管用户会自动收到此类更新的通知,但您可以单击汉堡包图标,然后进一步单击“检查更新”。
13. 客户支持
如果您遇到某个功能的问题或遇到许可证方面的问题,您可以通过多种渠道寻求帮助。 您可以访问帮助部分并概述高级屏幕录像机的每个选项的工作原理。 您还可以访问联系我们页面并详细说明您面临的产品和问题。
包起来:
出于多种原因,Advanced Screen Recorder 无疑是 Windows PC 上最好的屏幕录像机之一。 它使用简单,可以让您以高分辨率记录屏幕上的活动,甚至可以让您自动执行屏幕录制会话。 请尝试一下,并在下面的评论部分与我们分享您的经验。 有关更多此类内容,请继续阅读 Tweak Library。