AirDrop 无法在 Mac、iPhone 和 iPad 上运行{已修复}
已发表: 2023-08-31本文向您介绍了 8 个经过尝试和测试的修复方法,可解决 AirPod 在 iPad、iPhone 或 Mac 上无法工作的问题,从而实现跨设备的无缝文件共享。
AirDrop 是 Apple 设备中的一项功能,可让您找到附近的 iOS 和 Mac 设备并轻松地与其连接,以便通过蓝牙和 WiFi 进行安全的文件传输。 您可以使用它来共享/接收照片、视频、联系人、文档、密码等文件。但是,AirDrop 无法工作是许多用户担心的一个问题。
您是否也是 iPhone、iPad 或 Mac 上的 AirDrop 无法使用的用户之一? 如果是,那么您来对地方了。 本文分享了此问题的最佳解决方案。
不过,在解决问题之前,让我们先了解一下 AirDrop 失败的原因。 如果您知道 AirDrop 失败背后的可能原因,您几乎可以毫不费力地修复它。 因此,让我们首先看一下同样的情况。
为什么 AirDrop 不起作用
以下是 AirDrop 无法在 iPhone、iPad 或 Mac 上运行的一些原因。
- 您的设备不支持 AirDrop
- AirDrop 设置需要调整
- 您的 WiFi 连接已关闭
- 活跃的个人热点
- 锁定设备
- 设备彼此距离较远
- 严格的 Mac 防火墙
以上是 AirDrop 无法在 Mac、iPad 或 iPhone 上运行的几个原因。 现在让我们学习如何修复它。
修复了 AirDrop 无法在所有 Apple 设备上运行的问题
您可以应用这些修复程序来解决 AirDrop 在 Mac、iPhone 和 iPad 上无法工作的问题。
修复 1:检查设备上的 AirDrop
要使 AirDrop 发挥作用,您的设备必须支持此功能。 AirDrop 适用于 iPad 4 或更新机型、iPad Mini、第五代 iPod touch、iPhone 5 或更新机型。 对于 Mac,您应该拥有 2012 年或更高版本发布的 Mac,且运行 OS X Yosemite 或更高版本。 因此,在尝试以下针对 iPhone/iPad/MacBook AirDrop 不起作用问题的解决方案之前,请确保设备上的 AirDrop 兼容性。
另请阅读:如何修复 iMessage 在 Mac、iPhone 和 iPad 上无法运行的问题
修复 2:激活 WiFi 和蓝牙
您的蓝牙和 WiFi 必须打开才能通过 AirDrop 共享和接收文件。 因此,如果您遇到 AirDrop 无法工作的问题,您应该检查您的 WiFi 和蓝牙。 您可以按照以下步骤检查并激活 Apple 设备上的蓝牙和 WiFi。
在 iPad 和 iPhone 上激活 WiF
- 首先,导航至设备的“设置”。
- 现在,从可用设置中选择WiFi 。
- 关闭WiFi 开关,然后再次打开。
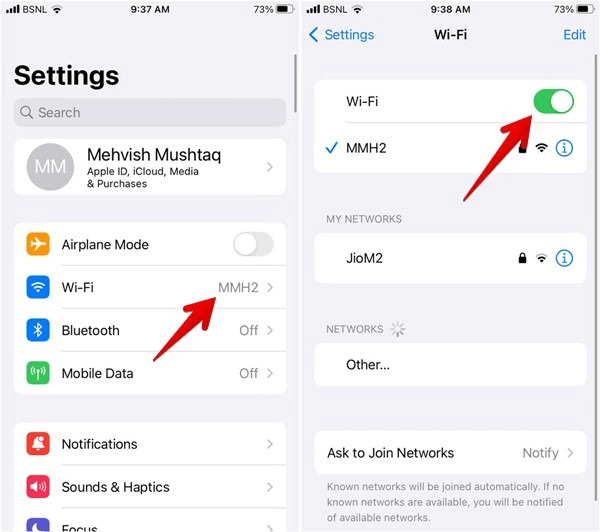
在 iPhone 和 iPad 上激活蓝牙
- 首先,转到设备的设置。
- 现在,从屏幕设置中选择蓝牙。
- 关闭蓝牙开关并再次打开。
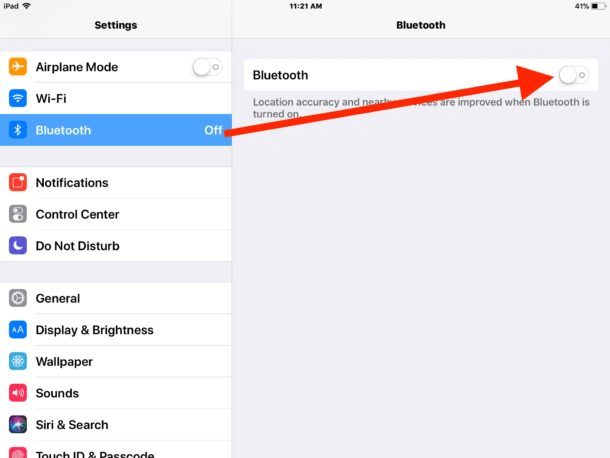
在 Mac 上激活蓝牙和 WiFi
- 首先,从菜单栏最右侧选择“控制中心”图标。
- 现在,打开蓝牙和WiFi开关。
- 最后,检查问题是否已解决,或者您仍然遇到 AirDrop 无法工作的问题。
修复 3:检查您的 AirDrop 设置
AirDrop 设置不当可能是 AirDrop 在 Apple 设备上无法运行的另一个原因。 有三种设置,第一种设置阻止任何人通过 AirDrop 向您的设备发送任何内容,第二种设置允许每个人接受来自任何发件人的传输,第三种设置仅限您的联系人共享。 您可以通过以下方法调整这些设置来修复 AirDrop 在 Mac/iPhone/iPad 上无法工作的问题。

更改 iPhone 和 iPad 上的 AirDrop 设置
- 首先,打开 iPhone 或 iPad 上的“设置” 。
- 现在,向下滚动到常规设置并选择它。
- 点击“AirDrop”选项。
- 最后,将 AirDrop 设置更改为“所有人”。
在 Mac 上更改 AirDrop 设置
- 首先,启动 Mac 的Finder。
- 现在,从侧边栏中选择“AirDrop” 。 如果侧边栏中没有列出 AirDrop,您可以使用快捷键Command-Shift-R来访问它。
- 从“允许我被发现”选项中选择所有人。
另请阅读:如何修复 Mac 相机不工作的问题
修复4:关闭个人热点
如果您的设备上的个人热点处于活动状态,Mac、iPad 或 iPhone 11 AirDrop 可能无法工作。 因此,关闭热点即可解决问题。 下面介绍如何关闭个人热点。
- 首先,导航至设备的“设置” 。
- 现在,关闭个人热点。
- 最后,检查问题是否解决。 如果 AirDrop 不起作用,您可以继续进行故障排除。
修复 5:限制 Mac 的防火墙
Mac 的防火墙可能会阻止 AirDrop 在您的设备上正常运行。 因此,以下是如何限制防火墙的严格程度来解决 MacBook AirDrop 无法工作的问题。
- 首先,从 Mac 上的菜单栏中选择Apple 图标,然后从下拉菜单中选择系统偏好设置。
- 现在,从系统偏好设置中选择安全和隐私。
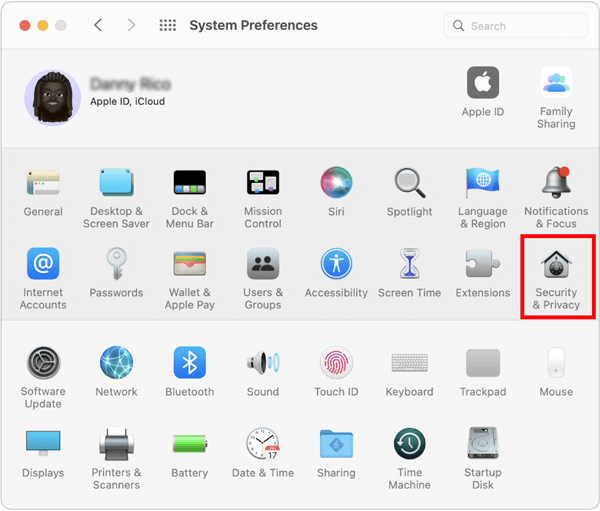
- 选择挂锁并输入密码或使用 TouchID 进行更改。
- 现在,转到防火墙选项。
- 取消选中阻止所有传入连接选项。
- 选择自动允许内置软件接收传入连接的选项。
修复 6:解锁您的设备
如果您的设备被锁定,其他人将无法看到它作为可用设备。 而且,他们无法通过 AirDrop 向您发送任何文件。 因此,您应该确保您的设备已解锁。
另请阅读:如何修复 Mac 上的 Safari 崩溃、冻结问题
修复 7:确保设备彼此距离不远
当 WiFi 不可用时,AirDrop 使用蓝牙传输文件。 蓝牙的有效范围只有 10 米,即 33 英尺。 因此,您应该确保使用 AirDrop 的设备彼此之间的距离在这个距离之内。
修复 8:更新设备的软件
更新操作系统可以提高设备的性能并修复 iPhone AirDrop 无法工作等问题。 因此,您可以按照以下步骤更新您的设备。
更新 iPhone 或 iPad
- 首先,导航至设备的“设置”。
- 现在,转到常规设置并选择软件更新。
- 您现在可以下载可用的更新并安装它们。
更新 Mac
- 首先,导航至Apple 菜单。
- 现在,选择“系统偏好设置” ,然后从可用选项中选择“常规” 。
- 选择软件更新选项。
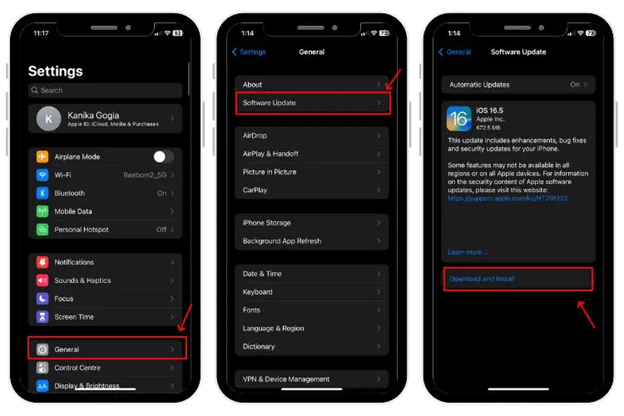
- 最后,下载并安装适用于您的 Mac 的可用更新。
另请阅读:如何修复 SIRI 在 Mac 上无法工作的问题
AirDrop 无法正常工作已修复
本文重点介绍了 AirDrop 在 Mac、iPhone 或 iPad 上不起作用的问题的最佳修复方法。 您可以从第一个解决方案开始进行故障排除,然后继续进行下一个修复,直到问题消失。
如果您有其他更好的方法来解决问题或者对本文有任何疑问,请给我们留言。
