无论如何,AirPods 都无法连接到 iPhone/Mac:试试这个!
已发表: 2023-05-03如果你是那些已经购买了最新款 AirPods 的人之一 狂热,您知道聆听体验是多么方便和愉快。 但是,无论我们多么喜欢它们,有时它们就是无法连接到我们的 iPhone/iPad 或 MacBook,从而导致沮丧和失望。
不过别担心,在这场斗争中你并不孤单。 很多AirPods用户都报告了类似的问题! 无论是由于过时的软件、蓝牙干扰还是其他因素,我们都会指导您解决 AirPods 连接问题。
在这篇博文中,我们将了解AirPods 无法连接到 iPhone/iPad/MacBook 的最常见原因,并提供一些有用的解决方案来解决这些问题。
| 注意:以下方法适用于AirPods第3代、AirPods第2代、AirPods Pro、AirPods Max等型号。 |
必读: AirPods 无法在 Apple 设备之间自动切换
我的 AirPods 无法连接和配对:可能是什么原因造成的?
有多种原因可能会导致您在将 AirPods 连接到 iPad、iPhone 或 MacBook 时遇到问题。 一些常见原因包括:
- AirPods 电池电量低。
- 您的 AirPods 可能不在您的 iOS 或 macOS 设备附近。
- 蓝牙连接问题会干扰配对过程。
- AirPods 或充电盒上的灰尘和碎屑。
- 您的 iOS 设备存在软件错误。
- 您的充电端口损坏或 AirPods 损坏。
- 您的 AirPods 可能未正确放置在充电盒中。
- 您的 AirPods 已与另一台设备配对,导致它们无法与您当前的设备连接。
遇到此问题的 Windows 用户可以阅读我们之前的指南《如何修复 AirPods Pro 麦克风无法连接到 Windows 10》
如何解决“AirPods 无法连接到 iPhone/iPad/MacBook | ”的问题经过验证的解决方案 (2023)
以下是修复 AirPods 连接问题的潜在解决方案的细分,分为老式简单方法和高级解决方案:
老式的简单方法:
1. 重新启动您的 iOS 设备或 Mac。
有时,简单的重启就可以解决 AirPods 连接问题,而无需进行任何高级调整。
2. 清洁AirPods。
随着时间的推移,污垢和耳垢会积聚在扬声器格栅或充电盒内部,这可能会导致无法建立成功的连接。 使用软毛刷轻轻清洁 AirPods 和充电盒。
3. 确保您的 AirPods 已充电并正确放置在充电盒中。
如果电池没电或未正确插入充电盒,AirPods 将无法连接。 因此,做需要的事!
4. 确保 AirPods 距离 iPhone、iPad 或 MacBook 足够近。
检查您的 AirPods 是否在 iOS 设备或 Mac 的覆盖范围内。 当它们靠近您的连接设备时,它们的工作效果最佳。
5. 在 iOS 设备或 Mac 上关闭蓝牙并再次打开。
- 在 iPhone 上,转到“设置”>“蓝牙”>“关闭和打开”选项。
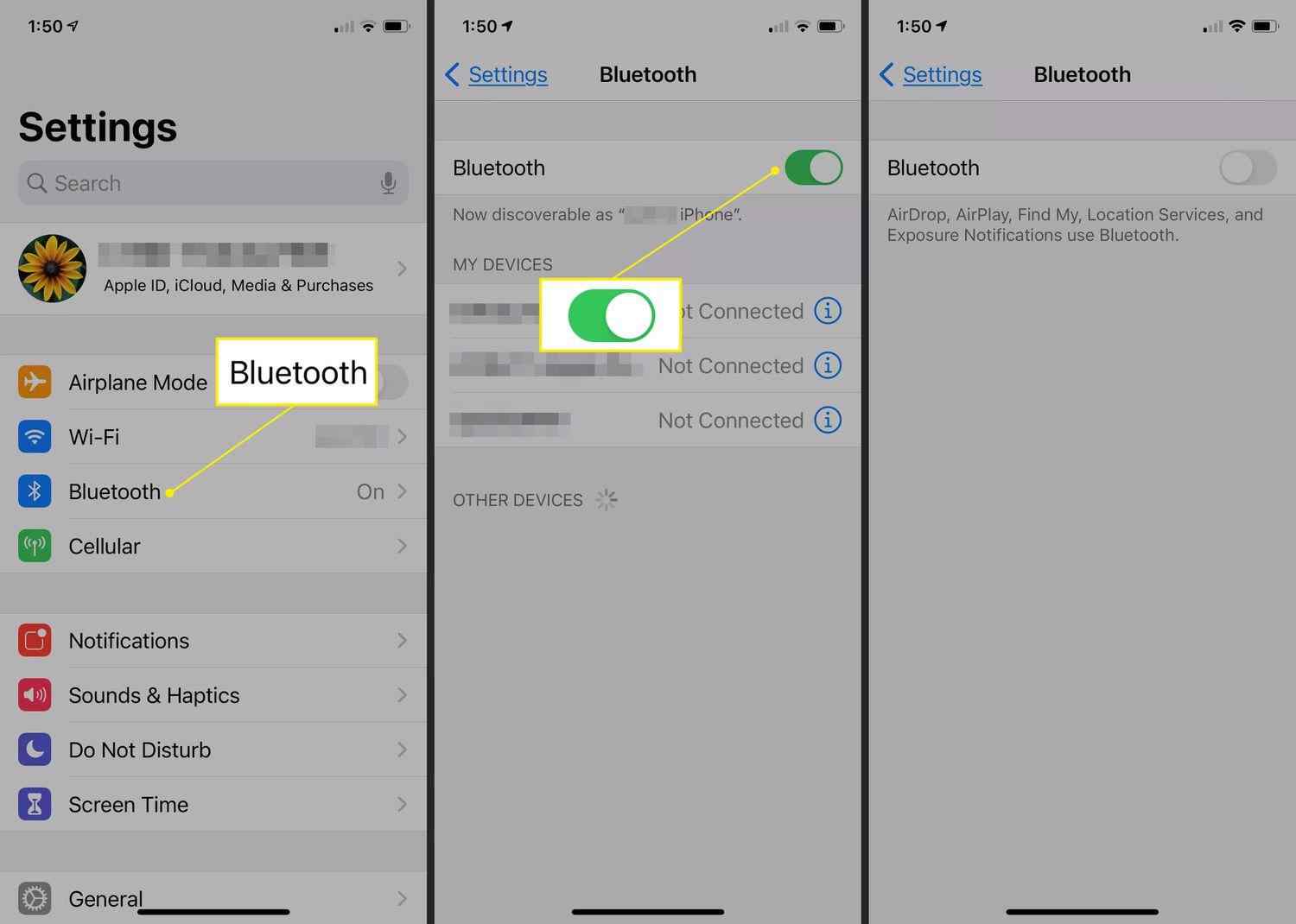
- 在 Mac 上,点击苹果菜单 > 系统偏好设置 > 选择蓝牙 > 关闭和打开蓝牙选项。
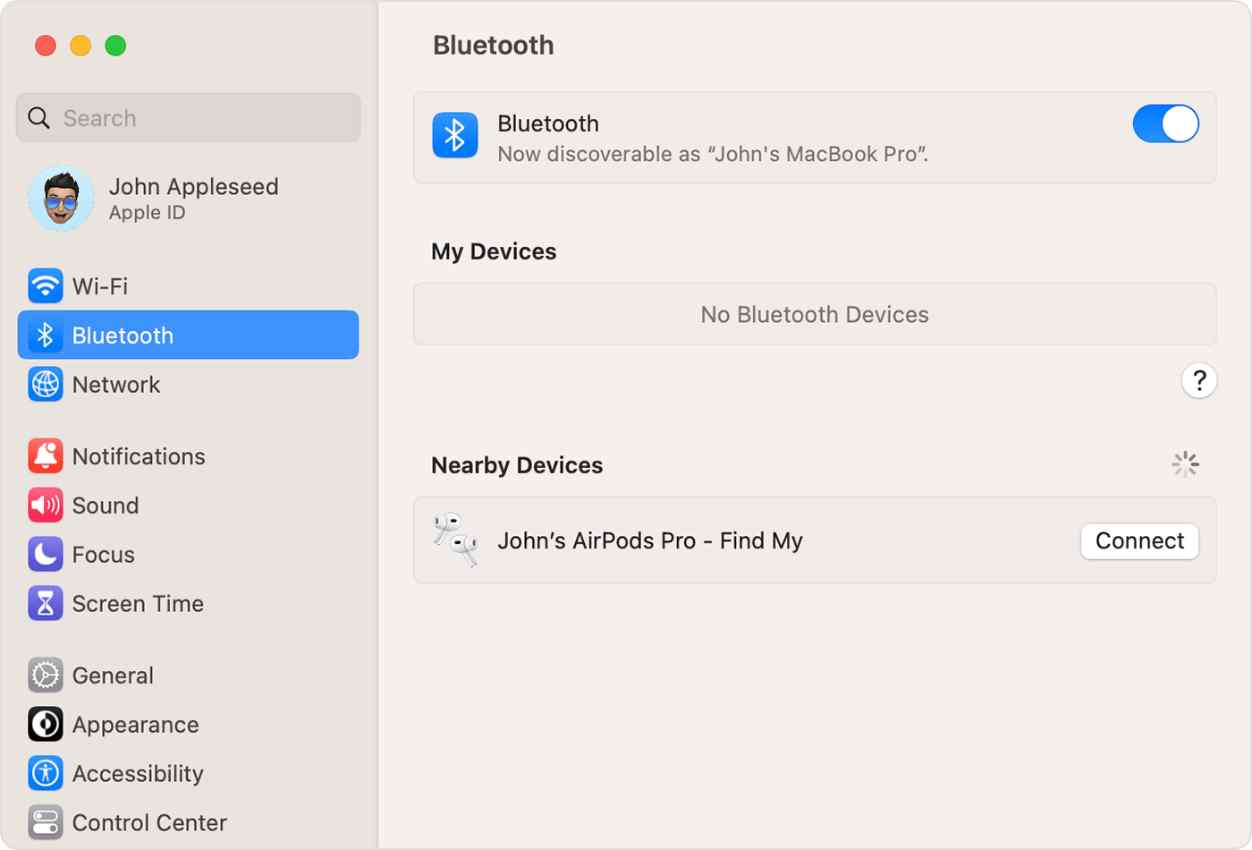
这有时可以帮助重置连接并修复任何潜在的连接问题。
必读:在 Android 上使用 AirPods 的最佳 AirPods 应用
6. 忘记您的 AirPods,然后将它们重新与您的设备配对。
这包括将 AirPods 放回充电盒中,打开盖子,按住充电盒背面的按钮,直到 LED 灯呈白色闪烁。 然后,按照设备上的屏幕说明配对 AirPods。
7. 确认您的 AirPods 已被选为您的音频设备。
为确保这一点,请打开控制中心 > 触摸并按住右上角的控件组 > 点击 AirPlay 按钮 > 在显示的列表中,点击您的 AirPods 将其连接到您的设备。
8. 手动将 AirPods 连接到您的 iPhone。
以下是将 AirPods 连接到 iPhone 的方法。 以下方法适用于最新的 iOS 版本和 AirPods(第一代、第二代和第三代)。
转到“设置”>“蓝牙”>“打开蓝牙”> 当 AirPods 位于里面时打开充电盒并按住充电盒背面的按钮 > 按照屏幕上的说明操作 > 完成!
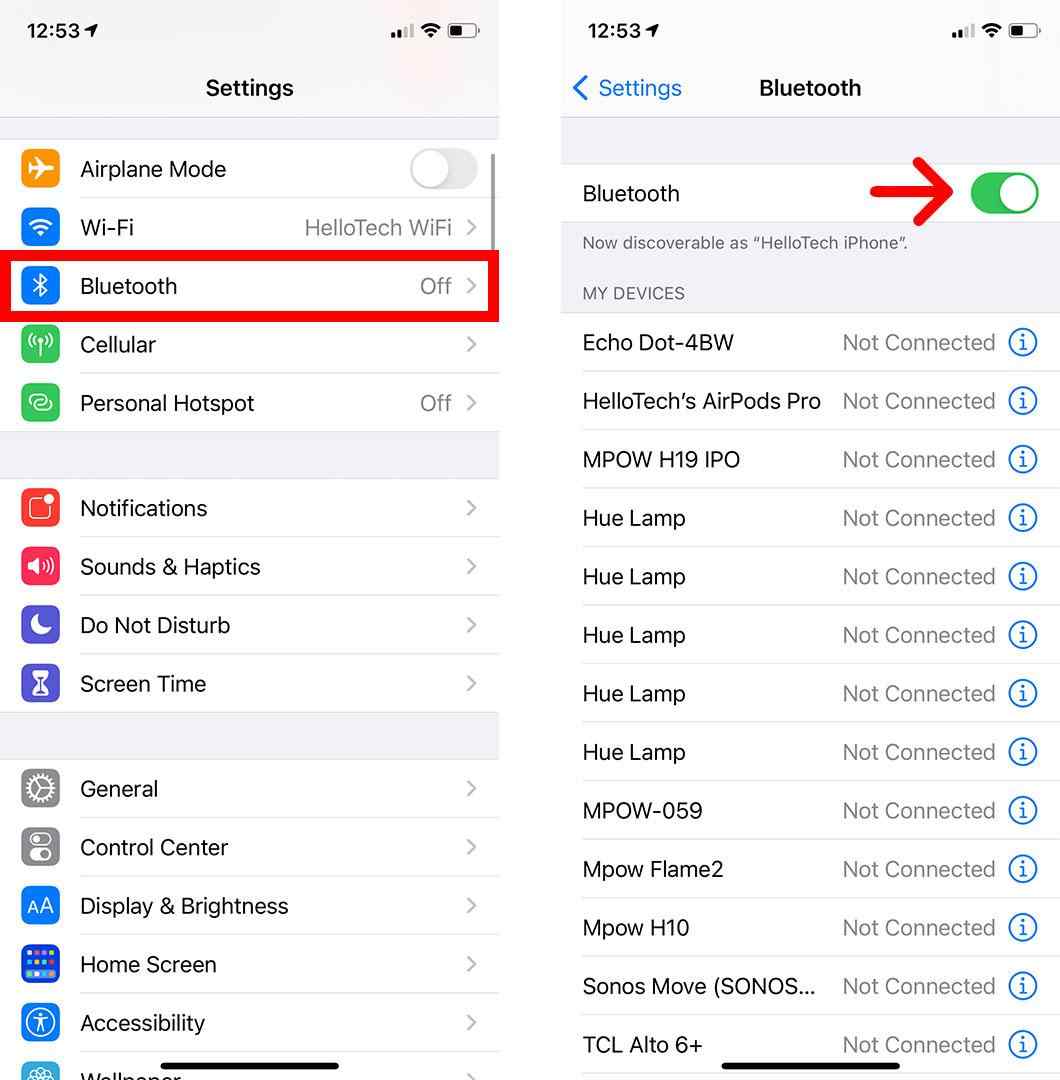
您可能有兴趣阅读:如何访问 iPhone 上的 AirPods Pro 隐藏设置
先进的解决方案:
1.重置你的AirPods
如果您的 AirPods 卡在配对模式,您应该考虑重置您的 AirPods 。 为此,您所需要做的就是“
- 启动“设置”>“蓝牙”> 在“我的设备”列表中点击 AirPods 旁边的“i”图标。
- 现在,点击“忘记此设备”选项 > 忘记设备。
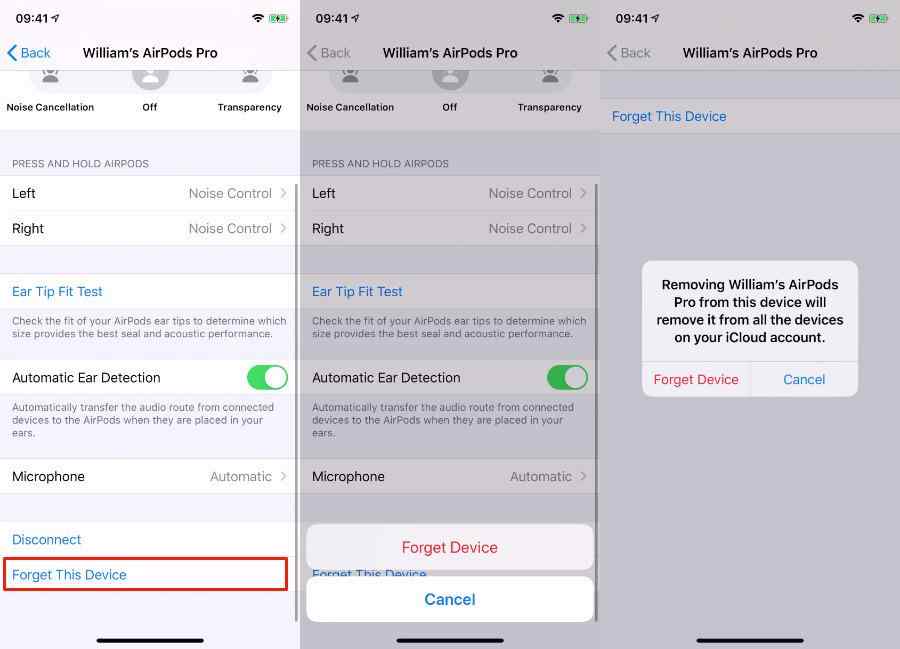

- 将 AirPods 放入充电中
- 等待 30 秒并打开盒盖。
- 按住外壳背面的按钮,直到指示灯呈黄色闪烁。
- 等待指示灯闪烁白光
这表明AirPods已被重置!
2. 更新 iOS 设备或 Mac 上的软件。
Apple 定期发布固件更新,以解决与 AirPods 建立连接时出现的常见问题。 话虽这么说,如果您的固件过时,则需要将其更新到最新版本。 为此:
- 转至“设置”菜单 > 导航至“蓝牙”选项。
- 点击 AirPods 名称旁边的“i”图标。
- 检查版本以了解您的设备正在运行什么固件。
截至 2023 年 3 月,以下是AirPods 的最新固件版本:
3. 禁用其他可能使用蓝牙的应用程序。
有一些第三方应用程序需要蓝牙许可才能在您的设备上完美运行。 然而,有时当这些应用程序运行时,它们会阻止对其他设备(包括 AirPods)的蓝牙访问。 因此,禁用它们可以解决将 AirPods 连接到 iPhone/iPad/Mac 的问题。
- 前往 iOS 设备上的“设置”菜单。
- 导航至隐私选项 > 选择蓝牙。
- 您将看到使用设备蓝牙的应用程序列表。
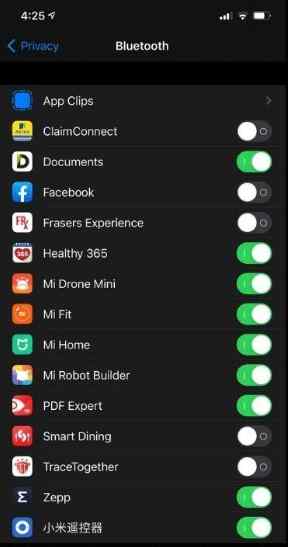
- 将其关闭,然后检查您现在是否可以毫无问题地将 AirPods 连接到 iPhone。
如果问题仍然存在,您可以继续使用另一种解决方法。
4. 重置 iOS 设备上的网络设置。
重置网络设置可以消除导致 AirPods 配对问题的所有错误。 这样做将帮助您毫无困难地建立全新的联系。 为此,请按照以下说明操作:
- 在您的 iPhone 上,只需转到“设置”>“传输或重置 iPhone”选项 > 点击“重置”选项 > 选择“重置网络设置”。 您必须输入密码才能确认该过程!
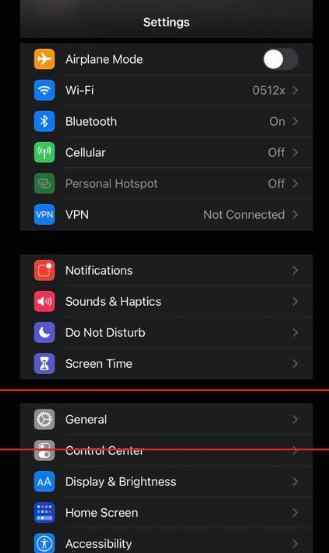
- 在 Mac 上,转至系统偏好设置 > 网络并选择您要重置的网络接口 > 单击“高级”按钮 > 点击续订 DHCP 租用以成功重置您的网络设置。
5. 执行 DFU 恢复您的 iPhone。
这当然是一个更先进的解决方案,涉及擦除 iPhone 上的所有数据并将其恢复为出厂设置。 这样,您将能够修复固件、软件中的所有问题,甚至删除可能导致 AirPods 连接问题的冲突设置。
请满足以下条件,然后您的 iPhone 即可进入 DFU(设备固件更新)模式。
| 在进入 DFU 模式之前,请确保: ● 在继续操作之前,请先备份所有数据。 ● 您已在设备上安装了最新版本的iTunes/Finder。 ● 使用兼容的 USB 数据线轻松连接您的 iPhone/PC/Mac。 ● 运行最新的iOS 版本。 |
完成此操作后,您需要执行以下操作才能进入 DFU 模式:
- 使用 USB 数据线将 iPhone/iPad 连接到 PC/Mac,然后在两台设备上启动 iTunes/Finder 应用程序。
- 按下并释放音量调高按钮,然后松开音量调低按钮,然后按住电源按钮十秒钟,直到屏幕变黑。
- 继续按住电源按钮并按下音量调低按钮五秒钟。
- 松开电源按钮,但按住音量调低按钮,直到 iTunes/Finder 检测到您的设备。
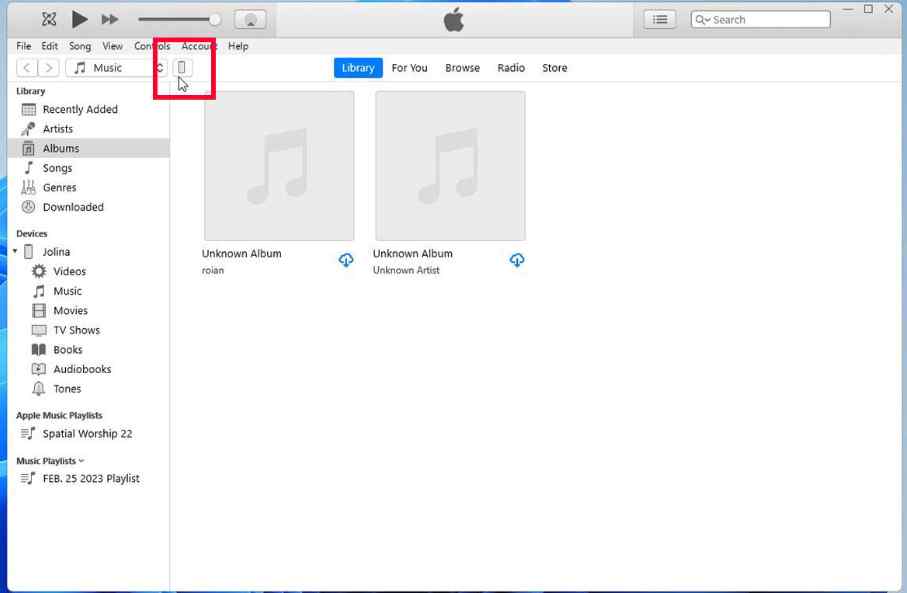
- 单击 iTunes/Finder 中的“恢复 iPhone”按钮。
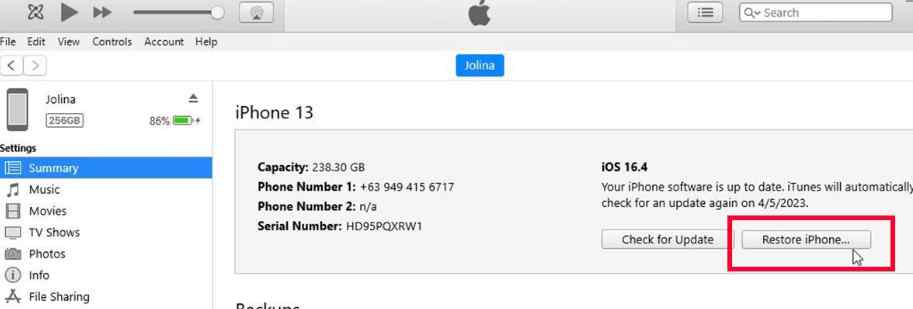
注意:此过程适用于 iPhone 8 或更高版本、iPad Pro/iPad Air 2019 或更高版本以及 iPad Mini 2019 或更高版本。
必读:现在有了 Apple 的“查找我的 AirPods”功能,再也不会丢失您的 AirPods
6. 如果以上解决方案均无效,请联系 Apple 支持。
将 AirPods 连接到 Mac、iPhone 或 iPad 时仍有问题吗? 好吧,最后的办法就是向苹果寻求帮助。 在线联系 Apple 支持人员或前往授权的 Apple Store 零售店或服务提供商寻求帮助。
您可以将 AirPods 连接到 iPhone/iPad/Mac 吗?
借助这些解决方案,您可以继续充分享受 AirPods 带来的便利和乐趣。 您可以从简单的老式方法开始,然后按照高级解决方案来解决 AirPods 连接问题,并成功将 AirPods 与 iPhone 和其他设备配对。 重置网络设置确实帮助我们解决了 AirPods 无法连接的问题。
希望通过遵循这些故障排除提示,您能够解决与“我的 AirPods 无法连接到 Mac、iPhone 或 iPad”相关的问题。
如果您知道除了这 15 种以上的解决方案之外还有其他方法,请随时在下面的评论部分与我们分享!
下一篇:
苹果 AirPods Pro 对比。 Beats Powerbeats Pro:哪一款更好?
iPhone 扬声器不工作:如何修复?
iPhone 上最好的音乐播放器应用
