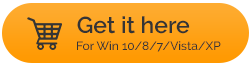Aiseesoft PDF 合并审查 – 这是合并 PDF 的最佳方式吗
已发表: 2021-10-22| 考虑这个场景 我收集了一些关于全球一些最佳度假胜地的精彩图片和描述,作为一本咖啡桌书,我不得不进一步发送给朋友。 现在,这些描述和图片散布在各处。 为了方便我的同事查看这些文件,我必须将所有 PDF 编译成一个文档。 有没有办法将所有这些单独的 PDF 合并为一个? |
通常我们有几个PDF文档散落在各处,因此我们不得不经历打开每个PDF的困境。 这在我们的内容消费过程中造成了不连续性。 您如何将属于同一类别的所有 PDF 排序在一起,或者将所有相同类型的 PDF 捆绑在一起并将它们组合起来。 您可能想知道这是否有可能。 当然如此。 到目前为止,要合并 PDF 文件,您可能依赖于一个 PDF 查看器,您可以在其中选择合并与其他几个选项交织在一起的 PDF。
这里有一些好消息。 您现在可以安装一个独立的 PDF 合并实用程序,它可以帮助您立即合并 PDF 文件。 在本博客中,我们将讨论 Aiseesoft PDF Merger,它是最好的 PDF Merger 之一。 原因很简单,它使用起来非常简单,并且包含几个很棒的功能。 但是,它是否可以取代提供类似(如果不是全部)功能的独立 PDF 查看器,让我们找出答案。
另请阅读:适用于 Windows 10 的最佳 PDF 图像提取器
Aiseesoft PDF Merger 软件 2021 的完整评论
Aiseesoft PDF 合并界面:
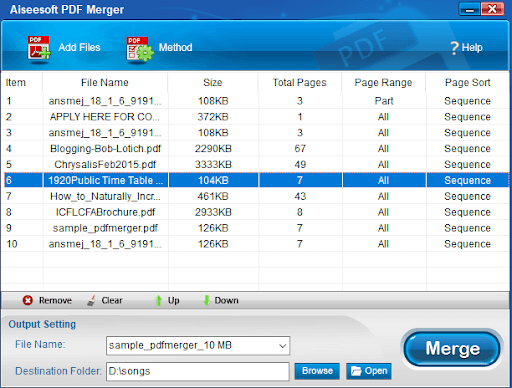
界面相当不错。 您可以轻松添加任意数量的 PDF 文档。 但是,您可能需要花一点时间来习惯某些功能,尤其是当您不熟悉合并 PDF 的概念时。
例如,可以更好地标记分配页面范围或按顺序排序页面的功能。 除此之外,您在界面上导航应该不会有任何困难。 您可以轻松添加 PDF 文档,更改它们的顺序。
另请阅读: 2021 年适用于 Mac 的最佳 PDF 创作者
Aiseesoft PDF 合并功能:
正如我们所提到的,Aiseesoft PDF Merger 为您提供了多种功能。 您可能想知道,PDF Merger 是一个简单的实用程序,那么您可以期待哪些功能呢? 许多! 是的,你没听错。 Aiseesoft PDF Merger 不仅仅是您的常规 PDF 合并文档。 事实上,在了解了这些功能之后,您可能会对合并文档产生兴趣。 让我们深入研究——
– 分配页面范围
您很可能只需要特定 PDF 文档的特定页面范围。 Aiseesoft 使这项任务变得轻而易举。 您可以手动分配页面范围,甚至可以按相反的顺序或顺序对页面进行排序。 此外,您甚至可以选择交替合并所有文件。
- 轻松更改 PDF 的顺序
让我们先谈谈标题的含义——您可以根据需要的顺序上下移动 PDF 文档。 该界面使列出的 PDF 文档看起来整洁有序,从而可以在您决定合并它们之前轻松查看文档的顺序。 在此过程中,如果您发现不需要某个特定文档,则可以将其选中并删除。
- 拖放
将 PDF 文档分散在多个位置。 您可以随机访问这些位置,选择多个 PDF 文档,然后简单地将它们拖放到界面中。
- 合并突出显示的部分
有时您可能希望从各种 PDF 文件中选取特定突出显示的部分,然后将它们放在一起。 通常,您可能会逐个键入这些部分或搜索部分并将它们复制粘贴到单独的文件中。 Aiseesoft PDF Merger 精确分割突出显示的部分并将它们合并为一个不同的 PDF 文件。
– 支持多种语言的 OCR 技术
听说过使用 OCR 技术的 PDF 合并吗? 可能不是。 Aiseesoft PDF Merger 的 OCR 技术支持 190 种语言,包括英语、法语、德语、日语、韩语、阿拉伯语等。
另请阅读:如何恢复已删除的 PDF 文件 – Windows 11、10
Aiseesoft PDF 合并速度:
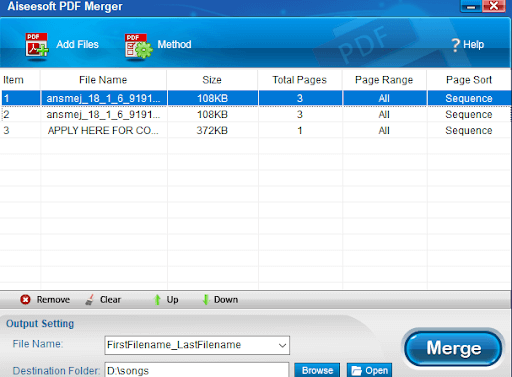

Aiseesoft 的这种 PDF 合并是最快的 PDF 合并之一。 虽然,在一开始,我们想提一下它合并 PDF 的速度取决于要合并的 PDF 文件的大小。 在这里,我们将合并 8 个 10 MB 的 PDF 文档,看看合并这些文档需要多少时间。 这些应该足够大以测试此 PDF 合并的勇气。 在大约 50 秒内,PDF 被合并。 与许多其他免费的 PDF 合并相比,它在更短的时间内完成了这项工作。
如何使用 Aiseesoft PDF Merger?
1.下载、运行并安装Aiseesoft PDF Merger
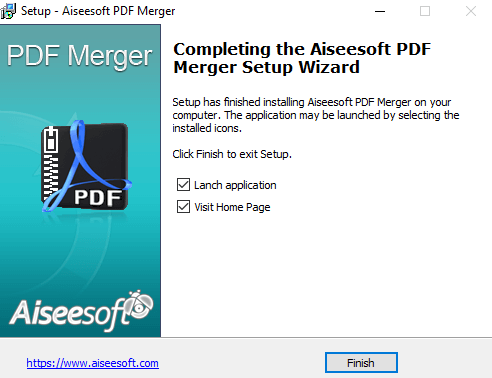
2. 单击带有+标记的添加文件在此选项的帮助下,您将能够添加所有要添加的 PDF
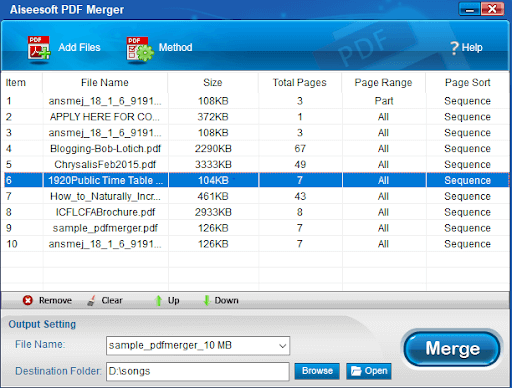
3.在这里您可以通过向上移动PDF文件来更改它们的顺序,或者您可以在输出设置上方的底部看到相同的选项
4. 想要手动输入页面范围或颠倒页面顺序? 双击 PDF 项目并手动输入页面范围或按顺序或倒序排列页面,如下面的屏幕截图所示
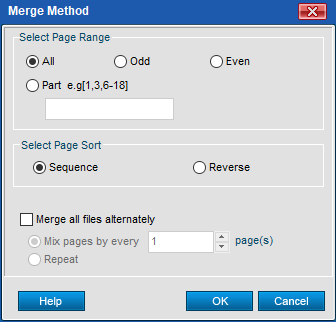
5. 在确定要合并的 PDF 文档并输入页面范围并对它们进行排序之后,就可以为文件命名了。 为此,请单击File Name旁边的下拉菜单。 在这里您可以选择自己选择的命名约定
6. 之后选择要导出合并文档的文件夹
7. 确定所有这些事项后,单击合并按钮,之后您的所有 PDF 文件将合并为一个文档。
优点和缺点
拥有 Aiseesoft PDF 合并的优点远不止一些缺点 –
易于使用,体面和有吸引力的界面
您可以选择页面范围,顺序(顺序或反向)
与许多其他 PDF 合并软件不同,您无需安装 Adobe Reader
简单的命名约定
帮助您入门的教程
PDF文档的快速合并
支持 Windows 11
拖放功能偶尔不起作用
您可能需要花一些时间了解某些功能
包起来:
当您经常需要处理多个 PDF 文档时,像 Aiseesoft PDF Merger 这样的实用程序可以让您保持高效。 除了非常微小的挑战外,您在使用此实用程序时应该没有任何问题。 所以,一定要试试这个工具,让我们知道它是否符合您的期望。 有关更多此类内容,请继续阅读 Tweak Library。