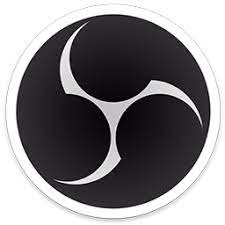适用于 Mac 的 Aiseesoft 屏幕录像机:值得吗?
已发表: 2022-04-22想在 Mac 上录制屏幕? 寻找相同的屏幕录像机应用程序? 在这里,我们测试了 Mac 上最好的屏幕录像机软件之一,Aiseesoft Screen Recorder For Mac。
在此 Aiseesoft 屏幕录像机评测中,我们将了解使该程序易于使用的功能以及为什么我们认为它将帮助您获得最令人难以置信的体验。
| 概括: 兼容性: –需要 macOS 10.10 或更高版本。 价格: - 一个月执照: 25 美元,您可以在一个月内仅在一台 Mac 上使用它。 终身许可证:终身许可证55.20 美元,允许您在 3 台 Mac 上使用它。 |
Aiseesoft Mac 屏幕录像机 - 适用于 Mac 的最佳屏幕录像机
使用 Aiseesoft Mac Screen Recorder,您可以以任何您想要的方式捕获屏幕,包括以您选择的任何方式在屏幕上录制活动的游戏、任何网络摄像头会议、音频或屏幕上的其他活动。 录像机的界面是用户友好的,即使是新手也可以在没有帮助的情况下操作它。
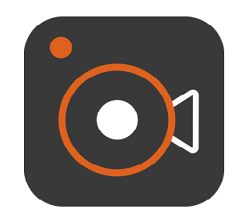
获取 Aiseesoft Mac 屏幕录像机
Aiseesoft 为这两个许可证提供 30 天退款保证,对于想要下载或使用它作为试用版并最大限度地利用产品的每个人来说,这都是一个双赢的局面。
Aiseesoft 屏幕录像机的特点: –
从屏幕录制视频
拥有可以捕捉屏幕上播放的任何视频的 Mac 屏幕录像机不是很棒吗? 这就是 Aiseesoft 必须提供的。 您可以轻松录制任何视频,包括游戏、视频通话、网络研讨会、讲座、演示文稿和电话会议。 在截屏时,您可以在视频周围快速拖动指针以进行跟踪。 视频拍摄完成后,您可以将其存储为 MP4、AVI、MOV、WMV、GIF、WMV、TS 和其他格式,以便您可以随意播放和分享。
使用麦克风录制语音
该程序允许您使用计算机的内部音频在 Mac 上录制 MP3、AAC、M4A、FLAC、OGG 和其他格式的任何声音。 为了更好地了解录音,您甚至可以使用扬声器和麦克风预先测试录音。
高质量游戏的捕获
这是一个简单易用的程序,可以在 Mac 上录制视频,游戏录像机可以随时在他们的计算机上使用。 由于控制简单,玩家可以轻松记录和分享他们的游戏玩法。 不会有滞后,一切都会顺利进行。 您还可以通过添加网络摄像头覆盖、快照捕获和鼠标效果来自定义录制。
编辑录音
它是 MacBook Pro 最好的屏幕录像机,因为它可以录制屏幕、捕获音频和拍照,所有这些都可以在以后进行编辑。 您现在可以通过多种方式修改视频。
- 在录制视频时为视频添加箭头、线条、文本、矩形或任何您想要的内容。 要保存大部分视频,只需在之后将其剪切即可。
- 可以将线条、箭头和消息添加到先前捕获的部分。
- 热键、视频编解码器、帧速率、音频质量和其他选项可以添加到您的视频中。
截图
这也是捕捉屏幕静止图像的最有效方法之一。 您可以快速选择要录制的屏幕区域并生成屏幕截图,然后您可以根据需要对其进行注释和更改。
编辑选项
Aiseesoft 屏幕录像机还包括一个编辑套件。 此编辑套件附带最基本的编辑工具,当您需要剪辑或修剪电影的区域时,它们会派上用场。 这也意味着您无需使用单独的编辑工具即可录制、编辑和发布视频。
网络摄像头视频可以截屏。
此工具还可用于截屏网络摄像头镜头并捕捉屏幕上的内容。 这意味着您可以在录制屏幕时快速打开摄像头,以捕捉可同时投射的网络摄像头视频。 该程序的设置还允许您使用网络摄像头录制音频,使其成为录制带有评论的视频的绝佳选择。 这也是捕捉通过 Skype 或其他会议软件提供的讲座的绝佳方式。
制作教学视频:
这款 MacBook 屏幕录像机还允许您创建教程,这是一个很棒的功能。 您可以使用简单的抓取操作来充分利用环境并快速生成一些优秀的课程。
资源之光
我过去使用的许多 Mac 屏幕录像机都是相对资源密集型的。 如此之多,以至于如果您正在录制游戏玩法,您会看到 fps 立即下降,这绝不是一件好事。
谢天谢地,当我使用 e Aiseesoft Screen Recorder 时,我没有发现任何延迟。 这款 Mac 屏幕录制工具相对简单且资源友好,可为您提供更流畅、更轻松的体验。
好处:-
您可能会想,既然上面列出的功能是 Mac 屏幕录像机的标准功能,为什么要专门选择 Aiseesoft。 以下是其中的一些原因:
- 通过增强弱音频、消除音频噪音和消除中间的音频回声来提高音频录制质量。
- 不允许水印通过,图像保持原始并按要求。
- 鼠标记录允许您捕获鼠标的特定区域或跟随它来抓取所需的大小。
- 允许在六个单独的层内调整音频或视频质量,而不会降低质量。
- 使用简单。 您只需打开录音界面,设置区域,选择源音频,然后按下REC按钮即可。 之后,您可以毫不费力地在 Mac 上录制带有音频的屏幕。
什么是 Aiseesoft 屏幕录像机以及如何使用它?
Aiseesoft Screen Recorder 的伟大之处在于它是市场上用户最友好的屏幕录像机之一。 它非常基本且易于使用。
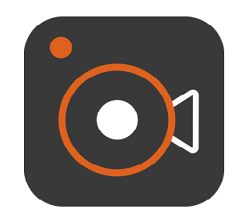
获取 Aiseesoft Mac 屏幕录像机
请按照以下步骤使用它在 Mac 上录制视频:
第 1 步:首先,启动应用程序并从出现的菜单中选择 Video Recorder,如下图所示。 根据您的喜好选择设置,然后。 选择完设置后按 Rec。

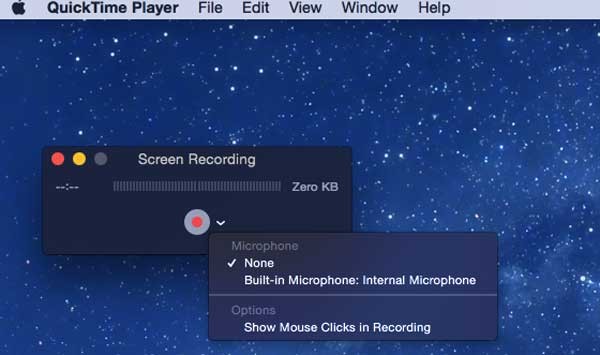
第2步:选择编辑部分是下一步。 您可以在此处进行更改,例如添加文本、特定标签等。 此时,录音将开始。
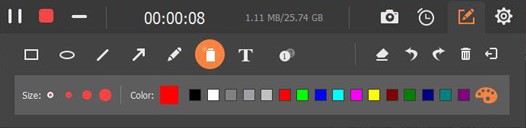
第 3 步:完成录制后,按停止按钮。 现在您处于预览阶段,您可以在其中看到刚刚录制的电影。 之后,您可以简单地将其保存为您喜欢的任何受支持的格式。
如果要录制音频,只需重新加载软件并这次选择 Audio Recorder。 根据您的需要调整参数,您就可以开始了。
基于审查 Aiseesoft 屏幕录像机的利弊
- 带有简单的编辑功能
- 允许您从 MP3、MP4、WMA 和其他音频编解码器中进行选择。
- 可自定义的热键
- 在试用版中,您最多可以录制 2 分钟。
- 没有自动录制选项。
Aiseesoft Mac 屏幕录像机的最佳替代品:–
| 产品 | 价格 | 特征 | 下载链接 |
| 1. Wondershare DemoCreator
| 45 美元/年 | ● 通过网络或互联网流媒体 ● 录制时实时画屏。 ● 在不同的轨道中编辑视频和音频 | 下载 |
| 2.OBS
| 自由的 | ● H264 和AAC 用于编码。 ● 可以使用的场景和来源的数量没有限制。 ● 强大而简单的配置选项 | 下载 |
| 3.傲软录屏
| 自由的 | ● 只需单击几下,即可开始录制。 ● 您可以通过灵活的屏幕捕获做任何您想做的事情。 ● 将视频导出为 MP4、ASF、AVI、WMV、FLV、MPEG、VOB 和 GIF | 下载 |
| 4. 单拍
| 自由的 | ● 使用钢笔、文本、箭头或表格来引起对关键元素的注意。 ● 一键上传照片到我们的云存储。 ● 拖放以进行编辑和更改。 | 下载 |
| 5.VLC
| 自由的 | ● 媒体可以通过网络或互联网进行流式传输。 ● 允许您从网络浏览器控制播放。 | 下载 |
结论: -
尽管不可否认,屏幕捕捉软件解决方案近年来越来越受欢迎,但要考虑的另一点是它们不需要非常复杂。 这些软件解决方案越简单,对每个人都越好。 这是许多开发人员忽略的事情,这就是他们的软件解决方案最终过于复杂的原因。
值得庆幸的是,Aiseesoft Screen Recorder 是最用户友好的屏幕录制程序之一。 该程序易于使用,任何想要获得良好和一致体验的人都应该使用它。 这是我很长一段时间以来遇到的最好的屏幕录像机。