Alt Tab 在 Windows 11/10 中不起作用 [已修复]
已发表: 2022-11-03PC 用户可以使用键盘快捷键在其计算机上执行各种功能。 Alt Tab 是最常用的键盘快捷键之一,用于在选项卡之间切换,在多任务处理时非常有用。
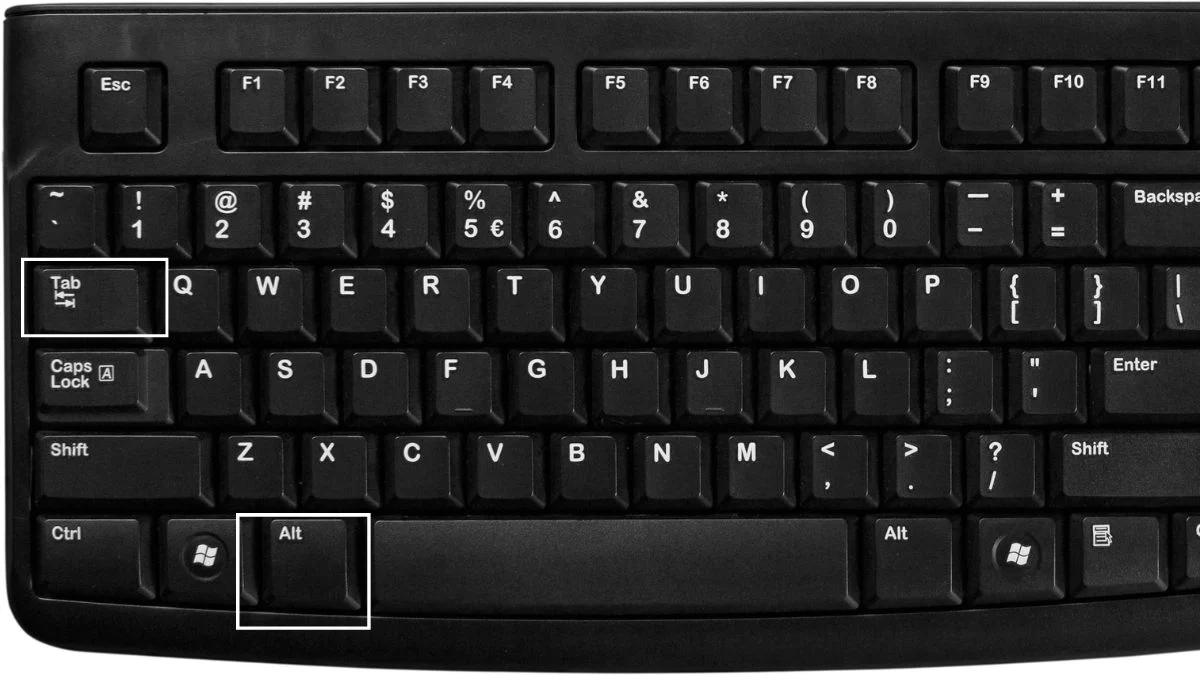
但是,许多用户抱怨在 Windows 11/10 中玩游戏或运行重要程序时 Alt Tab 键有时不起作用。
我们发现此问题主要是由于您计算机上的第三方应用程序手动更改或创建的设置不正确或不一致。
幸运的是,有许多解决方案可以帮助 Windows 11/10 用户修复 Alt Tab 无法正常工作的问题,我们将在本文中介绍它们。
目录
为什么 Alt Tab 在 Windows 11/10 中不起作用?
Alt+Tab 在 Windows 11/10 中不起作用可能是由多个变量引起的。 通过了解这些潜在原因,可以更轻松地修复和防止此问题。 这些是在 Windows 11 或 10 计算机上出现此问题的一些常见原因:
- 硬件故障:如果您在使用 Alt-Tab 键时遇到问题,则可能是您的键盘被灰尘损坏或损坏了。 要验证问题是否真的来自您的键盘,您可以简单地在连接到您计算机的另一个键盘上测试 Alt-Tab 快捷键,看看它是否有效。
- 第三方应用程序:某些第三方键盘应用程序能够干扰您的键盘功能,这可能是 Alt-Tab 无法在 Windows 11 中运行的原因。
- 驱动程序问题:当您遇到 Alt Tab 无法正常工作的问题时,您应该知道您在 Windows 计算机上可能遇到的大多数问题通常是由过时的驱动程序造成的。
- 设置冲突:此问题可能是由第三方应用效果或人为更改带来的键盘设置冲突引起的。
如何修复 Alt Tab 在 Windows 11/10 中不起作用
以下是 Windows 11/10 中 Alt-Tab 问题的一些经过验证的解决方案,您可能需要尝试其中的几个,然后才能找到解决问题的方法。 但是,您应该在尝试任何这些解决方案之前重新启动计算机,因为这有时有助于解决问题。
修复 1:尝试使用另一个键盘
如果您的键盘上的某些击键不起作用,则可能是 Alt Tab 的根在 Windows PC 上不起作用。 您可以通过尝试不同的键盘来排除这种可能性。 这可能是由多种原因造成的。
此外,您还可以尝试按键盘上的另一个 Alt 键。 如果在使用另一个键盘时问题没有出现,您需要获得一个新键盘或让专业技术人员修复您当前的键盘。
修复 2:刷新 Windows 资源管理器
人们声称他们能够通过刷新 Windows 资源管理器来解决此 Alt Tab 在 Windows 11/10 上不起作用的问题。 因此,您也应该按照以下说明进行尝试:
- 右键单击开始菜单并选择任务管理器。
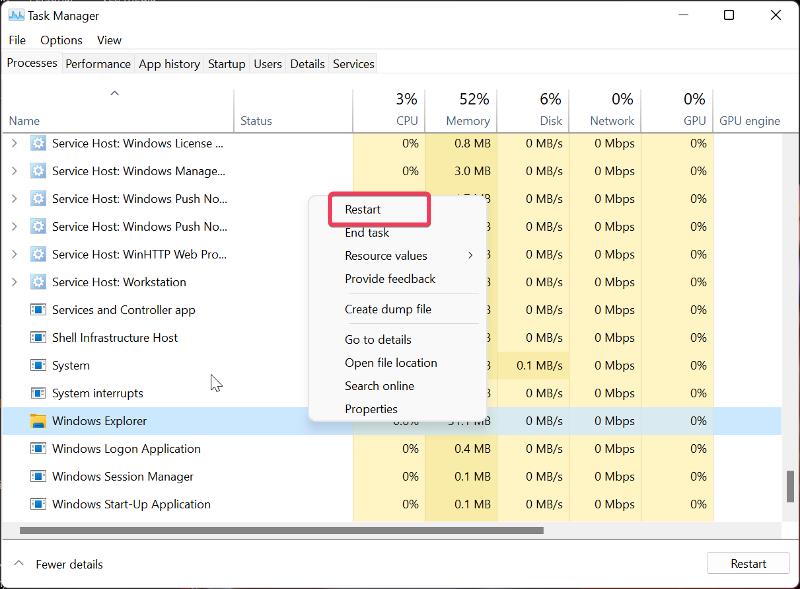
- 在Processes选项卡下找到 Windows Explorer,右键单击它并点击Restart 。
修复 3:更改键盘注册表设置
您可以尝试解决此问题的另一件事是通过 Windows 注册表对键盘设置进行调整。 这是如何做到的:
- 按Windows + R启动运行命令框。
- 键入regedit并按Enter 。
- 在“注册表”窗口中,导航到以下路径:
计算机\HKEY_CURRENT_USER\SOFTWARE\Microsoft\Windows\CurrentVersion\Explorer
在资源管理器菜单下查找AltTabSettings 。
![编辑窗口注册表 Alt Tab Not Working in Windows 11/10 [Fixed] - Edit windows registry](/uploads/article/11339/5afONoQzTHC6n92g.jpg)
- 如果找不到 AltTabSettings 选项,请右键单击Explorer ,在出现的下拉菜单中选择New ,然后点击 D WORD (32-bit) Value 。 如果 AltTabSettings 已经在 Explorer 下,请跳至步骤 7。
- 双击新创建的路径并将值名称设置为AltTabSettings ,将Base设置为Hexadecimal ,将Value data设置为1 。
![AltTab 设置 Alt Tab Not Working in Windows 11/10 [Fixed] - AltTabSettings](/uploads/article/11339/y8plupoyn8k2qBqA.jpg)
- 双击AltTabSettings并将Base设置为Hexadecimal并将Value data设置为1 。
修复 4:禁用粘滞键
粘滞键是 Windows 计算机上的一项有用功能,它使键盘快捷键更容易。 另一方面,它有时可能会导致问题,并且可能是此 Alt Tab 不起作用的原因。 因此,您应该禁用该功能并查看问题是否已解决。
- 按Windows + I打开计算机上的设置。
- 在左侧窗格中选择辅助功能,然后点击键盘。
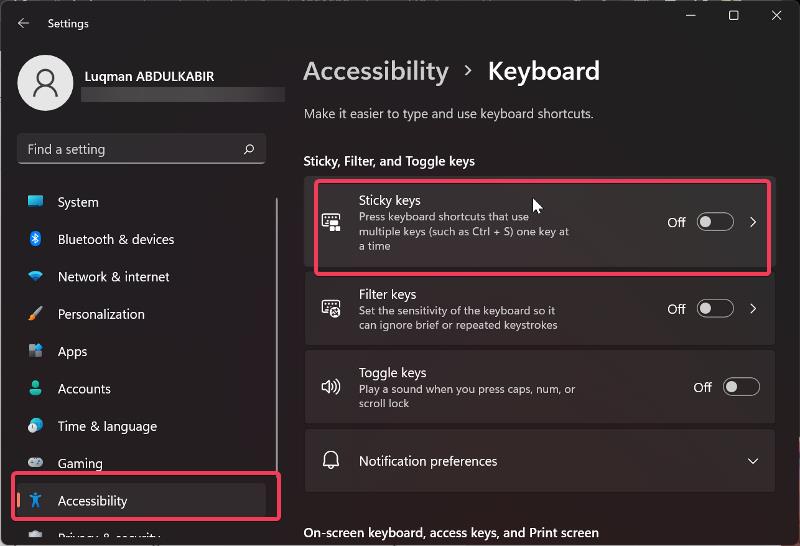
- 导航到粘滞键选项并切换其滑块。
修复 5:更新键盘驱动程序
重要的是要知道键盘驱动程序应该定期更新,因为不这样做有时会导致键盘故障。

- 访问您的键盘制造商网站并下载最新版本的键盘驱动程序。
- 在 Windows 搜索框中搜索设备管理器并打开它。
- 导航到键盘选项并双击它。
- 从“键盘”类别下的设备中右键单击您的键盘驱动程序。
- 选择更新驱动程序并点击浏览我的计算机以查找驱动程序软件。
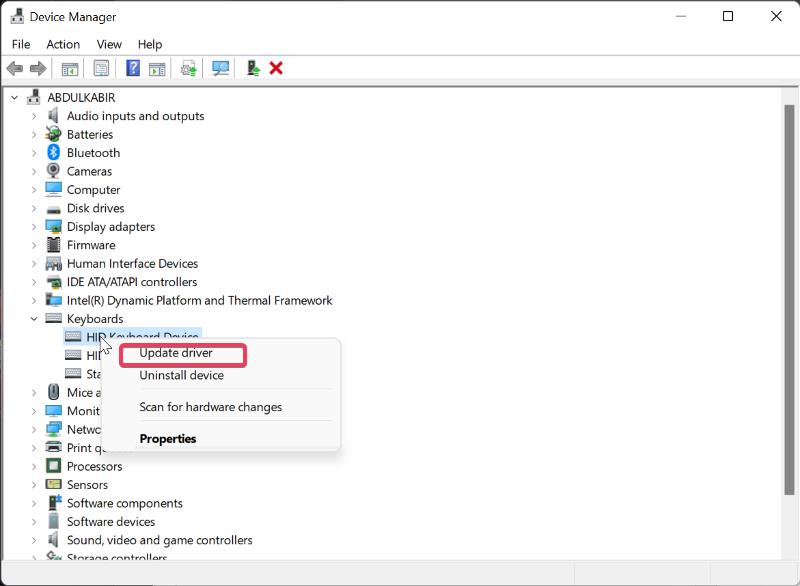
- 现在选择您之前下载的驱动程序并重新安装它。
修复 6:启用 Peek
启用 Peek 功能后,只需将鼠标悬停在任务栏上即可查看窗口。 但是,一些未启用此功能并面临 Alt Tab 无法正常工作问题的人声称,当他们启用此功能时,该问题已得到解决。 因此,如果您没有启用它,您应该按照以下步骤操作:
- 按Windows + R打开运行框。
- 在框中键入sysdm.cpl并按Enter 。
- 在出现的对话框中,切换到“高级”选项卡并选择“性能”下的“设置”。
- 选中Enable Peek框,选择Apply ,然后点击OK 。
修复 7:启用热键
如果您的计算机上禁用了热键,则 Alt Tab 键将不起作用。 大多数情况下,可能是恶意软件或您在 PC 上安装的第三方应用程序禁用了此功能。 因此,您必须确保它已启用。
- 右键单击桌面页面上的空间。
- 在出现的菜单上,导航到Graphics 选项并选择Hot Keys 。
- 然后选择启用。
如果之前已启用,您也可以禁用并再次启用它。
修复 8:执行干净启动
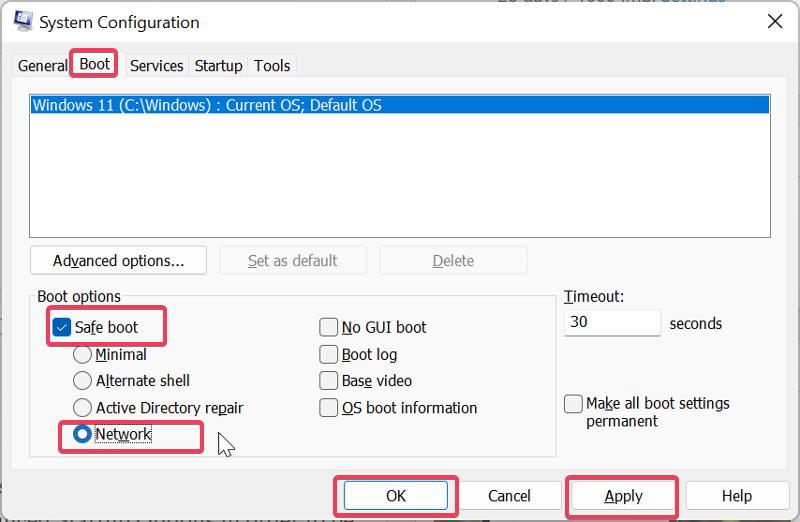
如果您无法解决此问题,执行干净启动可以帮助您识别导致此问题的程序或进程。
- 按Windows + R打开运行命令。
- 在框中键入msconfig并按Enter 。
- 在系统配置中,切换到引导选项。
- 选中安全启动和网络复选框,然后单击确定。
现在重新启动计算机以进入安全模式。
修复 9:运行键盘疑难解答
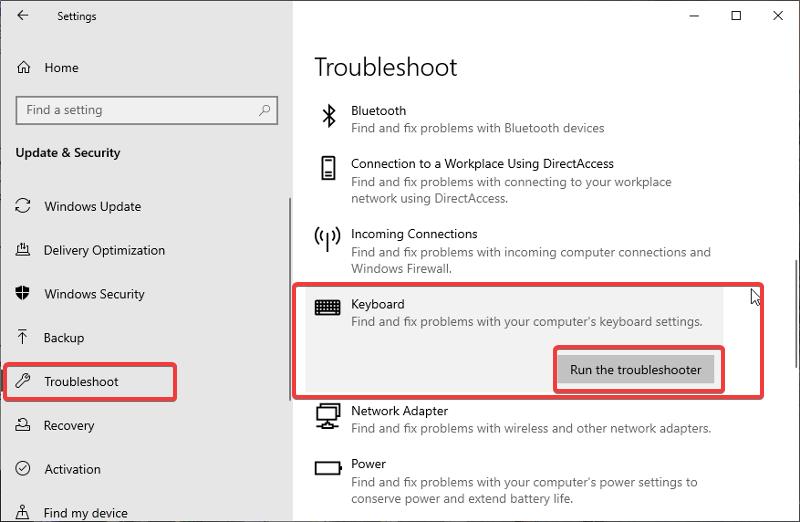
运行键盘故障排除是解决此类键盘问题的另一种方法。 疑难解答程序将帮助您识别问题并提供解决方案(如果它可能与之相关)。 以下是在 Windows PC 上运行键盘疑难解答的方法:
- 按Windows + I打开计算机上的设置。
- 选择更新和安全,然后单击疑难解答。
- 在右窗格中向下导航,然后点击键盘选项。
- 选择运行疑难解答并等待几分钟让疑难解答运行,然后再次尝试使用键盘。
另请阅读: Windows 11 键盘快捷键:终极列表
修复 10:断开外围设备
您连接到计算机的外围设备也可能导致此问题,因此建议您断开它们并随后重新启动计算机。
修复 11:卸载最近添加的软件
此问题可能是由您刚刚安装在计算机上的与键盘相关的软件引起的,因为它们可以更改您的键盘设置。 为了解决此问题,请卸载您最近安装的任何可以访问您的键盘设置的程序。
最后的话
Alt Tab 是一种键盘快捷键,可让您轻松在计算机上打开的选项卡之间切换。 正如我们在本文中所讨论的,如果 Alt Tab 键不起作用,您可以考虑一些解决方案。
常见问题解答:Alt Tab 不工作
哪些键可用于在 Windows 11 上切换选项卡?
在 Windows 计算机上,许多快捷方式使用户可以更轻松地完成某些任务。 其中一种键盘快捷键 Alt + Tab 允许您在选项卡之间切换,而无需在任务栏上拖动鼠标。
恶意软件会导致 Alt 选项卡快捷方式不起作用吗?
更改键盘设置通常会导致 alt-tab 键在 Windows 计算机上不起作用。 此外,恶意软件可能更改了这些键盘设置,从而导致 Alt Tab 键不起作用。
如何在 Windows 11 中获取旧的 Alt-Tab?
按照以下步骤在 Windows 11 中启用经典 Alt+Tab 对话框。
- 按 Win + R 运行注册表编辑器,在运行框中键入
regedit,然后按 Enter。 - 导航到以下键:
HKEY_CURRENT_USER\Software\Microsoft\Windows\CurrentVersion\Explorer。 您只需将此路径复制并粘贴到 regedit 的地址栏中即可。 - 右键单击右窗格中的任意位置时,从菜单中选择“新建”>“32 位 DWORD”。
- 将新值重命名为
AltTabSettings。 - 双击它并将其值数据更改为 1。
- 右键单击开始按钮并选择关机或注销 > 注销。
如何重置 Windows PC 上的键盘设置?
如果要重置 Windows 计算机上的键盘设置,请按照以下步骤操作:
- 按Windows + I打开计算机上的设置
- 选择时间和语言选项,然后点击语言和地区。
- 单击首选语言前面的添加语言。
- 选择英语(加拿大)并点击下一步。 现在单击安装并等待语言下载。
- 右键单击新语言前面的三点,然后点击上移。
- 然后,右键单击您以前的语言前面的三点,然后选择上移。
这样做会将您的键盘设置重置为默认值。
为什么我的 PC 键盘不工作?
PC 键盘可能因各种原因无法正常工作,但最常见的原因是硬件故障、键盘设置问题或驱动程序问题。
延伸阅读:
- 适用于 Android 的 8 个最佳键盘应用程序 - 模因、贴纸等
- 适用于 PC 和 Mac 的 50 多个最佳 Google Docs 键盘快捷键
- 购买最佳游戏键盘的指南
