Alt 选项卡在 Windows 10、11 中不起作用{已解决}
已发表: 2023-06-21Alt 选项卡在 Windows 10、11 中不起作用?不用担心,如果您遇到此问题,有许多经过尝试和测试的解决方案可以帮助您轻松快速地解决问题。
键盘快捷键为使用 PC 的人们提供了在计算机上完成各种任务的机会。 Alt-Tab 键盘快捷键是最常用的键盘快捷键。 它允许用户在选项卡之间进行转换,并且在执行许多任务时可能会提供很大的帮助。
然而,许多 Windows PC 用户声称,当他们尝试玩游戏或打开重要应用程序时,Windows 11/10 中的 Alt-Tab 键无法正常工作。 根据我们的研究,此问题的主要原因是您的电脑上手动更改的设置或由第三方开发的应用程序生成的设置不准确或不兼容。
在本详细指南中,我们将了解几种已被证明可以成功解决 Alt 选项卡在 Windows 11、10 上不起作用的解决方法。
为什么 Alt Tab 在 Windows 11、10 中不起作用?
在运行 Windows 11 或 10 的计算机上,以下是导致此问题的一些最典型的原因:
硬件故障:如果您在使用 Alt + Tab 键时遇到问题,则很可能是灰尘损坏了您的键盘,或者只是发生了故障。您可以使用连接到您的计算机的另一个键盘上的 Alt-Tab 组合键并查看其是否有效,从而快速确定问题是否由您的键盘引起。 如果是这样,则问题是由您的键盘引起的。
第三方应用程序:无法在 Windows 11 中使用 Alt-Tab 可能是由于许多第三方键盘程序之一能够阻碍键盘的性能。
驱动程序问题:当您遇到 Alt-Tab 无法运行的问题时,您应该意识到 Windows 计算机上可能出现的大多数问题通常是由已过时的驱动程序造成的。
键盘设置不兼容:这个问题有可能是键盘设置不兼容造成的,可能是第三方软件影响或者人为调整造成的。
修复 Alt Tab 在 Windows 11、10 中不起作用的解决方案
以下是针对 Windows 11/10 中 Alt-Tab 不起作用问题的几种潜在解决方案。 但是,在尝试任何这些选项之前,您应该首先重新启动计算机,因为这样做通常有助于解决此类问题。
解决方案 1:重新启动 Windows 资源管理器
一些人表示,他们通过刷新 Windows 资源管理器应用程序成功解决了 Alt Tab 键在 Windows 11/10 上不起作用的问题。 要解决此问题,请按照以下步骤操作:
步骤 1:要打开任务管理器,请右键单击“开始”菜单,然后选择它。
步骤 2:在标记为“进程”的选项卡下找到“Windows 资源管理器”,右键单击它,然后从上下文菜单中选择“重新启动”选项。
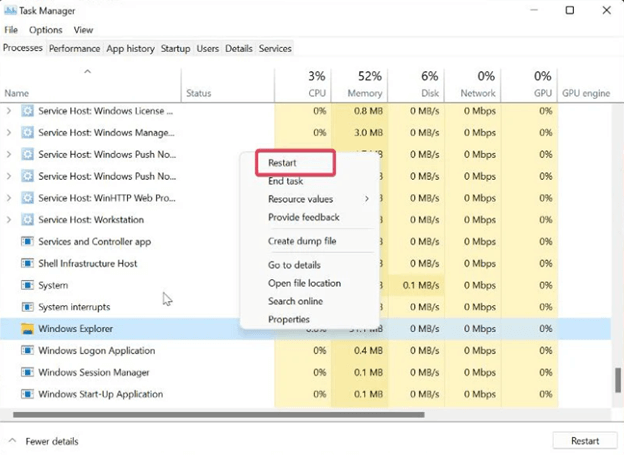
另请阅读:如何修复键盘空格键在 Windows 10、11 中不起作用
解决方案 2:修改键盘注册表设置
您还可以尝试通过更改 Windows 注册表中的键盘配置来修复此问题。 这是您可以选择的另一种选择。 这是要遵循的程序:
步骤 1:要打开运行命令框,请同时按 Windows 键 + R 键。
步骤2:然后输入regedit后按Enter键。
步骤 3:在注册表窗口中,转到以下路径:
计算机\HKEY_CURRENT_USER\SOFTWARE\Microsoft\Windows\CurrentVersion\Explorer
步骤 4:在资源管理器菜单中,您应该能够找到 AltTabSettings 选项。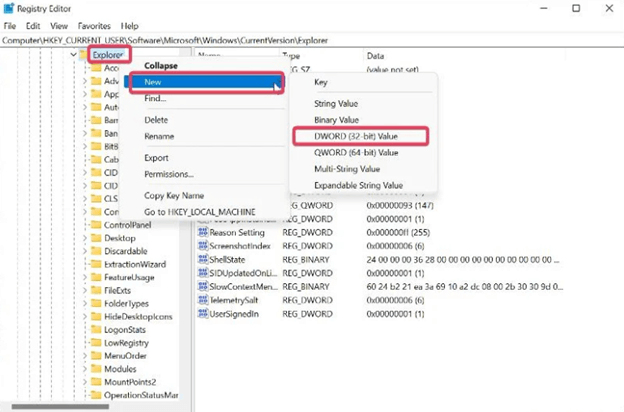
步骤 5:如果找不到 AltTabSettings 选项,请右键单击资源管理器,从出现的下拉菜单中选择“新建”,然后从出现的菜单中选择“DWORD(32 位)值” 。 如果 AltTabSettings 已位于资源管理器下,请直接转到该过程的步骤 7。
步骤 6:双击新生成的路由,然后将 Value name 属性重命名为 AltTabSettings,选择 Hexadecimal 作为 Base,然后在 Value data 属性中键入 1。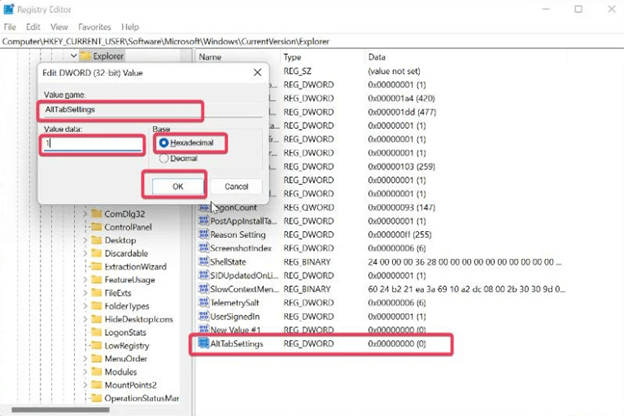
步骤 7:要将基数更改为十六进制并将值数据更改为 1,请双击 AltTabSettings 图标。
另请阅读:如何修复 Windows 10、11 中的键盘响应缓慢

解决方案 3:更新键盘驱动程序
必须注意的是,键盘驱动程序应持续更新,因为如果不这样做,可能会导致键盘故障。 您可以访问键盘制造商的官方网站并手动下载兼容的驱动程序。 然而,这可能非常耗时并且容易出错。 因此,我们建议使用 Bit Driver Updater 自动且轻松地执行驱动程序安装过程。
Bit Driver Updater 会自动检测您的电脑并找到可用的驱动程序。 您可以使用 Bit Driver Updater 的免费版或专业版在您的系统上安装驱动程序更新。 专业版提供 60 天全额退款保证和 24/7 技术支持。
以下是如何使用 Bit Driver Updater 更新过时的驱动程序:
第 1 步:从下面的按钮下载并安装 Bit Driver Updater。
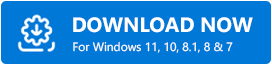
步骤 2:启动 Bit Driver Updater,然后单击左侧菜单窗格中的“扫描”选项。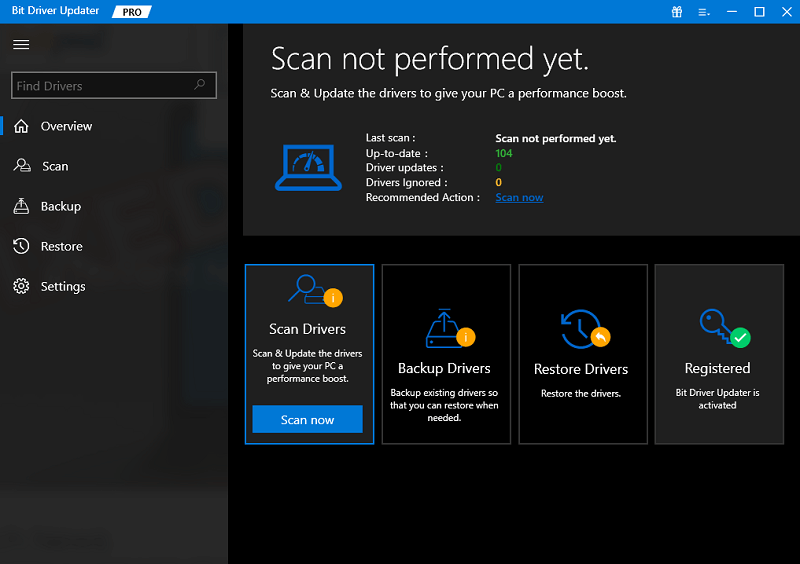
第三步:然后等待扫描完成。
步骤 4:完成后,检查扫描结果,然后单击要更新的驱动程序旁边的“立即更新”按钮,但如果您使用的是专业版,则可以一次性安装所有 PC 驱动程序。为此,您只需单击“全部更新”选项即可。 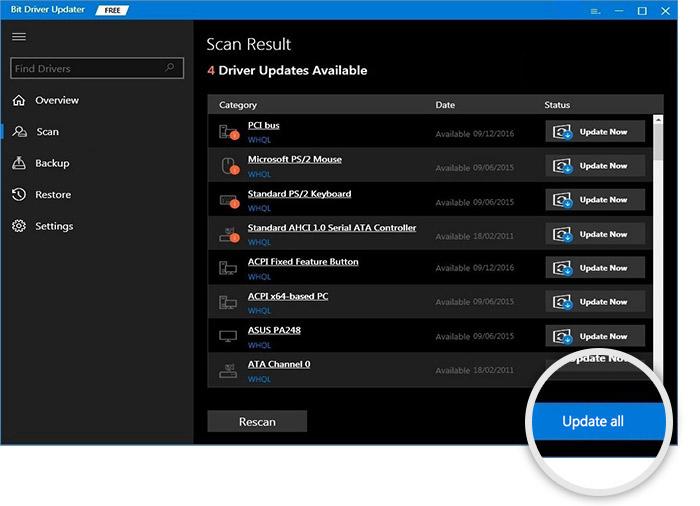
安装最新的键盘驱动程序后,检查 Alt 选项卡不起作用的问题是否已解决。 如果没有,请尝试其他解决方案。
另请阅读:如何修复海盗船鼠标和键盘不工作的问题
解决方案 4:禁用粘滞键功能
粘滞键是 Windows 系统上提供的一项有用功能,可以轻松使用键盘快捷键。 另一方面,它有时可能会产生问题,并且可能是 Alt Tab 无法正常工作的原因。 因此,您需要关闭该功能并检查关闭后问题是否仍然存在。
步骤 1:要启动计算机上的“设置”菜单,请同时按Windows 键 + I键。
步骤 2:从左侧菜单中选择“辅助功能”,然后从该菜单中选择“键盘” 。
步骤 3:导航至“粘滞键”选项后,切换滑块。
解决方案 5:使用另一个键盘
如果键盘上的某些按键不起作用,这可能是 Windows 计算机上的 Alt Tab 键无法正常运行的原因。 您可以通过使用不同的键盘来消除发生这种情况的可能性。 对于这种现象有多种可能的解释。
此外,您还可以尝试点击键盘上的另一个 Alt 键,看看是否有帮助。 如果使用另一个键盘时问题没有出现,您将需要购买一个新键盘或请经验丰富的技术人员修理您现在使用的键盘。
另请阅读:如何修复键盘数字输入符号
与 Alt 选项卡不起作用相关的常见问题
Q.1 如何将键盘设置重置为默认值?
如果您希望恢复 Windows PC 上键盘的默认设置,您可以按照以下说明进行操作:
- 要进入计算机上的“设置”菜单,请按 Windows 键 + I。
- 选择“时间和语言”选项,然后从出现的菜单中单击“语言和区域”。
- 要将语言添加到首选语言列表中,请选择“添加语言”选项。
- 选择英语(加拿大),然后选择下一步按钮。 现在您可以继续单击“安装”按钮并等待语言下载。
- 只需右键单击新语言前面的三个点,然后选择“上移”选项即可。
- 之后,右键单击位于先前语言前面的三个点时,从出现的上下文菜单中选择“上移” 。
- 上述过程会将您的键盘设置重置为默认值。
Q.2 恶意软件会导致 Alt Tab 快捷方式不起作用吗?
更改 Windows PC 键盘上的设置通常会导致 alt-tab 键无法操作。 此外,恶意软件可能更改了这些键盘设置,这可以解释为什么 Alt 和 Tab 键不起作用。
Q.3 Windows 11 上哪些键可用于切换选项卡?
Windows PC 的用户可以访问各种快捷方式,使他们可以更轻松地执行某些操作。 通过使用这些键盘快捷键之一(称为 Alt + Tab),您可以在浏览器的选项卡之间导航,而无需在任务栏上移动鼠标。
Q.4 如何在 Windows 11 中获取旧的 Alt-Tab?
按照以下说明激活 Windows 11 中的经典 Alt+Tab 对话框。
- 要启动注册表编辑器,请同时按 Win 键 + R 键,然后在运行框中键入 regedit 并按 Enter 键。
- 要访问以下项,请转至:HKEY_CURRENT_USER\Software\Microsoft\Windows\CurrentVersion\Explorer。 您只需将此路由复制并粘贴到 regedit 程序的地址栏中即可。
- 当您右键单击右侧窗格中的任意位置时,将出现一个菜单,允许您选择“新建”>“32 位 DWORD”。
- 将新值重命名为 AltTabSettings。
- 双击它,然后在相应的框中将值数据更改为 1。
- 用鼠标右键单击“开始”按钮,然后选择“关闭或注销”,然后选择“注销”。
Q.5 为什么我的电脑键盘不工作?
PC 键盘可能因多种不同原因而无法工作,其中最常见的是硬件故障、键盘设置问题或驱动程序问题。
另请阅读:如何修复键盘在 Windows 10 上无法工作的问题
如何修复 Alt Tab 在 Windows 11、10 中不起作用:解释
Alt Tab 键盘快捷键使您可以轻松地在计算机上当前打开的不同选项卡之间导航。 如果您在使用 Alt-Tab 键时遇到问题,我们在本文中介绍了一些可能的修复方法,您可以研究一下。
我们希望有关如何修复 Alt 选项卡在 Windows 11/10 中不起作用的教程对您有所帮助。 如果您有任何疑问或进一步的建议,请在下面的评论部分告诉我们。
欲了解更多技术相关信息,您可以订阅我们的新闻通讯。 此外,您还可以在社交媒体上关注我们,这样您就不会错过任何事情。
