将备用文件资源管理器添加到 Windows 10
已发表: 2016-05-05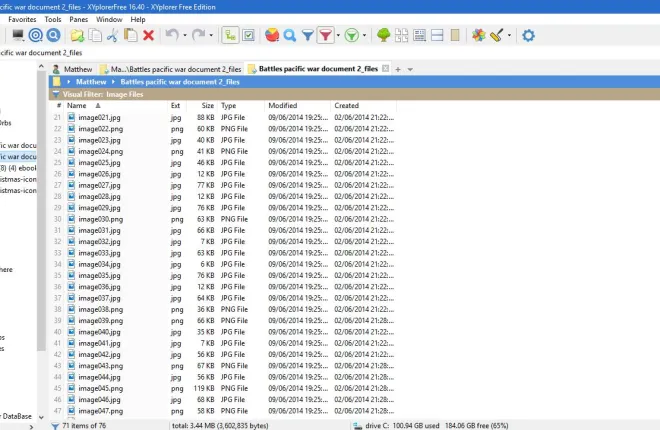
文件资源管理器是 Windows 10 附带的文件管理器,本 TechJunkie 指南对此进行了更详细的介绍。 虽然微软在 Windows 10 中对其进行了增强,但默认的文件资源管理器仍然有一些不足之处。 您可以将一些替代文件管理软件包添加到 Windows 10,以添加文件资源管理器中没有的功能。 以下是 Explorer 的一些最佳替代方案。
XYplorer免费
XYplorerFree 是一个便携式文件管理软件包。 它有两个版本,您可以从此页面将免费软件之一添加到 Windows 10。 单击此处的“下载”选项卡以保存其 Zip 文件。 然后,您可以从 Zip 中运行其设置向导,而无需解压缩它。 安装后,打开它的窗口,如下面的快照所示。
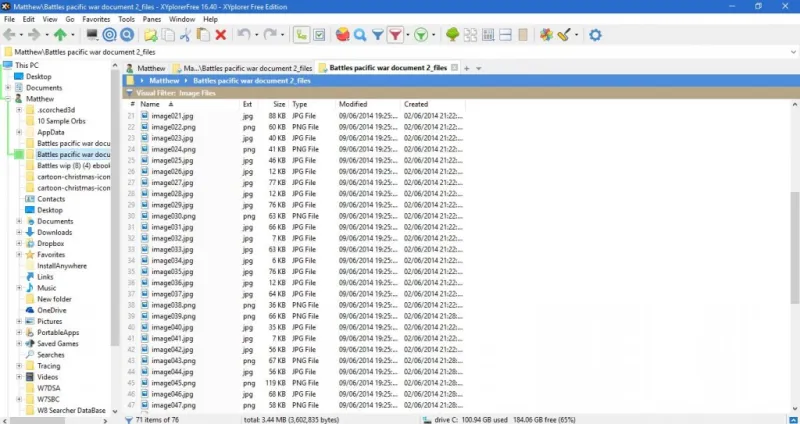
关于此文件管理软件,首先要注意的是它具有文件夹选项卡。 点击标签栏右侧的新标签“+”按钮打开一个标签,您可以在其中打开另一个文件夹。然后您可以在多个标签中打开文件夹,这与文件资源管理器相比是一个很大的优势。
XYplorer 的另一个优点是显示屏左侧的树形窗口。 这会用绿线突出显示您当前选择的文件夹路径。 您还可以通过按 F9、选择Styles并单击Current Tree Path框以打开调色板来自定义该线条颜色。 从那里选择一种替代颜色,然后按OK应用它。
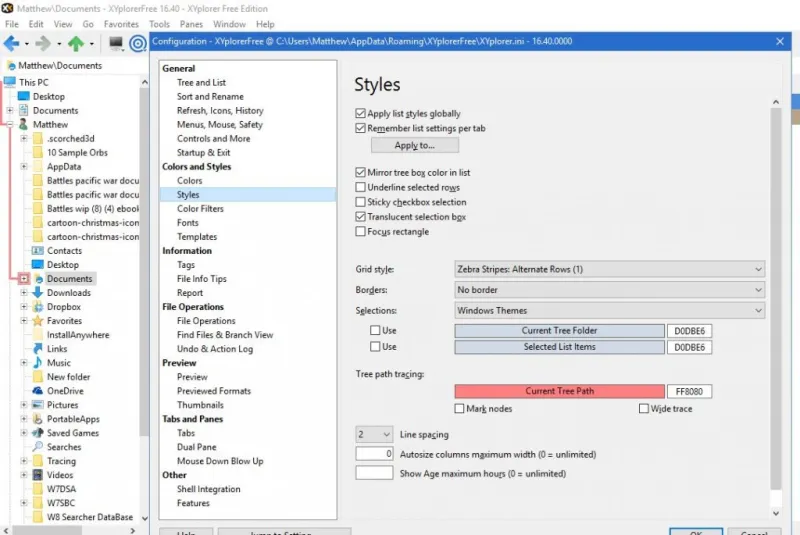
树窗口也有一个方便的迷你树选项。 该选项通过隐藏您尚未在 XYplorer 中选择的所有文件夹分支来清理树显示。 您可以单击查看>迷你树来打开迷你树模式,如下所示。
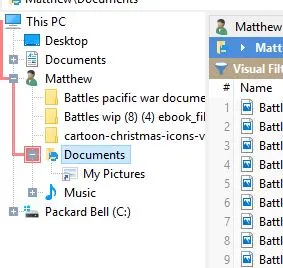
另请注意,此文件管理软件颜色代码文件类型。 按工具栏上的启用颜色过滤器按钮以打开颜色代码过滤器,如下所示。 这些过滤器突出显示绿色的 txt 文件、蓝色的 html 文件、紫色的图像文件和橙色的音频文件。 您可以通过按 F9 并在“配置”窗口中选择“颜色过滤器”来自定义颜色——双击过滤器以打开调色板并为其选择新颜色。
文件过滤器选项也是工具栏的一个很好的补充。 单击Toggle Visual Filter按钮旁边的箭头以打开如下所示的子菜单。 在那里,您可以为文本、视频、音频、图像和办公文件选择过滤器。 例如,选择图像文件将过滤掉文件夹中不适合图像类别的所有文件。
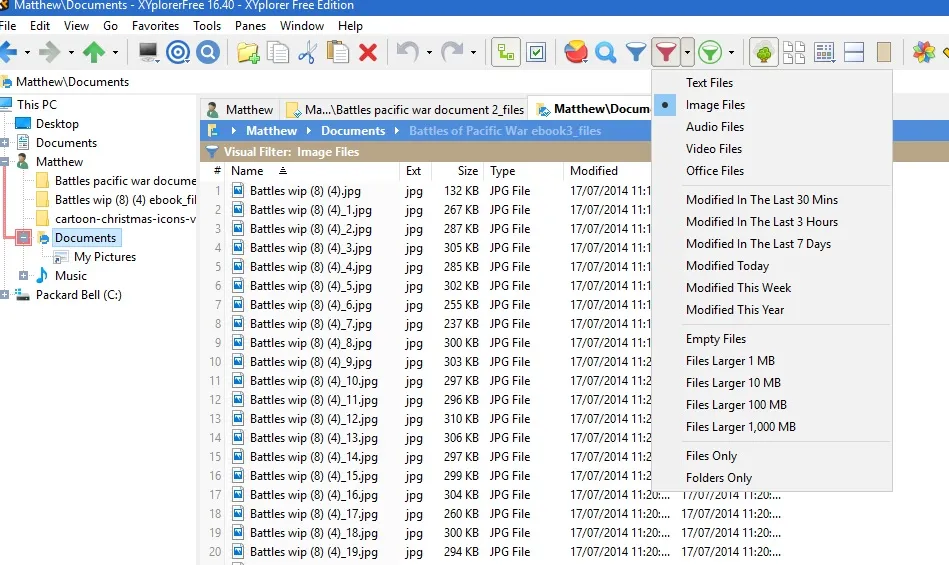
XYplorerFree 还可以告诉您每个类型的文件在一个文件夹中的数量。 单击工具栏上的Type Stats and Filter按钮,如下所示。 这将打开一个小菜单,其中列出了文件夹中包含的每种格式的文件数量。
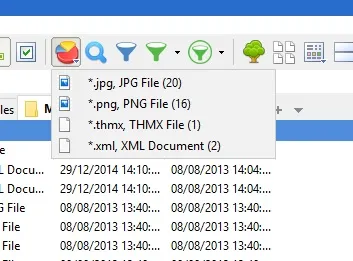
工具栏上的双窗格选项也派上用场。 它有效地在 XYplorerFree 中打开了第二个文件夹窗格。 选择一个选项卡,然后选择双窗格按钮以在第二个窗格中打开文件夹,如下所示。
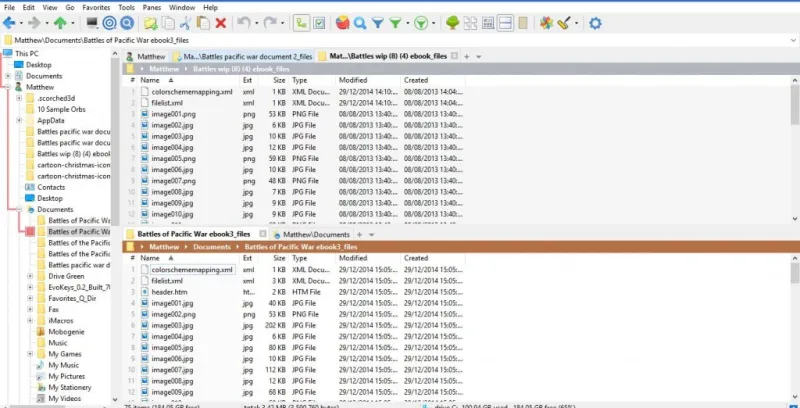

XYplorerFree 还包含自定义选项。 选择菜单栏上的工具以打开菜单,如下所示。 然后您可以选择自定义工具栏以在工具栏中添加或删除按钮。 或者,您可以选择自定义列表和自定义树来进一步配置左侧的树窗口和文件列表。
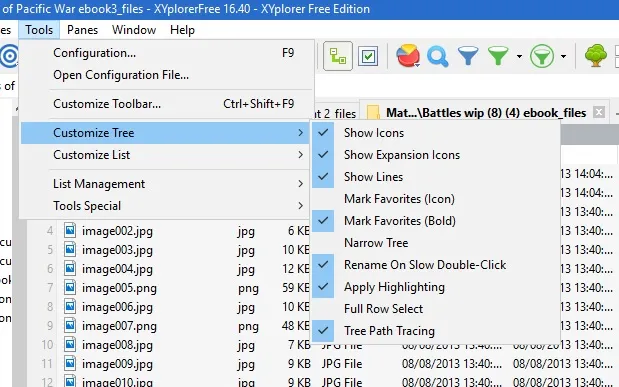
配置窗口还具有广泛的自定义选项。 按工具栏上的配置按钮将其打开。 这使您可以从该窗口自定义颜色、字体、选项卡、预览、标签和文件操作。
Q-目录
Q-Dir 是文件资源管理器的另一个不错的替代品。 该软件的主要新颖之处在于它将窗口分成多达四个窗格,因此您可以同时浏览多达四个文件夹。 要安装 Q-Dir,请单击此处打开 Q-Dir Softpedia 页面,您可以在其中下载其安装程序。 然后运行设置向导将其添加到 Windows 10,并打开下面的窗口。
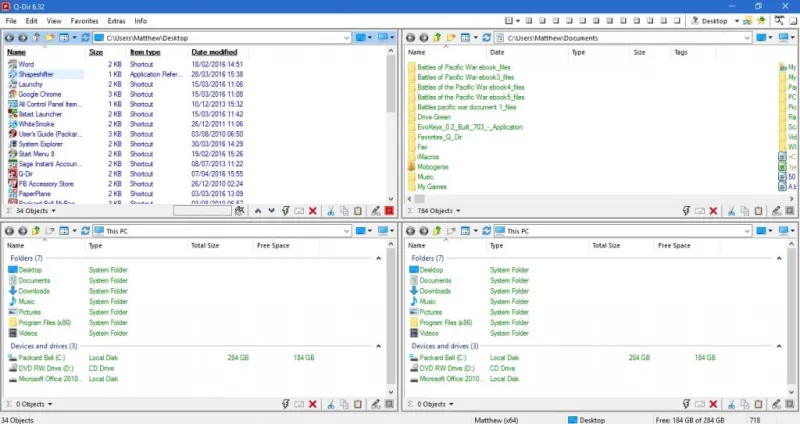
窗口打开,四个文件夹窗格打开。 因此,您现在可以打开四个单独的文件夹——每个面板中都有一个。 当您需要将文件从一个文件夹拖到另一个文件夹时,这会非常方便。
在窗口顶部有面板选项供您选择。 您可以更改显示的面板数量 - 默认排列是四个,但您可以通过选择3-Dir 、 2-Dir或1-Dir按钮将其减少到三个、两个或一个,如下所示。 您还可以选择不同的面板排列。
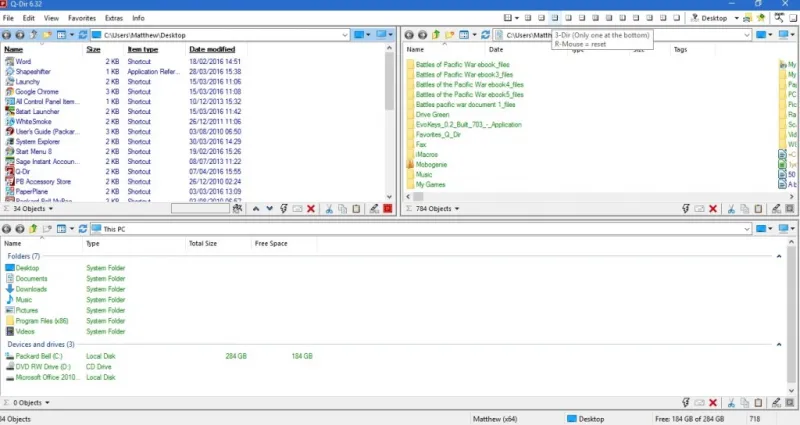
要在窗口左侧添加树视图侧边栏,请选择Extras和Tree-View 。 然后您可以选择One 4 all将侧边栏添加到下面的窗口中。 这是所有面板的树视图侧边栏。 您可以使用它在每个面板中打开新文件夹。
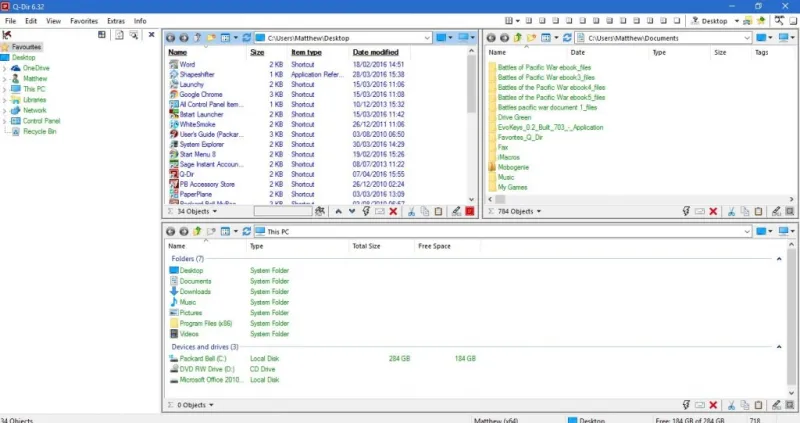
除了面板之外,Q-Dir 还包括文件夹选项卡。 要查找打开文件夹选项卡的选项,请选择编辑并打开。 然后,您可以在所选面板中打开一个新选项卡,如下所示。 您可以右键单击选项卡以打开其上下文菜单,其中包括更多选项卡选项。
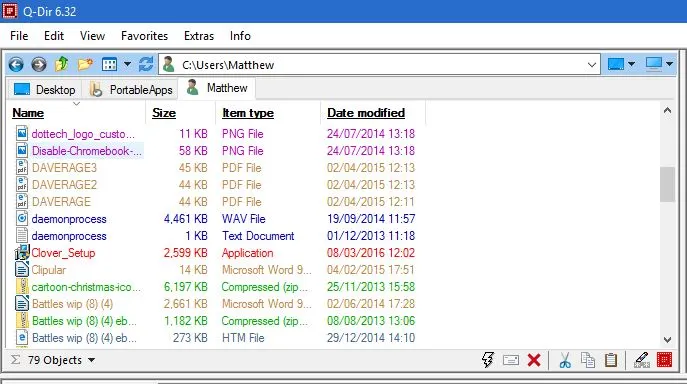
在每个 Q-Dir 面板的底部都有一个状态栏,上面有一些额外的选项。 单击此处的“运行”按钮以打开一个菜单,其中包含各种方便的系统工具快捷方式。 在那里,您可以打开注册表编辑器、记事本或命令提示符。 要向系统工具添加更多快捷方式,请按菜单上的添加按钮。 然后再次按添加以选择系统工具或软件快捷方式。
您还可以通过选择Extras > Colors & Design打开下面的子菜单来自定义 Q-Dir 的配色方案。 在那里,您可以从各种替代背景和文本颜色中进行选择。 例如,在下面的快照中选择了一种霓虹色。 单击该子菜单上的颜色以打开“选项”窗口,您可以在其中通过选择过滤器并按调色板按钮进一步自定义配色方案。
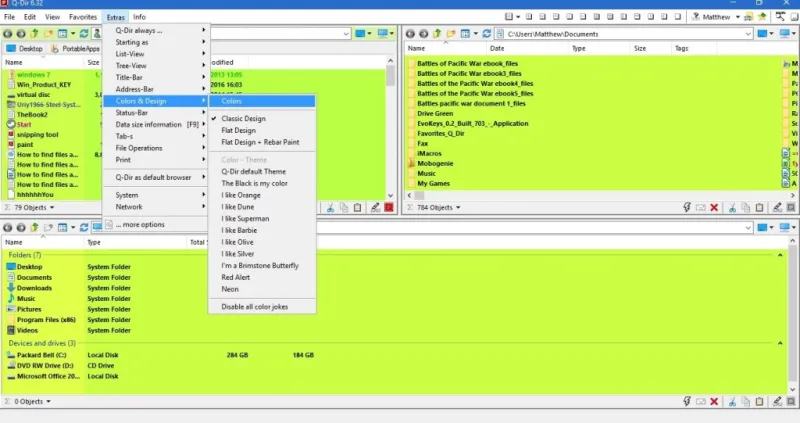
Q-Dir 和 XYplorerFree 都清楚地说明了默认 Windows 10 文件资源管理器中缺少的内容。 它们包括许多您在文件资源管理器中找不到的选项,使它们成为更好的替代文件管理器。
