您可以在笔记本电脑上使用亚马逊 Fire Stick 吗?
已发表: 2018-11-28
Amazon Fire TV Stick 是一种方便的流媒体技术,具有大量功能和极其便携的外形; 你可以把整个东西,包括电源和所有东西,放进裤子口袋里,然后出门。 由于 Fire TV Stick 很受欢迎,并且它几乎可以在任何带有 HDMI 端口的电视上工作,因此有时会问这样的问题:是否可以使用 Amazon Fire TV Stick 将视频流传输到笔记本电脑上?
旅行的人通常都会随身携带一台笔记本电脑,在旅途中携带 Fire TV Stick 似乎是理所当然的,对吧? 您只需将 Fire TV Stick 插入笔记本电脑中任何有 WiFi 的地方即可享受所有您喜爱的节目。 不幸的是,任何想要尝试这一点的人都会遇到一些严重的障碍。 一般来说,由于 HDMI 的限制,除电视或显示器之外的大多数设备仅具有 HDMI 输出端口。 HDMI 输入必须是其自己的独立端口,以允许将视频导入到设备中,除了极少数例外,大多数设备都设计为输出视频或接受来自外部源的视频。
因此,一般来说,您无法在笔记本电脑上使用 Amazon Fire Stick,至少需要做一些额外的工作。 请继续关注以了解具体方法。
更深入的解释
快速链接
Amazon Fire Stick 使用 HDMI 连接到电视并将内容传输到屏幕。 大多数较新的笔记本电脑还具有 HDMI 来连接外部显示器,因此两者应该可以连接并正常工作,对吧? 错误的。 Amazon Fire Stick 是一款具有 HDMI输出的广播设备。 笔记本电脑的 HDMI 端口也是广播输出,能够将信号发送到外部屏幕并将笔记本电脑屏幕镜像到其他地方。
最适合 Blender 的笔记本电脑
由于两者都是广播端口,因此它们都发送信号,但未配置为接收信号。 即使你的笔记本电脑的 HDMI 端口神奇地变成了输入端口,它仍然无法工作 - 笔记本电脑的 HDMI 端口连接到显卡,而不是内置显示器。 只是没有硬件路径将 HDMI 信号传送到笔记本电脑屏幕。 这意味着您无法将 Amazon Fire Stick 与普通笔记本电脑一起使用。
但是,您可以考虑两种选择。 我们不太强烈推荐其中任何一个——请继续阅读以找出原因。
选项 1:Elgato HD60S + ViewHD HDMI 分配器

如果您从未听说过 Elgato,那么您可能从未将 Let's Play 上传到 YouTube。 Elgato 因成为用于录制 PS3 或 Xbox 360 等游戏机游戏玩法的领先采集卡之一而闻名,如今您仍然可以选择采集卡在笔记本电脑上使用。
9 款最适合大学生的笔记本电脑
阅读更多



Elgato HD60 S 附带软件,您可以使用该软件将 USB-C 电缆的输入传输到笔记本电脑屏幕上。 然而,以这种方式处理视频流需要一台巨型计算机。 您需要一台运行 Sierra 的 MacBook 或一台 Windows 10 64 位电脑。 您需要一个 i5-4xxx 四核处理器或更好的处理器,以及一个相当不错的显卡(NVIDIA GeForce GTX 600 或更好)。 您还需要一个 USB 3.0 端口。
所以一旦你有了这个,你就准备好了,对吧? 唉,不。
问题在于 Fire TV Stick 发出使用 HDCP 的 HDMI 信号。 我不会深入探讨 HDCP 是什么,但基本上它是一种加密协议,用于保护数字内容免遭非法复制。 不幸的是,Elgato HD 60 S 不支持 HDCP。

不过,有一种方法可以消除 HDCP 加密,即通过 View HD HDMI 分配器路由信号。 这是一个简单的小设备,用于分割 HDMI 信号,但就我们的目的而言,我们关心的是这样做时,它会“破坏”HDCP 并仅发送基本的 HDMI 信号。 一旦您的 Fire TV Stick 的输出通过分离器,信号应该通过 Elgato,通过笔记本电脑上的 USB 3.0 端口,通过 Elgato 流媒体/录制软件,最后到达笔记本电脑的屏幕。

这种方法显然有一些缺点。 一方面,您将需要处理大约 500 根 HDMI 电缆和电源线。 另一方面,这一点很关键,目前还没有人测试过这种配置。 我们将基于应该有效的方法,而不是已被证明有效的方法。 因此,如果您尝试这样做,请注意(a)我们不保证它会起作用,我们只是认为它应该起作用,并且(b)您可以在下面给我们留言,告诉我们这要么是天才的方法或彻底的灾难。
如果您希望更加确定,请继续阅读。
方法 2:寻找带有 HDMI 输入端口的笔记本电脑

不管你是否相信,过去有一些笔记本电脑除了 HDMI 输出端口之外还提供 HDMI 输入端口,用于将内容输出到电视和外部显示器上。 然而,它们很少而且相距很远,我们能找到的唯一带有 HDMI 输入端口的型号之一是 Alienware 的 m17x R4。 在你开始存钱买一个之前,值得指出的是,这个东西是在 2012 年发布的——整整八年前——所以即使你能在 eBay 上找到一个,你也不会想使用它。
客观来看,这款笔记本电脑是在 Windows 8 发布前几个月发布的。虽然在当时它是一款相当高端的游戏笔记本电脑,但它的处理器和 GPU 组合在 2020 年就没什么值得大书特书的了。最好不要浪费时间。
避免额外购买
光是用笔记本电脑看电影,以上方法就很麻烦。 不过,在娱乐方面,您还有其他一些选择。
好消息是,您可以在 Fire Stick 上使用的大多数程序和应用程序都可以直接在 PC 或 Mac 上的浏览器中访问,从而可以轻松地流式传输 Netflix、Hulu、Amazon 以及基本上可在 Fire Stick 上使用的任何其他平台。无论您身在何处,Fire Stick 都可以使用。 首先,Fire Stick 是一种在家庭电视上观看娱乐节目的方式,而不必在旅途中观看。 虽然有非官方的第三方应用程序包含盗版材料(老实说,这可能就是您阅读本指南的原因),但这些应用程序也有您可以使用的网络和 Android 版本。 相信我们,您最好找到不同的解决方法,而不是尝试将 Fire Stick 与笔记本电脑同步。
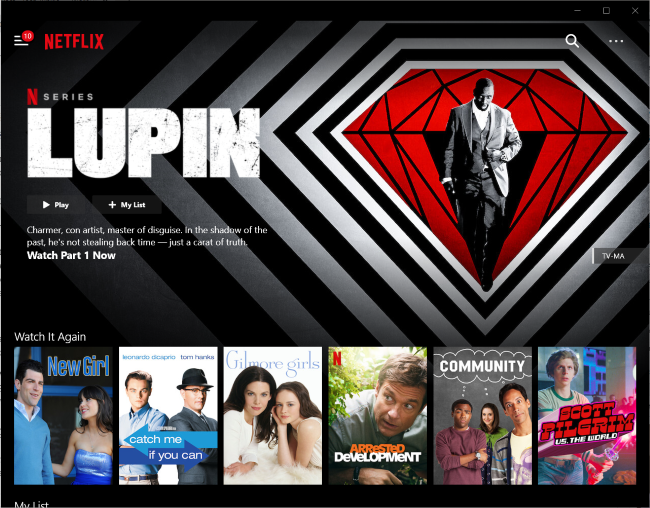
如果您正在寻找一种在笔记本电脑上保留专用应用程序的方法,您会惊讶地发现它是如此简单。 在 Windows 上,Netflix 和 Amazon Prime Video 等服务在 Microsoft Store 中提供免费应用程序,使您无需网络浏览器即可进行流媒体播放,甚至可以下载您喜爱的电影和节目的副本以供离线使用。
对于不提供 Windows 应用程序的服务,例如 Disney+ 或 HBO Max,您仍然有一些选择。 渐进式 Web 应用程序 (PWA) 允许您轻松地将网站版本从 Chrome 或 Edge 保存到您的 PC。 只需前往您选择的流媒体网站,然后选择浏览器中的菜单图标即可。 在“更多工具”下,选择“创建快捷方式”,然后确保选中“作为窗口打开”选项。 现在,您将把您喜爱的流媒体网站的网络应用程序版本直接安装到您的电脑上。
从笔记本电脑投射到 Amazon Fire Stick
如果您想反其道而行之,并在电视上观看笔记本电脑上保存的电影,则可以使用 Amazon Fire Stick 来实现。 有两种方法可以做到这一点,一种是 Windows 10 屏幕镜像,另一种是使用 Plex。
首先是 Windows 屏幕镜像方法,因为它更容易设置:
- 确保您的笔记本电脑和 Amazon Fire Stick 在同一 WiFi 网络上。
- 按住亚马逊遥控器上的“主页”按钮即可访问“设置”。
- 选择镜像。
- 选择 Windows 10 任务栏右下角的通知气泡。
- 从滑块底部的图块中选择“连接”图标。
- 当 Windows 检测到您的 Amazon Fire Stick 时,选择它。
您的笔记本电脑屏幕现在应该出现在您已连接 Amazon Fire Stick 的电视上。 如果看起来不太好,请更改笔记本电脑的屏幕分辨率,直到看起来很好为止。 右键单击笔记本电脑桌面的空白部分,然后选择显示设置。
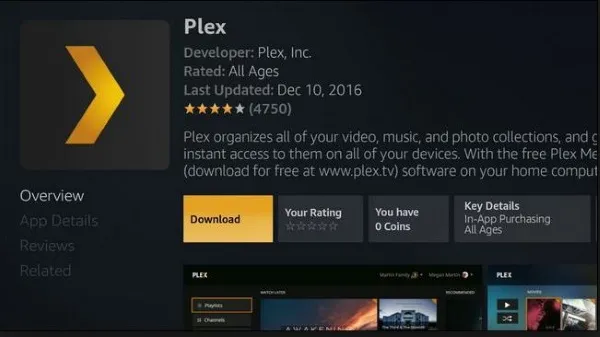
使用 Plex 从笔记本电脑投射到 Amazon Fire Stick
Plex 需要一些预先计划来设置,但一旦完成,您就可以从笔记本电脑上观看您想要的任何内容。 您将使用 Plex Media Server,这是 TechJunkie 的另一个最爱。 它是免费的,并且设置后非常容易使用。
笔记本电脑不是运行媒体服务器的理想设备,但如果这是您唯一的选择,那么它就可以工作。 Plex 可以播放笔记本电脑中的内容并将其无线发送到您的 Amazon Fire Stick。 如果您对此感兴趣,请参阅以下操作方法。
- 在您的笔记本电脑上下载并安装 Plex。
- 按照安装向导设置 Plex、添加媒体并配置服务器。
- 下载 Plex 应用程序并将其安装到您的 Amazon Fire Stick 上。
- 让 Plex 在笔记本电脑上运行并在 Firestick 上打开应用程序。
只要 Plex 在笔记本电脑上运行并且两台设备都可以通过网络访问,Firestick 上的应用程序就会自动检测 Plex 并列出您在设置过程中添加的所有媒体。 现在您可以随心所欲地直播!
