适用于 Windows 10、11 的 Anker 鼠标驱动程序下载和更新
已发表: 2023-07-26阅读完整指南,了解在 Windows 10、11 或其他设备上下载和安装最新 Anker Mouse 驱动程序更新的手动和自动方法。
游戏玩家和主播使用 Anker 鼠标系列获得流畅、无错误的体验。 尽管 Anker 鼠标驱动程序是一个拥有多种功能的知名品牌,但许多用户仍面临问题。 为了使鼠标或任何硬件与操作系统兼容,需要最新的驱动程序。 为了向用户提供这种体验,硬件制造商定期发布驱动程序更新。 系统驱动程序充当通信渠道,有助于将正确的命令通过硬件传递到操作系统。 因此,如果您的驱动程序丢失、过时或损坏,可能会出现许多硬件问题。
尽管下载 Anker 鼠标驱动程序并不复杂,但许多用户在下载这些驱动程序时抱怨出现问题。 如果您也遇到同样的问题,请不要惊慌,我们已经为您解决了。 在下面的文章中,我们提到了 Anker 鼠标驱动下载和更新的手动和自动方法。 因此,请立即开始我们的指南。
下载、安装和更新适用于 Windows 10/11 的 Anker 鼠标驱动程序的方法
下一节列出了在 Windows 设备上下载和更新 Anker 鼠标驱动程序的不同可能方法。 完成每种方法的步骤,并根据您的技能选择合适的选项。
方法1:自动更新Anker鼠标驱动程序(推荐)
没有多少用户意识到可以通过自动最佳驱动程序更新程序实用程序更新驱动程序。 因此,最推荐的 Anker 鼠标 驱动程序下载方法是通过此类自动驱动程序更新程序。 在线提供多种工具,只需单击一下即可下载驱动程序。 Bit Driver Updater 是最好的软件之一,可以立即更新系统驱动程序。
除了这些更新之外,还可以使用 Bit Driver 更新程序高级版解锁以下功能:
- 一键下载
- 预定的驱动程序更新
- 备份还原
- 7*24小时支持协助
- 60 天退款优惠
- WHQL 认证驱动程序
- 庞大的驾驶员数据库
要解锁上述和其他功能,请使用 Bit Driver Updater Pro 工具。
适用于 Windows 11/10 的 Anker 鼠标驱动程序(带 Bit 驱动程序更新程序):
第1步:点击下面的下载链接,等待下载完成。完成后,双击并应用安装 Bit Driver Updater 的步骤。 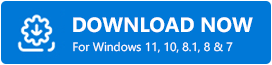
步骤 2:如果未自动开始搜索挂起的驱动程序更新,则启动该工具并单击扫描驱动程序按钮。
步骤 3:等待扫描完成,因为这可能需要几分钟,然后本地化 Anker 鼠标驱动程序。
步骤 4:接下来,按鼠标驱动程序旁边的“立即更新”按钮。但是,如果您有付费版本,则可以使用末尾的“全部更新”按钮下载待更新的完整列表。 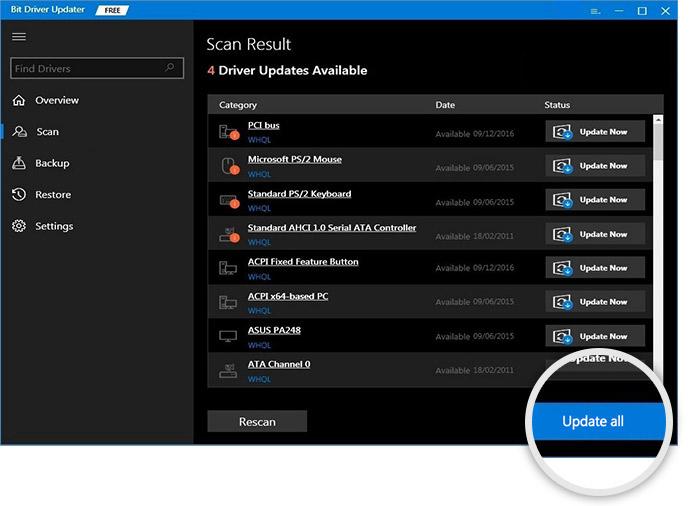
注意:免费版本用户一次只能下载一个驱动程序更新。
步骤 5:下载完成后安装 Anker 鼠标驱动程序更新。双击下载的文件并完成屏幕上的说明。
重新启动电脑以使最新的 Anker 鼠标驱动程序更新在 Windows 11 或 10 设备上生效。
这就是使用 Bit Driver 更新程序快速、轻松地更新驱动程序的方法。 尝试该软件的专业版并没有什么坏处,因为它提供长达 60 天的完整退款保证。
另请阅读:Pictek 游戏鼠标驱动程序下载和更新
方法2:通过制造商网站手动下载Anker鼠标驱动程序
Anker 就像其他硬件制造商一样不断更新驱动程序和软件。 这个问题很可能是老司机造成的。 也有可能您的计算机刚刚完成了 Windows 更新,这就是导致该问题的原因。
最新版本的 Windows 可能与某些程序不兼容。 制造该产品的公司可能会提供该程序的更新版本,以提供不间断的体验。
您可以使用以下简单步骤从制造商的官方网站在 Windows 设备上下载 Anker 鼠标驱动程序。
第 1 步:导航至 Anker 官方网站,然后前往“下载”部分。或者只需单击此处即可重定向。

第二步:输入设备名称,然后进行搜索。
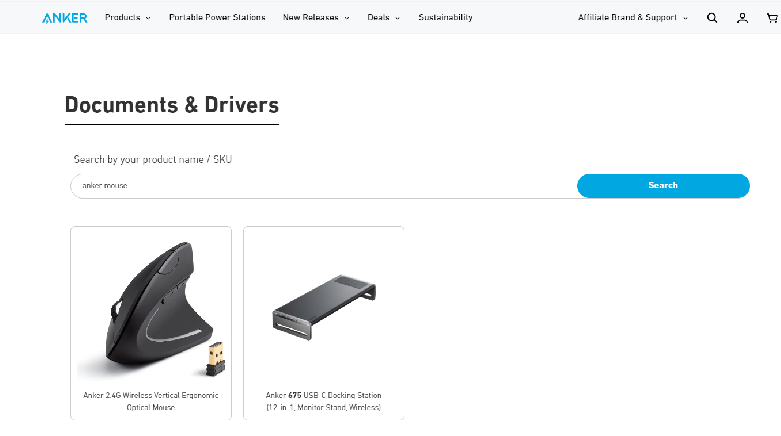
步骤 3:只需单击您的设备,然后从下拉菜单中选择适当的驱动程序或程序。
第四步:安装完成后,请务必重新启动计算机。
这种方法很可靠,因为 Anker 鼠标驱动程序是直接从官方支持页面下载的。 然而,它需要基本的技术技能和知识。 因此,如果您不想投入太多时间,请确保避免这种情况并采用完全自动或部分手动的方法。
另请阅读:如何在 Windows 11,10 PC 中更新罗技鼠标驱动程序
方法3:使用设备管理器更新Anker鼠标驱动程序
如果您的网络摄像头、鼠标或打印机突然出现问题,您可以尝试的有用选项之一是更新驱动程序。 更新驱动程序的部分手动方法和便捷方法是使用设备管理器。 该目录可用于手动更新相关驱动程序。 因此,当涉及 Anker 鼠标驱动程序下载时,您还可以在设备管理器中找到更新。
请阅读有关如何通过这种部分手动方法更新 Anker 鼠标驱动程序的说明。
步骤 1:打开“开始”菜单,然后在搜索字段中键入设备管理器。然后,在结果中选择设备管理器。
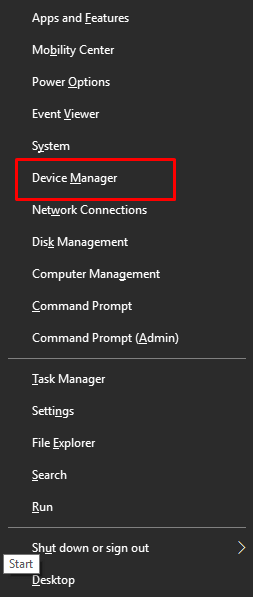
步骤 2:在设备管理器中找到“鼠标和指点设备”类别,然后单击它以展开。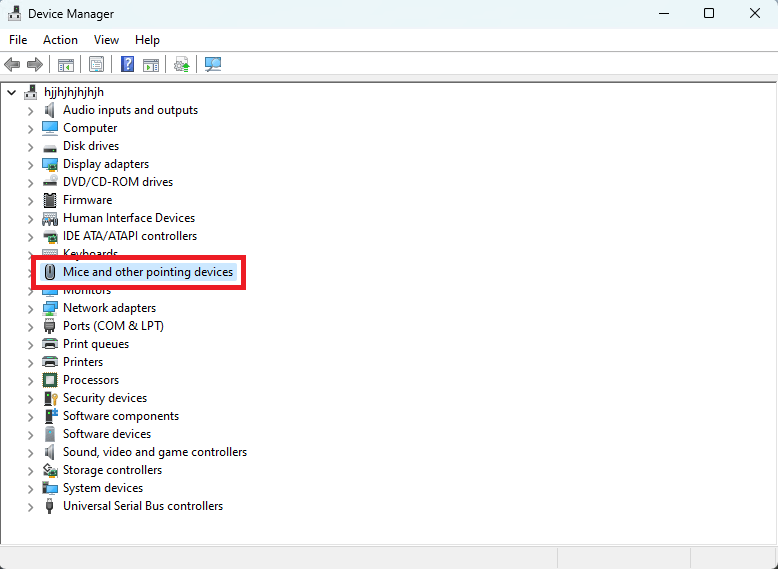
步骤 3:要更新 Anker 鼠标驱动程序,请找到具有型号名称的驱动程序,然后右键单击它。从选项中单击更新驱动程序选项。 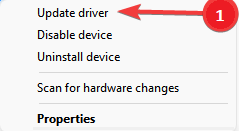
步骤 4:在下面的窗口中选择自动搜索驱动程序的选项,即第一个选项。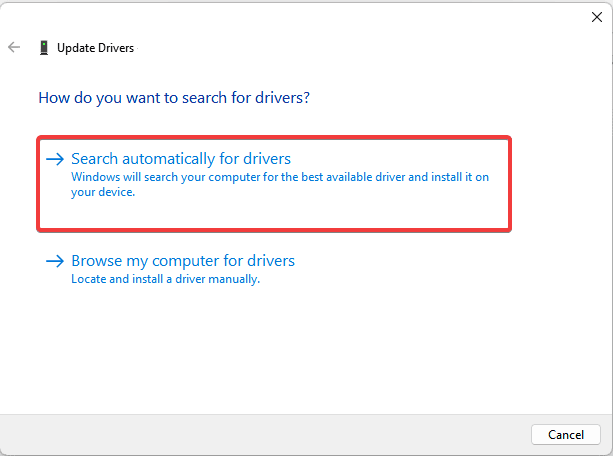
步骤 5:要完成更新,只需按照屏幕上的说明操作即可。
一切都完成了。 重新启动以使更新生效。 这种方法也需要使用者有一定的基本技能和时间。 此外,有时设备管理器也无法识别硬件上待处理的更新。 在这种情况下,您可以为 Windows 11/10 设备的 Anker 鼠标驱动程序选择全自动方法。
另请阅读:如何下载和更新 Synaptics 鼠标驱动程序
方法 4:使用 Windows Update 下载 Anker 鼠标驱动程序
下载适用于 Windows 10 或任何其他设备的 Anker 鼠标 驱动程序更新的另一种选择是使用 Windows 更新功能。 最新版本的 Microsoft 更新包括可下载的软件包,其中包含软件和驱动程序更新。
下节概述了下载任何待处理的软件更新(包括 Anker 鼠标驱动程序)所需执行的步骤。
步骤 1:您需要做的第一件事是找到任务栏上的放大镜图标,然后单击它。
步骤 2:要访问“设置”菜单,请打开搜索托盘并输入“设置”。只需单击“打开”按钮即可启动您需要的应用程序。 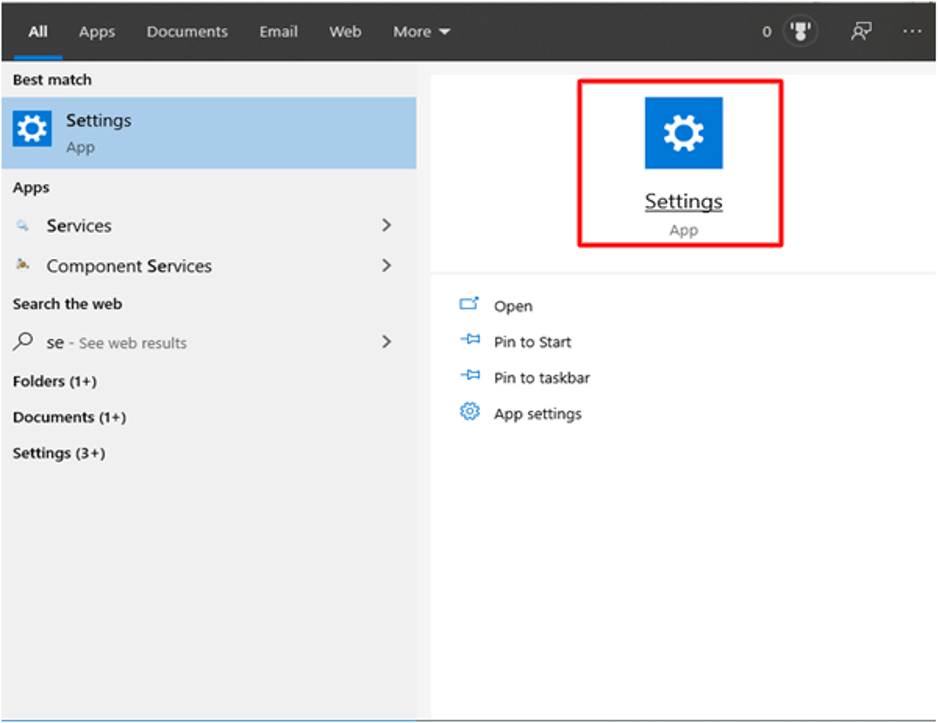
步骤 3:找到“Windows 更新”选项卡后,从单击后出现的菜单中选择“检查更新”选项。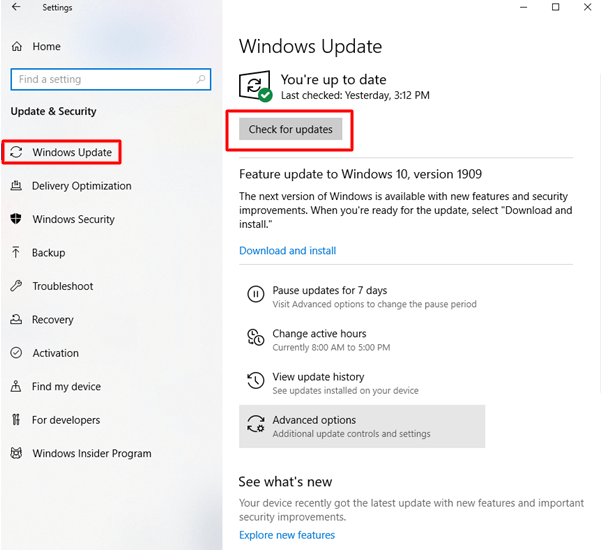
步骤4:持续监控命令的执行状态。仍然缺少的任何更新将尽快在此处找到并下载。
步骤 5:安装适用于 Windows 10 的最新版本 Anker 鼠标驱动程序后,您需要重新启动计算机。
另请阅读:如何在 Windows 10 上下载和更新 Microsoft 鼠标驱动程序
下载更新 Anker 鼠标驱动程序:完成
关于下载和更新适用于 Windows 11/10 设备的 Anker 鼠标驱动程序的嵌套方法指南到此结束。 我们详细解释了手动、部分手动和全自动方法。 如果您坚持使用自动驱动程序更新程序(即 Bit Driver Updater),那就太好了。 使用该工具不仅可以一键更新鼠标驱动程序,还可以更新所有其他系统驱动程序。
如果您遇到任何疑问,请随时在评论部分与我们联系。 另外,如果您发现需要驱动程序指南,请不要忘记订阅我们的博客以获取更多技术列表、故障排除指南和新闻。 在 Facebook、Instagram、Twitter 或 Pinterest 上关注我们
不错过任何技术更新。
