如何注释 PDF? 8 种最佳方式
已发表: 2022-02-13你知道注解是什么意思吗? 想知道注释 PDF的最佳方法吗? 然后,阅读本文以获取有关注释和注释 PDF 方法的完整信息。
目录
PDF中的注释是什么?
向文档添加其他对象称为注释。 这些注释主要用于通过附加或额外的内容或媒体(如图像、绘图)来改进已经存在的内容。 这使得内容更详尽,更容易被读者或观众理解。 使用此注释功能,您可以添加高亮、便笺和其他附件,以使文档更有效。
注释 PDF 的 8 种最佳方法
视频教程
为了方便读者,我们以视频教程的形式提供了这篇文章。 如果您有兴趣阅读,请暂时跳过视频,并在阅读完本文后观看。
1. Adobe Acrobat DC
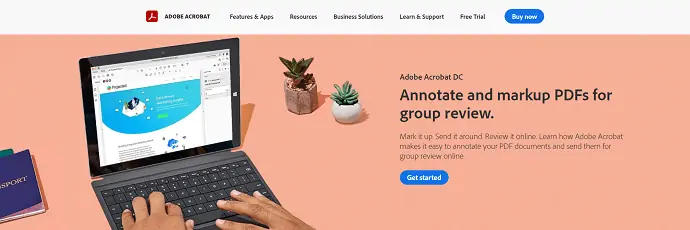
Adobe Acrobat DC 是来自知名公司“Adobe”的最好的文档阅读器。 Adobe 有很多产品,其中 Acrobat 就是其中之一。 Acrobat DC 被评为最佳 PDF 阅读器之一,并受到许多用户的推荐。 它具有查看、编辑、修改和转换 PDF 文档所需的所有功能和工具。 它具有在短时间内轻松注释 PDF 的独有功能。
功能和工具
- 用户友好的界面
- 易于编辑和转换 PDF
- 填写并签名
- 请求签名
- 准备表格
价钱
Adobe Acrobat DC 提供标准版和专业版。 下面的屏幕截图中提供了两个版本的定价。
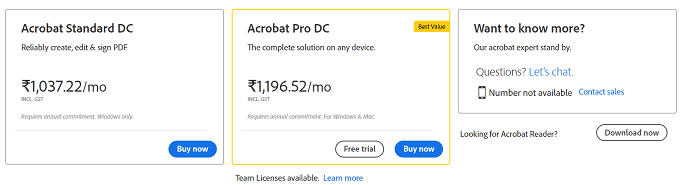
如何使用 Adobe Acrobat Dc 注释 PDF
在本节中,我将向您展示使用 Adobe Acrobat DC 注释 PDF 的过程。
总时间: 5分钟
第 1 步:下载 Adobe Acrobat DC
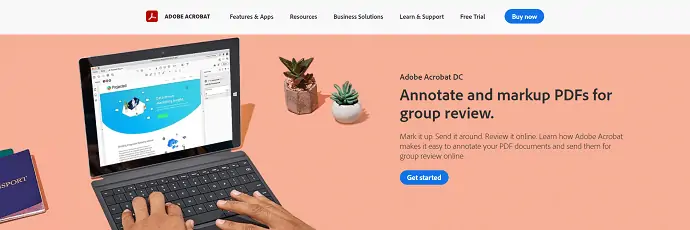
首先,访问 Adobe Acrobat DC 的官方网站。 在您的计算机上下载并安装该应用程序。 安装完成后启动应用程序。
第 2 步:导入 PDF
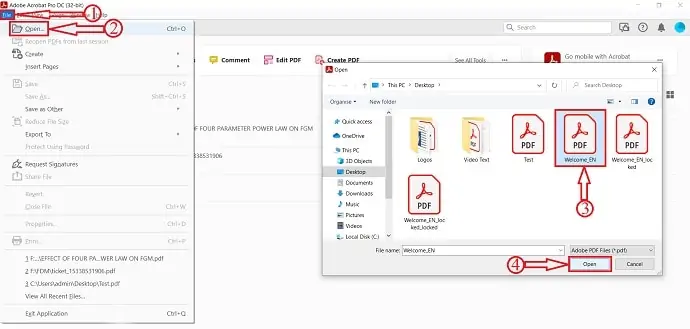
启动应用程序后,您将找到如屏幕截图所示的界面。 前往位于左上角的“文件”选项,然后单击“打开” 。 然后将打开一个窗口并从该窗口中选择文件。 稍后单击“打开”以导入 PDF 文件。
第 3 步:注释选项
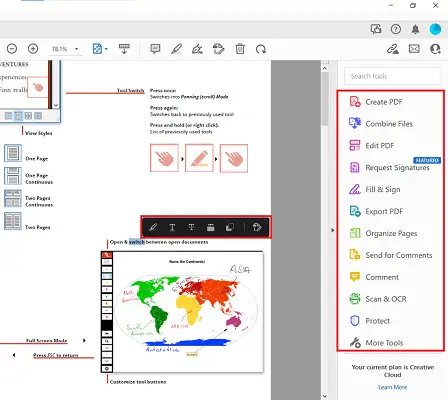
双击或单击并拖动 PDF 部分以开始注释。 选择 PDF 文档中的文本部分后,即可使用高亮、下划线、删除线内容等注释工具。 只需单击它们即可“应用”。 您还可以尝试窗口右侧可用的工具,如屏幕截图所示。
第 4 步:保存 PDF
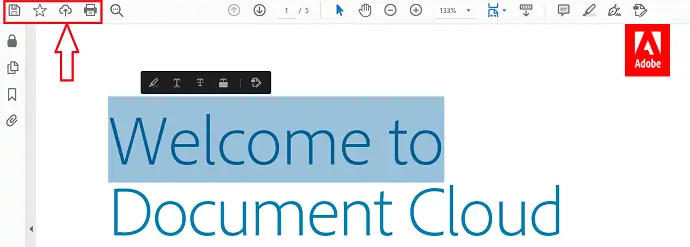
完成 PDF 注释后,单击位于窗口左上方的“保存”选项。
供应:
- PDF文件,
- Adobe Acrobat DC
工具:
- 生产率
2.万兴万兴PDF专家
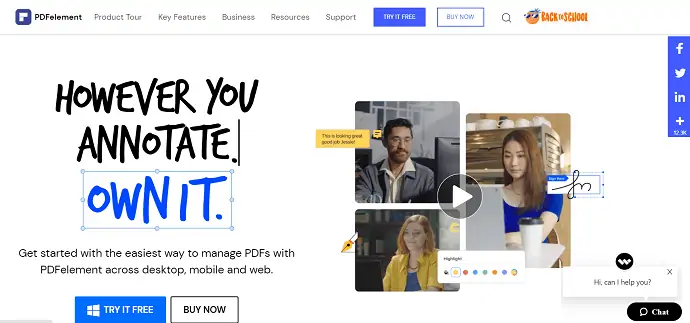
Wondershare PDFelement 是一款 PDF 阅读器,可让您轻松有效地创建、编辑、转换和注释 PDF 文档。 PDF 元素可以在桌面、移动和 Web 平台的任何地方进行管理。 它有一个非常方便的用户界面和专业的工具来编辑和注释 PDF。
特征
- 编辑、转换和创建
- 保护文档
- 光学字符识别
- 标志
- 注释
价钱
Wondershare PDFelement 的计划和价格在下面的屏幕截图中提供。
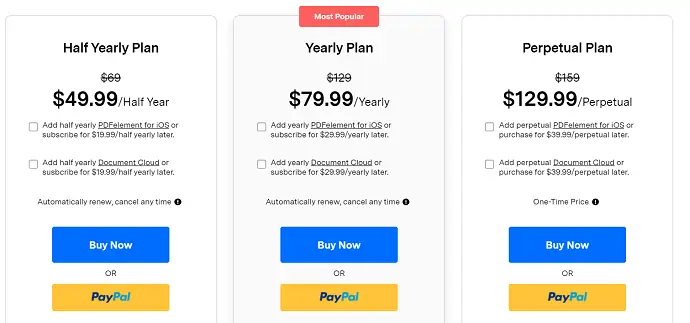
如何使用 PDFelement 注释 PDF
- 第 1 步:启动 PDFelement 应用程序并导入要注释的 PDF。
- 第 2 步:单击顶部菜单上的“评论”选项。 然后将打开一个选项列表。
- 第 3 步:这些是可用于注释 PDF 的选项。 它提供了高亮、下划线、文本框、绘制形状等选项。

- STEP-4:根据您的要求使用工具,然后按照“文件>保存”保存PDF。
优惠:我们的读者通过我们的 Wondershare 折扣券页面获得所有 Wondershare 产品的特别折扣。
3. 嘶嘶声
Sizle 是一款快速、强大且免费的在线 PDF 编辑器,用于突出显示、注释和编辑 PDF 文本。 该工具可免费使用,并附带 25 多种其他 PDF 工具。
如何使用 Sizle 突出显示 PDF 文本
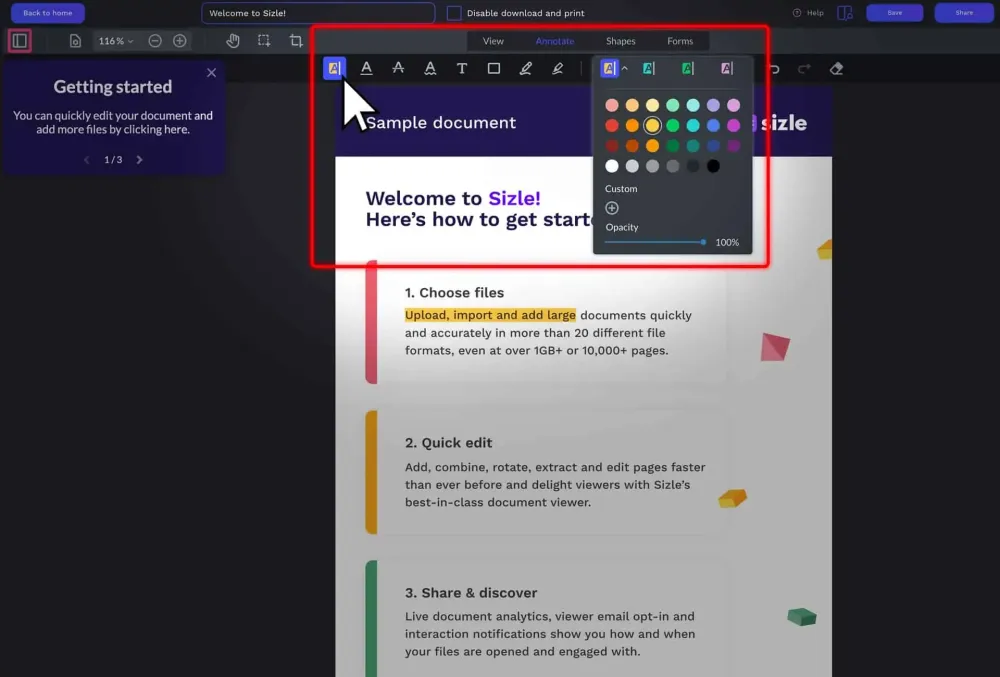
第 1 步:要突出显示和 PDF 文本,首先访问 Sizle 网站并免费注册或登录,然后单击“创建”以上传或导入您的 PDF。
第 2 步:从下拉菜单中选择“PDF” ,或从 Dropbox 或 Google Drive 中导入您想要注释或突出显示的 PDF 文件。
第 3 步:选择“突出显示工具”后,设置要用于 PDF 突出显示的颜色。 您最多可以设置四个具有不同不透明度的自定义高光颜色预设,以获得更多多样性。
第 4 步:然后,只需单击并拖动以突出显示 PDF 文本。 您可以使用多种颜色突出显示文本的不同部分。
第 5 步:突出显示所有需要的文本后,单击“设置”按钮并从下拉选项中选择“下载” 。
第 6 步:文档完成后,您可以与他人“保存”或“共享”您的 PDF。
结论:就是这样,Sizle 是一种快速且免费的方式来突出显示 PDF 文本。
4. PDF注释器
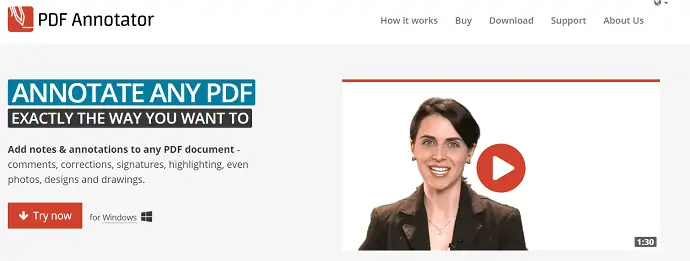
PDF Annotator 是一款易于使用的 PDF 阅读器,可让您随心所欲地对 PDF 进行注释使用它,您可以轻松地添加评论、更正、签名、突出显示以及照片、绘图等媒体。

特征
- 添加注释和注释
- 允许随时恢复到原始文档
- 独特的演示模式
- 注释可以保存在原始文件中
价钱
PDF Annotator 提供 3 种类型的许可证,例如Basic、Student 和 Faculty 许可证。 下面列出了所有计划的价格。
- 基本许可证——69.95 美元
- 学生许可证– 39.95 美元
- 教师执照– $69.95
如何使用 PDF Annotator 注释 PDF
- 第 1 步:启动 PDF Annotator 并导入 PDF 文件。
- 第 2 步:在顶部菜单中,您会找到标注工具,如荧光笔、类型、图章等等。 PDF Annotator 支持手绘注释。
- STEP-3:注释完成后,您也可以将更改保存到原始文件中。 要将文件头保存到顶部菜单上的“文件”选项,然后单击“保存/另存为” 。
5.画板PDF
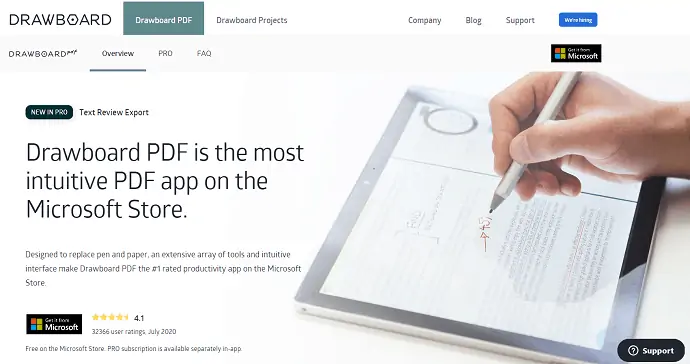
DrawBoard PDF 是 Microsoft 商店中最常用的 PDF 应用程序。 此应用程序的主要座右铭是代替笔和纸。 DrawBoard PDF 带有直观的用户界面和广泛的工具,这使它成为 Microsoft Store 中排名第一的生产力应用程序。
特征
- 文本审查工具
- 插入对象
- 直观的界面
- 夜间模式
- 旋转、插入和删除页面
价钱
DrawBoard 提供免费版和专业版的服务。 专业版的定价为 6.99 美元/月,按年付款,您可以享受 30% 的折扣。
如何使用 DrawBoard PDF 免费注释 PDF
- 第 1 步:从 Microsoft Store 下载应用程序并启动它。
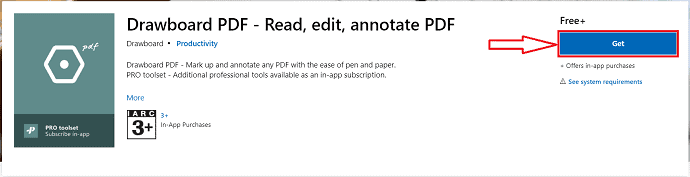
- STEP-2:启动应用程序后,您会看到如下截图所示的界面。 单击“打开/创建”选项以导入 PDF 文件。
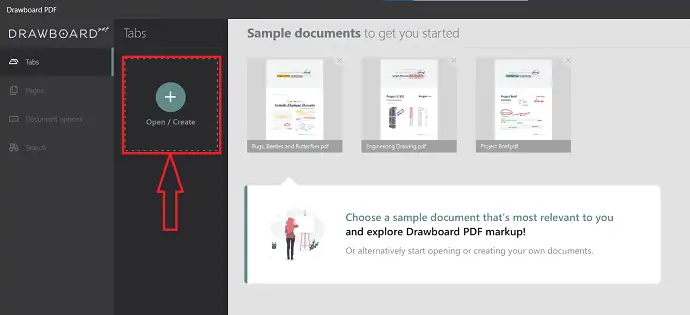
- STEP-3:导入文件后,主界面上会出现一个圆形工具部分。 它提供了批注工具,如钢笔、荧光笔、文本荧光笔、插入和橡皮擦。
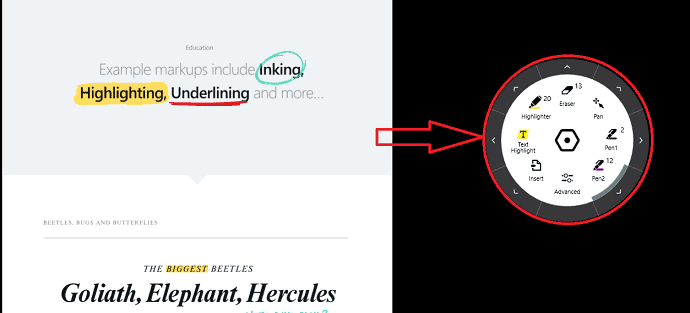
- 第 4 步:单击位于窗口左上角的三行。 然后将打开一个侧边栏。 在该侧栏上,您会找到“保存”选项。 单击它以保存带注释的 PDF 文件。
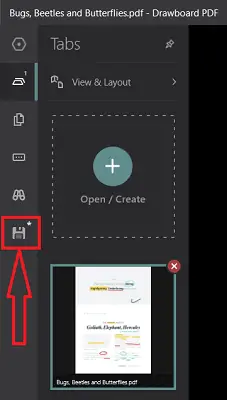
6. PDF24工具:在线注释PDF免费
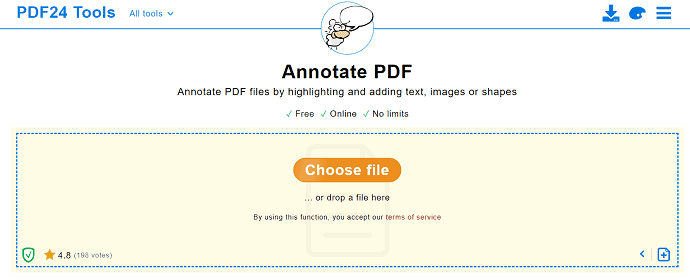
PDF24 Tools 是一个免费注释 PDF 的在线网站。 它允许您添加图像、文本或形状。 这是完全免费的,您可以不受任何限制地向 PDF 添加注释。 无需安装即可使用,可在任何平台/浏览器中使用。
特征
- 免费在线工具
- 无限制地注释
- 不需要安装
如何使用 PDF24 工具免费在线注释 PDF
- 第 1 步:访问 PDF24 工具网站并单击“选择文件”以选择 PDF 文件。
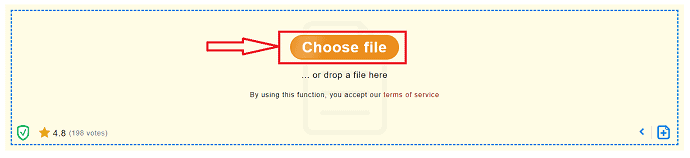
- 第 2 步:导入 PDF 后,您将找到如下截图所示的工具。 它提供了注释工具,如绘图、文本和突出显示。

- STEP-3:添加注释完成后,您可以通过单击位于 PDF 文件下方的“保存”选项来保存 PDF。
7.PDF4Me
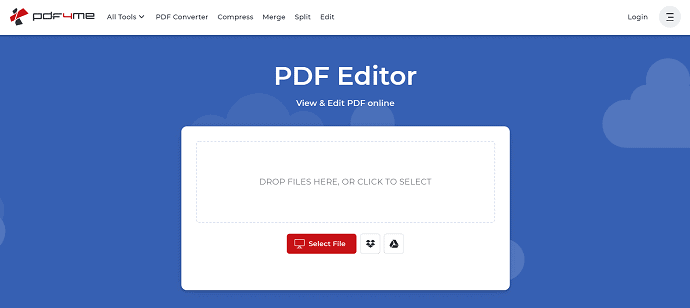
PDF4ME 是另一个免费的在线工具,可帮助您注释 PDF。 它提供了注释工具,如添加评论、荧光笔、图章、绘图、图像等等。 PDF4Me 允许您将二维码添加到您的 PDF 中,这是一项了不起的功能。
特征
- 使用方便
- 二维码
- 邮票
如何使用 PDF4Me 在线注释 PDF
- STEP-1:访问PDF4Me官方网站,点击“选择文件”选项导入PDF文件。
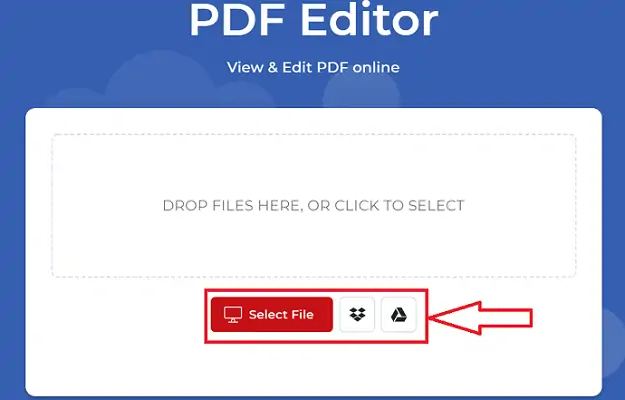
- STEP-2:导入后,您会在左侧栏中找到注释、荧光笔、图章、绘图等注释工具。
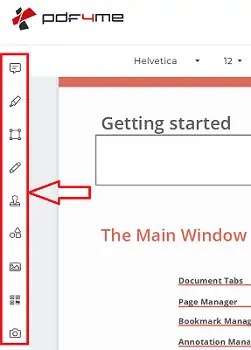
- STEP-3:它提供了从站点本身保存和打印文档的选项。 您可以在窗口的右上角找到这些选项。
8. XODO PDF阅读器和注释器
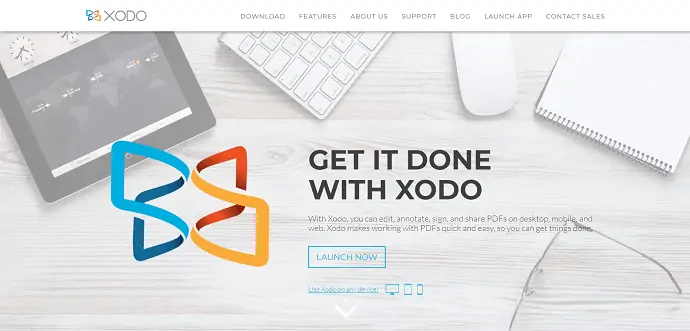
XODO PDF Reader & Annotator 是一个易于使用的应用程序,可用于桌面、移动和网络等各种平台。 XODO 允许您轻松查看、编辑和注释 PDF。
特征
- 合并 PDF
- 在线协作
- 多种视图模式和灵活缩放
- 更多注释选项
- 访问 Google Drive 上的 PDF
如何使用 XODO 注释 PDF
- STEP-1:访问 XODO PDF Reader & Annotator 的官方网站。
- STEP-2:在主页上,您会找到下载选项。 您也可以使用 XODO 的在线版本,无需下载。 在这里,我选择了网页版。
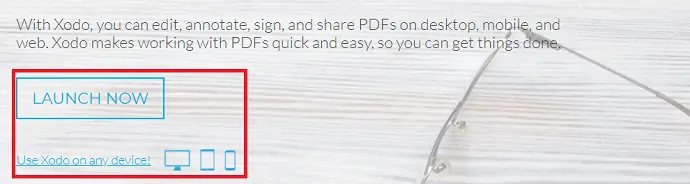
- STEP-3:在线版的界面如下图所示。 从提供的选项中选择导入模式。
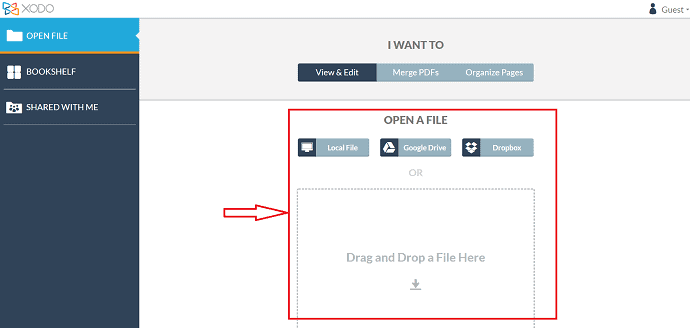
- STEP-4:导入后,您会在窗口右上角找到注释工具。 使用这些注释工具对 PDF 进行注释。

- STEP-5:注释完成后,点击位于窗口左上角的保存选项以保存PDF文件。
结论
正如我们之前所讨论的,有很多 PDF 阅读器软件可以帮助您查看和注释 PDF。 其中,我列出了最好的软件,以便于选择。 使用这些软件一段时间后,与其他软件相比,我最喜欢Adobe Acrobat DC 和 Wondershare PDFelement 。 对于编辑 PDF 的最佳工具和功能,如果价格不是您的标准,我强烈建议您选择Adobe Acrobat DC 。 否则,如果您想以比 Adobe Acrobat DC 更低的价格购买高级特色软件,那么您可以使用Wondershare PDFelement 。
我希望本教程能帮助您了解如何注释 PDF? 7 种最佳方式。 如果您想说什么,请通过评论部分告诉我们。 如果你喜欢这篇文章,请分享它并在 Facebook、Twitter 和 YouTube 上关注 WhatVwant 以获取更多技术提示。
如何注释 PDF – 常见问题解答
XODO 可以在 PC 上使用吗?
是的,XODO 可用于桌面、移动和网络。
PDF Reader Pro 是免费的吗?
免费! PDF Reader Pro 适用于任何 Apple 设备,包括 Mac、iPad 和 iPhone、Android 和 Windows。
您如何在 Google Drive 上的 PDF 上书写?
Google Drive 不提供任何 PDF 编辑功能,这意味着您无法执行诸如填写表格或更改 PDF 布局之类的操作。
Adobe 可以免费使用吗?
Adobe Acrobat Reader Dc 软件是用于查看、打印、签名、共享和注释 PDF 的免费且值得信赖的全球标准。
