在 2022 年使用 aodNotify 在您的 Android 手机上获得通知灯
已发表: 2022-02-15您是否怀念 Android 手机具有用于通知的前置 LED 的日子? 如果是这样,您是否希望在您当前的 Android 智能手机上安装它?
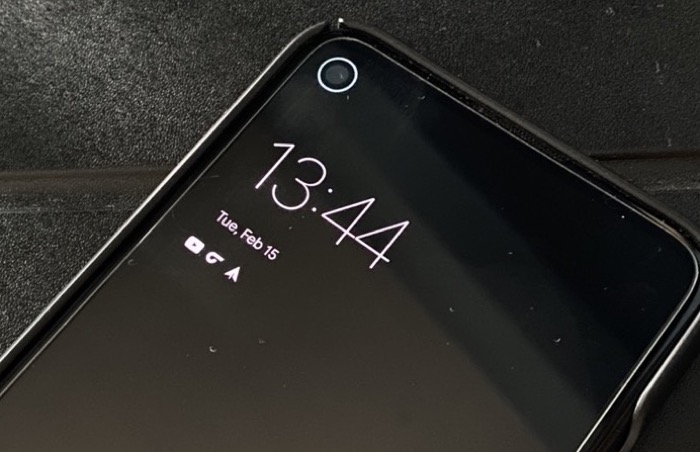
好吧,事实证明,你可以在 2022 年在 Android 上获得通知 LED,尽管是虚拟的。 它需要 aodNotify 应用程序和兼容设备(三星、OnePlus 和 Google 的较新设备)才能工作。
让我们看一下 aodNotify,它的功能,以及如何使用它来为您的 Android 设备添加通知 LED。
目录
什么是 aodNotify?
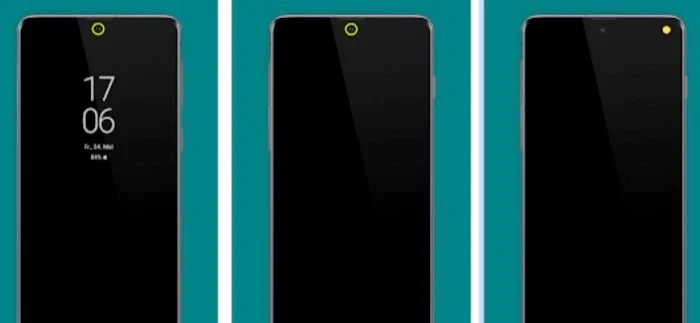
aodNotify 是一款 Android 应用程序,可为您提供不带 LED 的 LED 通知灯的功能。 它与三星、一加和谷歌的智能手机兼容,并且非常易于使用。
使用 aodNotify,您可以获得各种自定义选项,您可以在其中选择不同的通知灯样式,并在相机切口或屏幕边缘显示通知灯。
不仅如此,您还可以升级到 aodNotify Pro 并解锁更多自定义选项。 其中,能够在设备的状态栏中添加通知 LED 点可能是最吸引人的功能。
aodNotify 功能
尽管 aodNotify 是一个简单的应用程序,但它具有许多功能。 以下是一些值得注意的 aodNotify 功能的列表:
- 多种通知灯样式:摄像头切口、屏幕边缘、LED 点
- 自定义应用程序和联系人通知颜色
- 间隔模式和夜间模式以节省电池
- 通知预览
- 最小的电池消耗
- 充电/低电量指示灯
如何启用 aodNotify
首先,从以下链接在兼容的三星、OnePlus 或 Google 设备上下载 aodNotify。
- 为三星下载 aodNotify
- 下载适用于 OnePlus 的 aodNotify
- 为 Pixel 下载 aodNotify
下载并安装应用程序后,点击欢迎屏幕上的下一步按钮。 现在,在您可以启用 aodNotify 并开始使用它之前,您需要先完成一个清单以进行设置。
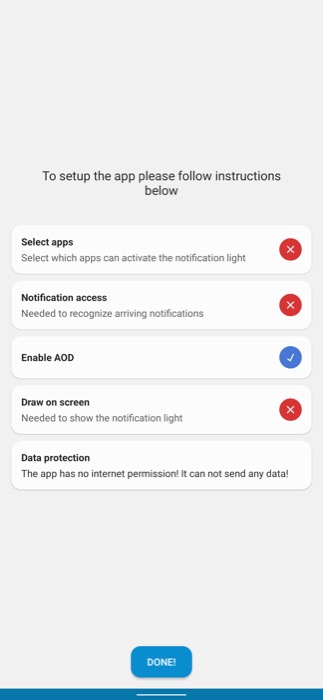
以下是这些清单任务的内容以及如何导航它们:
- 选择应用
首先,您需要选择哪些应用程序可以激活您设备上的 aodNotify 通知灯。 单击选择应用程序,然后选择您要接收通知的应用程序。 - 通知访问
接下来,aodNotify 需要访问您的设备通知才能访问它们并向您发送警报。 要授予它通知访问权限,请点击通知访问并允许 aodNotify 访问您的系统通知。 - 启用 AOD
由于 aodNotify 与常亮显示 (AOD) 一起使用,因此必须在您的设备上启用它。 单击 aodNotify 清单中的启用 AOD选项,然后在设备设置中切换 AOD 选项。 - 在屏幕上绘图
在屏幕上绘图有点像 Android 权限,它允许应用程序查看在设备上其他应用程序之上发生的各种活动。 由于 aodNotify 处理通知,因此它需要此信息才能运行。 点击清单中的在屏幕上绘制并启用下一个屏幕上的选项,让 aodNotify 完全控制您的设备。
完成! 启用清单上的所有选项后按钮。
aodNotify 选项
配置了 aodNotify 后,当通知现在到达您的手机时,aodNotify 将通过通知灯提醒您。 它将使用通知灯的默认配置设置(样式、颜色、大小等)显示这些警报。

但是,如果由于某种原因您不喜欢此配置中的某个元素或希望探索更多自定义选项,则可以在应用程序的设置中进行。 以下是更改其中一些 aodNotify 设置的方法。
如何选择哪些应用程序可以激活通知灯
虽然 aodNotify 允许您在初始设置期间选择哪些应用程序可以激活设备上的通知灯,但如果您希望稍后再执行此操作,您可以使用以下步骤执行此操作:
- 在 aodNotify 主屏幕上选择通知。
- 点击通知下的应用程序,然后打开/关闭要选择/取消选择的应用程序旁边的按钮。
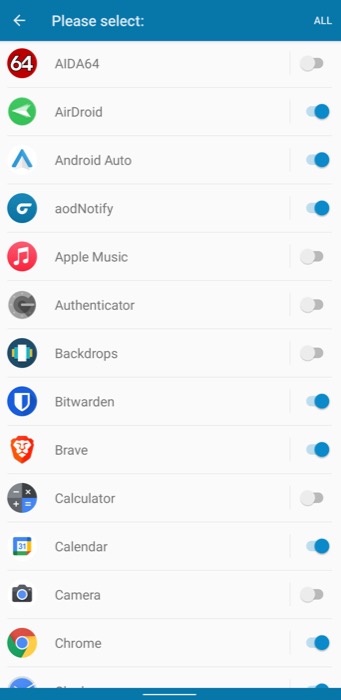
如何设置电池事件以激活通知灯
除了来自应用程序的传入通知外,aodNotify 还可以显示通知以响应某些电池事件,例如手机充电、充满电或电池电量低于 15% 时。
请按照以下步骤设置任何这些触发器:
- 单击主屏幕上的通知,然后在通知下选择电池。
- 切换要激活的触发器旁边的开关。 (您可能需要升级到 aodNotify Pro 才能使用所有触发器。)
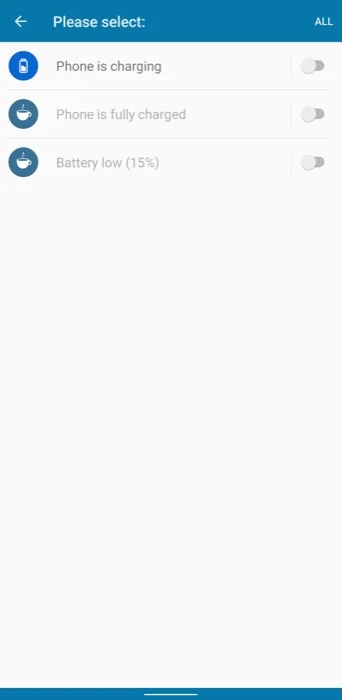
如何自定义 aodNotify 通知灯
aodNotify 允许您自定义通知灯的不同方面,例如其样式、动画效果和尺寸,以便您可以根据需要自定义灯。
更改通知灯样式
- 从主屏幕选择通知灯。
- 单击Appearance下的Style并选择Screen is on下所需样式旁边的单选按钮。
可用选项包括相机边缘、屏幕边缘和LED 点(专业版)。 如果您的设备有摄像头切口,请选择摄像头边缘,而如果它有一个缺口,请选择屏幕边缘。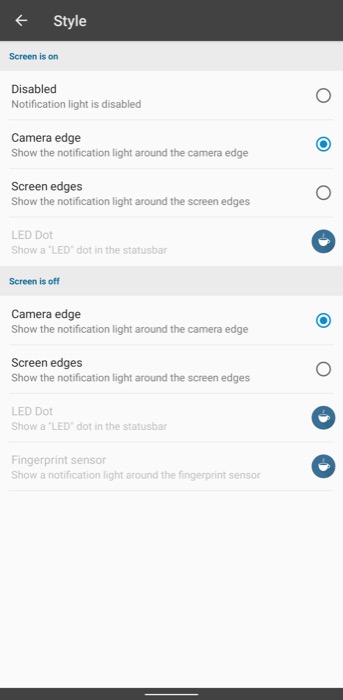
- 如果您想让通知灯在屏幕关闭时仍亮着,您可以打开Screen is off下选项旁边的单选按钮。 在这里,您还可以获得一个额外的选项——指纹传感器——您可以在其中放置通知灯。
更改动画效果
- 进入通知灯并选择效果。
- 选择要使用的效果旁边的单选按钮。 您可以通过点击它来预览每个效果。
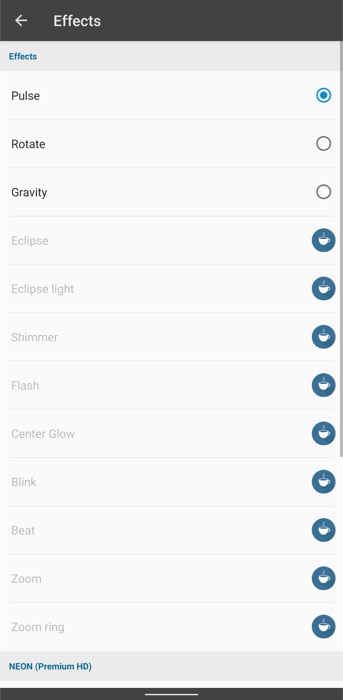
- 向下滚动到底部的效果设置,然后使用速度滑块调整效果速度。 (同样,免费版本中的效果选项受到限制。)
更改通知灯的尺寸
- 选择通知灯并点击以下屏幕上的尺寸。
- 使用相机边缘下的滑块来调整厚度或调整通知灯的大小。
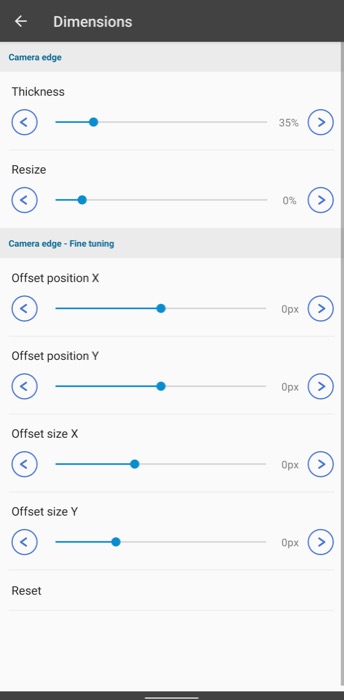
- 如果通知灯被状态栏项目遮挡,您可以使用相机边缘下的偏移滑块微调其位置- 微调。
如何更改通知灯的颜色设置
aodNotify 让您可以自由选择设备的通知灯颜色。 以下是如何执行此操作:
- 在 aodNotify 主屏幕上选择颜色。
- 点击应用颜色为每个应用设置自定义颜色。
- 接下来,如果您启用了电池事件,请点击电池颜色并为每个事件选择自定义颜色。
- 同样,如果您想更改来自特定联系人的消息的颜色,请点击联系人颜色并选择您喜欢的颜色。
- 此外,aodNotify 还具有通知灯的默认颜色。 点击常规下的默认颜色,然后选择一种颜色。 (如果您使用的是 aodNotify Pro,您可以选择自动颜色以根据应用程序图标自动自定义灯光。)
使用 aodNotify 获得不同的通知
使用 aodNotify,您可以更改在三星、OnePlus 或 Google 智能手机上获得通知的方式。 现在,您不再依赖手机的声音/振动,而是在设备上有一个通知灯,每次收到通知时都会亮起。 不仅如此,它还会提醒您电池电量不足等事件,这可能非常有用。
虽然我们已尝试在本指南中介绍 aodNotify 的基本方面,但该应用程序上仍有几个我们尚未讨论的自定义选项。 考虑查看这些选项以进一步个性化通知灯。
