评论:Apple HomePod — 第 2 部分:智能扬声器
已发表: 2018-03-01优点:声学效果极佳的个人扬声器,它使用先进的 DSP 和其他技术来调整房间的设置。 良好的 Siri 性能以及与 Apple Music、iCloud 音乐库和 Apple 播客的紧密集成。 稳定的 AirPlay 性能。 能够通过 Siri 与主要用户的消息、提醒事项和便笺以及一些第三方应用程序进行交互。
缺点:显然仅适用于 Apple 生态系统中的用户。 需要 iOS 设备进行设置。 直接互联网流媒体仅限于 Apple 的媒体服务。 没有有线音频输入。 不支持蓝牙音频。 Siri 助手仅适用于单个主要用户,并且需要 iPhone 靠近。 有限的 Siri 应用程序支持。 初始版本不包括立体声配对和多房间音频支持。

自去年发布以来,Apple 的 HomePod 智能扬声器引起了广泛关注。 虽然其中一些仅仅是因为它是一款新的 Apple 产品,但公平地说,该公司已经为我们对这款扬声器的期望设定了相当高的标准,这激起了很多人的好奇心。 借助 HomePod,Apple 承诺推出一款突破性的扬声器,可自动适应房间条件,并结合“智能助手”,提供紧密的 Apple Music 和 Siri 集成。 由于 HomePod 涉及两个非常不同的类别,因此我们采取了不同寻常的步骤,发布了一个由两部分组成的评论,以便根据我们编辑团队成员的个人专业知识对其进行适当评估。 上周在评测的第一部分,我们的音频爱好者 Guido 讨论了 HomePod 作为个人扬声器的表现。 在本周的第二部分中,我们将更深入地了解 HomePod 的“智能”功能,从 Apple Music 和 iTunes 的集成到 Siri 作为智能助手的表现。
设置和配置
开箱即用设置 HomePod 就像 Apple 所描述的那样简单,对于任何设置过 AirPods 或使用 iOS 11 将数据传输到另一部 iPhone 的人来说,这个过程看起来都很熟悉。插入 HomePod 并打开电源后,它应该会自动出现在附近的 iPhone 上,点击“设置”将带您浏览一系列屏幕,允许您将 HomePod 分配到您的一个房间位置(来自您的 HomeKit 配置),选择启用“个人请求”以允许 Siri 与信息、提醒事项和便笺绑定,然后只需将 iCloud 和 Wi-Fi 设置从 iPhone 传输到 HomePod。
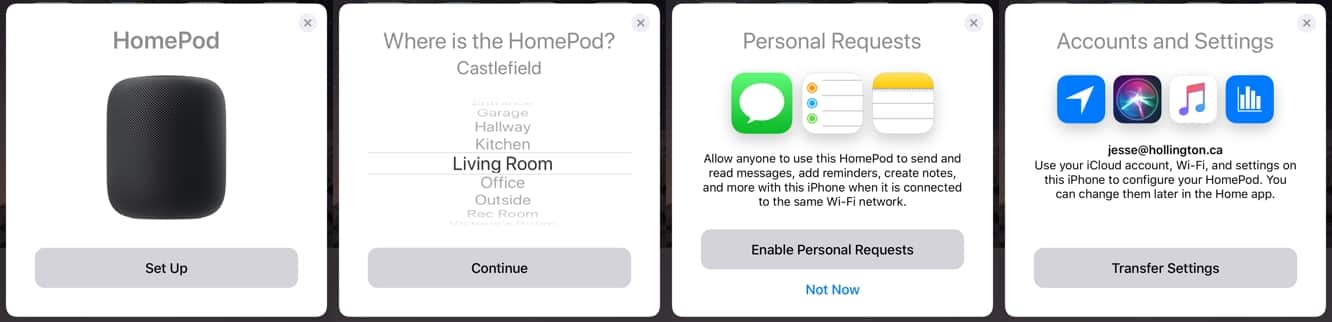
完成后,该过程将显示一个简短的教程,在将 HomePod 添加到系统后的几分钟内,iOS 提示应用程序应该会弹出一条通知,提示有一个新的部分可用于 HomePod 提示。
您的 HomePod 也将作为设备出现在 Apple 的 Home 应用程序中,显示在您为其分配的任何房间中。 这也是配置 HomePod 设置的地方,尽管 Apple 奇怪地将这些设置分为两个不同的区域。 HomePod 的大部分设置都可以在单个 HomePod 设备下找到,您可以在其中更改与 HomePod 一起使用的 iCloud 帐户,启用或禁用显式内容过滤、声音检查和收听历史记录,以及设置 Siri 选项和启用或禁用定位服务。
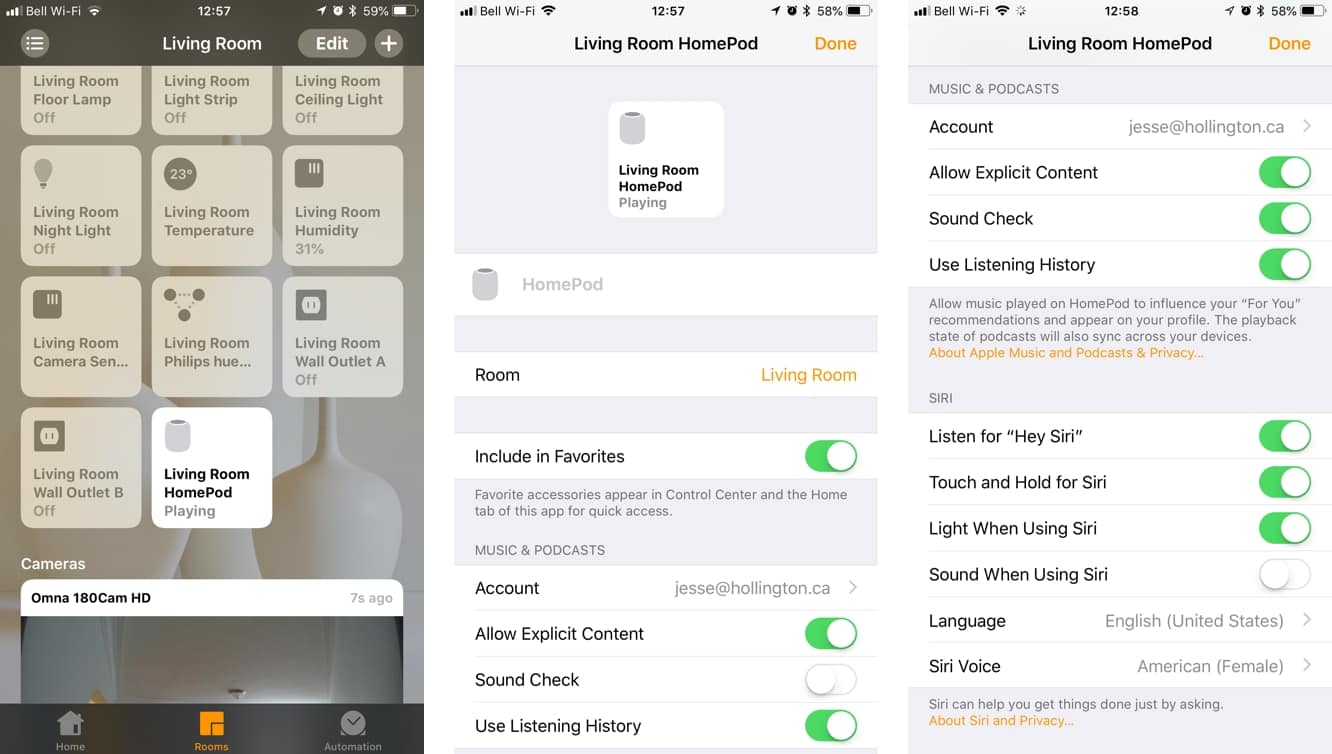
但是,在您的主“主页”配置屏幕下还有一个新的“扬声器”部分,您需要访问该部分以检查软件更新并确定谁可以通过 AirPlay 流式传输到您的扬声器。 有趣的是,HomePod 与 HomeKit 的集成允许比我们传统上看到的更严格的 AirPlay 设置——只有共享此家庭的人将 HomePod 访问权限限制为您明确授予 HomeKit 访问权限的用户,而不仅仅是碰巧在同一个用户上的任何人无线网络。 不幸的是,这是一个适用于您家中所有 HomePods 的全局设置,因此您将无法仅限制对某些扬声器的访问,例如如果您想阻止您的孩子将音频流式传输到您的卧室早上 6 点
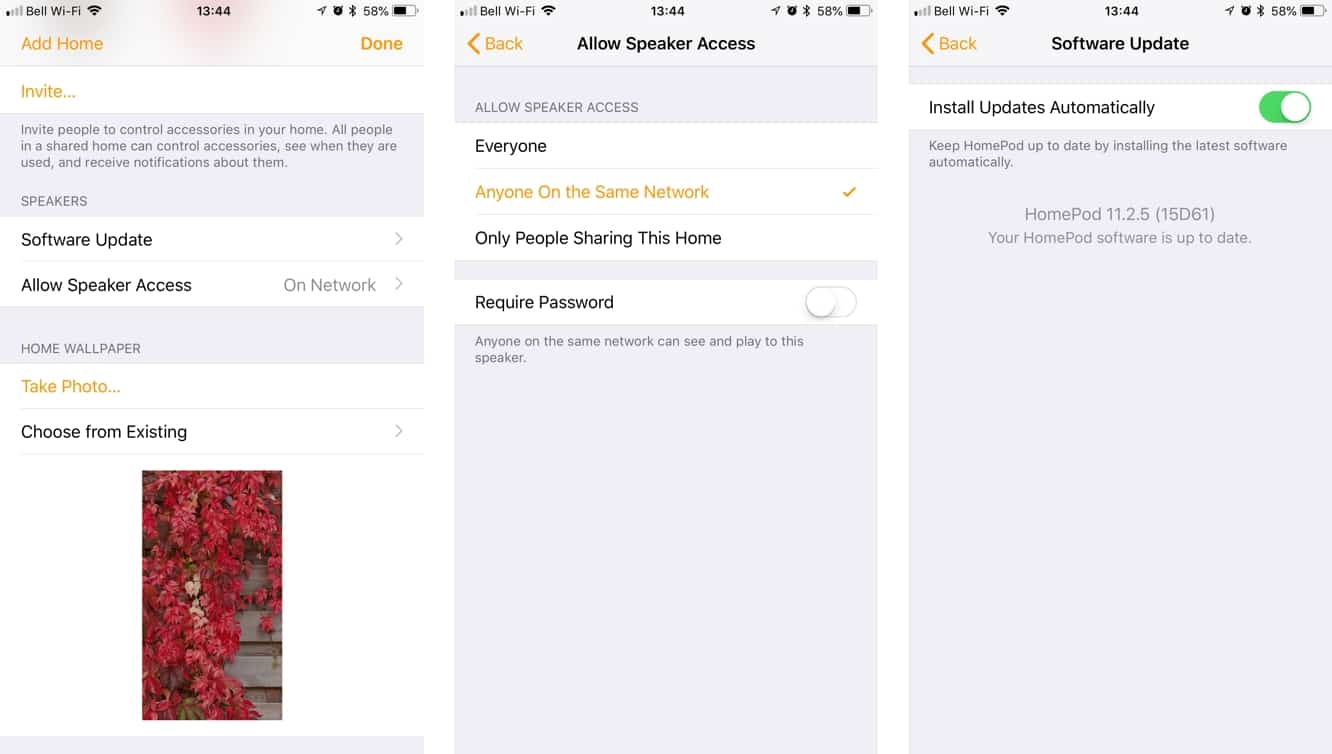
您还可以在 Home 应用程序中点击 HomePod 以暂停或开始播放,通过长按手势打开扩展视图将显示除通常的“详细信息”按钮之外的“警报”按钮,让您管理 HomePod 上设置的闹钟。 您可以从此处添加新闹钟,并查看您使用 Siri 设置的任何闹钟。 将 HomePod 包含在 Home 应用程序中的选择实际上是一个有趣的选择,但是,因为 HomePod 的功能并不像 HomeKit 设备 - 例如,您不能将它包含在任何场景或自动化中以执行诸如启动或停止播放。 按照目前的情况,Apple 可以轻松发布独立的“HomePod”应用程序,但我们希望它作为 HomeKit 设备的存在预示着即将发生的事情——能够启动一个特定的应用程序肯定会很酷例如,作为场景一部分的播放列表。
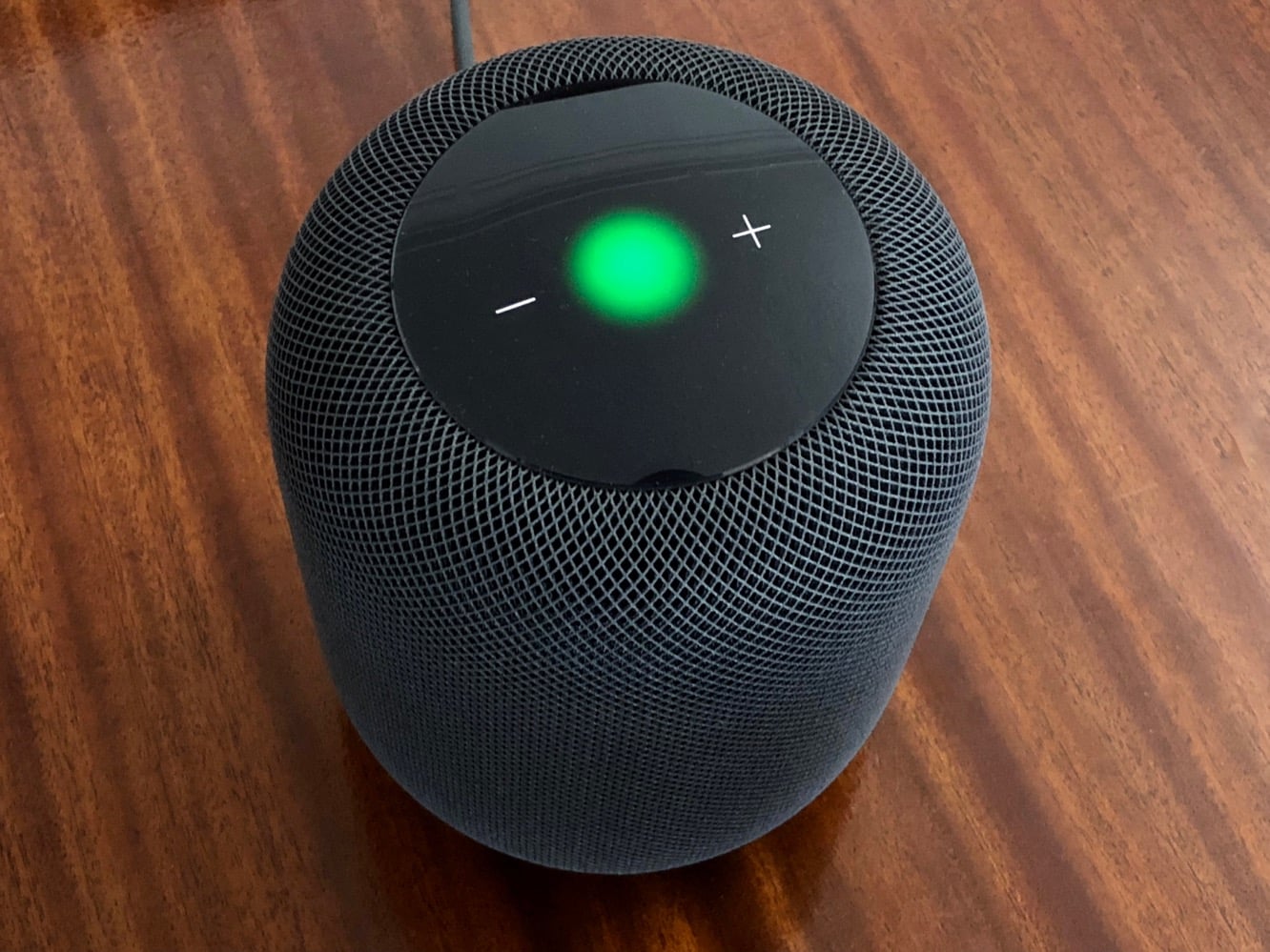
另一件值得注意但可能并不明显的事情是 HomePod 实际上可以用作免提电话。 只要您与 HomePod 在同一个 Wi-Fi 网络上,它就会出现在通话屏幕的“音频”菜单上,您可以通过它引导音频。 在扬声器模式下,HomePod 的顶部会发出绿光,您也可以点击它来结束通话或切换到另一个通话,但是除非您已经在使用 HomePod 通话,否则来电不会在 HomePod 上响铃。 尽管 HomePod 在其他方面具有出色的音频性能,但在这方面并没有什么神奇之处——呼叫者仍然可以知道我们在使用免提电话,尽管他们可以清楚地听到我们的声音。 我们将 HomePod 的免提电话功能称为平均水平。
玩音乐
配置好 HomePod 后,实际上可以通过三种不同的方式在其上播放音乐。 最明显和宣传的方法是简单地让 Siri 播放 Apple Music 或您的 iCloud 音乐库中的内容。 这与在 iPhone、iPad 或 Apple TV 上的操作方式相同——只需说“嘿 Siri,播放……”,然后是与音乐相关的请求,例如歌曲、艺术家、专辑或播放列表的名称,甚至是电台或流派。 例如,说“嘿 Siri,播放一些流畅的爵士乐”将播放适当的 Apple Music 电台。 您还可以提出诸如“播放 1972 年第一首歌曲”之类的请求,以根据历史排行榜播放音乐——假设您所在国家/地区的数据可用。
实际上很难用语言来描述以这种方式使用 HomePod 播放音乐的便利性——它是一款始终在线、随时可用的扬声器,可以播放您想要的任何东西,而无需费力地对着空气说话。 我们可以用来描述体验的最佳词是“无摩擦”。 无需担心打开立体声系统或放大器,也无需按下其他按钮,事实上,它让我们想起了将 iPod classic 与 Apple 的 iPod Hi-Fi 一起使用的体验——在大多数其他扬声器必须插入并打开,iPod Hi-Fi 提供了一种独特的“即插即用”的便利性。 这是一件小事,但就像苹果的大多数事情一样,它有一种让你觉得这是技术应该以隐形方式消失在背景中的工作方式的感觉。
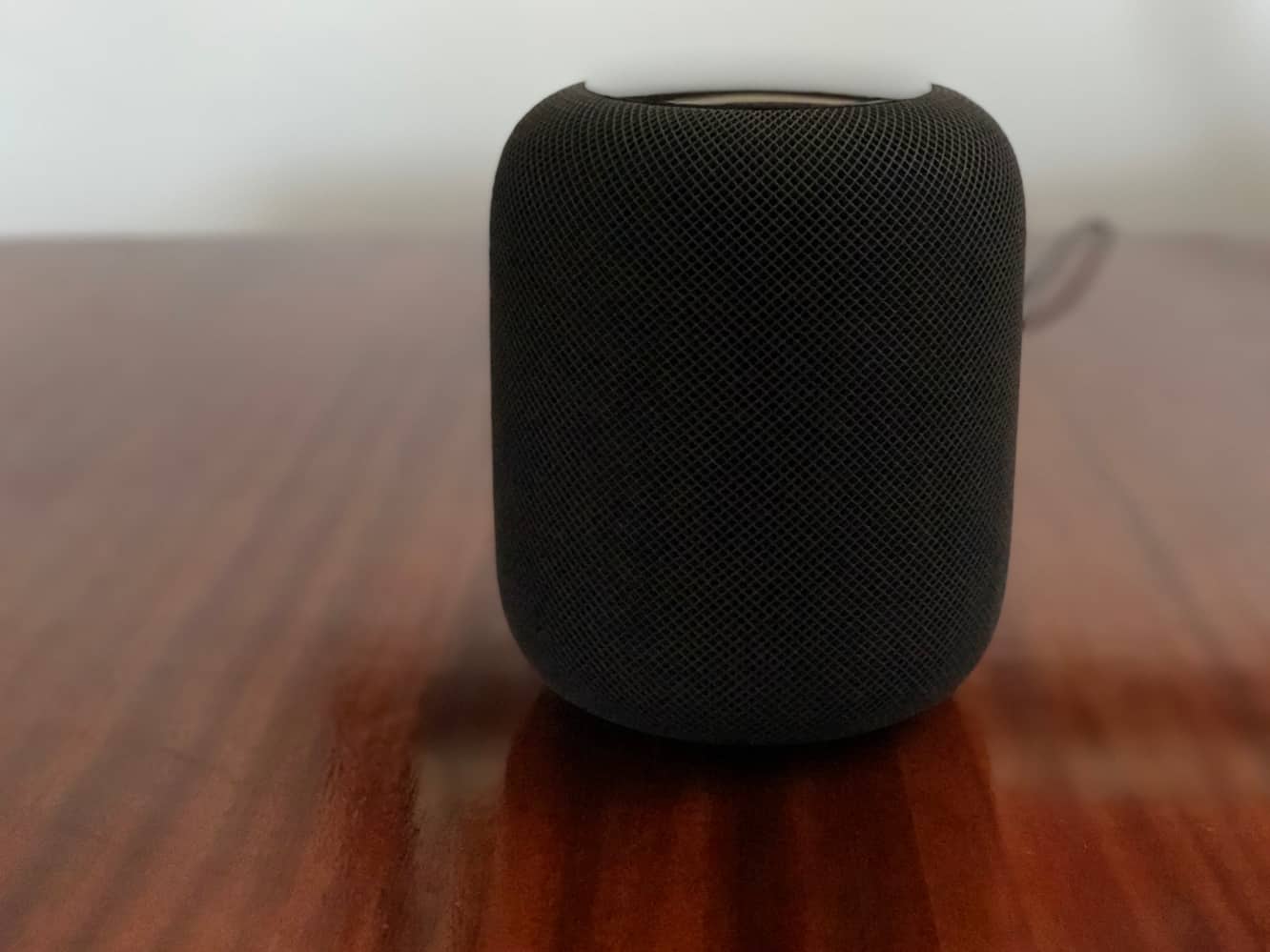
当然,那是它正常工作的时候。 使用 Siri 在 HomePod 上调出音乐并不比在其他任何地方使用 Siri 调出音乐更好,而且在第一次尝试时并不总是正确。 公平地说,我们会说我们调用的大多数歌曲标题和专辑都有 95% 的成功率,但 5% 的失败率足以令人反感。 我们还应该注意,成功率还取决于您是否认为 Siri 对歌曲标题的版本选择是否令人满意——当一首歌曲存在多个版本时,Siri 是否会选择一个实际在您的曲库中的版本仍然是一个废话到更广泛的 Apple Music 目录中的另一个版本。
然而,值得记住的一件事是,HomePod 不仅限于播放 Apple Music 中的歌曲; iCloud 音乐库中的任何内容都是公平的游戏——即使是已上传而非匹配的歌曲。 因此,订阅 iTunes Match 每年 25 美元的用户仍然可以几乎充分利用 HomePod; 在这种情况下,您将缺少的只是访问广播电台(Beats 1 除外)。 此外,您还可以通过 Siri 播放您图书馆中的任何 Apple Podcast,前提是您已在 Apple Podcasts 应用中订阅它们。
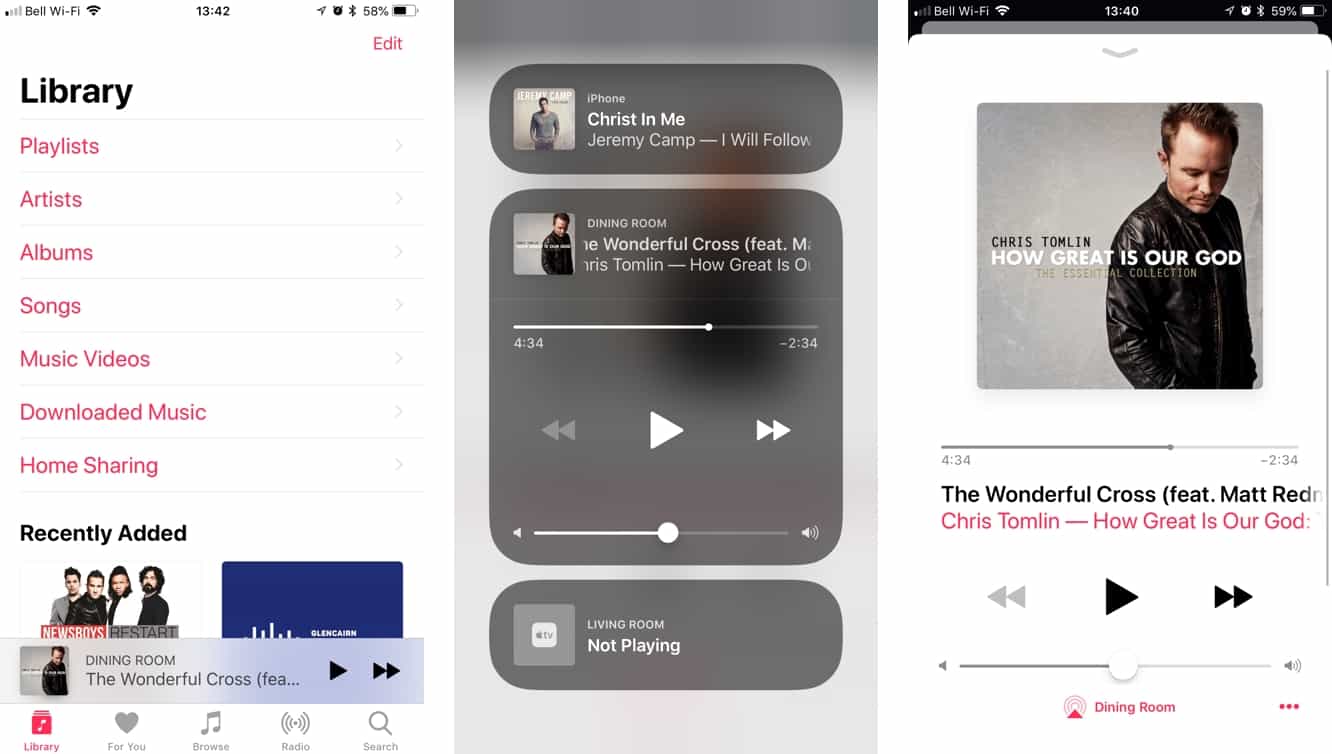
虽然 Siri 是一种显示现有播放列表和专辑的便捷方式,但如果您像我们一样喜欢构建和管理自己的播放列表,那可能并不总是适合您。 幸运的是,您还可以从 iOS 11.2.5 或更高版本或 iTunes 12.7.3 或更高版本上的音乐应用程序直接控制 HomePod。 我们不确定 Apple 是否在明确其最初的工作方式方面做得很好,但一旦你弄清楚了它就会很好地工作。 HomePod 连接到您的网络后,您可以完全从标准 AirPlay 菜单将控制权切换到它,它会显示为单独的面板 (iOS) 或部分 (iTunes)。 点击该面板,您的音乐应用程序实际上就成为了 HomePod 的遥控器。 然后,您可以像往常一样继续使用音乐应用程序或 iTunes,但所有播放、暂停、跟踪和音量控制都将控制 HomePod,而不是本地播放,并且 Up Next 将反映在 HomePod 上排队播放的内容。 这也适用于 Apple Watch 上的“正在播放”小程序,但前提是您已经在 iPhone 上选择了 HomePod。

需要明确的是,这不是 AirPlay——你不是在 iPhone 或 Mac 上播放音乐并将其流式传输到 HomePod,而是直接控制到 HomePod 的音乐流。 你甚至可以从 AirPlay 菜单切换回你的 iPhone 或 Mac 音乐库,在那里你会看到你上次播放的任何内容(如果有的话),并且可以选择在本地设备上播放完全不同的播放列表。 自 tvOS 11.2.5 起,Apple TV 也添加了同样的功能,因此您会在 AirPlay 菜单中看到您的 Apple TV 设备与 HomePod 并列。

最后,值得一提的是 HomePod 当然支持标准 AirPlay。 事实上,这是 HomePod唯一可用的外部音频输入方法。 正如我们在第 1 部分中指出的那样,根本没有外部端口,尽管内置了蓝牙 5,但它似乎仅用于设置 HomePod——根本不支持蓝牙流媒体。 尽管如此,HomePod 是一款坚如磐石的 AirPlay 扬声器,并且在我们所有的测试中都是 100% 可靠的——这是我们尝试过的任何其他 AirPlay 扬声器都无法做到的。 我们还发现它比大多数 AirPlay 扬声器响应更快——仍然有一点明显的延迟(AirPlay 2 承诺会解决这个问题),但它并不像我们在其他地方经历过的那么糟糕。
与 HomePod 交谈
当然,HomePod 与另一款 AirPlay 扬声器的区别之一在于其内置的 Siri 支持。 虽然苹果显然迟到了,但融入苹果生态系统的用户肯定会喜欢 HomePod 的 Siri 集成,而不是亚马逊的 Alexa 和谷歌的智能助理,我们相当确定这是苹果所依赖的关键之一。
我们对与 HomePod 通话如此简单感到惊喜。 在呼喊“Hey Siri”时,有一种自然的倾向是想要提高你的声音,但实际上以正常的对话声音说话就可以了。 事实上,我们惊讶地发现 HomePod 甚至可以从相邻的房间或大厅里听到我们的声音。 虽然如果你离得更远,你需要大声一点,但我们从来不需要对着 HomePod 大喊让 Siri 听到我们的声音。 事实上,即使在播放音乐时,HomePod 的 Siri 也能听到你的声音,甚至用正常的声音说话,我们不得不说这是一种近乎神奇的体验。
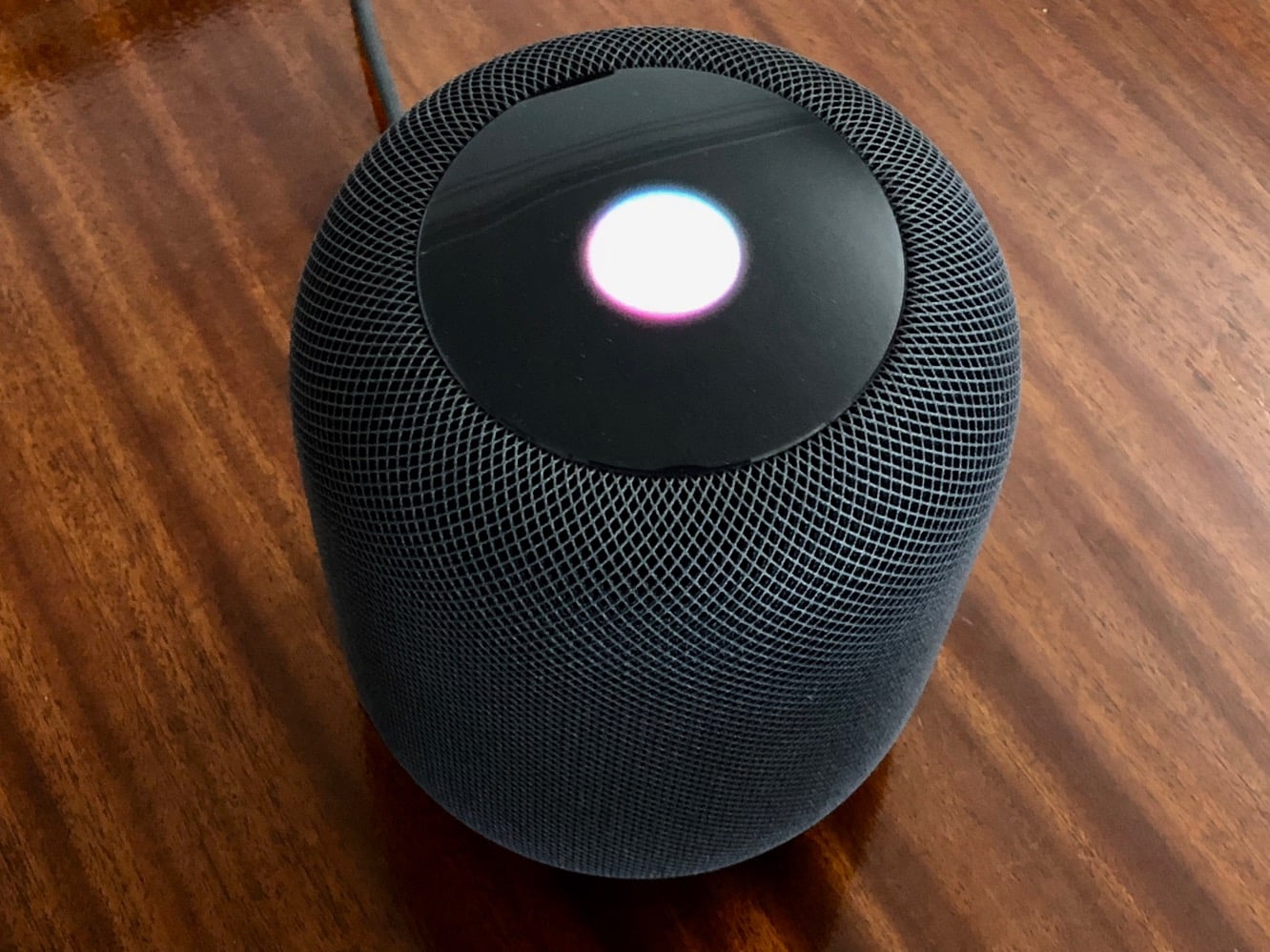
当然,我们确实遇到了一些“误报”——Siri 醒来并以为我们在和它说话——但我们很惊讶这种情况实际上很少发生。 虽然也有说“嘿 Siri”然后等待 Siri 响应的自然倾向,但 HomePod 实际上在您将其作为一个句子串在一起而不停顿时效果最佳,我们认为它还可以提供更自然的用户体验。
那么你可以在 HomePod 上对 Siri 说些什么呢? 嗯,它显然比你在 iPhone 上能做的更有限,但实际上比 Apple Watch 更通用。 我们已经讨论过 Apple Music 请求,在收听音频时,您还可以通过说“调高音量”或“将音量设置为 60%”之类的话来调节音量,值得一提的是,Siri 可以不显眼这些类型的请求——同样,只要你在说出最初的“嘿 Siri”后不暂停,HomePod 就可以在不中断音频播放的情况下执行诸如调整音量之类的操作。

HomePod 上的 Siri 还支持所有常见的 HomeKit 请求,例如打开和关闭灯、调节恒温器、锁定(但不解锁)门——最后一个特别有趣,因为介于 iOS 11 和 iOS 11.2.5 之间,Apple 添加了无需身份验证即可使用 Siri锁门,但出于明显的安全原因,HomePod 仍然无法解锁您的门,因此您需要通过 iPhone、iPad 或 Apple Watch 来解锁。
当然,HomePod 也可以用来设置 HomeKit 场景,和 iPhone 或 Apple Watch 上的 Siri 一样,你通常不需要明确地“设置场景”——你可以简单地说“嘿 Siri,我是离开”或“嘿 Siri 晚安”(同样,没有暂停),Siri 将设置适当的 HomeKit 场景。

HomePod 还可以响应基本的 Siri 请求,而无需返回 iPhone 屏幕。 它非常适用于简单的单位转换,包括货币转换、天气报告甚至距离、旅行时间和到公共目的地的交通状况(遗憾的是,HomePod 还无法从您的 iCloud 或 iOS 联系人中查找地址)。 您还可以进行一般知识查询——Siri 会读回维基百科上可搜索到的任何内容的前一小部分,例如,您可以说“告诉我关于巴黎的事”或“人体的正常温度是多少”并获得口头回答。 翻译请求也适用于所有正常支持的语言,因此您可以进行诸如“您如何用普通话说‘你好’”之类的查询。
然而,作为个人助理,HomePod 的局限性更大。 首先,您只获得对消息、提醒和便笺的支持——日历和邮件在这里明显缺失。 其次,HomePod 仅支持单个用户使用这些功能,默认情况下,首先设置 HomePod 的 iPhone 用户。 不过,在这些限制下,HomePod 确实可以很好地用作个人助理,其体验类似于将 iPhone 与 CarPlay 配合使用。 您可以使用您在 iPhone 上使用的相同 Siri 命令创建提醒、发送信息以及创建或添加到笔记,但您也可以查询提醒(“我今天的清单上有什么”)并检查您的信息 ( “阅读我最近从爸爸那里收到的信息”),HomePod 会将它们读回给你。 不足为奇的是,主要用户的 iPhone 需要在同一个 Wi-Fi 网络上处于活动状态,个人助理功能才能工作,因此当您不在家时,您的家人将无法为您设置提醒。

尽管本机应用程序集成有所限制,但 HomePod确实支持使用 SiriKit 框架的第三方应用程序。 例如,如果您在 iPhone 上使用适当的应用程序,您可以发出诸如“使用 Things,将洗碗添加到我今天的家庭清单”或“在 Anylist 中,将牛奶添加到我的购物清单”之类的命令,尽管尝试查询信息(“Using Things,显示我的今天列表”)还不起作用。 目前尚不清楚这是否是对 HomePod 的 SiriKit 限制,还是只是开发人员更新他们的应用程序以改进对 HomePod 的支持的问题。 SiriKit 还支持将列表串在一起,因此您可以说“在 Anylist 中,将项目添加到我的购物清单”,当 Siri 询问您要添加哪些项目时,您可以说“面包、牛奶和鸡蛋”并获得三个单独的添加的项目。 具有讽刺意味的是,Apple 自己的提醒应用程序不支持这是一个很好的触摸。
话虽如此,我们惊讶地发现在某些情况下 HomePod 的 SiriKit 实际上比在 Apple Watch 上运行得更好。 例如,当使用 Cultured Code's Things 时,您无法从 Apple Watch 将项目添加到特定列表(我们猜测这是因为列表在本机 watchOS 应用程序中不可用),但您可以从HomePod,因为它将请求传递回用户的 iPhone。
SiriKit 为 HomePod 开辟了许多可能性,但请记住,Apple 仅将 SiriKit 开放给少数特定的应用程序类别,虽然 Apple 未来可能会添加更多类别,但对于潜在 HomePod 用户来说,这是最有用的类别——像 Spotify 这样的音乐应用程序目前仍被排除在外。

结论
Apple 的 HomePod 是一款很难评价的产品,因为它的实用性完全取决于你在 Apple 生态系统中的根深蒂固。 别搞错了——HomePod 更像是一个 iPhone 配件,而不是一个独立的扬声器。 如果您是 iPhone、HomeKit 和 Apple Music 上“全押”的人,那么 HomePod 就是您一直在等待的智能扬声器,但对其他人来说却是一个更加艰难的选择。 例如,如果你选择的音乐平台是 Spotify,那么 HomePod 将只不过是一款音质出色的 AirPlay 扬声器,如果你不使用很多 HomeKit 配件,Siri 个人助理功能也会变得不那么重要. 当然,我们是一个专注于 Apple 的网站,所以我们甚至没有考虑 HomePod 对非 Apple 用户的实用性(坦率地说,它没有),但即使对于铁杆 iPhone 粉丝来说,HomePod 也需要更高级别的承诺Apple 的产品和服务比我们遇到的任何其他产品都要好,虽然 HomePod 在个人扬声器音频性能方面做了一些很棒的事情,但我们不相信这足以推动人们更深入地进入 Apple 生态系统。
我们的评级
公司和价格
公司:苹果
型号: HomePod
价格: 349 美元
