增强 iPad 体验的 5 项 Apple 智能功能
已发表: 2024-11-01Apple 已开始向所有受支持的 Apple 设备推出 Apple Intelligence 功能,包括 iPhone、iPad 和 Mac。尽管它们不如我希望的那么好,但它们仍然对日常任务非常有帮助。
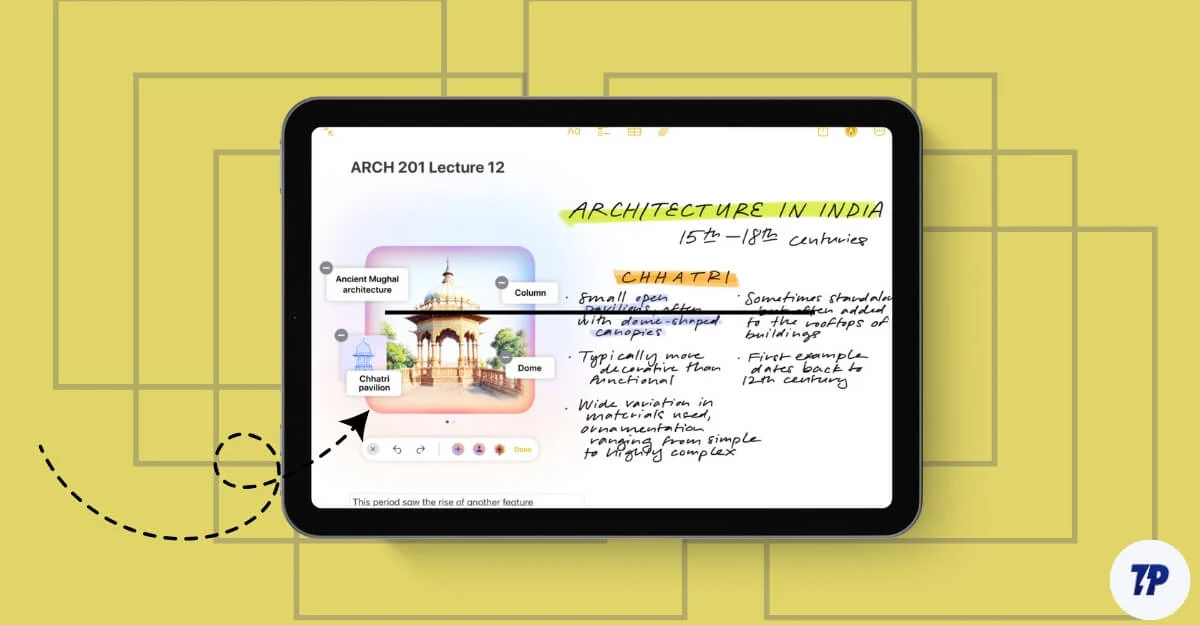
在上一篇文章中,我分享了我在 Mac 上使用 Apple 智能功能的经验。我还使用 iPad 作为辅助设备来阅读文章、观看媒体、记笔记和参加办公室会议。 Apple Intelligence 功能对于记笔记和减少在 iPad 上观看视频时的干扰等任务非常有用。在本指南中,您将了解可显着影响和改善日常体验的五个功能。
目录
如何在 iPad 上启用 Apple Intelligence 功能
Apple Intelligence 功能适用于配备 M1 或更高版本处理器的 iPad。确保您的 iPad 在 iPadOS 18.1 或更高版本上运行,以获得 Apple Intelligence 功能。要启用此功能,请转到 iPad 上的“设置” ,然后转到“Apple Intelligence” ,然后打开“Apple Intelligence”旁边的开关。
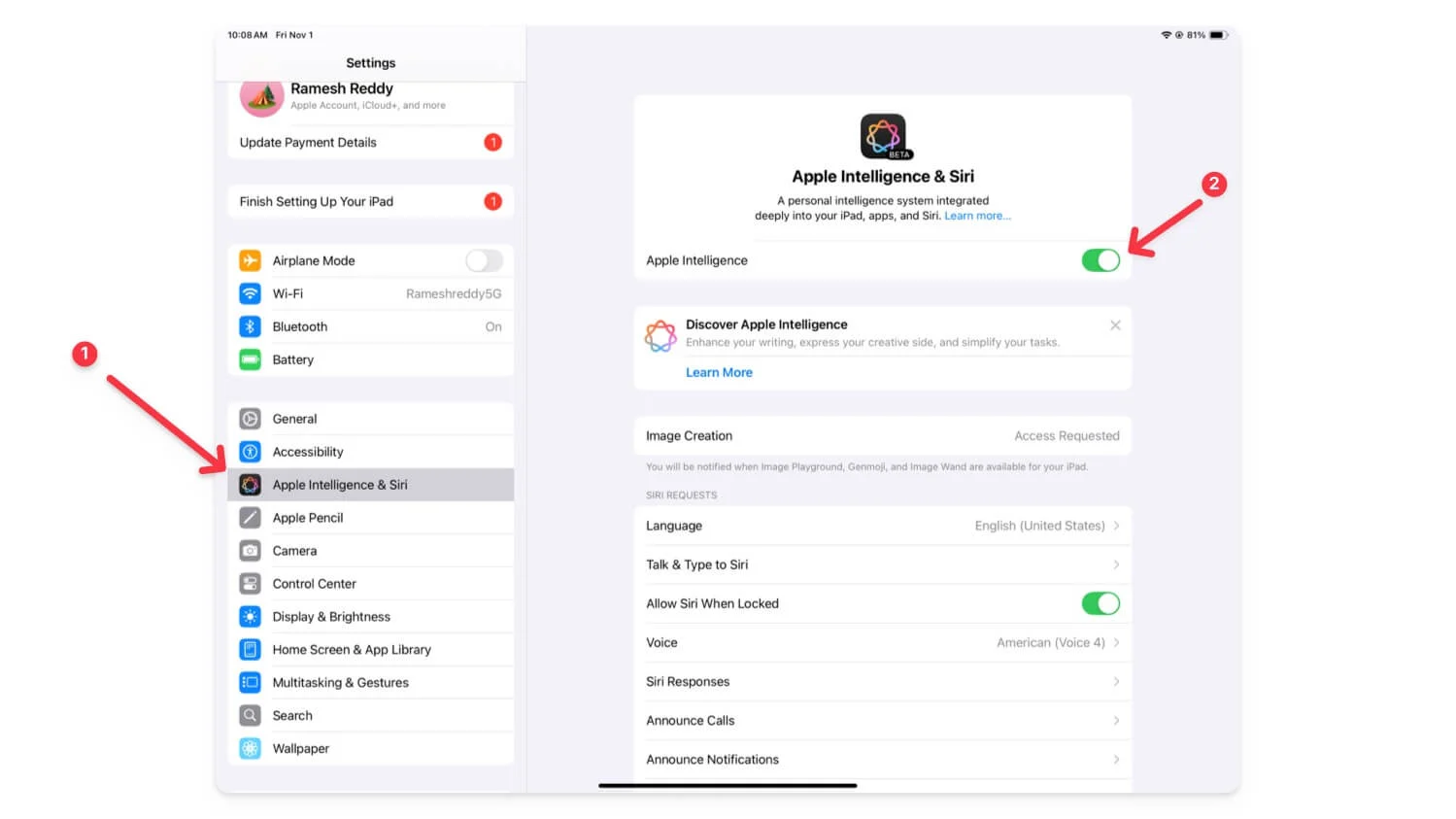
iPad 上 5 个最佳 Apple 智能功能
编号 | 人工智能功能 | 如何使用 |
|---|---|---|
1 | AI 写作工具 - 改写文本 | 选择文本,长按,然后点击选择菜单中的“书写工具”。 |
2 | 增强笔记记录 - 总结笔记 | 在 Notes 中,点击工具栏中的 Apple Intelligence 图标。在 18.2 更新中使用 Image Wand 进行绘图。 |
3 | 快速总结并回复邮件 | 打开电子邮件,点击摘要或回复按钮即可使用快速智能功能。 |
4 | 限制专注模式中的干扰 | 进入控制中心,选择减少干扰;在“设置”>“聚焦模式”中进行管理。 |
5 | 使用升级版 Siri 2.0 | 按电源按钮或说“嘿 Siri”。您可以输入 Siri 来询问后续问题。 |
AI——写作工具
与 Mac 上一样,iPad 上的人工智能写作工具也很有帮助。您可以在系统范围内和各种应用程序上使用这些工具,包括 Notes 以及 Messaging 或 WhatsApp 等其他应用程序。您可以校对、重写文本,并将文本语气更改为友好、专业等,没有任何速率限制。与 Mac 上的书写工具不同,您可以在 iPad 上描述所需的更改,以获得更大的灵活性。
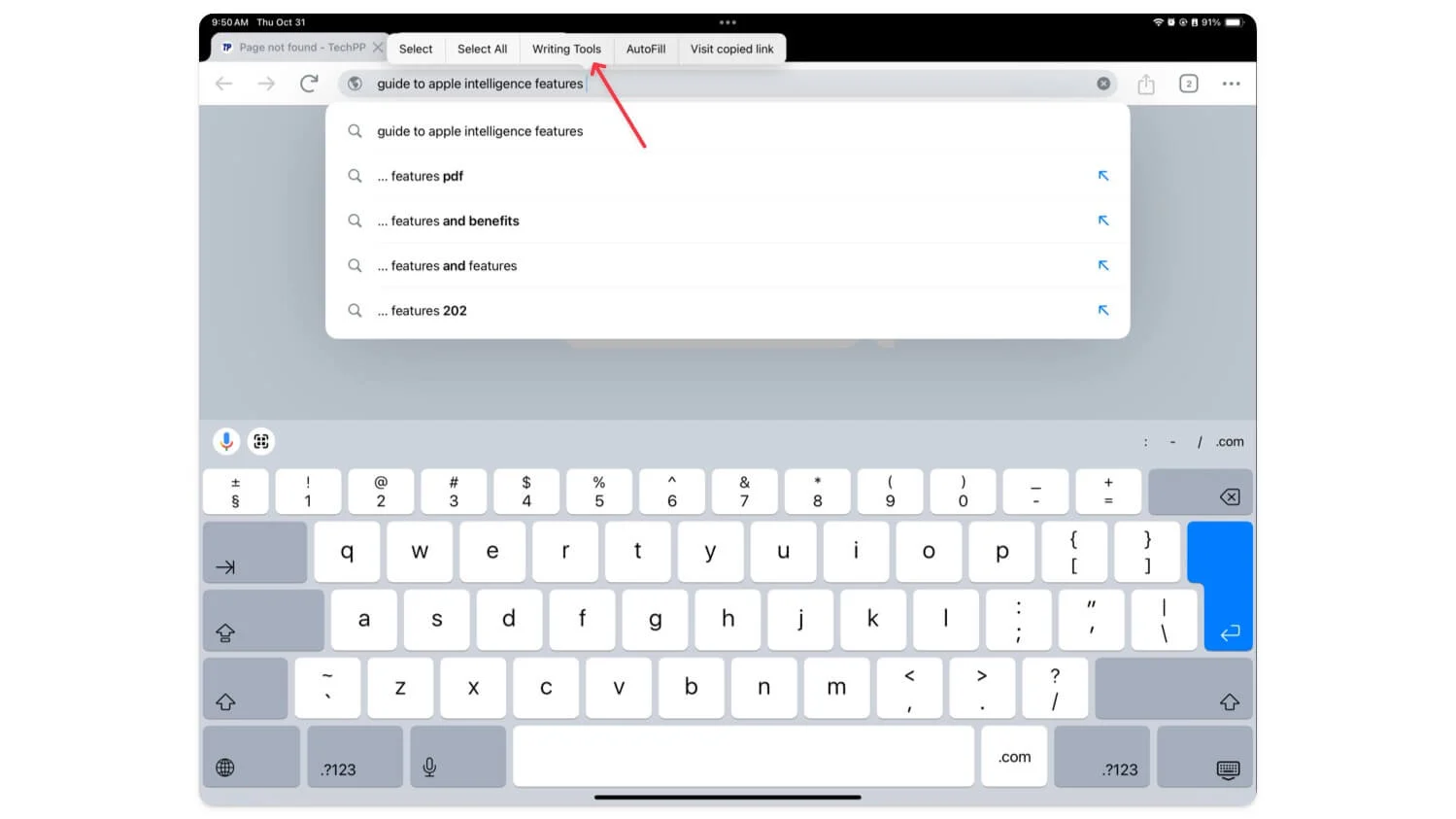
如何在iPad上使用AI写作工具:
要使用书写工具,请选择文本并长按它,选择菜单中将出现一个名为“书写工具”的新选项。单击它可打开书写工具的上下文菜单。它适用于几乎所有流行的应用程序,包括 Chrome、消息应用程序、Notes 等。
更好的 iPad 笔记功能
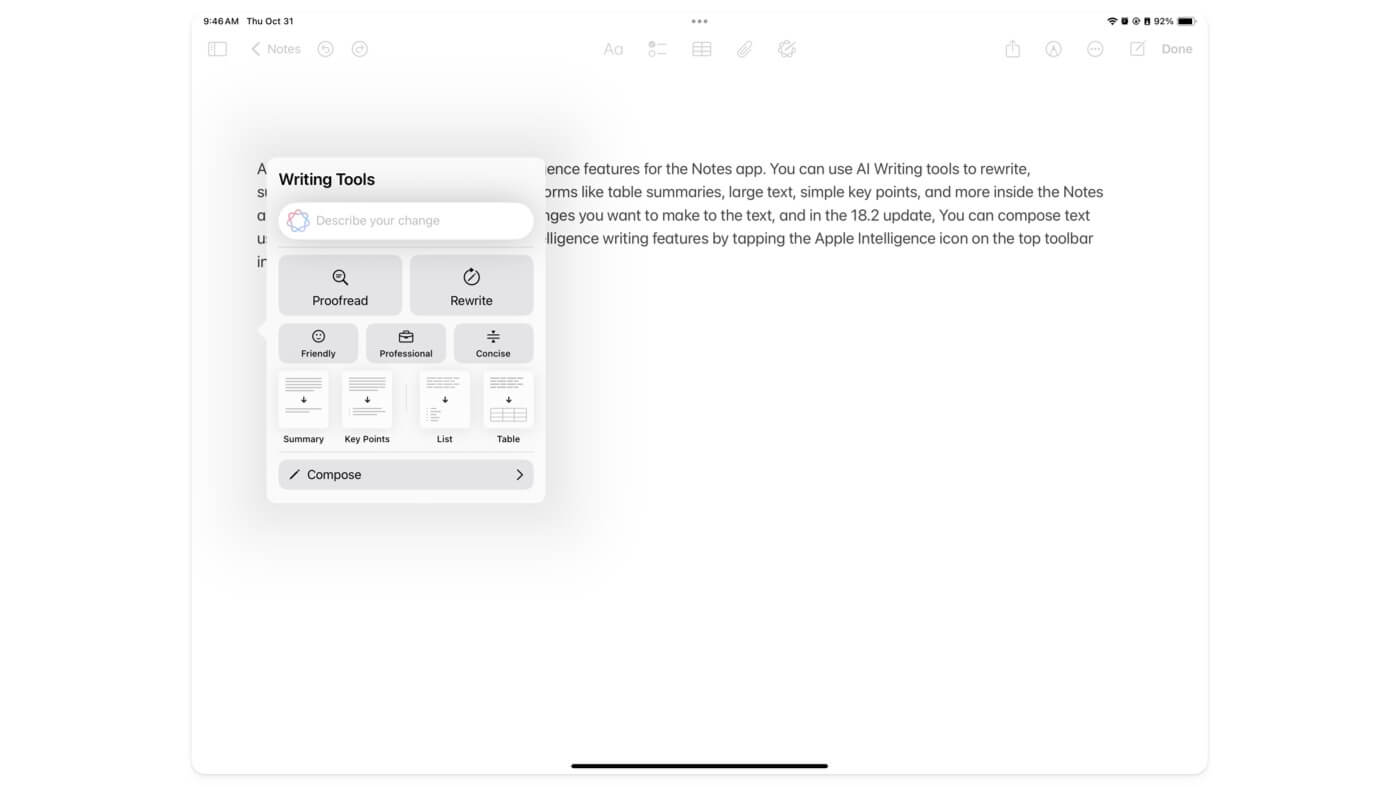

Apple 为 Notes 应用程序引入了多项 Apple Intelligence 功能。您可以在笔记应用程序中使用 AI 写作工具重写、总结文本并将其转换为表格摘要、大文本、简单要点等各种形式。
此外,您还可以描述想要对文本进行的更改,在 18.2 更新中,您可以使用 ChatGPT 撰写文本。您可以通过点击 Notes 应用程序顶部工具栏上的 Apple Intelligence 图标来访问 Apple Intelligence 书写功能。
Apple Notes 应用程序现在还支持直接录音。您可以直接在笔记中录制语音并将其翻译为文本。
在即将推出的 iPadOS 18.2 更新中,您甚至可以使用 AI 将笔记上的图画转换为更具吸引力的图像。请参阅下面的视频以了解其工作原理。我无权访问图像游乐场,但我已请求提前访问。在我实际使用后,我将分享有关其性能的更多细节。
如何在Notes应用程序中使用Apple智能功能:
要使用Notes应用程序中的Apple Intelligence功能,请打开Notes应用程序,开始输入,如果要重写或校对文本,请选择文本并单击“书写工具”以访问AI书写工具。您还可以单击顶部的“智能”图标以调出“书写工具”。
要使用 Image Wand(在 18.2 更新中提供),请从工具栏中选择新的 Image Wand 工具。您可以将注释中的现有绘图转换为图像或描述要插入的图像。 Image Wand 是一项新功能,需要一些学习曲线才能熟悉它。查看下面的视频以获取详细指南。
电子邮件应用程序中的新电子邮件优先级、电子邮件和智能回复
如果您在 iPad 上使用电子邮件,请使用邮件应用程序的 Apple Intelligence 功能。您可以将长电子邮件总结为要点并使用人工智能进行回复。该电子邮件应用程序还支持 Apple Intelligence 写作功能。您可以校对电子邮件,将其翻译成不同的语气,让听起来更专业或更有趣。邮件应用程序对电子邮件进行优先级排序,并根据电子邮件上下文将其显示在顶部。 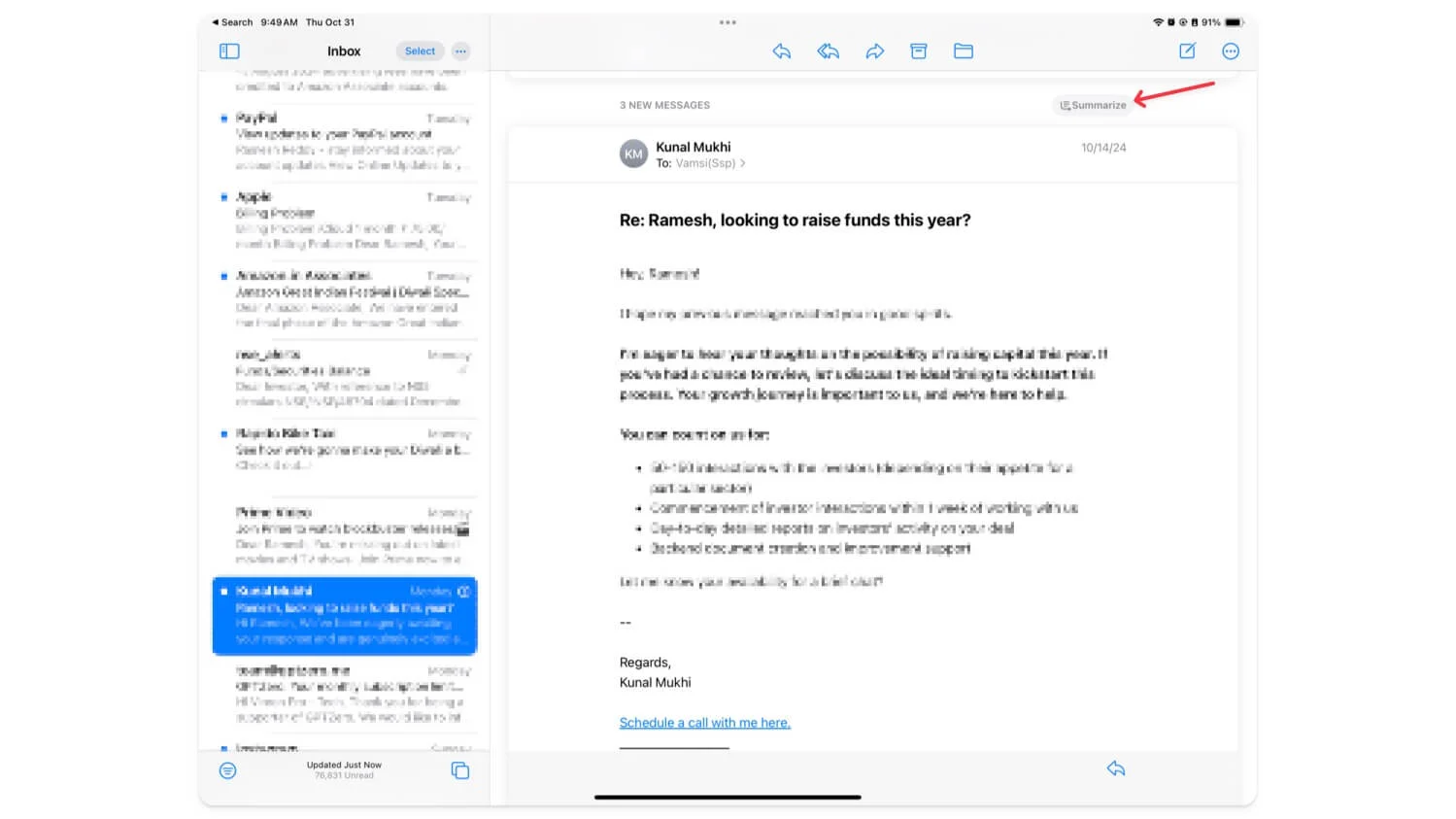
如何在 iPad 上使用电子邮件摘要:
打开 iPad 上的邮件应用程序。您可以在顶部看到按优先顺序排列的电子邮件。要摘要电子邮件,请点击电子邮件,然后单击顶部的摘要按钮。要使用智能回复,请单击回复电子邮件,智能重播将建议使用指定的预构建文本回复此电子邮件。点击文本即可插入文本。
回复电子邮件时,您还可以使用邮件应用程序中的AI写作工具。如果您想编写自定义回复并对其进行优化以获得更好的语气,这会很有帮助。
使用时,输入您要回复的文本,然后单击顶部的 Apple Intelligence 图标,即可将 Apple AI 书写智能功能引入邮件应用程序。另外,你可以长按文字,点击书写工具,即可使用iPad上的AI书写工具。
减少专注模式的干扰
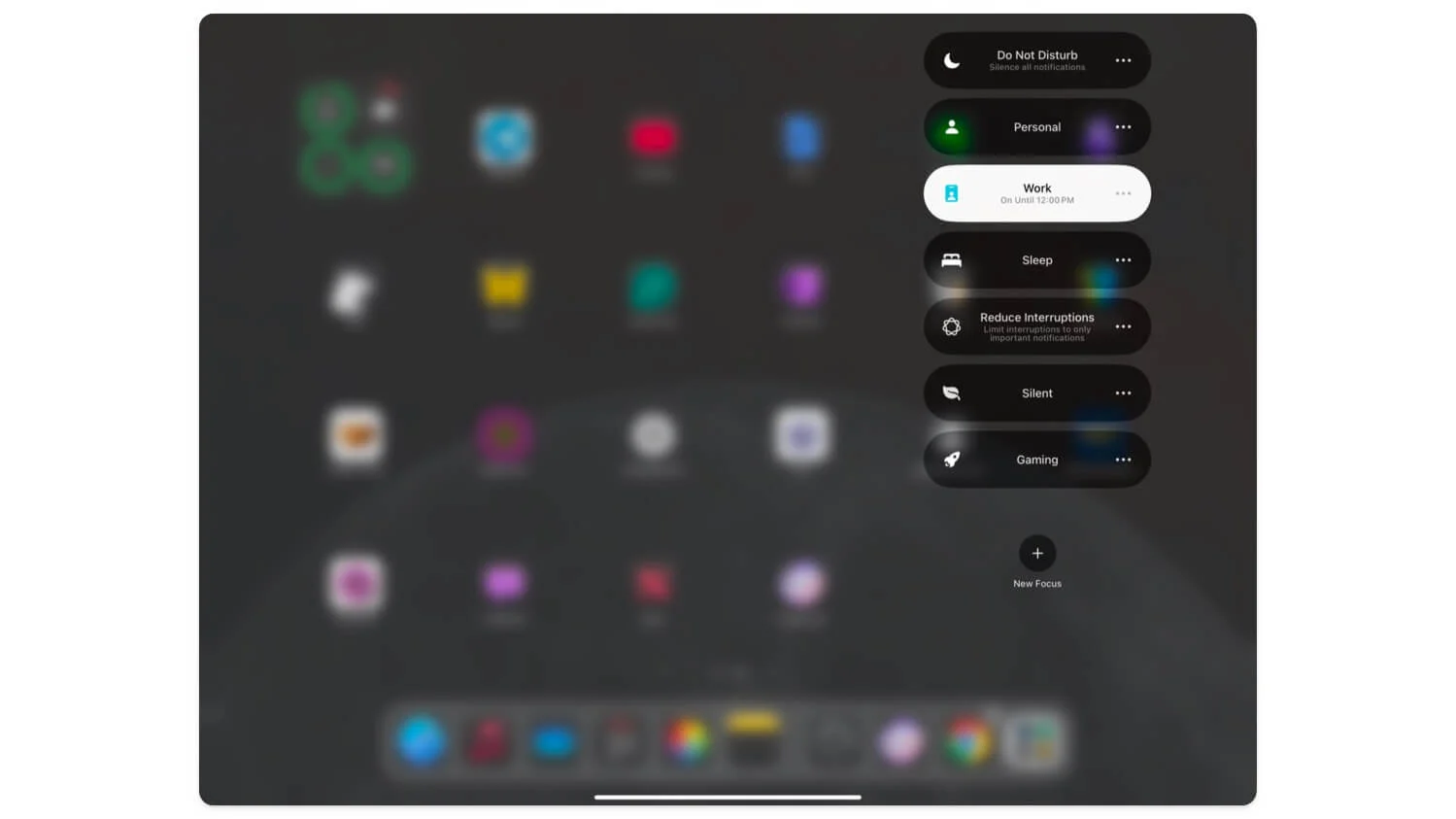
Apple Intelligence 最有用的功能之一是新的减少干扰焦点模式。到目前为止,当您启用专注模式时,它会阻止 iPad 上所有不必要的干扰。您可以选择一些应用程序和人员作为白名单,并允许来自他们的所有通知。
然而,它仍然会分散注意力,因为他们所有的通知也可能会分散注意力,而且无法控制接收哪些通知。新的减少中断模式允许关键通知通过焦点模式并获得通知,从而为我们提供了额外的灵活性来控制焦点模式。
虽然这不是一个完全可定制的解决方案,但您不会错过焦点模式期间被阻止的关键消息。目前无法针对特定通知或单词控制或自定义此焦点模式,但这是一个值得欢迎的更改,预计未来的更新中会有更多更改。
如何使用减少干扰专注模式:
要使用“减少打扰”焦点模式,请打开控制中心并选择“减少打扰”。如果你没看到。转到“设置”>“专注模式” ,单击“添加新项”,然后选择“减少干扰”。
新升级的 Siri 可以设置正确的提醒(以及更多)
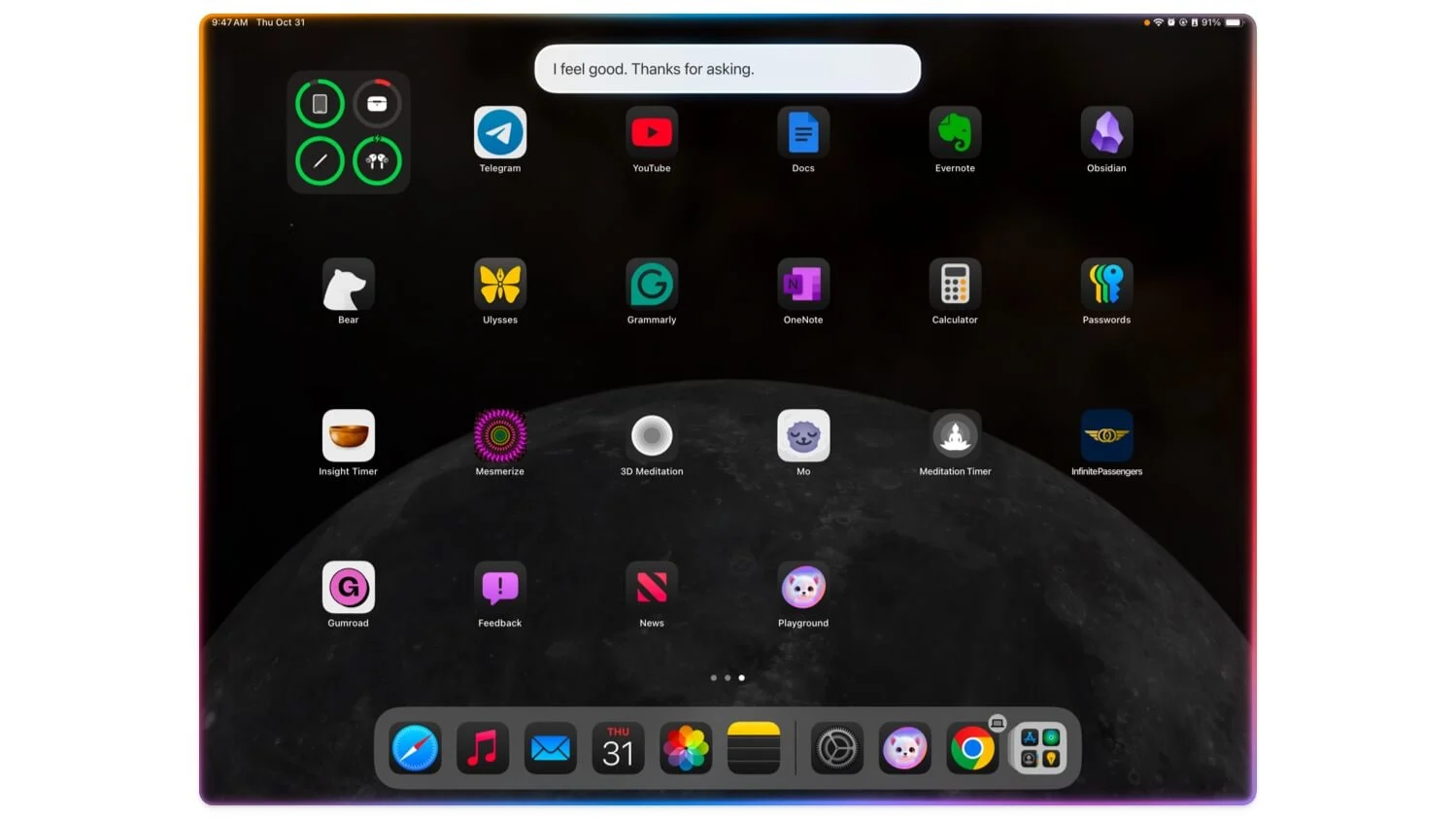
Siri 还因 Apple Intelligence 对 iPad 的支持而得到了很大的提升。它比以前的版本要好得多,现在您可以依靠它来完成日常助理任务,例如设置、询问天气信息等。此外,您还可以与 Siri 进行连续对话;现在,可以更轻松地理解您的背景。您可以使用 Siri 设置多个闹钟、更好地了解上下文、提出后续问题等等。
如果您不想说话,请输入 Siri 并获取建议。还有ChatGPT集成,可以更好地回答问题。它在 18.2 更新中可用,目前正在进行开发人员测试,我现在正在测试。要激活 Siri,请按 iPad 上的电源按钮或说“嘿 Siri ”。
利用 iPad 上的 Apple Intelligence 提升您的日常任务
这些是您必须在 iPad 上尝试的五项 Apple Intelligence 功能。所有这些功能都非常有用,尤其是对于 iPad 上的日常使用。写作工具可让您出于专业目的使用 iPad 总结和更改电子邮件的语气。对于学生和专业人士等用户来说,笔记体验是一种改变游戏规则的体验,他们可以使用 ChatGPT 避免拼写错误,并使用 Image Wand 使笔记更具吸引力。最后,对新的“减少打扰”和更新的 Siri 的支持是值得欢迎的补充,并且在日常使用中非常有用。
如前所述,Apple Intelligence 仅适用于运行 M1 或更高版本处理器的 iPad。如果您的设备在 M1 或更高版本上运行,并且您没有看到 Apple Intelligence 设置,请打开“设置” ,转到“系统更新” ,并确保您拥有最新版本的iPadOS 18。 1. 在那里,您应该能够看到Apple Intelligence 功能位居榜首;将语言设置为英语(美国)以启用此功能。前往“设置”,然后点按“前往Apple Intelligence并启用”。 Apple Intelligence 的某些功能需要选择加入。如果您有任何疑问或在使用 Apple Intelligence 时遇到问题,请在下面发表评论。
