如何在 Apple Notes 中创建和使用模板
已发表: 2024-06-21Apple Notes 是许多用户首选的笔记应用程序。 它免费使用、简单且无缝集成到 Apple 生态系统中。 然而,它本身并不支持模板,并且没有迹象表明 Apple Notes 很快就会支持模板,因为最新版本的 iOS 和 iPadOS 已经发布,并且仍然不支持模板。
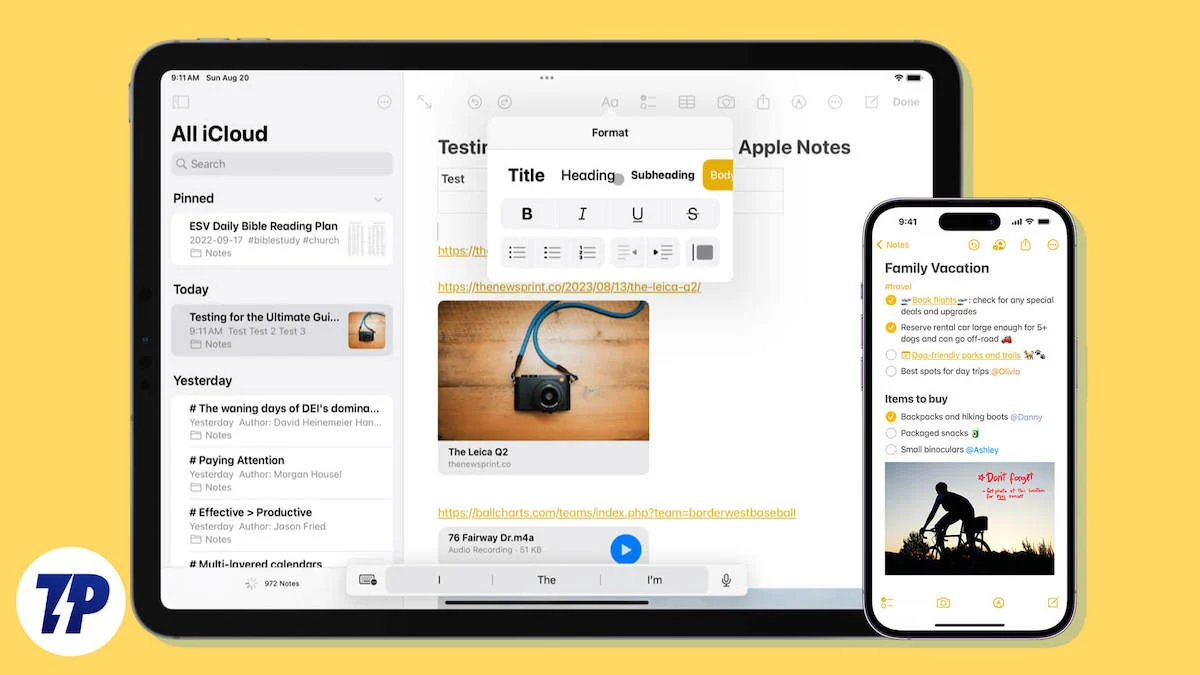
模板非常有用,尤其是对于 Notes 应用程序。 它们可以帮助您快速构建笔记、保持笔记一致并节省时间。 幸运的是,您仍然可以使用手动方法、快捷方式和 Apple Pages 等替代应用程序来获得所有这些好处。 让我们看看每种方法、如何使用它们创建模板以及哪种方法最适合您。
如何在 Apple Notes 中使用模板
车号 | 方法 | 好处 | 局限性 |
|---|---|---|---|
1 | 手动创建笔记模板 | 简单,节省时间并保持一致性。 | 您必须手动创建模板并复制。 |
2 | 使用 Apple Pages 等替代应用程序 | Apple Notes 附带本机模板支持和高级文本格式选项。 | 转到 Apple 页面并传输您的笔记。 |
3 | 使用快捷方式 | 自动执行重复性任务并节省时间。 | 需要创建和设置简短的技术知识。 |
手动创建模板
您可以手动创建笔记、复制它并将其用作模板。 这是最简单的方法,最适合想要通过简单方法创建结构化笔记并节省时间的临时用户。 您可以创建多个模板,手动复制它们,并将文本替换为与模板类似的文本。
为模板创建文件夹:
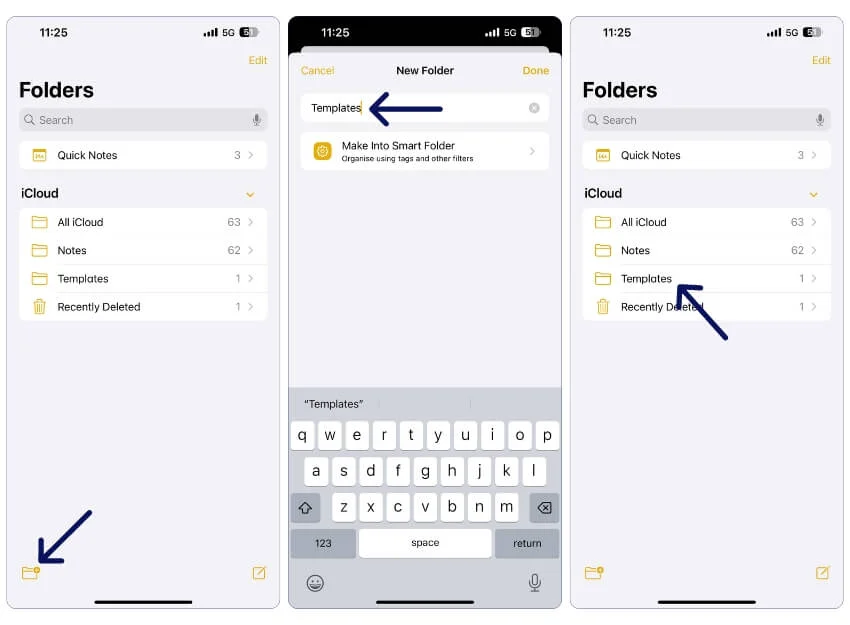
- 打开设备上的 Apple Notes 应用程序。
- 转到文件夹选项卡,单击文件夹加号,然后添加新的模板文件夹。 如果您已有模板文件夹,请跳过此步骤。
创建一个新的笔记模板:
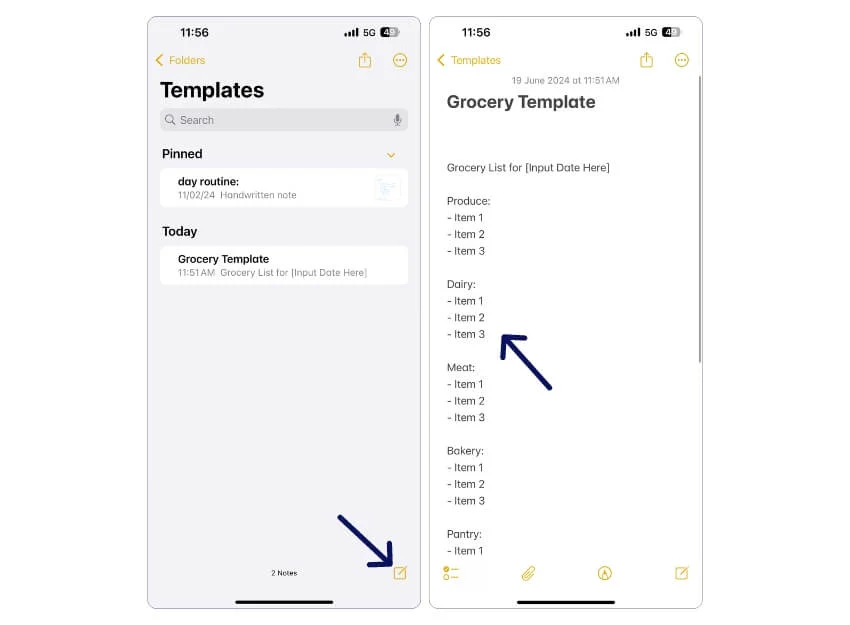
- 创建一个新的笔记模板。 您可以创建任何模板。 示例:杂货店模板。
- 您可以根据需要构建模板。 如果您想要杂货笔记模板,您可以复制下面我的模板。
复制杂货模板链接。
复制内容并添加新注释:
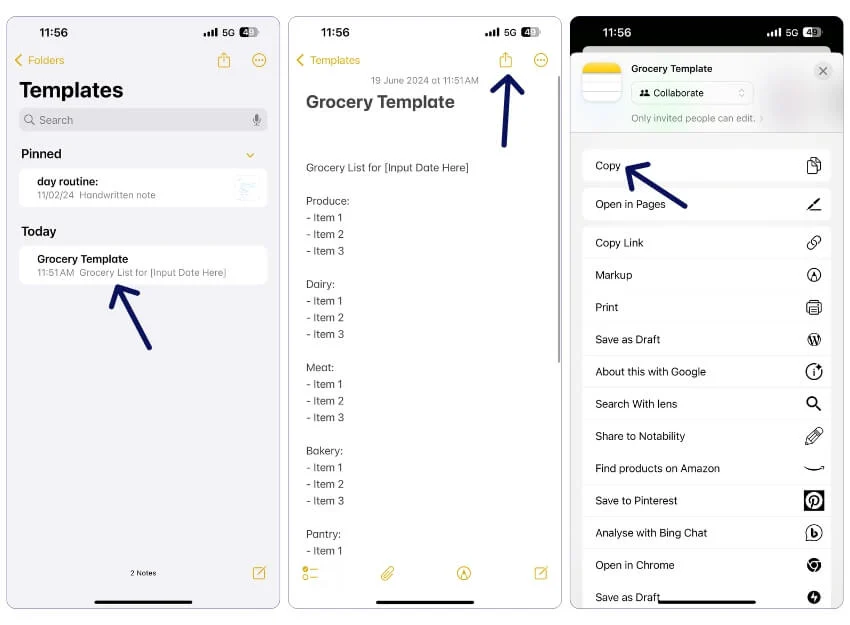
- 要使用此模板,请转到模板文件夹,打开要使用的模板(注释) ,单击顶部的共享图标,然后从菜单中选择复制。
- 现在,创建一个新注释并粘贴该注释。 将模板文本替换为您的文本。
同样,按照相同的方法,您可以为待办事项列表、预算等创建注释。
使用 Apple Pages – 具有模板支持的 Apple Notes 的最佳替代方案
Apple Pages 是适用于 Apple 设备的文字处理器,类似于 Microsoft Word 和 Google Docs。 它具有高级文本格式化功能和对模板的支持。 与 Notes 应用程序一样,Apple Pages 可以免费使用,并且适用于所有 Apple 设备。 几个月前,我从 Notes 转到了 Apple 页面。 这种体验与 Notes 应用程序没有太大不同。
它具有类似的界面,可以免费使用,而且最好的是它支持模板,因此您还可以创建模板并在以后使用它。 我还尝试过 Goodreads 和 Notability,但 Apple Pages 仍然是我的最佳选择。
以下是 Apple Notes 和 Apple Pages 用于创建笔记的比较:
特征 | 苹果笔记 | 苹果页面 |
|---|---|---|
成本 | 自由的 | 自由的 |
模板支持 | 不 | 是的 |
定制化 | 有限定制 | 使用先进的设计工具进行高度定制 |
使用方便 | 简单易用 | 与 Notes 应用程序相比复杂 |
文本格式选项 | 基本文本格式 | 富文本和布局格式选项 |
多媒体支持 | 嵌入照片、视频和草图 | 支持图片、视频、音频、图表 |
锁定注释 | 是的 | 您可以使用应用锁隐藏 |
如何使用 Apple Pages:
安装 Apple Pages 应用程序:

- 从 App Store 下载Apple Pages 应用程序并将其安装到您的设备上。
使用现有模板:
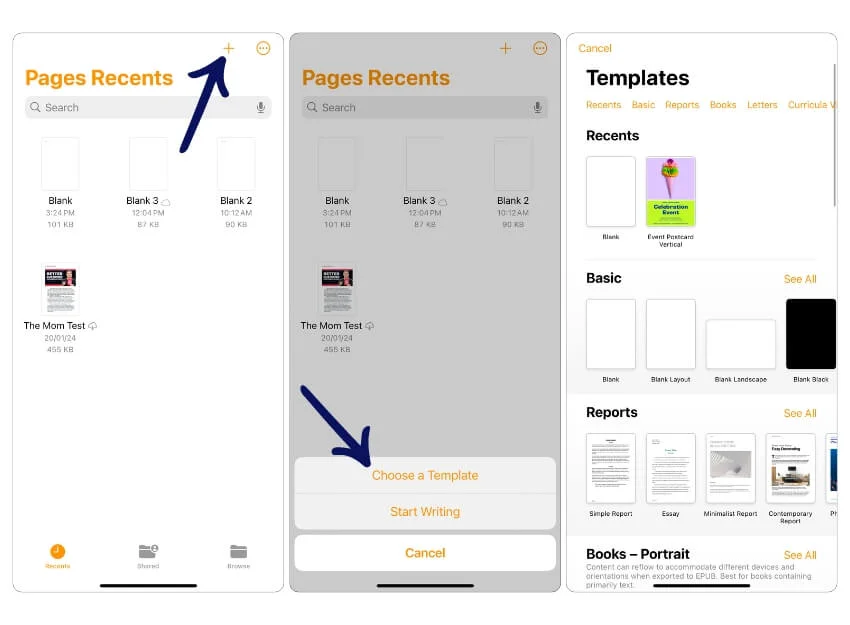
- 打开 Apple Pages,然后单击顶部的加号图标。
- 点击选择模板。
- 选择您要使用的模板。
创建您的模板:
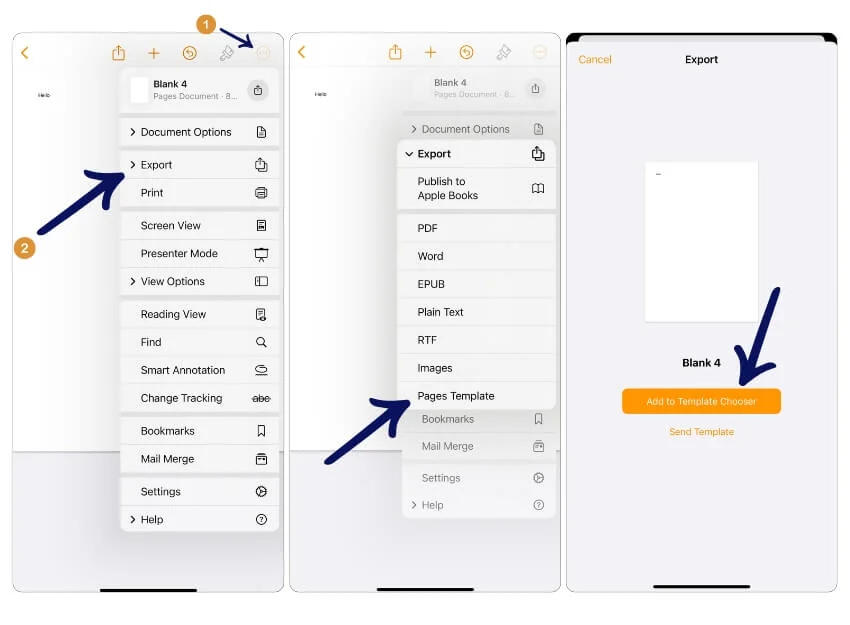
- 在 Apple Pages 中创建新页面或打开要用作模板的现有文档。
- 单击三点菜单并选择Export 。
- 选择页面模板。
- 单击“添加到模板选择器” 。
将笔记从 Apple Notes 导出到 Apple Pages:
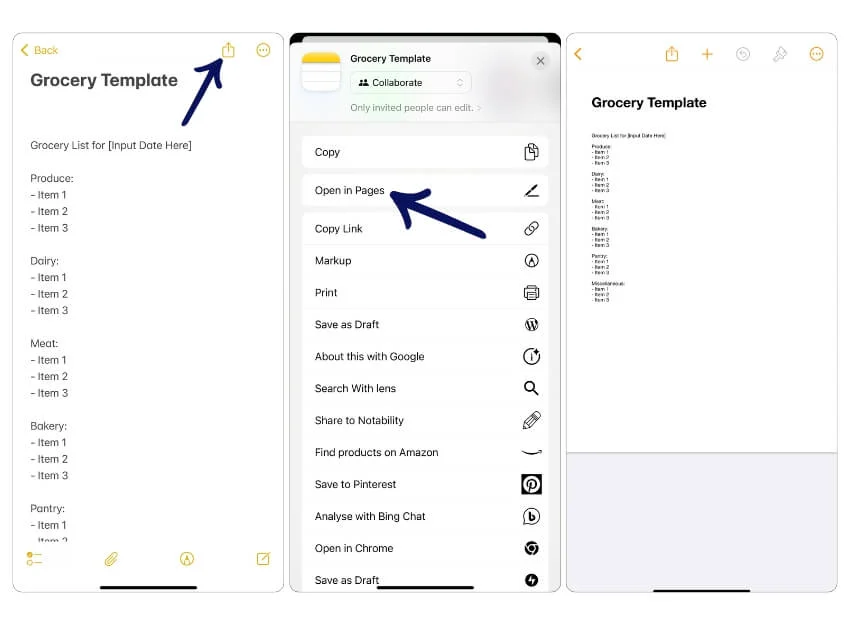
- 如果要将现有笔记导出到 Apple Pages,请在 Apple Notes 中打开要导出的笔记。
- 单击顶部的共享图标,然后选择在页面中打开。
- 您的笔记将导出到 Apple 页面。 您可以从那里开始编辑笔记或创建笔记模板。
使用快捷方式和自动化
您还可以使用快捷方式和自动化在 Apple Notes 中创建模板。 然而,这个过程需要几个步骤和技术知识来设置自动化快捷方式。 如果您熟悉快捷方式,这是我推荐的最佳方法。
您必须为要在 Apple Notes 中使用的每个笔记模板创建一个新的快捷方式。 您可以编辑模板并更改未来的模板,但这些更改不会应用于使用旧快捷方式创建的先前注释。 让我们使用 iOS 上的“快捷方式”应用程序创建一个预算模板。 或者,您可以创建课堂笔记、菜谱模板、每周计划表和预算跟踪模板。
您可以编辑注释的文本正文并重命名快捷方式。 下载快捷方式并将其添加到您的快捷方式应用程序中。 单击三点菜单,单击下拉菜单,然后重命名。 要编辑笔记模板,请单击文本并添加您的模板。 您还可以复制快捷方式并创建多个 Apple Notes。
如何使用快捷方式创建笔记模板
1. 打开快捷方式应用程序
2. 创建一个新的快捷方式
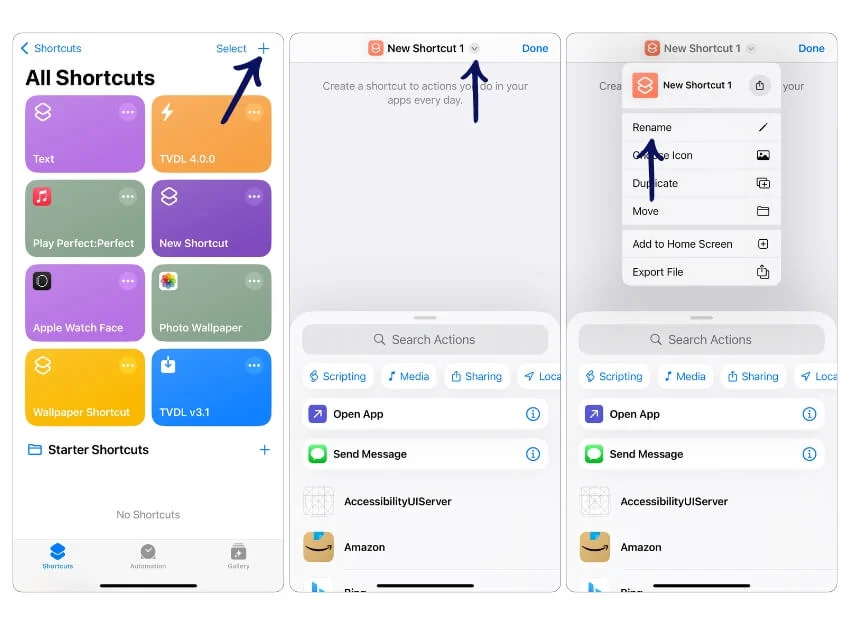
- 点击+图标创建新的快捷方式。
- 点击快捷方式,然后单击重命名快捷方式。
3. 将操作添加到快捷方式。
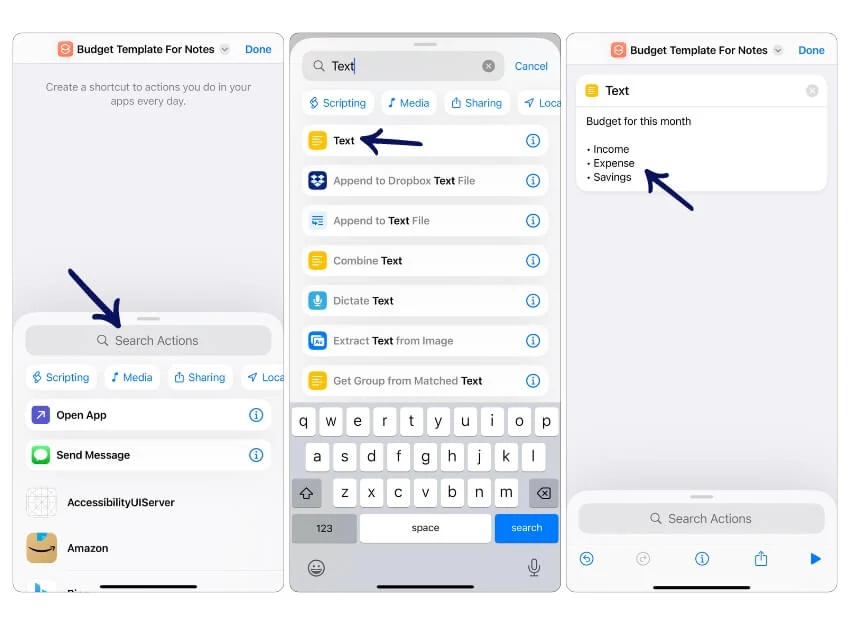
- 单击底部的搜索操作栏并输入文本。 这是您的笔记文本的正文。 您可以在此处创建模板注释模板。 在本例中,我正在创建包含收入、支出和储蓄文本的预算模板。
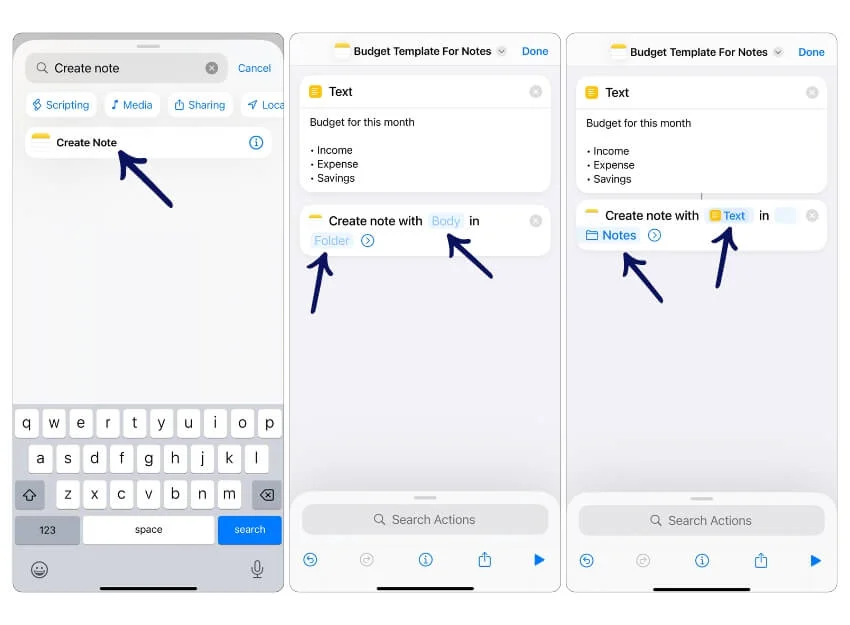
图片:在“快捷方式”应用程序中添加“创建便笺”操作,将便笺正文设置为预算模板文本,然后选择“便笺”文件夹进行保存。 - 现在,再次单击搜索栏,搜索“创建注释”操作,然后选择“创建注释”操作。 点击正文,选择文本和文件夹,然后选择注释文件夹将注释保存到注释文件夹中。 您还可以创建一个单独的文件夹并将注释添加到该文件夹中。
- 单击“完成”保存您的快捷方式。
- 提示:测试快捷方式以确保它正确创建注释。 单击“完成”并点击要运行的快捷方式。
4. 添加到主屏幕以方便访问。
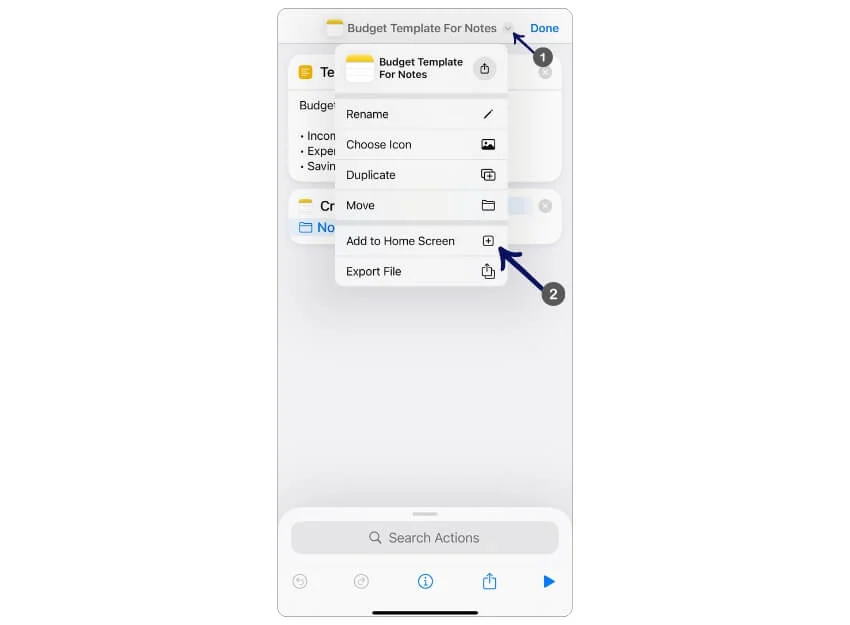
- 单击下拉菜单并选择“添加到主屏幕”以将快捷方式添加到主屏幕。
- 要创建模板,请点击主屏幕上的快捷方式来运行。
总结:使用模板简化您的笔记记录
您可以使用这三种方法在 Apple Notes 中创建模板。 使用快捷方式是创建模板的最佳方式; 然而,对于普通用户来说,这可能很复杂,并且涉及多个步骤。 如果您喜欢简单的过程,请考虑手动创建模板并根据需要复制它们。
如果您不想经历这些过程并且愿意切换到其他应用程序,Apple Pages 是最佳选择,也是 Apple Notes 的最佳替代品,支持模板和富文本编辑选项。 您还可以在 Apple Pages 中创建模板。
