适用于 iPhone 和 iPad 的 20 个最佳 Apple Notes 应用提示和技巧
已发表: 2022-04-08Notes 是 iPhone 和 iPad 上的默认笔记应用程序。 它可以让您记下您的想法或想法、撰写手写笔记、创建清单和扫描文档等。 此外,您可以在所有设备上同步您的笔记,以便随时随地访问它们。
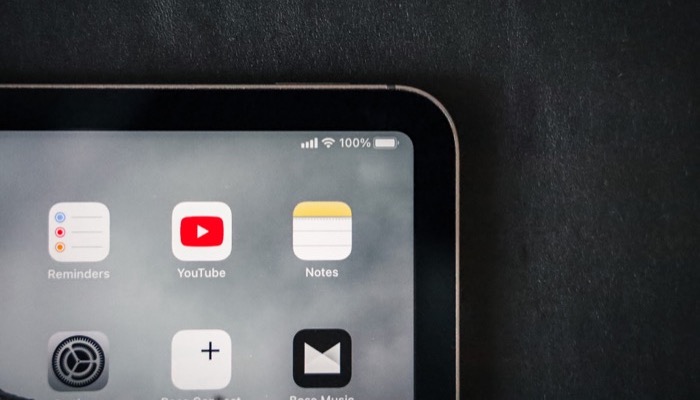
虽然 App Store 有几个笔记应用程序可以很好地完成大部分这些任务,但我们认为对于大多数用户来说,Notes 是一个更好的笔记应用程序。 一方面,它有一个干净且易于使用的界面,另一方面,它包括一些超越简单笔记的便利功能。
因此,如果您刚开始使用 Notes 或者已经使用了一段时间但没有进行太多探索,这里有一些最好的 Notes 提示和技巧,您必须查看以充分利用 iPhone 上的应用程序和平板电脑。
目录
1. 在 iPad 上快速记笔记
Quick Note 是 iPadOS 15 上的一项出色功能,可让您从 iPad 上的任何位置快速记录笔记。 您的所有快速笔记都存储在 Quick Notes 文件夹下,并使用同一个 Apple ID 在您的所有 Apple 设备上同步。
要快速记下,您有四种方法。 其中最简单的方法是从屏幕右下角对角向内滑动,以调出快速笔记窗口并开始在其中输入文本。
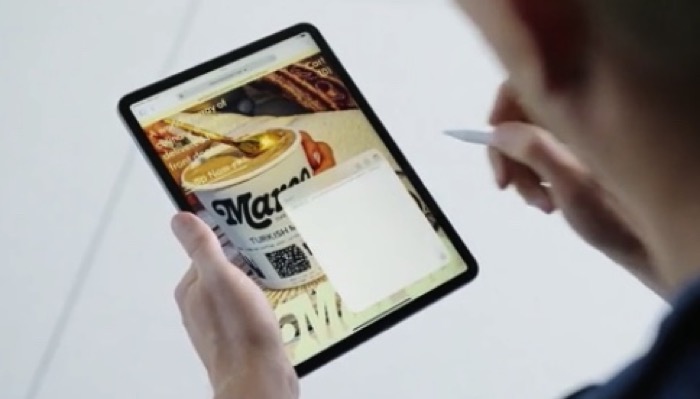
我们在快速笔记指南中详细介绍了此方法和其他三种方法,您可以按照该指南了解更多信息。
2. 使用 Apple Notes 扫描文档
没有多少用户知道这一点,但 Apple 在 Notes 应用程序中内置了一个文档扫描仪,可让您扫描文档并将其保存或附加到您的笔记中。 这样,您就不必依赖第三方文档扫描仪。
在 Notes 中扫描文档非常简单:
- 创建新笔记或打开现有笔记。
- 点击相机图标并从上下文菜单中选择扫描文档。
- 将相机对准文档并将文档放置在视图内。
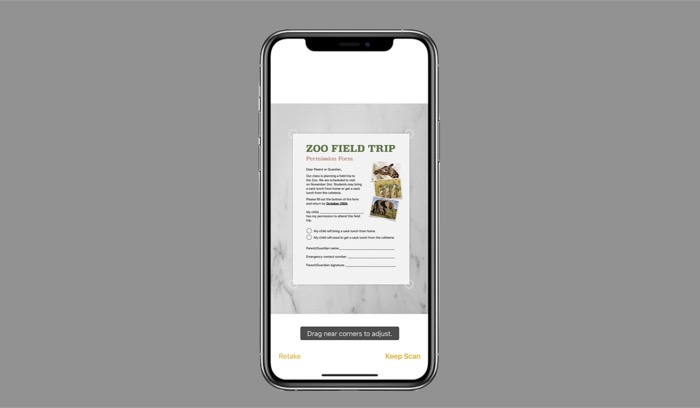
图片:苹果 - 文档对齐后,单击快门按钮进行扫描。
如果要取消扫描,请单击左上角的取消按钮。 在 iPhone 和 iPad 上查看我们的文档扫描指南以了解更多信息。
3. 使用 Siri 创建笔记
虽然 Apple 的内置语音助手 Siri 可能不适合许多系统操作,但它确实可以很好地完成一些任务。 添加笔记就是其中之一,它可以让您在旅途中更轻松地记下某些内容。
要使用 Siri 创建笔记,请按设备上的主屏幕或侧边按钮来召唤 Siri。 然后,说“做笔记或记笔记”之类的话,然后开始听写你的笔记。
4. 记下其他应用程序的内容
在您使用应用程序并遇到值得记下的东西的所有时候,Notes 都能满足您的需求。 由于共享扩展,它成为可能,您可以像这样使用它:
- 在其应用程序中打开要记下/保存到 Notes 的内容/媒体后,单击“共享”按钮。 在某些应用程序中,例如 Twitter,您可能需要通过...点击分享。 点击分享后按钮打开分享菜单。
- 在共享菜单中找到笔记应用程序图标。 您可能需要水平滚动应用程序部分才能访问 Notes。 如果它不存在,请点击More按钮,然后在以下屏幕上点击Edit并添加Notes 。
- 点击笔记应用程序。
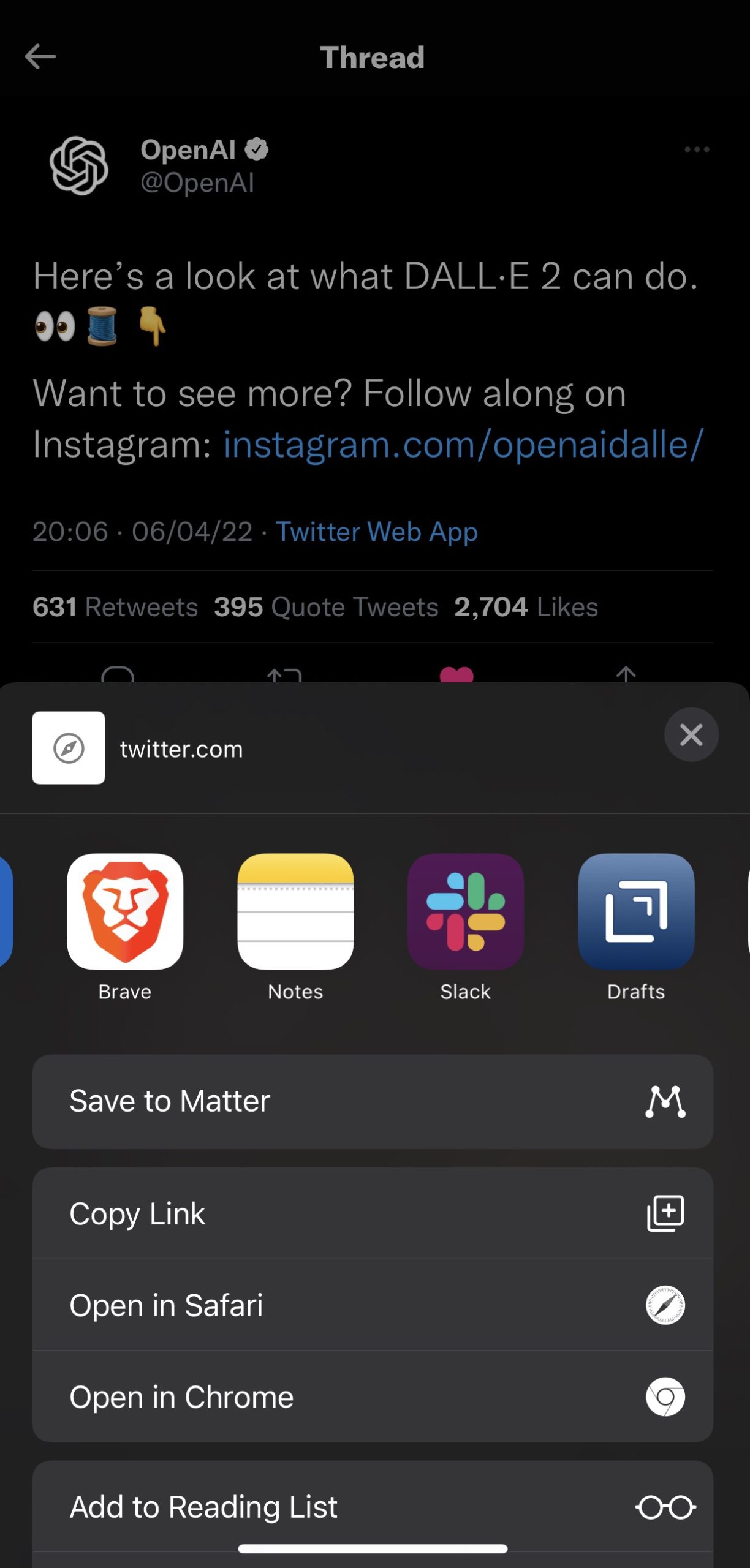
- 将文本添加到您的笔记,然后选择您要保存笔记的文件夹。
- 点击创建新笔记以保存它。
5. 将媒体添加到您的笔记中
就像扫描文档一样,Notes 还允许您将媒体(照片和视频)添加到您的笔记中。 因此,如果您正在编写需要某种视觉表示以添加更多信息或上下文的笔记,则此功能可以派上用场。
请按照以下步骤将媒体添加到您的笔记中:
- 打开现有笔记或创建新笔记。
- 单击相机图标。
- 选择选择照片或视频以从本地存储添加媒体,或选择拍摄照片或视频以捕捉照片或视频。
- 对于前者,从照片应用程序中选择照片或视频并单击添加,而对于后者,捕获照片或视频并相应地点击使用照片或使用视频以将其添加到笔记中。
6.查看所有附件
当您将媒体添加到您的笔记中时,您最终会在某个时候获得大量附件。 Apple 可以轻松访问这些附件,因此您可以从笔记中删除不再需要的附件。
以下是访问附件的方法:
- 转到要查看其附件的便笺文件夹。
- 点击右上角的省略号(更多)按钮。
- 从选项中选择查看附件以查看您在笔记中使用的所有附件。
- 单击附件并点击顶部的“在笔记中显示”以使用此媒体打开笔记。
- 从笔记中删除媒体以将其从附件列表中清除。
7.更改文本格式
更改文本的样式和格式可让您增强信息的呈现效果并引起对笔记中重要细节的注意。 与许多笔记应用程序一样,Notes 还使您能够格式化笔记,尽管容量有限。
要正确格式化笔记:
- 打开要修改的笔记。
- 单击Aa按钮以显示格式化卡。 在这里,您将看到标题和标题的多个选项,以及其下方的粗体、斜体、下划线和删除线等样式选项。 此外,还会有列表和缩进的选项。
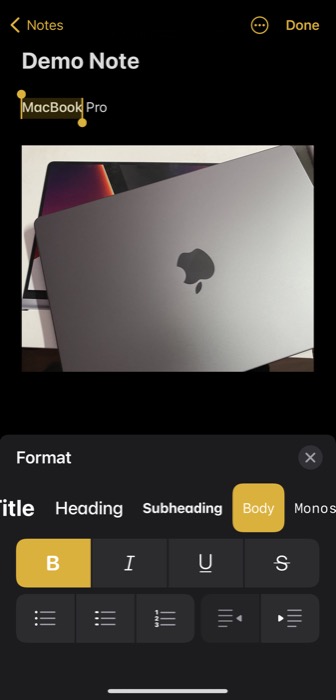
- 选择您要格式化的文本,然后根据您的要求,单击“格式”卡中的样式或格式选项以查看它的实际效果。
- 完成后,点击完成以保存您的更改。
8. 对文件夹中的笔记进行排序
默认情况下,Apple 按Date Edited (即上次修改日期)对文件夹内的所有笔记进行排序。 虽然有些人可能会发现此排序选项很有帮助,但其他人可能更喜欢按其他标准(例如标题或创建日期)对笔记进行排序。 这样,当您编辑旧笔记时,它就不会出现在您的列表顶部。
如果您也希望更改排序顺序,请单击省略号按钮并选择Sort Notes By 。 当这显示一个排序选项列表时,选择一个(根据您的偏好)对您的笔记进行相应的排序。
9.标记你的笔记
尽管排序可以让您在文件夹中系统地排列笔记,但它并不是保持笔记井井有条的可靠解决方案。 相反,使用标签是一种更好的方法,因为它可以帮助您在一个地方快速访问类似类型的笔记。
请按照以下步骤标记您的笔记:
- 打开现有笔记或创建新笔记。
- 键入# (哈希)并附加一些文本。 例如,如果您想将所有关于 iPhone 的笔记整理在一个地方,您可以将#iPhone添加到所有这些笔记中(在它们的标题或正文中)。
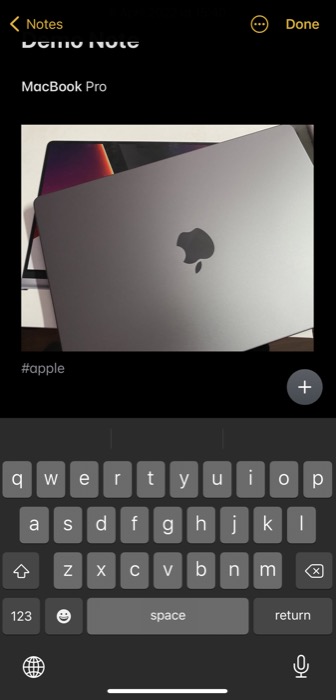
Notes 将您的所有标签保存在其主页上。 到达此处后,向下滚动到“标签”部分,然后单击标签名称以查看具有相同标签的所有笔记。

10.使用智能文件夹来组织类似的笔记
使用文件夹是在 Notes 应用程序中组织类似类型的笔记的一种方法。 但为了更上一层楼,Apple 还提供了智能文件夹,可让您将标记的笔记集中在一个地方。 因此,它是标记笔记的一种扩展,可以更轻松地组织标记的笔记。
例如,如果您需要不时参考一些特定的笔记,您可以标记它们并将它们放在智能文件夹中以便轻松找到它们。
您可以使用以下步骤创建智能文件夹:
- 点击屏幕左下角的新建文件夹按钮。
- 从选项中选择新建智能文件夹。
- 给这个文件夹起个名字。
- 选择一个标签或添加一个新标签来过滤您的笔记。
- 点击完成以保存文件夹。
11. 创建嵌套文件夹
创建嵌套文件夹是一个巧妙的小技巧,可以将一堆类似类型的文件夹存储在一个巨大的文件夹结构中。 要将文件夹作为子文件夹放在另一个文件夹中,请单击并将其拖动到另一个文件夹的顶部。 当您要访问子文件夹时,单击其父文件夹,您会在其下找到文件夹。
12.恢复已删除的笔记
有时,在清理笔记应用程序时,您可能会不小心删除了重要的笔记,或者您可能会删除最初不需要的笔记,只是意识到以后可能需要它。
发生这种情况时,Apple 会为您提供支持,它会为您提供 30 天的缓冲时间来恢复您在 Notes 中删除的笔记。 以下是恢复已删除笔记的方法:
- 转到 Notes 的主页。
- 向下滚动到底部,然后单击最近删除。
- 在要恢复的笔记上向左滑动,然后单击紫色文件夹图标。
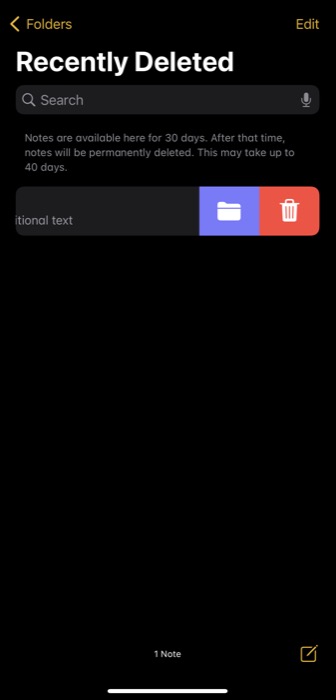
- 选择笔记最初所在的文件夹以将其移动到那里。 或者,单击新建文件夹将便笺恢复到新文件夹。
13. 与某人共享便条
有时,您可能会发现需要与某人共享笔记,也许是为了获得他们的反馈或让他们协作处理。 Apple 让您可以选择使用任何应用程序与他人共享您的笔记。
这是如何做到的:
- 打开您要共享的笔记。
- 点击顶部的更多按钮,然后选择共享笔记。
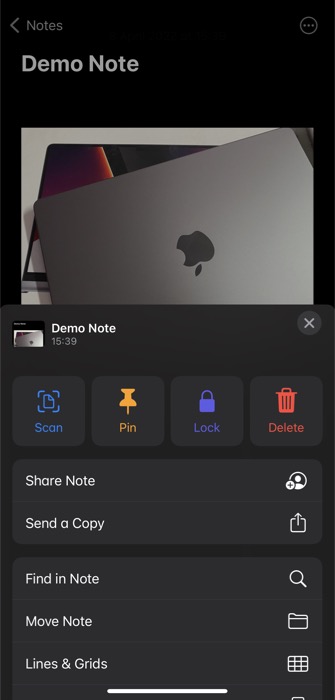
- 点击共享选项并在以下屏幕上设置笔记的权限。
- 返回共享笔记页面。
- 选择您想通过其共享笔记、添加收件人并发送它的应用程序。
14. 搜索笔记
如果您想在其中一个文件夹内的一长串笔记中查找笔记,您可以使用快速搜索功能来查找笔记。 为此,请单击顶部的搜索框并输入您的查询。 当它拉出结果时,单击最相关的结果将其打开。
15. 在笔记中搜索
就像搜索笔记一样,您也可以在笔记中找到内容。 当您想在长笔记中查找一条信息时,这很有用。
要在笔记中搜索,请打开该笔记。 然后,点击省略号按钮并选择Find in Note 。 输入您的搜索词,如果它与您的笔记中的文本匹配,您会在笔记中看到它突出显示。
16.别针注
虽然 Notes 中的搜索功能快速且运行良好,但如果您需要更频繁地访问某个便笺,最好将其固定在文件夹顶部,以便更易于访问。 如果您有多个重要笔记,笔记可让您将多个笔记固定在一个文件夹中。
以下是固定笔记的方法:
- 打开要固定的笔记。
- 点击更多按钮,然后点击 Pin。
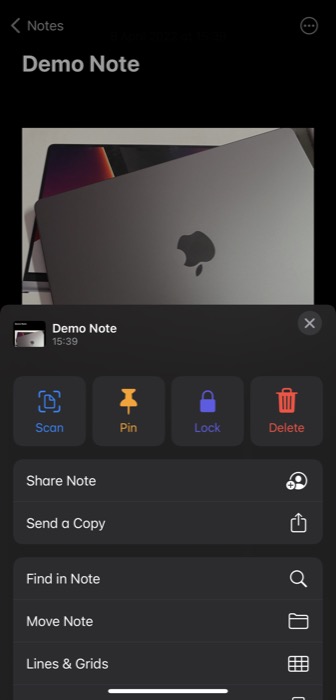
笔记不会将您的笔记固定在“已固定”选项卡下的顶部。
17. 锁定笔记
对于所有包含重要个人信息的笔记,您可以将它们锁定在笔记中以防止未经授权的访问。 如果您与家里的某个人共享您的设备,或者即使您的设备被盗,也不想冒着被访问的风险,这将非常有用。
我们已经在我们的指南中介绍了锁定笔记的所有细微差别。 但是为了让您快速了解步骤,以下是锁定笔记的方法:
- 打开要锁定的笔记。
- 单击省略号按钮并选择Lock 。
- 在密码字段中输入密码。 在验证字段中重新输入它,并设置密码提示以防您忘记密码。
- 如果您希望使用面容 ID 锁定笔记,请切换使用面容 ID选项。
- 点击完成。
- 点击顶部的锁定图标以锁定笔记。
18.素描或手写笔记
除了输入笔记外,Notes 应用程序还允许您草绘或做手写笔记。 因此,当您感到有创意时,您可以手写信息或绘制图形,为您的笔记添加视觉效果。 当然,如果你有 iPad 和 Apple Pencil,这个组合可以提供更好的笔记和素描体验。
要绘制或手写笔记,请打开笔记并点击钢笔(标记)图标。 从可用选项中选择一个工具,然后使用手指或 Apple Pencil 在屏幕上开始书写或绘图。 点击完成以保存您的笔记。
19. 将笔记另存为 PDF
Notes 提供将笔记导出为 PDF 的功能,这是一个方便的功能,让您也可以在非 Apple 设备上自由访问笔记。
要将笔记另存为 PDF,请执行以下步骤:
- 打开要另存为 PDF 的笔记。
- 单击顶部的省略号按钮,然后从列表中选择发送副本。
- 选择标记以生成 PDF。 如果您想在 PDF 中编辑某些内容,可以在标记页面上进行。
- 点击完成,当提示您采取行动时,选择将文件保存到并在您的设备上选择一个文件夹。
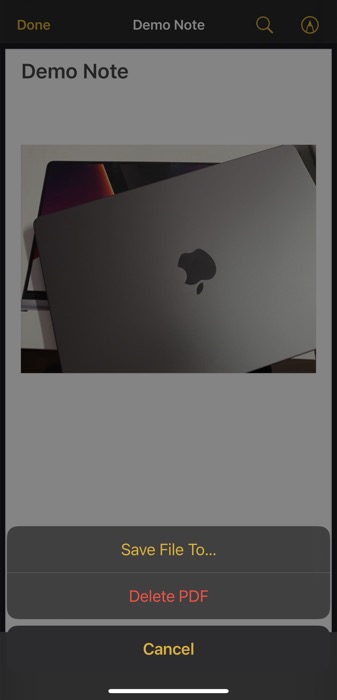
- 点击保存以保存 PDF。
20.同步你的笔记
最后但并非最不重要的一点是,如果您拥有多台 Apple 设备并在所有设备上使用 Notes,则可以打开同步以保持所有笔记同步。
以下是启用同步的方法:
- 在 iPhone 或 iPad 上打开设置。
- 向下滚动并选择注释。
- 单击帐户。
- 选择iCloud并点击iCloud 。 要将您的笔记保存到您的 Google 帐户,请单击Gmail 。
- 切换Notes旁边的按钮。
掌握 Apple Notes 以改善您的笔记体验
了解任何笔记应用程序的最佳功能和技巧可以让您充分利用该应用程序并有效地对其执行操作。 当然,这也延伸到 iPhone 和 iPad 上的内置笔记应用程序(Notes),其中包括一系列有用的功能,可改善整体笔记体验。 我们希望本指南可以帮助您熟悉其中的大部分功能和技巧,以便您可以在“备忘录”应用程序上做更好的笔记,并在 iPhone 或 iPad 上更有效地管理它们。
关于在 iPhone 和 iPad 上使用 Apple Notes 的常见问题解答
Apple Notes 有模板吗?
抱歉不行。 但是,您可以自己创建一个模板并将其复制粘贴到需要相同模板的新笔记中。
您如何有效地使用 Apple Notes?
要有效地使用 Apple Notes,您必须充分利用其功能集。 因此,这些是您必须开始在 iPhone 或 iPad 上的 Notes 中使用的一些功能:
- 快速笔记
- 内置文档扫描仪
- 快速笔记分享
- 标签和智能文件夹
- 笔记锁定
- 素描和手写笔记
- 另存为 PDF
如何组织我的笔记列表?
Apple 提供了多种方法来帮助您在“备忘录”应用中整理备忘录列表。 这些包括:
- 使用标签和智能文件夹
- 使用子文件夹
- 改变视图
- 整理笔记
- 固定重要笔记
- 删除旧笔记
