如何修复 Astro A40 TR 耳机不工作{已修复}
已发表: 2023-05-07Astro A40 是最受欢迎的耳机之一。 大多数人在 YouTube 和 Twitch 上播放任何内容时都会使用它。 除此之外,该设备在玩在线游戏和与朋友聊天时更加灵活。 但是,如果 Astro A40 TR 耳机不工作怎么办? 这可能会中断您的游戏或与朋友的交流。
Astro A40 麦克风无法正常工作的部分可能原因是 3.5 毫米插孔连接松动,可能的原因还有缺少或过时的音频驱动程序。 因此,要使耳机恢复到原来的工作状态,您必须解决这个问题。 为此,请遵循我们指南下一节中提到的解决方案顺序。
Astro A40 TR 耳机不工作的解决方案:
在继续解决方案之前,请检查您是否安装了所有必需的驱动程序。 除此之外,检查您系统的 Windows 操作系统是否更新到最新版本。 完成后,继续执行解决 Astro A40 麦克风不工作问题的解决方案。
解决方案 1:检查硬件和其他电缆连接
由于一些明显的原因,您计算机上的 3.5 毫米端口可能会松动。 插入 Astro A40 插孔时,您必须施加一点压力。 因此,请拔下耳机插孔,然后将其重新牢固地插入插槽中。 如果 Astro A40 麦克风仍然无法在 PC 上工作,请尝试检查插槽内是否有灰尘和碎屑。 用一块布清洁它。
如果 Astro A40 麦克风无法在 Windows 10 上工作,问题仍然存在,请转到下一组解决方案。
另请阅读:解决 USB 耳机在 Windows 10 上不工作的提示
解决方案 2:修改音量设置
如果系统音量为静音,则可能会出现 Astro A40 耳机麦克风无法正常工作的问题。 因此,您必须单击任务栏中的音量图标。 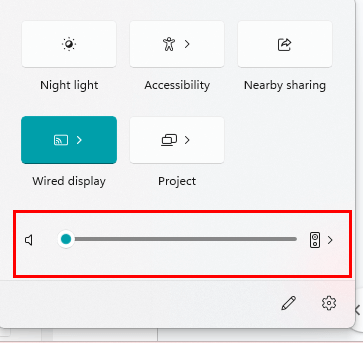
将音量级别拖动到右侧以达到最大限制。 现在,尝试说话并询问您的朋友他们是否可以通过麦克风听到。 希望这会奏效。 如果它没有应用下一个修复程序来解决 Astro A40 耳机麦克风不工作的问题。
解决方案 3:更改 PC 的音频设置
如果 Astro A40 Mic 在 Windows 11 中无法正常工作,您必须更新系统的音频设置。 右键单击任务栏上的声音图标。
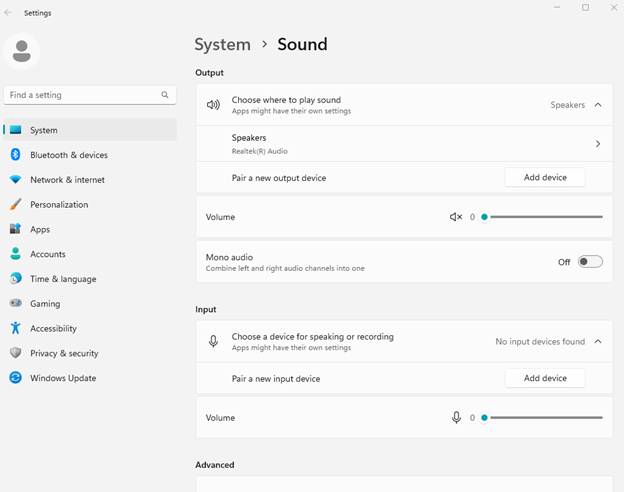
声音窗口将打开。 现在,检查哪个是默认设备。 最有可能的是 Realtek 高保真音频设备。 再次右键单击它并转到级别选项卡。 将麦克风电平更新为最大。 当然,Astro A40 麦克风不工作将得到解决。
如果 Astro A40 TR 耳机无法正常工作问题仍然存在,请尝试下一个方法来解决它。
另请阅读:如何修复 Jabra 耳机在 Windows PC 上不工作
解决方案 4:删除恶意软件(如果有)
如果您的系统有恶意软件,它可能会妨碍多个设备的工作。 Astro A40 麦克风不工作 Windows 11 错误也不例外。 除此之外,恶意软件还可能破坏您的系统软件。 在这种情况下,个人数据的丢失可能是永久性的。 因此,要解决此问题,请获得一个好的反恶意软件应用程序来对抗系统上现有的恶意软件。
但是,如果删除恶意软件没有帮助,请尝试下一个解决方案来更改 Astro A40 耳机麦克风不工作错误。
解决方案 5:更新音频驱动程序
现有版本的音频驱动程序可能已过时。 因此,可能会出现 Astro A40 无法在 PC 上工作的错误。 因此,要解决该错误,您必须获取新版本。
使用设备管理器更新驱动程序:
第 1 步:从“开始”菜单导航到“设备管理器” 。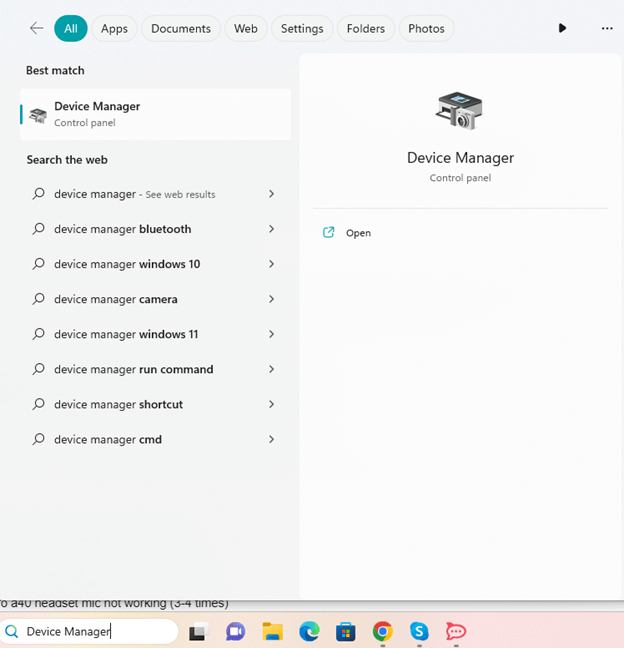
第 2 步:找出声音、视频和游戏控制器类别,然后单击它展开。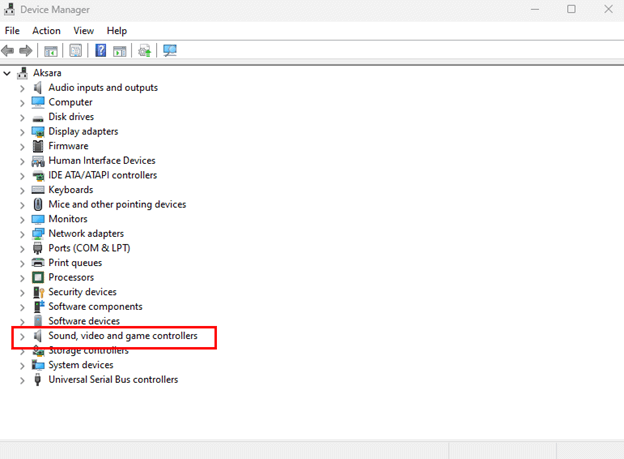

第 3 步:右键单击音频驱动程序并选择更新驱动程序选项。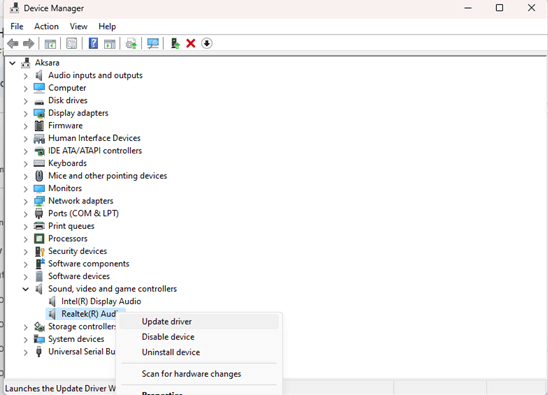
在下一个窗口中单击第一个选项以自动搜索驱动程序更新并安装它们。 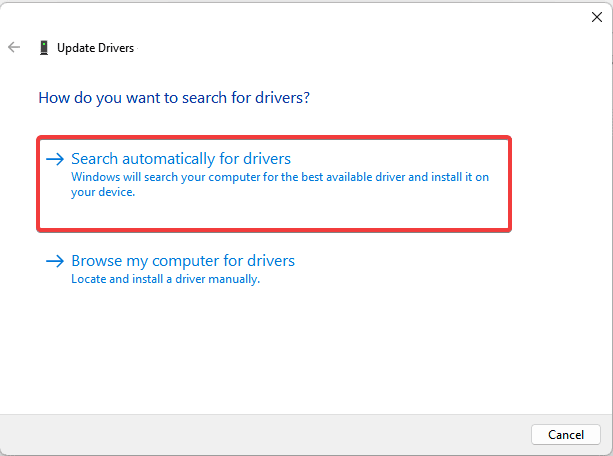
重新启动您的 PC 以应用更新。
但是,此方法需要手动操作。 或者,您可以使用自动驱动程序更新程序软件来更新所有系统驱动程序。
使用 Bit Driver Updater 自动更新音频驱动程序
您可以使用 Bit Driver Updater 自动且完全轻松地安装最新的驱动程序更新。 如果您没有足够的知识、能力或时间来手动更新驱动程序,则此方法是最好的方法。
阅读 Bit Driver Updater 的完整评论
全球数百万计算机用户对 Bit Driver Updater 充满信心。 该程序会自动扫描您的设备,识别任何有故障的驱动程序,并提供更新的驱动程序。 该工具仅提供经过 WHQL 测试和验证的驱动程序供下载。 使用付费版本解锁软件的完整功能。
以下是如何使用 Bit Driver Updater 更新您的驱动程序,以修复 Astro A40 TR 耳机无法在您的 Windows 设备上运行的问题。
第 1 步:为您的 Windows 下载 Bit Driver Updater 并双击它。现在按照屏幕上的步骤将其安装到您的 PC 上。 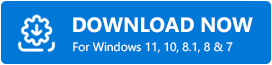
第 2 步:现在启动该工具,转到左侧窗格并选择“扫描”选项。等到该工具检查您的设备并显示驱动程序的待处理更新列表。 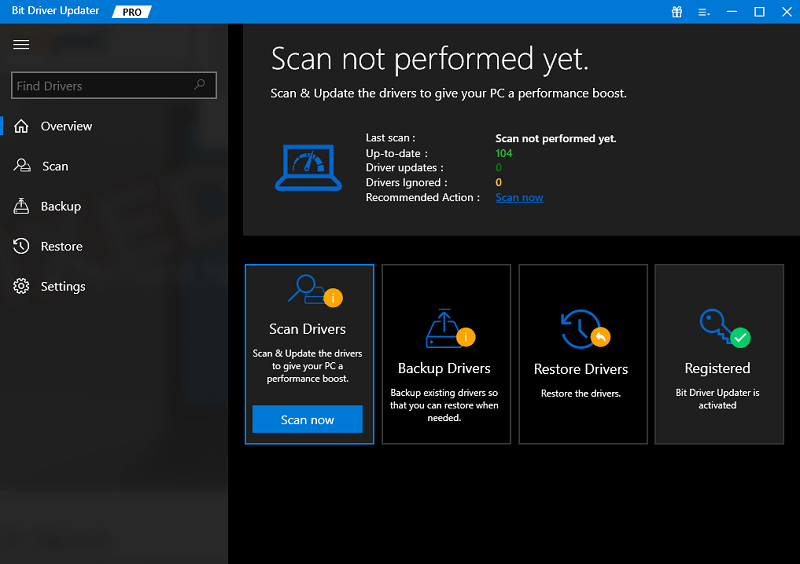
第 3 步:浏览列表,然后通过单击“立即更新”按钮选择要更新其版本的驱动程序。
第 4 步:如果您使用的是专业版的 Bit Driver Updater,那么您需要做的就是单击标有“全部更新”的按钮。这将更新所有过时的驱动程序,包括有故障的音频驱动程序。 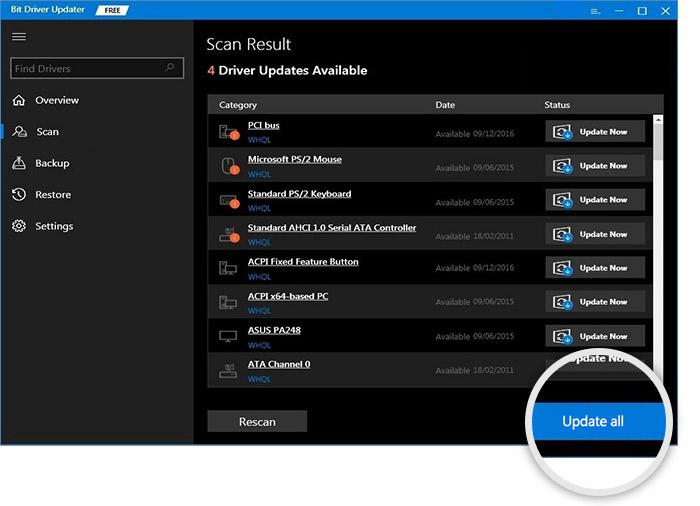
此外,专业版还包括全天候技术帮助以及有效期为 60 天的退款政策。
现在驱动程序更新已经完成,请检查您的 Astro A40 耳机麦克风不工作问题是否已解决。
如果不是这种情况,请继续执行下面提到的其他可能的补救措施。
另请阅读:如何修复 Kotion 每个 G2000 麦克风不工作
解决方案 6:修改 Astro 应用程序设置
耳机有专门的应用程序来运行。 由于您使用的是耳机,因此您的 PC 上必须安装该应用程序。 当 Astro A40 TR 耳机不工作时,打开官方耳机应用程序。 选择麦克风选项卡并调整麦克风电平。 在切换栏的帮助下平衡它。 保存更改并关闭 Astro 应用程序。
解决方案 7:删除残留文件
如果驱动程序更新无法修复 Astro A40 TR 耳机无法正常工作的问题,则可能是由于残留文件。 过多的缓存和垃圾文件阻碍了您 PC 上的许多操作。 要删除残留文件,请按照以下步骤操作
- 打开运行并键入“%temp%”。 所有缓存和残留文件的列表将打开。
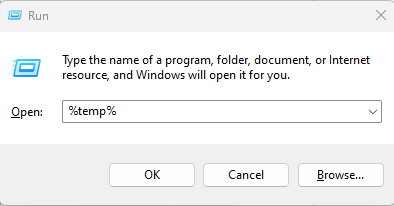
- 全部选中它们,然后按 Shift 和 Del。
如果问题仍然存在,则必须有更多缓存文件。 最好借助第三方应用程序。 它将帮助您进行深层清洁。 完成后,取下耳机,重新启动系统,然后重新连接。
希望这将修复 Astro A40 麦克风无法在 Windows 10、11 上运行的错误。
但是,如果所有解决方案均无效,则问题可能出在硬件上。 如果麦克风损坏,您将无法做很多与硬件相关的事情。 在这种情况下,请将耳机带到授权服务中心。 经过必要的维修后,Astro A40 麦克风无法正常工作的问题有望得到解决。
另请阅读:如何修复罗技 G533 麦克风不工作
Astro A40 TR 耳机不工作问题:已修复
希望在应用上述解决方案后,Astro A40 无法在 PC 上运行的问题将得到解决。 确保音频驱动程序是最新的。 使用 Bit Driver Updater 下载系统上所有待处理的驱动程序更新。 如果需要,请访问授权中心以解决硬件问题。
如果您对我们有任何反馈、建议或问题,请将它们留在下面的评论部分。 如果文章起到了作用,请不要忘记订阅更多故障排除指南和更新。 如需科技新闻、更新和教程,请在 Facebook、Instagram、Twitter 或 Pinterest 上关注我们。
