Asus 显示器驱动程序在 Windows 10、11 上下载和更新
已发表: 2023-05-03如果您想在系统上完美运行 Asus 显示器,那么在本文接下来的部分中,我们将列出下载适用于 Windows 11/10 设备的 Asus 显示器驱动程序的主要方法。
华硕提供种类繁多的电子设备,让您轻松应对现代世界。 该品牌提供的键盘、CPU、处理器、鼠标、游戏手柄等产品种类繁多,包罗万象。 种类繁多的工具使具有各种预算和要求的用户能够获得满足其需求的完美设备。
华硕还提供各种显示器。 从高端屏幕到基本屏幕,华硕应有尽有。 但是,要运行任何高端或低端显示器,您需要为该设备安装特定的驱动程序。 驱动程序是一组指令文件,通过始终稳定地与操作系统通信,使系统根据系统的行为工作。
因此,如果您在使用显示器时遇到任何问题或希望保护您的 PC 将来免受此类问题的影响,您需要下载 Asus 显示器或 Asus 便携式显示器驱动程序。 为此,您可以借助各种方法。 在本文的后续部分中,我们将介绍下载显示器驱动程序的所有最安全、最简单的方法。 因此,事不宜迟,让我们立即了解该技术。
Asus 显示器驱动程序下载和更新:最安全的方法
下面,您将找到 4 种不同的方法来下载华硕显示器驱动程序。 前三种方法是手动的,因此很累人。 但是,最后一种方法是自动方法,您只需单击一下即可更新显示器和所有其他设备驱动程序。 因此,首先,完成所有方法,然后选择您最喜欢的方法来安装驱动程序。
方法一:到华硕官网下载驱动
为了帮助您解决与任何产品相关的每个问题,每个制造商都提供了一个支持部分。 您可以使用相同的部分来执行华硕显示器驱动程序下载。 您可以使用此方法下载任何华硕设备的驱动程序。 但是,要继续使用该方法,您应该事先了解设备的某些规格。 请按照以下步骤了解更多信息:
- 访问华硕官方网站。
- 将鼠标悬停在“支持”菜单上,然后单击“驱动程序和手册” 。
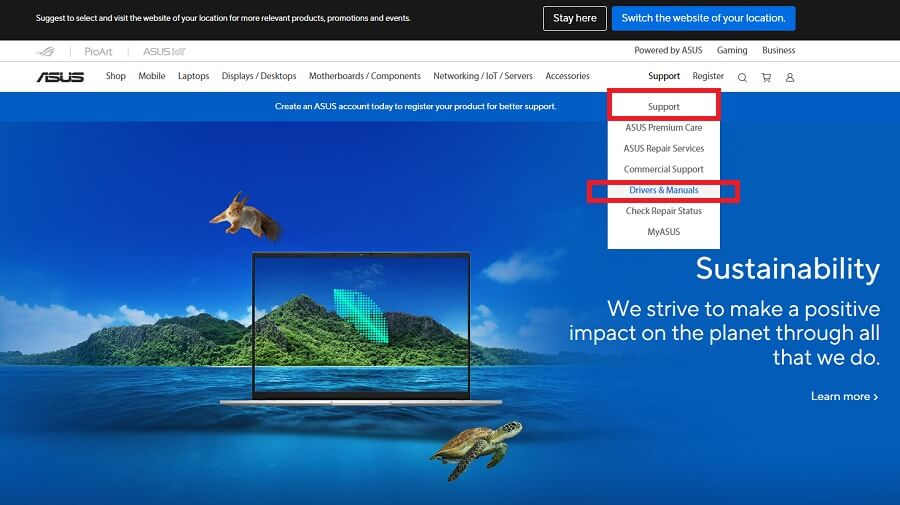
- 该网站会将您重定向到“驱动程序”页面。 同样,搜索设备或从类别中选择相同的设备。
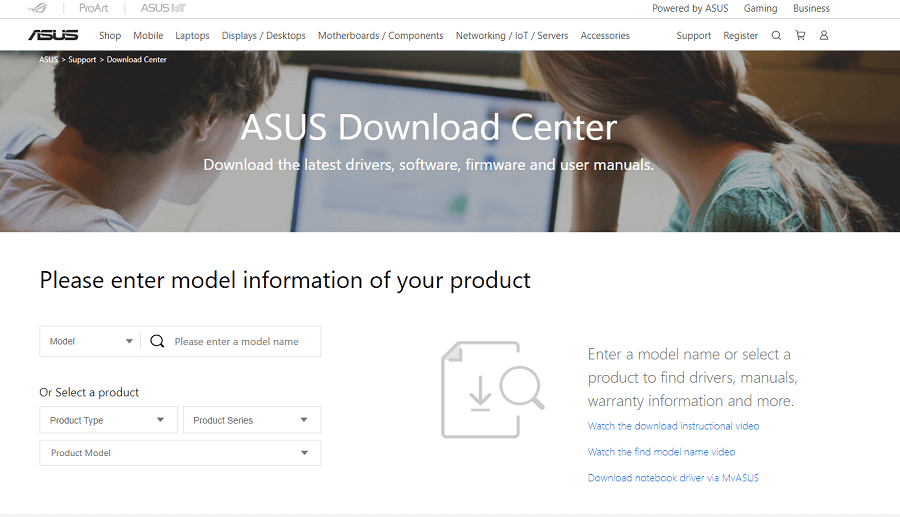
- 产品结果将显示在屏幕右侧。 单击“驱动程序和工具”继续。
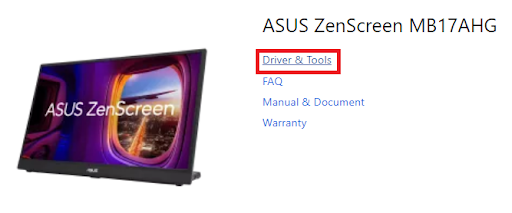
- 从页面上,使用下载按钮下载所需的驱动程序。安装一样。
这种下载驱动程序的方法是手动且复杂的。 尝试下一个方法以获得更好的解决方案来获取华硕显示驱动程序。
另请阅读:如何在 Windows 10 中更新图形驱动程序
方法 2:使用设备管理器
执行 Asus 显示器驱动程序更新的另一个很好的解决方案是借助设备管理器。 借助此工具,您可以轻松更新各种驱动程序。 但是,该工具是手动的,需要您付出很多努力。 请按照以下步骤获取更多信息:
- 右键单击任务栏上的Windows 图标。从列表中选择设备管理器。
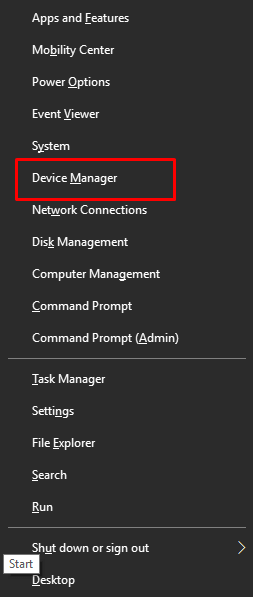
- 该工具将在一两秒钟内出现。双击监视器类别将其展开。
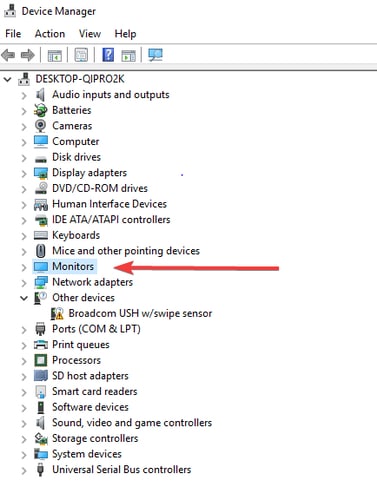
- 右键单击列表中的华硕显示器。 选择阅读更新驱动程序的选项以继续。
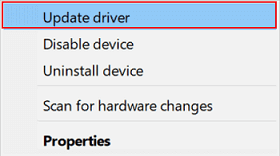
- 要进一步执行此过程,请单击“自动搜索驱动程序”按钮。
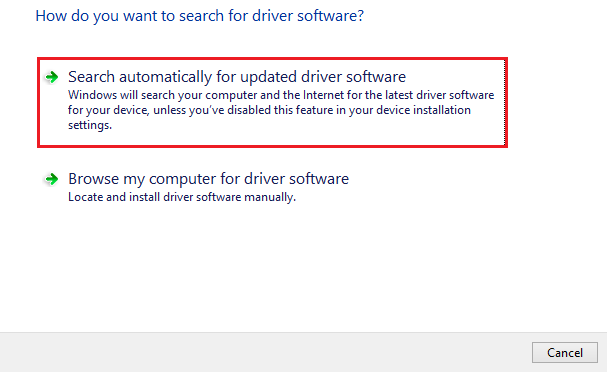
- 在随后的说明的帮助下,安装驱动程序。
这种更新华硕显示驱动程序或显示器驱动程序的方法也是手动的。 因此,您可能会也可能不会使用此过程进行更新。 但是,您可以尝试另一种手动方法。

另请阅读:适用于 Windows 的 Fresco Logic USB 显示驱动程序下载和更新
方法 3:使用 Windows Update 更新 Asus 显示器驱动程序
Windows 操作系统的开发人员非常聪明。 他们了解更新系统驱动程序以提高其性能的重要性。 因此,开发人员在 Windows 更新实用程序中提供了一个集成选项,以更新 Windows 11 上的驱动程序。 您可以使用它在 Windows 11/10 设备上执行华硕显示器驱动程序下载。 请按照以下步骤了解更多信息:
- 按Win+I键调出操作系统设置,然后单击更新和安全。
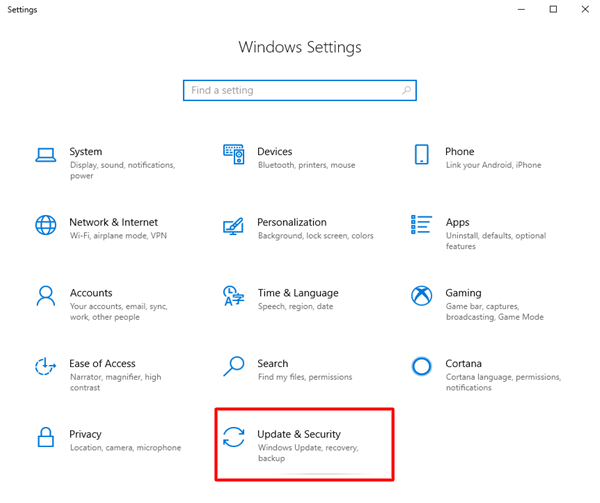
- 窗口将打开到 Windows 更新实用程序。 等待它加载并单击“检查更新”按钮。 这将指示系统寻找最新版本的操作系统。
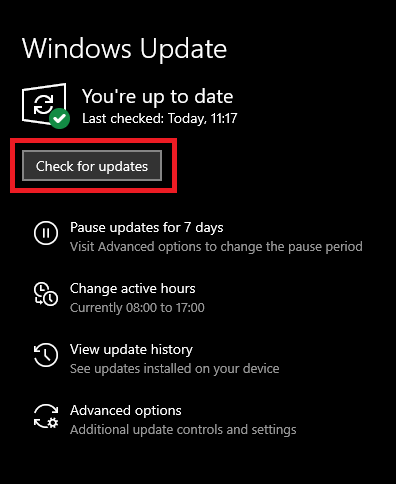
- 如果扫描后出现任何更新,则您需要下载所有这些更新。 不要忘记安装可选的和附加的更新。
- 在此过程中系统会自动重启多次,让它不间断地做同样的事情。
- 而且,重复上述过程一两次,确保系统来到最新版本。
此方法不保证您一定会成功。 您甚至可能找不到华硕显示器驱动程序更新。 因此,为了获得更好的性能和准确的结果,请遵循下一个和最后一个解决方案。
方法 4:使用 Bit Driver Updater 安装驱动程序
更新各种驱动程序的最后也是最简单的方法是使用 Bit Driver Updater。 这是一个了不起的驱动程序更新解决方案,可让您轻松下载各种驱动程序,包括显示器驱动程序。 这是您可以尝试执行适用于 Windows 10/11 的 Asus 显示器 驱动程序下载的最佳解决方案。
该工具不仅仅是一个驱动程序更新解决方案。 Bit Driver Updater 还允许您备份驱动程序。 然后,您可以在必要时恢复这些驱动程序或与他人共享。 如果您想安排驱动程序更新,也可以使用该工具。
最好的事情之一是它的驱动程序忽略选项。 如果您不想安装任何驱动程序,则可以将其添加到忽略列表中。 只需单击一下即可更新所有驱动程序的选项只是因祸得福。 您还可以使用 Bit Driver Updater 轻松提升系统性能。 还存在其他功能,可以轻松执行和控制与驱动程序相关的所有任务。 让我们看看下一节以了解该工具的工作原理。
使用 Bit Driver Updater 更新 Asus 显示器驱动程序:
按照下面显示的一系列步骤操作,不仅更新显示器,还根据需要更新任何其他驱动程序:
- 单击下面的按钮下载Bit Driver Updater安装程序。
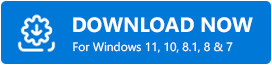
- 安装该工具,并在系统上运行它。系统自动深度扫描故障驱动程序将自动开始。
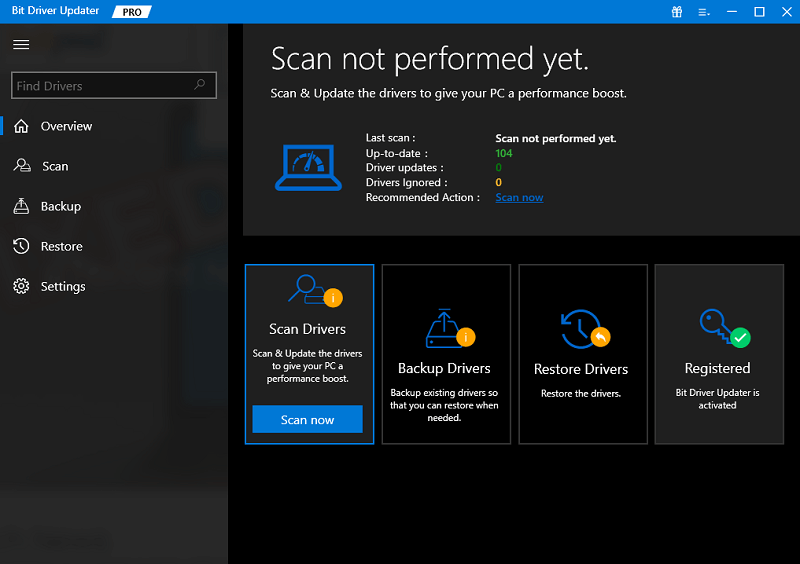
- 一分钟后,该工具将列出所有过时的驱动程序,包括监视器驱动程序。 单击驱动程序上的“立即更新”按钮以安装它。 或者,单击全部更新以立即获取所有驱动程序的更新。
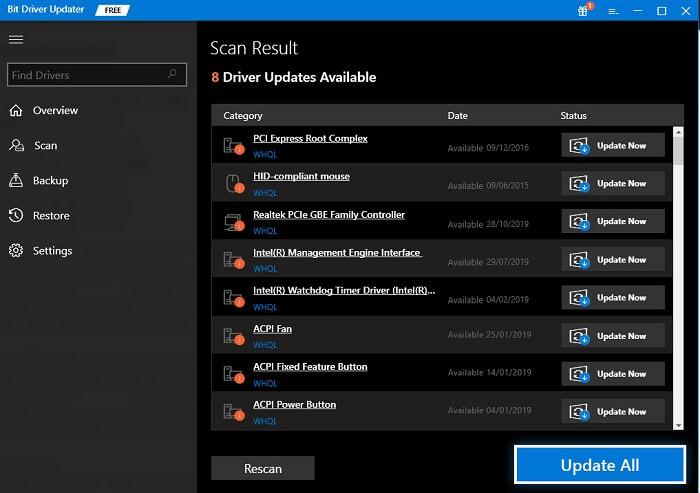
- 该过程结束时重新启动系统。
最推荐:适用于 Windows 10、11 的最佳免费驱动程序更新程序
华硕显示器驱动:下载成功
使用上述任何一种方法,您都可以轻松更新显示器驱动程序。 执行相同操作后,您将看到设备性能的显着提高。 而且,你也会发现现在出现的问题少了很多。 您也可以尝试更新其他驱动程序。 但是,为此,您需要借助最后一种方法。 如果您对 Asus 显示器驱动程序更新方法有疑问,请在下面的评论部分提问。 您还可以在那里提供宝贵的反馈意见。 订阅我们的时事通讯,不要忘记在 Facebook、Twitter、Instagram、Pinterest 和 Tumblr 上关注我们。
