适用于 Windows 10、11 的华硕 USB BT500 驱动程序下载和更新
已发表: 2023-08-08按照本指南提供的解决方案在 Windows 10/11 上下载并更新 Asus USB BT500 驱动程序,以便顺利运行蓝牙适配器。
华硕提供各种供专业和个人使用的电子设备。 从笔记本电脑到台式机,从蓝牙适配器到网络适配器,华硕提供各种各样的设备和广泛的选择。 华硕公司的一款此类设备是 BT500 蓝牙适配器。
这是一款令人惊叹的蓝牙适配器,因为它支持蓝牙 5.0,可实现更快、更强的连接。 该工具也非常易于使用。 您所需要做的就是将设备插入设备的 USB 端口并自由连接。 该过程非常简单,设备现在应该可以完美运行。 然而,可能会出现问题。 这是因为您的系统没有 Windows 10/11 所需的 Asus USB BT500 驱动程序。
驱动程序允许设备与系统通信。 当您的系统或任何设备上安装了适用于 Windows 7 的最新版本的 Asus USB BT500 驱动程序下载后,设备将根据用户的操作自动启动。 因此,该设备工作顺利。
在 Windows 10 上执行 Asus BT500 驱动程序下载的方法有多种。本指南将列出安装驱动程序的所有方法。 这里描述了手动和自动方法。 因此,采取任何方法并安装驱动程序即可顺利运行蓝牙适配器。
如何下载和更新华硕 USB BT500 驱动程序?
本指南的后续部分将允许您在 Windows 上安装 Asus USB BT500 驱动程序。 第一种方法是自动的,后三种是手动的。 由于所有这些方法都是免费使用的,因此您可以尝试任何一种。 按照下面提供的步骤操作,然后完美运行蓝牙适配器。
方法 1:使用 Bit Driver Updater 自动更新 Asus USB BT500 驱动程序
使用自动驱动程序更新程序应用程序是另一种可靠且快速的方法,不仅可以安装 Asus BT500 驱动程序,还可以安装所有其他驱动程序。 用于实现此目标的最流行的工具之一是位驱动程序更新程序。 Windows 用户只需单击鼠标按钮即可下载所有待处理的驱动程序更新。
除了更新设备的驱动程序之外,它还会立即进行分析以确定是否有任何升级已过期。 此外,与驱动程序相关的每条数据都备份在专门为驱动程序设计的大型数据库中,并且可以在需要时恢复。 每一次更新,包括 Asus USB BT500 驱动程序的更新,都经过 WHQL 验证; 因此,使用它是完全安全的。 您还可以安排在您方便的时间更新驱动程序。
该程序的专业版提供六十天的退款保证,是唯一包含“全部更新”选项的版本。 此外,它还提供全天候的客户服务,回答您的任何疑问。 这些驱动程序更新有可能全面提高系统的性能。
如何使用 Bit Driver Updater 执行适用于 Windows 11/10 的 Asus USB BT500 驱动程序下载?
要在 Windows 10 上下载并更新 Asus USB BT500 驱动程序,请按照下列步骤操作:
- 您可以通过单击下面的链接获取Bit Driver Updater程序,然后将其安装到您自己的计算机上,就像按照屏幕上的说明操作一样简单。
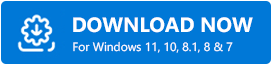
- 通过启动驱动程序更新程序软件并从下拉菜单中选择“立即扫描”选项,开始查找更新的驱动程序。
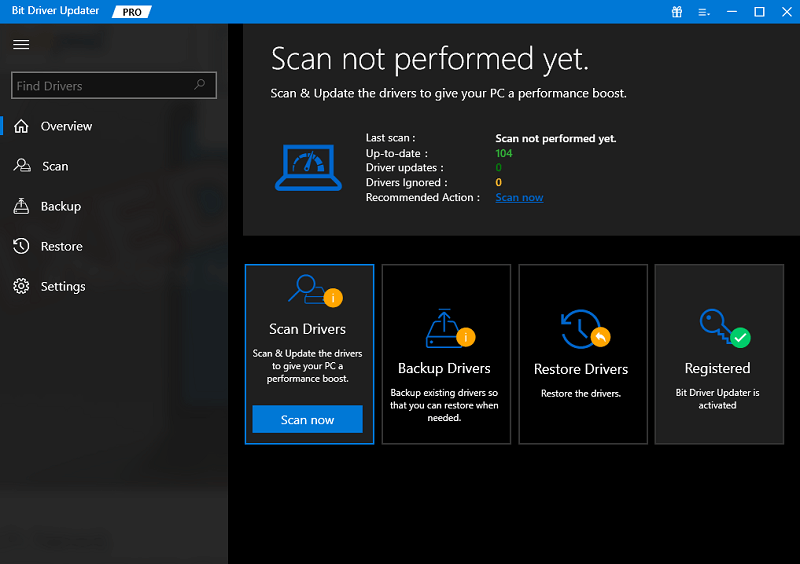
- 在显示的列表中找到华硕蓝牙驱动程序更新,当出现“立即更新”选项时,单击它。 此外,如果您使用的是软件的高级版,为了立即下载所有驱动程序更新,请选择列表底部的“全部更新”选项。
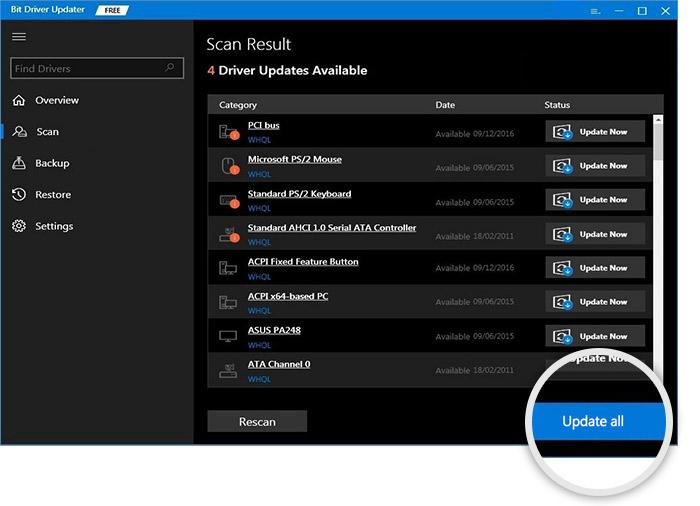
- 该实用程序现在将安装更新,然后在该过程完成后重新启动计算机。
在 Windows 10/11 上更新 Asus USB BT500 驱动程序下载的驱动程序时,最方便的替代方法是使用 Bit Driver Updater。 还强烈建议使用该应用程序的专业版,以解锁该程序的所有功能。 因为它具有长达六十天的全面退款保证; 尝试一下,你真的不会有什么损失。
另请阅读:适用于 Windows 10、11 的 USB 3.0 驱动程序下载和更新
方法 2:更新操作系统以更新 Asus USB BT500 驱动程序
更新 Asus USB BT500 驱动程序的第一种手动方法是使用操作系统或 Windows 更新。 Windows 更新实用程序允许您更新系统上存在的某些驱动程序。 为此,您需要按照以下步骤轻松更新驱动程序:
- 按Win+S键,搜索“检查更新” ,然后按Enter按钮。
- 当该实用程序出现时,等待一分钟,然后单击“检查更新”按钮继续。
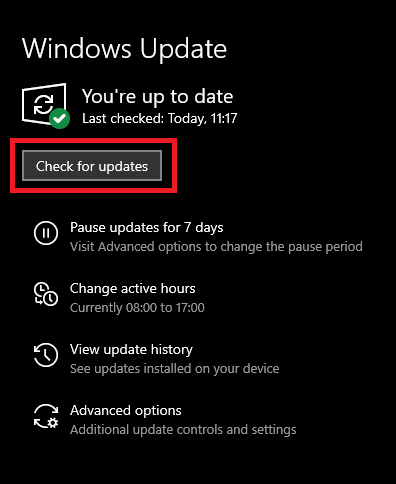
- 下载并安装出现的所有更新。
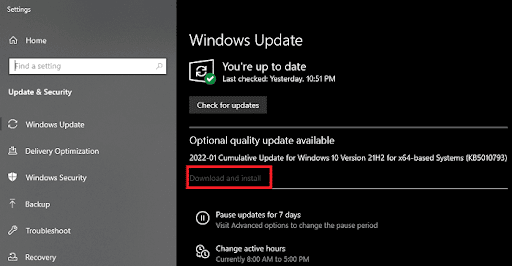
为了使此方法正常工作,您可能需要反复更新操作系统。 此外,您还应该确保更新出现的所有类型的更新。 驱动程序可能有不同类别,例如可选更新、附加更新等。如果此解决方案不适合您,请遵循下一个解决方案。

另请阅读:Windows PC 上的 802.11 n WLAN USB 适配器驱动程序下载
方法3:借助设备管理器
Microsoft Windows 附带的内置软件使您能够手动下载设备的驱动程序更新。 您计算机的设备管理器软件允许更新各种驱动程序,包括 Asus USB BT500 驱动程序。 此外,通过使用此工具,您将能够轻松地处理所有连接的外围设备。 要了解如何使用该工具,只需执行以下概述的步骤:
- 为此,请同时按Windows 和 X键。 打开设备管理器程序。
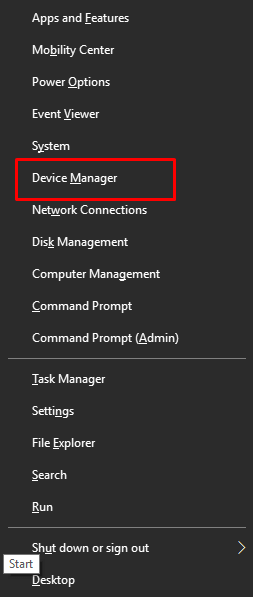
- 只需双击类别名称即可展开蓝牙类别。
- 找到华硕蓝牙 BT500 ,然后右键单击它。 选择更新驱动程序选项。
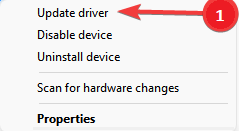
- 确保您选择下拉菜单中的第一个选项,即“自动搜索驱动程序” 。
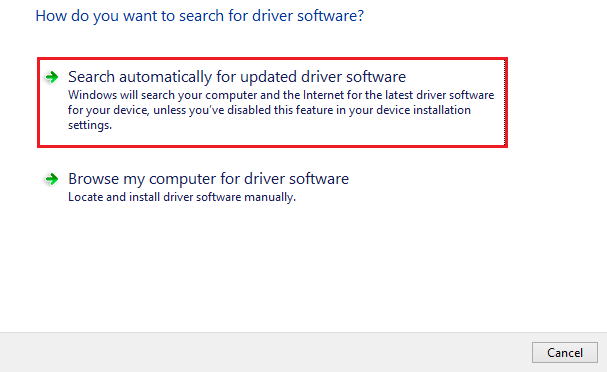
- 要升级华硕设备的蓝牙驱动程序,请按照屏幕上显示的步骤操作。
- 您需要重新启动计算机才能激活 Windows 11/10 的最新驱动程序。
如果您没有时间或耐心手动执行此操作,则可以完全自动化 Windows 设备上的驱动程序升级过程。 按照以下方法中的步骤将 Windows 10/11 上的 Asus USB BT500 驱动程序手动下载到您的设备。
另请阅读:适用于 Windows 10、11 的华硕 USB BT400 驱动程序下载和更新
方法四:访问华硕USB BT500驱动驱动厂商官网
在您的设备上安装适当的驱动程序非常重要,这样才能保持 Asus USB BT500 驱动程序正常运行并减少中断次数。 考虑到这一点,制造商定期将更新的信息上传到他们维护的官方网站。
因此,只要您具备一些基本的技术知识和专业知识,您应该能够按照以下步骤执行 Asus BT500 驱动程序安装:
- 访问制造商的官方网站,在本例中为华硕的官方网站。
- 要访问“支持”页面,请从菜单中选择它。
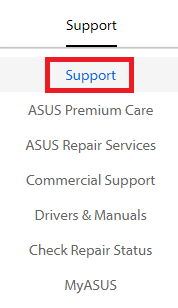
- 您可以通过选择下一页上显示的图标来访问下载中心。
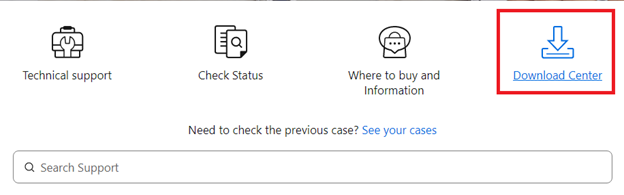
- 只需在搜索字段中输入USB BT500 ,然后从结果列表中选择相应的产品即可。
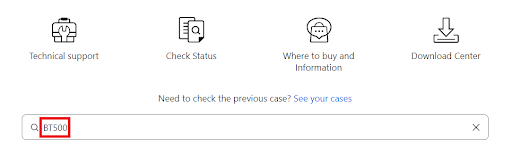
- 只需选择“驱动程序和工具”选项即可。
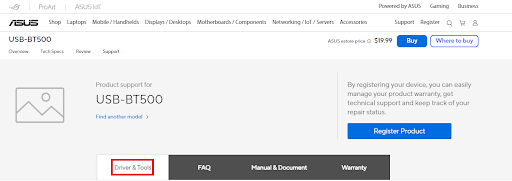
- 在出现的菜单中,选择您设备上当前使用的操作系统。
- 加载驱动程序列表后,从“下载”按钮中选择您需要的驱动程序。
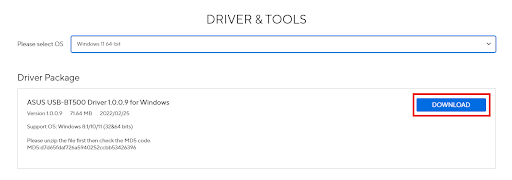
- 驱动程序下载完成后,您接下来应该运行安装程序并将驱动程序安装在您的设备上。
因此,即使是制造商的官方网站也可能会帮助您在Windows 10/7上下载Asus BT500驱动程序下载的方法。 如果您正在寻找手动过程的替代方法,则下一种技术可能更适合您的需求。
另请阅读:适用于 Windows 10、11 的 MSI 蓝牙驱动程序下载
Windows 11/10 上的华硕 USB BT500 驱动程序:已更新
所以,现在是时候说再见了。 在本指南的前面部分中,我们了解了一些最值得信赖的下载和安装华硕 USB BT500 驱动程序的方法。 为了您的方便,提供了手动和自动方法。 您可以借助任何方法来完成此操作。 但是,我们建议您使用自动方法下载 Bit Driver Updater。 该工具将帮助您进行更新,然后提高系统的性能。
如果您对 Asus USB BT500 驱动程序有任何疑问,请使用评论提出相同的问题。 我们将为您的所有疑问提供可靠的解决方案。 此外,您还可以为博客提供建议和反馈。 不要忘记订阅时事通讯以获取更多此类有趣的更新。
在 Facebook、Instagram、Tumblr、Pinterest 和 Twitter 上关注我们,了解最新动态; 就像 Asus USB BT500 驱动程序上的这个一样。
