如何在 Windows 10 中查找和修复音频播放声音问题
已发表: 2022-03-30今天,我们将向您展示在 Windows 10 PC 上查找和修复音频播放声音问题的最佳方法。 阅读整篇文章以获得更好的见解。
难怪当您更新到最新版本的 Windows 10 时,您会获得新的超酷功能、改进的性能和高级功能。不是吗? 但是,有时,重大更新也会带来新的问题。 而且,一些最常见的问题与音频有关。
除此之外,我们还看到许多 Windows 10 用户抱怨各种音频和音频问题,例如蓝牙连接但没有声音等等。 您是否还面临 PC 上与音频相关的问题? 不用担心,这篇文章的重点是处理此类问题的最佳方法。 阅读本教程指南后,您将能够自行解决音频或声音播放问题。
修复 Windows 10 PC 中音频播放声音问题的方法
这里有一些非常有用的建议,可以帮助您轻松快速地查找和修复 Windows 10 中的音频播放声音问题。 :
方式1:更新过时的音频驱动程序
由于驱动程序过时、损坏或损坏,通常会出现与音频相关的问题,例如 Windows 10 计算机上没有声音。 因此,如果您的音频驱动程序过时,则需要立即更新它们以避免音频设备出现此类问题。
要确定是否是这种情况,您可以使用设备管理器。 而且,如果您在音频驱动程序旁边发现黄色感叹号,则表明驱动程序已过期。
您可以到声卡制造商的官方网站搜索正确的音频驱动程序。 稍后,根据您的 Windows 10 的变体下载相关的驱动程序文件并手动安装它们。 这可能需要很多时间,尤其是如果您是新手。
因此,如果您没有时间手动更新过时的音频驱动程序,请尝试使用 Bit Driver Updater 自动执行相同的任务。 Bit Driver Updater 是一流的驱动程序更新程序实用程序,可立即更新过时的驱动程序。
它会自动找到设备并为其查找合适的驱动程序更新。 不仅如此,它还需要在更新之前对旧驱动程序进行完整备份,以便将来可以在需要时恢复它们。 它还带有一个内置的扫描计划程序,使用户能够根据自己的喜好设置驱动程序扫描和更新时间。
此外,Bit Driver Updater 的付费版本提供 60 天退款保证和 24/7 技术支持。 无论如何,免费版本也可以正常工作,但它部分是手动的。 这意味着,它可以让您一一更新驱动程序,并且仅支持基本功能。
以下是如何借助此通用驱动程序更新程序更新过时的驱动程序:
- 从下面提供的按钮,下载 Bit Driver Updater。
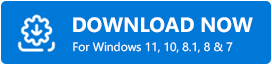
- 打开软件安装程序并按照屏幕上的说明进行操作。
- 在您的系统上成功安装 Bit Driver Updater 后,运行它并单击“扫描”按钮。
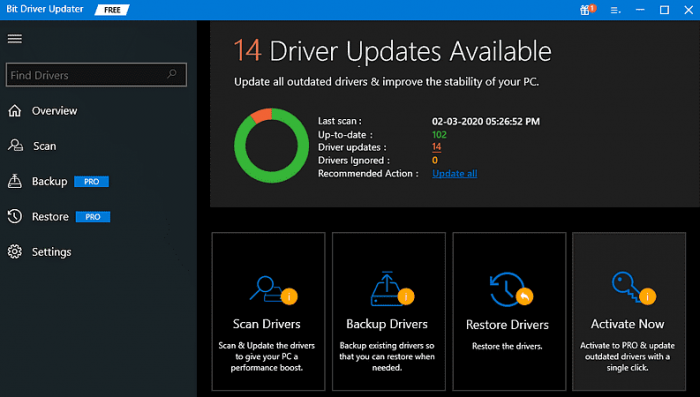
- 扫描过程完成后,您将在屏幕上获得需要更新的驱动程序的详细列表。
- 从扫描结果中,找到有问题的音频或声音驱动程序,然后单击它旁边的立即更新按钮。 而且,如果您想一键更新所有过时的驱动程序,请单击全部更新。
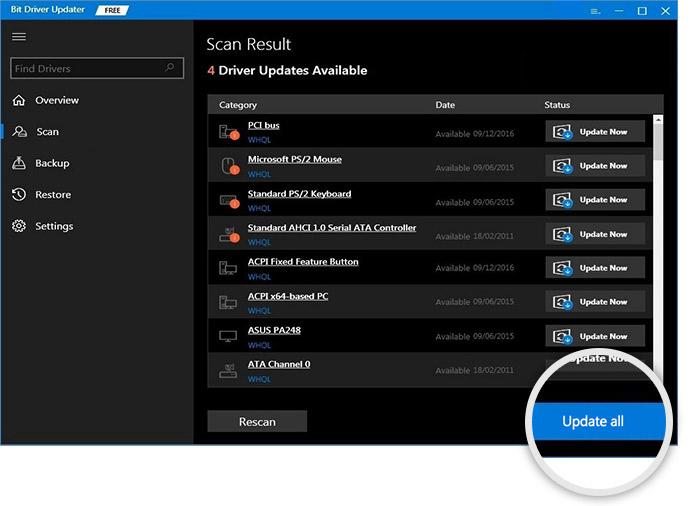
但是,为此,您必须依赖专业版的 Bit Driver Updater。 了解 Bit Driver Updater 如何轻松工作。 安装最新的音频驱动程序后,重新启动 PC 并检查音频在 Windows 10 中不起作用是否已修复。 如果这没有帮助,请尝试其他解决方案。
方式2:检查扬声器设置
扬声器设置的错误或不正确配置是 Windows 10 上音频设备功能无响应的另一个主要原因。要解决此问题,您应该检查扬声器设置。 请按照以下步骤修复 Windows 10 中的声音问题:
- 在桌面右下角的声音图标上单击鼠标右键,然后从可用选项中选择播放设备。
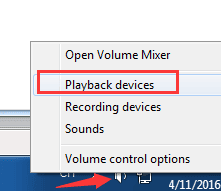
- 在下一个窗口中,停留在“播放”选项卡中,并确保“扬声器”选项上有一个绿色的勾号。 这清楚地表明您首选的扬声器是您的默认播放设备。
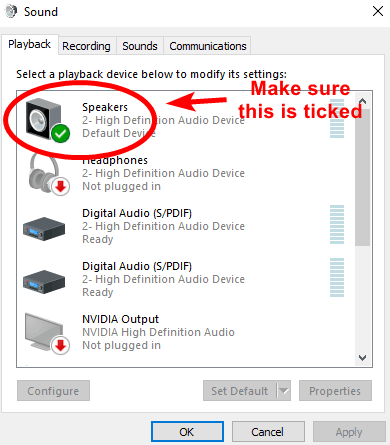
- 此外,如果您发现您的扬声器未设置为默认播放设备,请先将其设置为默认设备。
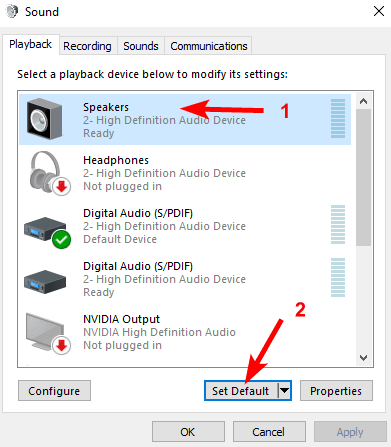
- 如果您的扬声器即使在将其设置为默认播放设备后仍无法正常工作。 然后,选择您的扬声器并单击“属性”以继续进行。
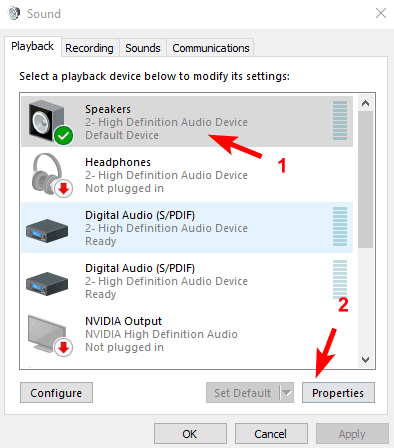
- 切换到“高级”选项卡,然后从“默认格式”下的下拉菜单中选择另一个采样率。
- 接下来,单击测试。 您可以重复执行此操作,直到获得适合您的格式。 之后,单击确定。
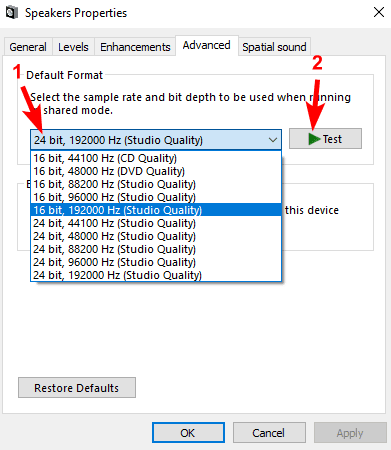
执行上述步骤后,重新启动系统以应用更改,然后检查此解决方案是否已证明对查找和修复音频播放声音问题有用。 不幸的是,如果没有,然后跳到下一个方法。

另请阅读:下载和更新适用于 Windows 的 Nvidia 高清音频驱动程序
方式三:重启音频服务
您可以通过检查与音频相关的服务来解决音频或声音播放问题。 这意味着,如果您的 PC 上禁用了 Windows 音频服务,那么您可能会在 Windows PC 上遇到音频问题。 要解决此问题,请按照以下步骤操作:
- 通过同时按下 Windows + R 键盘键快速打开运行终端。
- 然后,在“运行”框中编写以下命令并按 Enter 键盘键。
服务.msc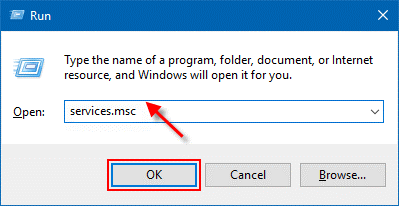
- 上述步骤将触发 Windows 服务。 在这里,您需要导航到 Windows 音频服务并单击它。
- 选择重新启动。
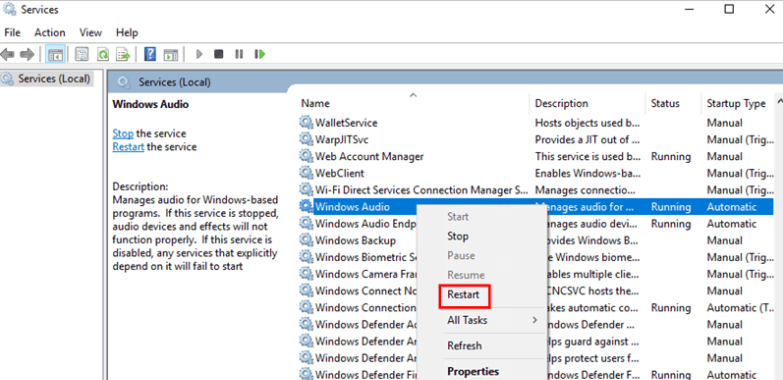
完成后,重新启动计算机并检查在 Windows 10 PC 上无法正常工作的音频是否已消失。
方式 4:禁用音频增强
为了在 Windows 10 中查找和修复音频播放声音问题,您必须检查是否启用了音频增强。 因为,如果您的系统上启用了此功能,那么您可能听不到任何声音,因为这有时会导致音频问题。 要解决此问题,请执行以下步骤:
- 启动控制面板。
- 将查看方式设置为小图标并选择声音。

- 单击您的默认设备,然后选择属性。
- 切换到增强选项卡并选中禁用所有声音效果选项之前的框。
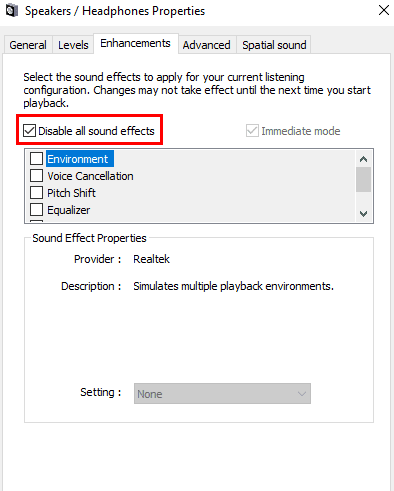
- 最后,单击“确定”以应用更改。
现在,您的 Windows 10 声音问题应该得到修复,您可以从 Windows 10 上的音频播放设备听到正确的声音。
另请阅读:下载适用于 Windows 的 AMD 高清音频设备驱动程序
最后的话:查找并修复 Windows 10 上的音频播放声音问题
因此,可以轻松解决 Windows 10 中的声音问题。希望这些建议的方法之一可以帮助您使音频设备再次工作。 请在下面的评论中告诉我们,您选择了哪种方式来查找和修复 Windows 10 PC 上的音频播放声音问题。 此外,您还可以放弃您的查询或有关相同的进一步建议。
如果您喜欢这篇文章中分享的信息,请订阅我们的时事通讯,以获取更多与技术相关的有用信息。 另外,在 Facebook、Twitter、Instagram 和 Pinterest 上关注我们
